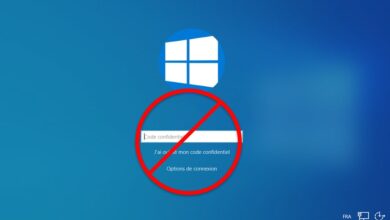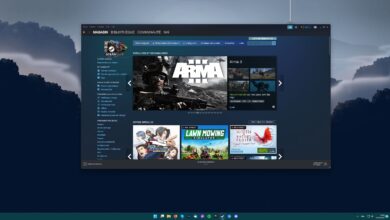7 طرق لإصلاح خطأ Outlook 500
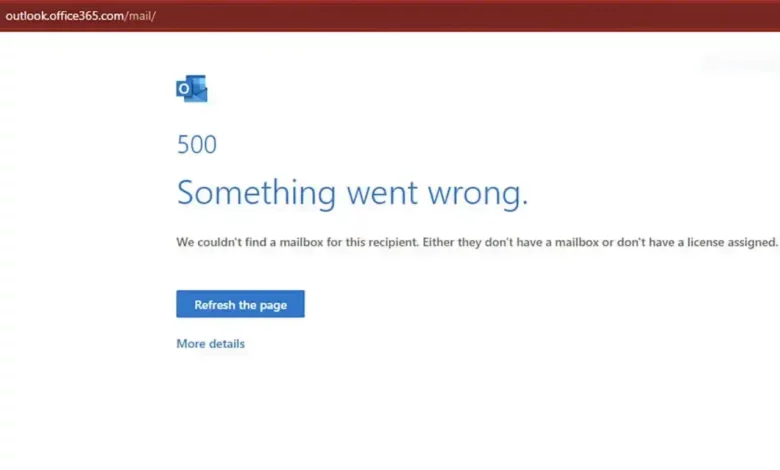
بالإضافة إلى ما الذي يسبب حدوث ذلك
يعد خطأ Outlook 500 خطأً شائعًا يؤثر على Outlook Web Access (OWA) وإصدار الويب من Outlook. من الممكن أن تواجه هذا الخطأ لعدة أسباب، بدءًا من تعيين المستخدم بشكل غير صحيح وحتى ذاكرة التخزين المؤقت للمتصفح التالفة.
سنشرح في هذه المقالة كيفية إصلاح خطأ Outlook 500 وتشغيل حساب بريدك الإلكتروني مرة أخرى.
ما الذي يسبب خطأ Outlook 500؟
يعد الخطأ 500 مشكلة شائعة في Outlook، ولها العديد من الأسباب والإصلاحات المحتملة لهذا الخلل. اعتمادًا على السبب، قد تتلقى إحدى الرسائل التالية:
- حدث خطأ ما. تم اكتشاف عمليات إعادة التوجيه المتكررة.
- حدث خطأ ما. خطأ في الخادم الداخلي.
- حدث خطأ ما. لم يتم العثور على صندوق البريد.
- حدث خطأ ما. تم تعطيل البروتوكول.
يحدث هذا الخطأ بشكل أساسي لأن حساب المستخدم الخاص بك يحتوي على عدد كبير جدًا من الأدوار المخصصة له. ومع ذلك، يمكن أن يكون سبب ذلك أيضًا وجود ذاكرة تخزين مؤقت تالفة للمتصفح أو تثبيت Outlook وضعف الاتصال بالإنترنت.
علاوة على ذلك، فإن العديد من الإصلاحات الخاصة برمز الخطأ هذا تكون مؤقتة فقط. يمكنك الوصول إلى البريد الوارد الخاص بك، ولكنك ستتلقى نفس المشكلة في المرة التالية التي تحاول فيها ذلك. لقد شرحنا أدناه الإصلاحات المؤقتة وكيفية حل هذه المشكلة مرة واحدة وإلى الأبد.
1. تحقق من صحة خدمة Microsoft
الخطوة الأولى لاستكشاف الأخطاء وإصلاحها هي التأكد من أن الخطأ ناتج عن جهازك أو اتصالك. إذا كان الخطأ يقع على عاتق مايكروسوفت، فليس هناك الكثير مما يمكنك فعله. للتحقق من صحة الخدمة:
- اذهب الى https://admin.microsoft.com وقم بتسجيل الدخول إلى حسابك.
- يختار صحة.
- يختار صحة الخدمة.
- يختار جميع الخدمات وتحقق من سلامة Microsoft 365 Suite. إذا أدى هذا إلى ظهور خطأ، فكل ما يمكنك فعله هو الانتظار حتى تقوم Microsoft بحل المشكلة. ومع ذلك، إذا كانت حالة الخدمة جيدة، فجرب الإصلاح التالي.
2. تحقق من أذونات المستخدم
يمكن أن يحدث خطأ Outlook 500 عندما يتعذر عليك الوصول إلى صندوق البريد. على سبيل المثال، إذا كنت تعمل في إحدى المؤسسات، فقد يكون المسؤول قد أزال حق الوصول إلى عنوان بريدك الإلكتروني. في هذه الحالة، يمكنك حل الخطأ عن طريق مطالبة المسؤول باستعادة الوصول.
3. استكشاف أخطاء اتصالك بالإنترنت وإصلاحها
يمكن أن تتسبب مشكلات الاتصال بالإنترنت في حدوث خطأ Outlook 500. حاول تحميل موقع ويب عبر متصفح الويب الخاص بك للتأكد من أن الأمر ليس كذلك. إذا كانت لديك مشكلات في الإنترنت، فراجع دليل استكشاف أخطاء اتصال الشبكة وإصلاحها لحلها.
4. استكشاف مشكلات المتصفح وإصلاحها
يمكن أن تتسبب ذاكرة التخزين المؤقت أو ملفات تعريف الارتباط التالفة في المتصفح في حدوث خطأ Outlook 500. وكذلك يمكن للمكونات الإضافية للمتصفح أن تتداخل مع اتصال Outlook بخوادم Microsoft.
يمكنك استخدام وضع التصفح المتخفي أو الوضع الخاص للوصول إلى Outlook ومعرفة أين تكمن المشكلة. وذلك لأن أوضاع التصفح الخاصة تعمل على تعطيل ملفات تعريف الارتباط وبيانات الموقع والمكونات الإضافية.
إذا كان بإمكانك الوصول إلى Outlook عبر وضع التصفح المتخفي، فيمكنك تضييق نطاق المشكلة. حاول مسح ذاكرة التخزين المؤقت للمتصفح لديك وحذف ملفات تعريف الارتباط. إذا استمر ظهور الخطأ، فقم بتعطيل جميع المكونات الإضافية وأعد تمكينها بشكل فردي.
إذا كنت لا تزال غير قادر على الوصول إلى Outlook، فحاول استخدام متصفح مختلف. في بعض الأحيان، قد يؤدي التثبيت الخاطئ لمتصفح الويب إلى حدوث خطأ 500، ويمكن أن يؤدي التبديل إلى متصفح آخر مثل Firefox أو Google Chrome أو Safari أو Microsoft Edge إلى حل المشكلة.
ملحوظة: اكتشف بعض المستخدمين أن الوصول إلى Outlook عبر جهاز مختلف، مثل هاتف Android أو تطبيق Windows يبدو أنه يزيل الخطأ. ربما يؤدي هذا إلى إعادة ضبط مشكلات المزامنة المحتملة بين الأجهزة الموجودة في حسابك.
5. قم بإزالة أدوار المستخدم
إذا تم تعيين عدد كبير جدًا من أدوار المسؤول لحساب المستخدم الخاص بك، فقد ينتهي بك الأمر في حلقة إعادة توجيه لا نهاية لها. يمكن أن يتسبب هذا في ظهور رسالة “حدث خطأ ما. تم اكتشاف خطأ في عمليات إعادة التوجيه المتكررة. لحسن الحظ، هذا عادة ما يكون من السهل إصلاحه.
إذا كنت المسؤول العام لاشتراك Microsoft 365 الخاص بك، فاتبع الخطوات لإزالة أدوار المسؤول غير الضرورية من المستخدمين النشطين وإصلاح الخطأ.
- توجه الى office.com وقم بتسجيل الدخول.
- حدد مشغل التطبيق أيقونة (النقاط التسع في الزاوية العلوية اليسرى).
- يختار مسؤل لفتح مركز الإدارة. لن يكون هذا الخيار موجودًا إلا إذا كان لديك اشتراك Office 365 نشطًا.
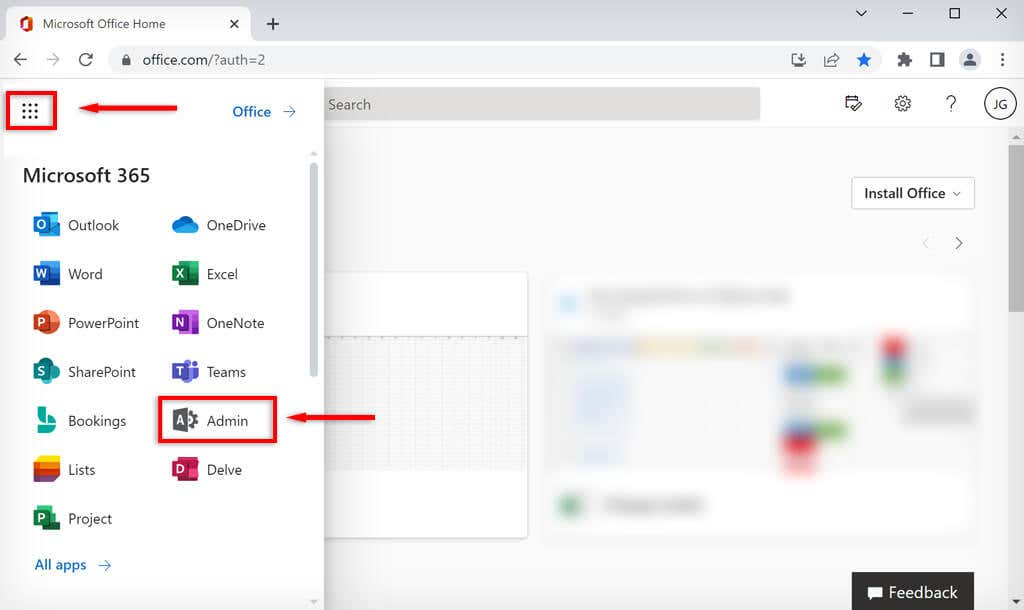
- اختر اسم حساب المستخدم المتأثر.
- يختار إدارة الأدوار.
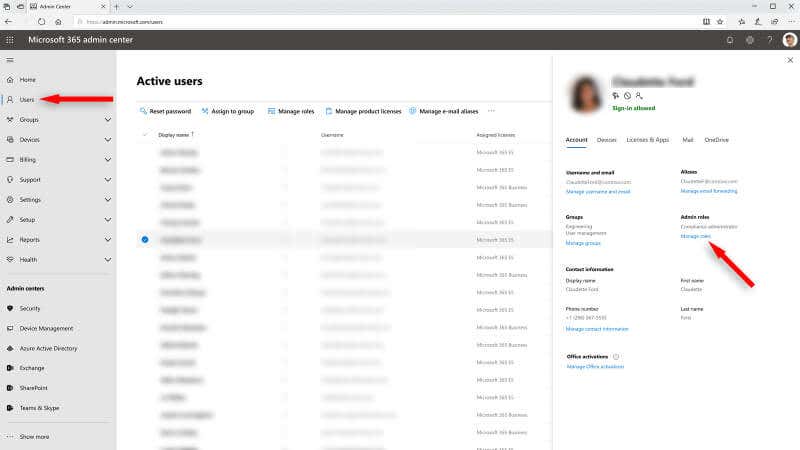
- قم بإلغاء تحديد جميع الأدوار باستثناء المسؤول العام، ثم حدد حفظ التغييرات.
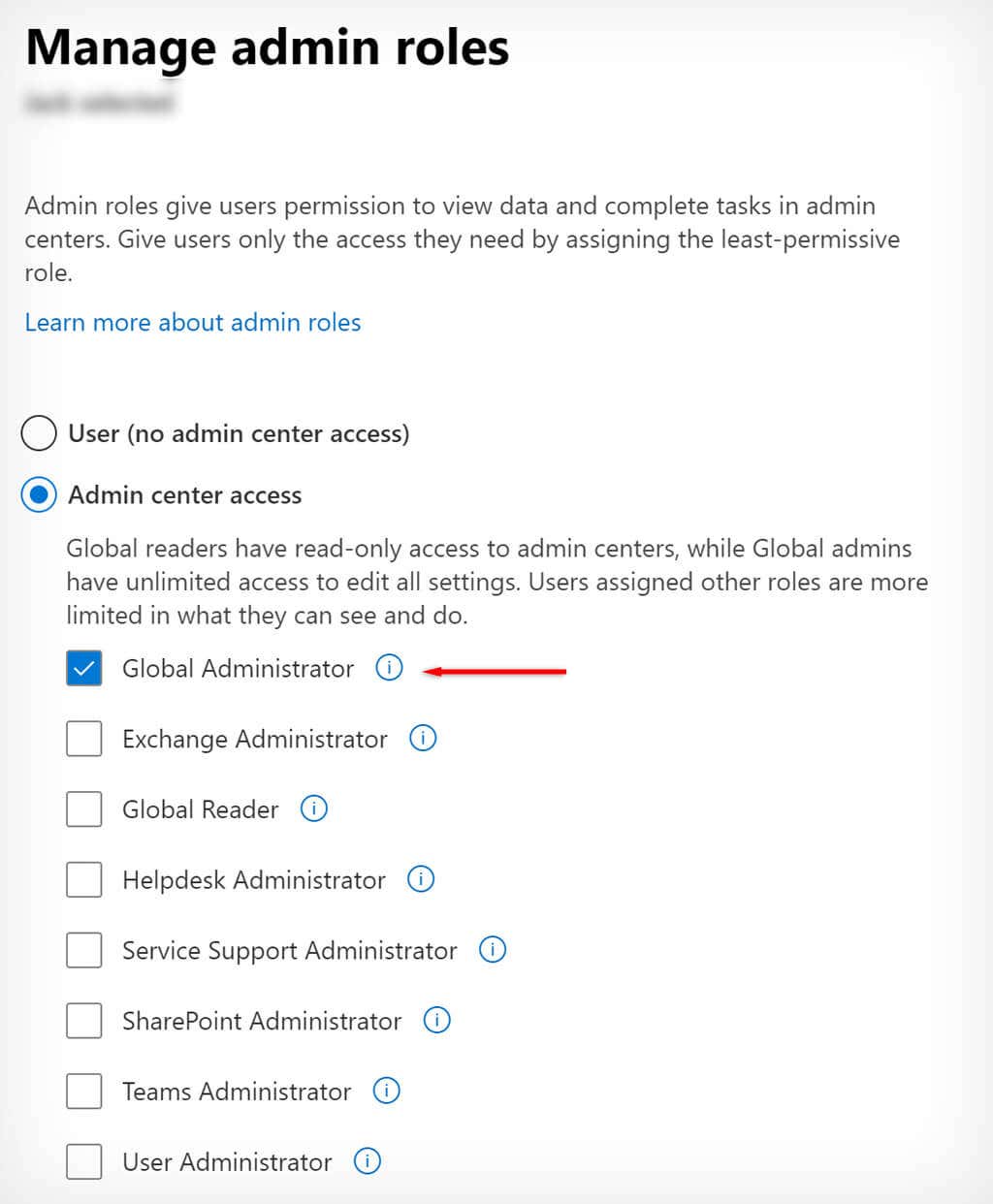
- انتظر بضع دقائق حتى تتم التغييرات، ثم حاول تسجيل الدخول إلى حساب Outlook الخاص بك مرة أخرى.
ملحوظة: يتيح لك المسؤول العام الوصول إلى جميع الإعدادات، ولا تحتاج إلى تعيين أدوار إدارية متعددة. إذا لم تكن مسؤولاً عالميًا، فسيتعين عليك أن تسأل من سيصلح هذه المشكلة، حيث لا توجد طريقة لإعادة تعيين الأدوار كمستخدم أساسي.
6. تمكين Outlook على الويب
إذا كنت تتلقى رسالة “تعطيل البروتوكول”، فقد يؤدي تمكين إصدار الويب من Outlook إلى حل مشكلتك. يحدث هذا الخطأ عندما يقوم المسؤول بإزالة الأذونات الخاصة بك للوصول إلى Outlook Web. لإصلاح هذا:
- افتح تطبيق Microsoft Outlook لسطح المكتب وقم بتسجيل الدخول إلى حساب Microsoft Outlook الخاص بك.
- حدد حساب المستخدم الخاص بك، ثم حدد بريد.
- يختار إدارة تطبيقات البريد الإلكتروني والتأكد من التوقعات على شبكة الإنترنت تم تحديد خانة الاختيار.
7. استخدم أداة التشخيص من Microsoft
توفر Microsoft أداة تشخيصية واستكشاف الأخطاء وإصلاحها تسمى مساعد الدعم والاسترداد من Microsoft. ويساعد ذلك في تشخيص المشكلات المتعلقة بتطبيقات Microsoft Office، بما في ذلك Outlook. لاستخدام هذه الأداة:
- تحميل مساعد الدعم والاسترداد من Microsoft من الموقع الرسمي.
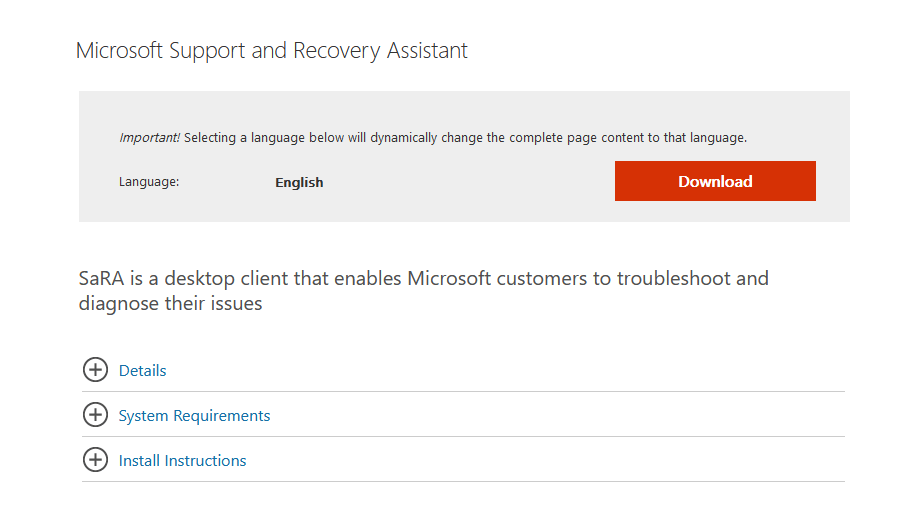
- قم بتثبيت الأداة وفتحها، ثم حددها التوقعات على شبكة الإنترنت.
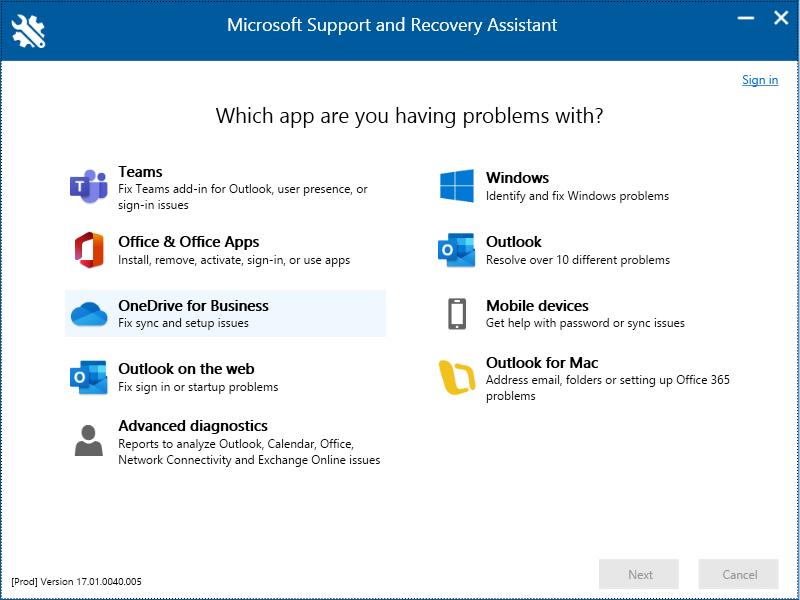
- يختار التالي.
- يختار لا أستطيع الركض التوقعات على شبكة الإنترنت.
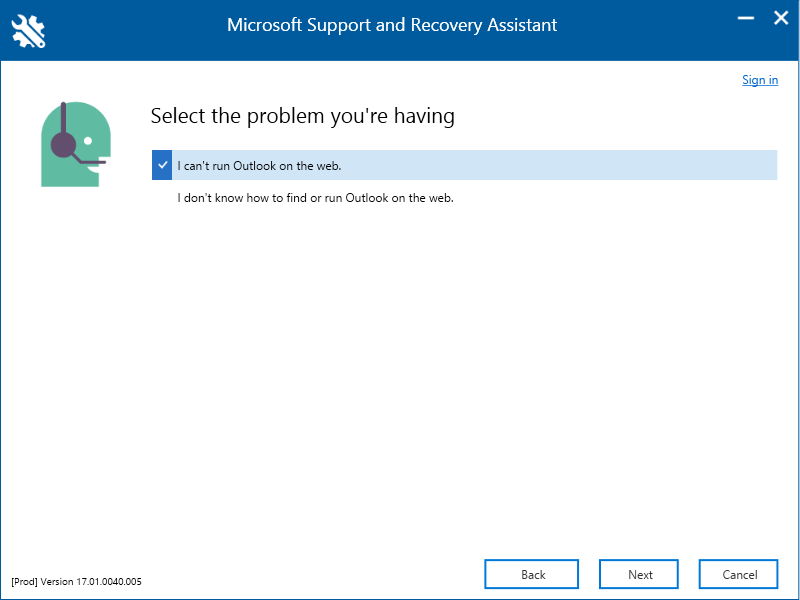
- يختار التالي.
- اتبع الإرشادات لمحاولة استكشاف مشكلات الاتصال لديك وإصلاحها.
البقاء على اتصال
قد يكون فقدان الوصول إلى حساب بريدك الإلكتروني أمرًا مدمرًا، خاصة إذا كنت تستخدمه للعمل. لحسن الحظ، عادةً ما يكون من السهل جدًا إصلاح الخطأ 500. نأمل أن يكون دليل استكشاف الأخطاء وإصلاحها هذا قد ساعدك في إصلاح رمز الخطأ هذا واستعادة الوصول إلى عنوان بريدك الإلكتروني في Outlook.