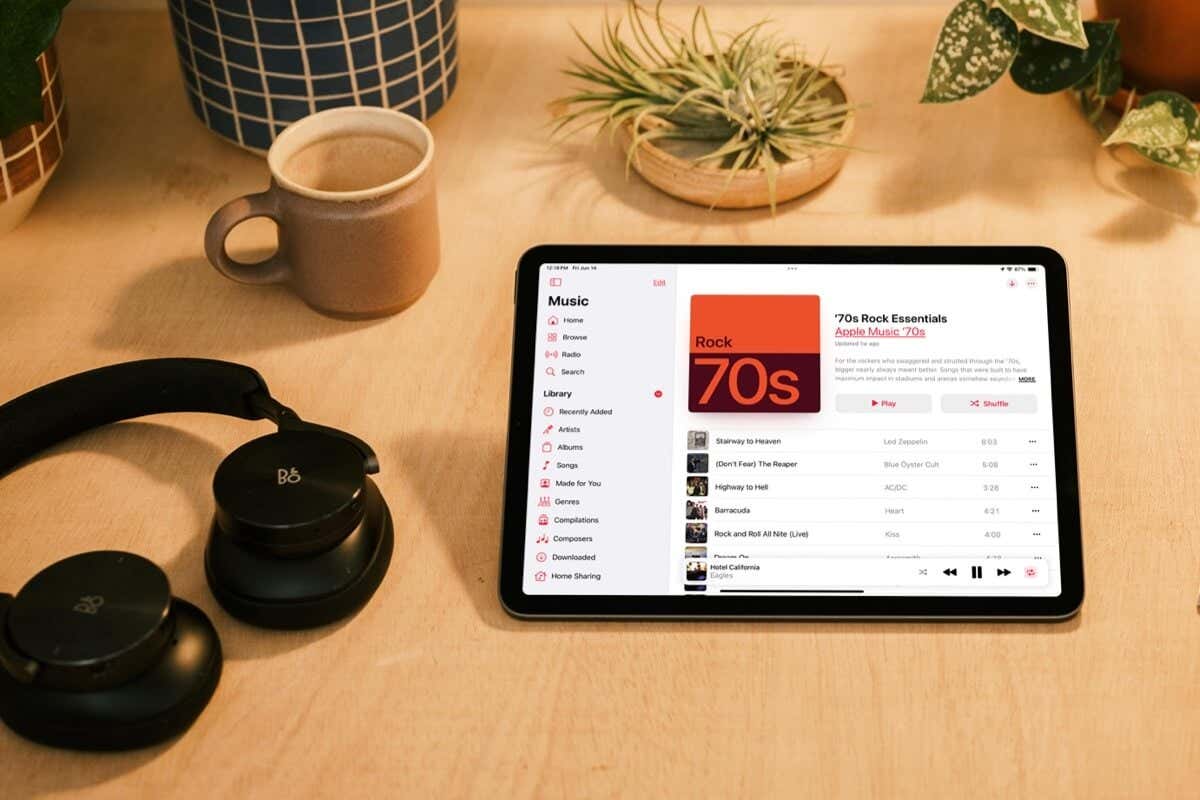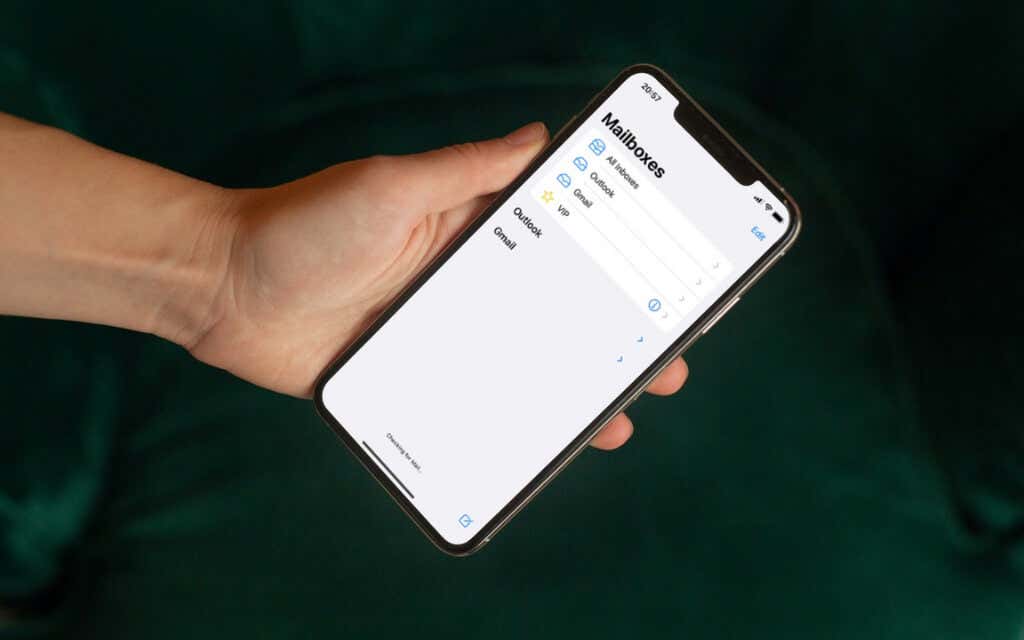كيفية تشغيل والتقاط الصور الحية على iPhone
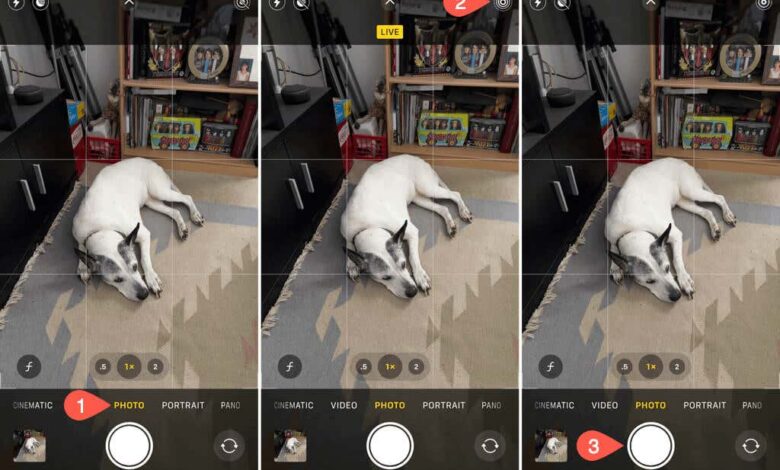
يمكن للصور الحية أن تحول الصور العادية إلى صور متحركة غريبة الأطوار أو حتى مفيدة. إذا لم تكن قد قمت بفحص هذه الميزة بعد، فسنوضح لك كيفية تشغيل Live Photos على iPhone ثم عرض تأثيرات الصور وتحريرها وتغييرها.
ما هي الصور الحية على iPhone؟
قدمت شركة Apple ميزة Live Photos في خريف عام 2015 كتحسين لالتقاط الصور العادي. عندما تلتقط Live Photo، تلتقط كاميرا iPhone حوالي 1.5 ثانية من المشهد قبل وبعد النقر على زر الغالق.
والنتيجة هي صورة متحركة أو متحركة. يمكن أن تساعدك هذه الميزة الفريدة في التقاط شيء قد يفوتك، وإضافة حركة دقيقة إلى الصور الثابتة، وتحويل الصور الثابتة إلى مقاطع فيديو صغيرة.
ضع في اعتبارك أن Live Photos يمكن أن يكون أكبر حجمًا ويستهلك مساحة أكبر من الصور الثابتة. إذا كنت بحاجة إلى مساعدة في إدارة مساحة التخزين، فابحث عن طرق لتفريغ مساحة تخزينية على جهاز iPhone الخاص بك.
لالتقاط Live Photos، تحتاج إلى iPhone 6s أو إصدار أحدث. إذا قمت بتشغيل ProRAW أو HEIF MAX، ميزة Live Photos غير متوفرة.
كيفية تشغيل والتقاط الصور الحية
على الرغم من أنه يجب تمكين ميزة Live Photo افتراضيًا، فقد تلاحظ أن الصور التي تلتقطها هي صور عادية وليست متحركة. إذا كان الأمر كذلك، فاتبع الخطوات أدناه لتشغيل الميزة والتقاط صورة حية.
- افتح آلة تصوير التطبيق وتمكين صورة وضع. يمكنك القيام بذلك عن طريق تحريك الأوضاع في الأسفل حتى تصل إلى الصورة.
- اضغط على صور حية الزر (الدوائر) في أعلى اليمين. ستشاهد تمت إزالة السطر من خلال الزر مع عرض كلمة “مباشر” وسيتحرك الرمز لفترة وجيزة.
- استخدم مصراع زر لالتقاط الصورة.
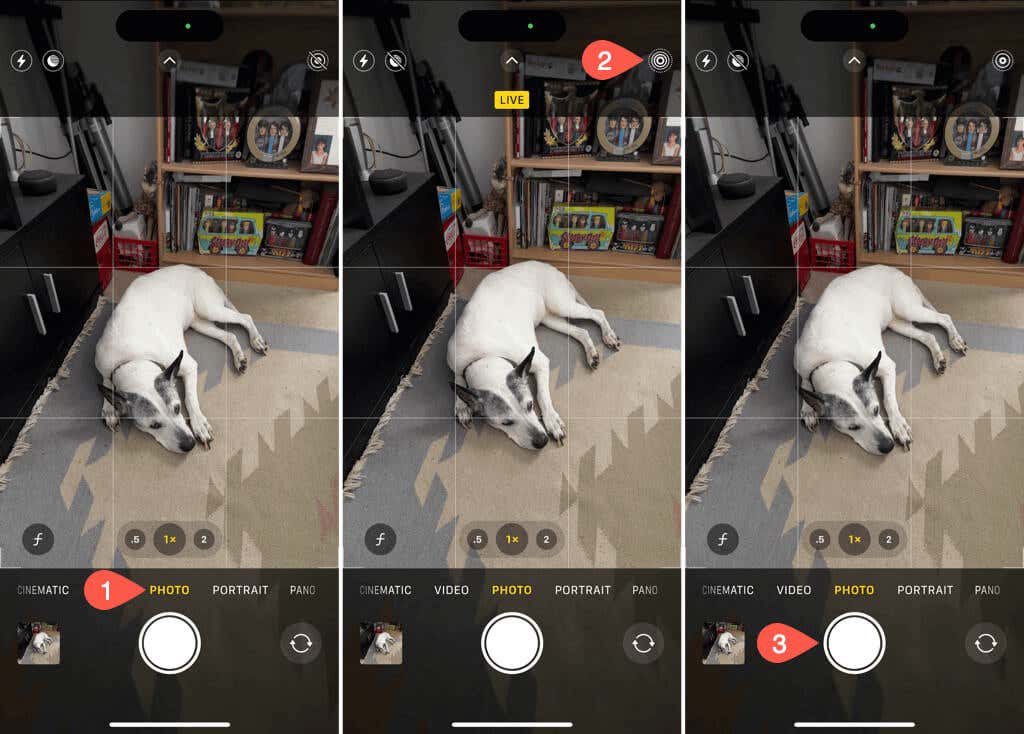
لرؤية معاينة بعد التقاط اللقطة، اضغط على الصورة المصغرة في الجزء السفلي الأيسر. بعد ذلك، اضغط لفترة طويلة (اضغط مع الاستمرار) على الصورة لمشاهدتها أثناء العمل.
حول تشغيل الصور الحية
من المهم أن تضع في اعتبارك أنه بمجرد تشغيل ميزة Live Photos في تطبيق الكاميرا على جهاز iPhone الخاص بك، فإنها تظل قيد التشغيل. وهذا يعني أن كل صورة تلتقطها ستكون بمثابة Live Photo حتى تقوم بإيقاف تشغيلها.
لتعطيل الميزة، افتح آلة تصوير التطبيق واضغط على صور حية زر في أعلى اليمين. ستشاهد بعد ذلك خطًا عبر الأيقونة وسيتم عرض “Live Off” لفترة وجيزة.
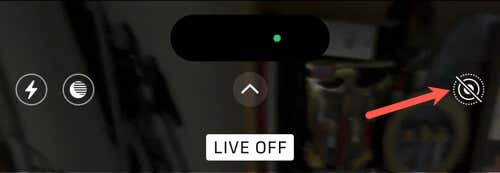
كيفية عرض الصور الحية الخاصة بك
بينما يمكنك رؤية Live Photos الخاصة بك في الألبوم الأخير أو في الألبوم الآخر الذي تنقلها إليه، توفر لك Apple مكانًا مخصصًا أيضًا. يتيح لك ذلك رؤية جميع الصور المباشرة في مكان واحد.
- يفتح صور والذهاب إلى الألبومات فاتورة غير مدفوعة.
- التحرك نحو الأسفل إلى أنواع الوسائط قسم.
- يختار صور حية. لاحظ أنه يمكنك أيضًا رؤية إجمالي الصور الحية الموجودة على اليمين.
- اختر صورة لفتحها بالعرض الكامل، ثم اضغط عليها لفترة طويلة لرؤية حركتها.
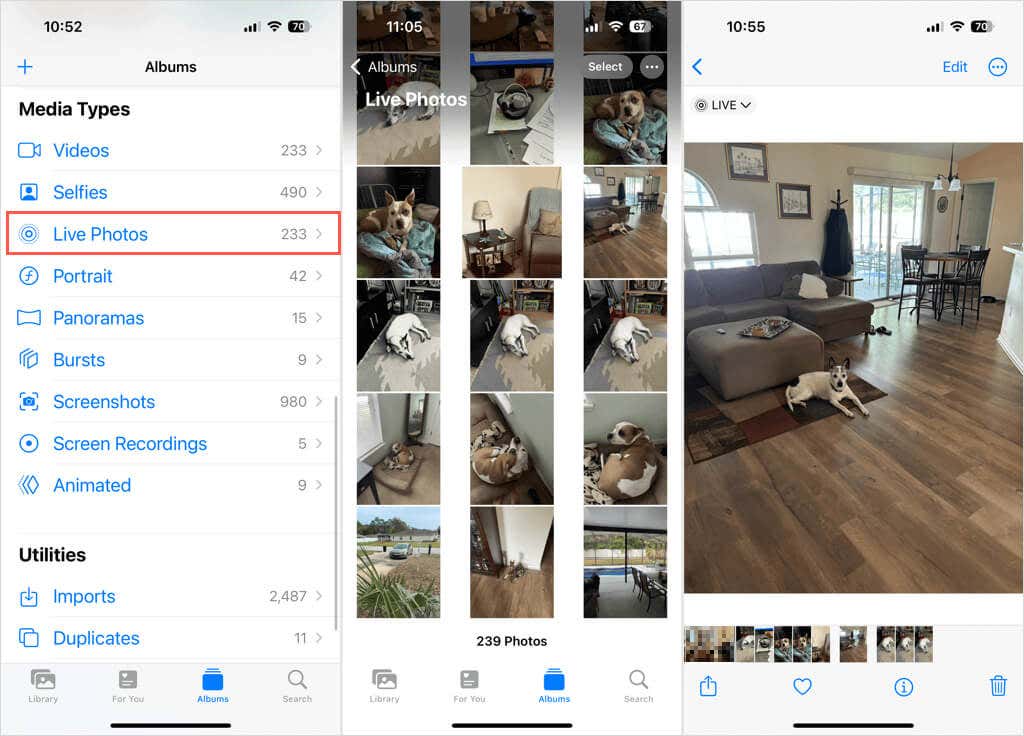
كيفية تغيير تأثيرات الصور الحية
نظرًا لأن Live Photo تشبه مقطع فيديو صغير، يمكنك تطبيق تأثيرات عليها تجعلها تتحرك بشكل مختلف.
- افتح صورة حية وانقر على يعيش القائمة المنسدلة في أعلى اليسار.
- اختر من بين التكرار الحلقي أو الارتداد أو التعريض الطويل.
- حلقة: إنشاء حلقة فيديو مستمرة.
- ترتد: قم بتحريك الصورة ذهابًا وإيابًا.
- التعرض لفترة طويلة: التقط الحركة بتعريض ضوئي طويل. لمعرفة المزيد، راجع مقالتنا حول لقطات التعريض الطويل على iPhone.
- بمجرد اختيار التأثير الجديد، فإنه يضيف التأثير إلى الصورة تلقائيا.
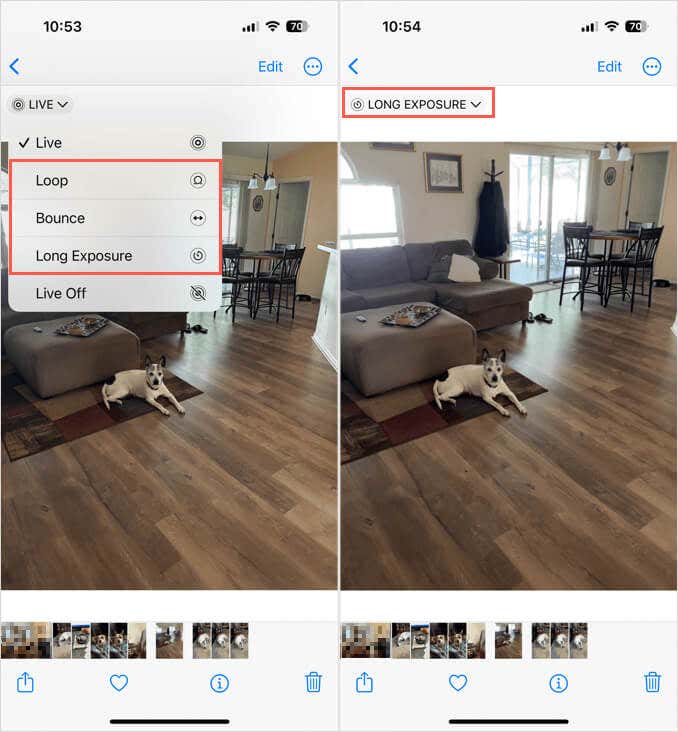
نصيحة: إذا كنت تريد إزالة تأثير Live Photo وتحويل الصورة إلى صورة عادية، فافتح ملف يعيش القائمة المنسدلة واختيار يعيش خارج.
كيفية تحرير صورة حية على اي فون
يمكنك تحرير Live Photos على جهاز iPhone الخاص بك تمامًا مثل الصور الأخرى التي تلتقطها. يتيح لك ذلك القيام بأشياء مثل تغيير حجم الصورة أو إضافة مرشح.
- افتح صورة حية وانقر فوق يحرر في أعلى اليمين.
- استخدم الأدوات كما تفعل عادةً لضبط الصورة أو قصها أو تدويرها أو قلبها.
- لعرض إطار محدد أو تعيين الصورة الرئيسية، انقر فوق يعيش الزر (الدوائر) في الأسفل.
- استخدم شريط التمرير الموجود بالأسفل للتنقل خلال كل إطار. مقبض جعل الصورة الرئيسية إذا كنت تريد إطارًا معينًا كصورة رئيسية للصورة.
- مقبض منتهي في أعلى اليمين عند الانتهاء من تعديلاتك.
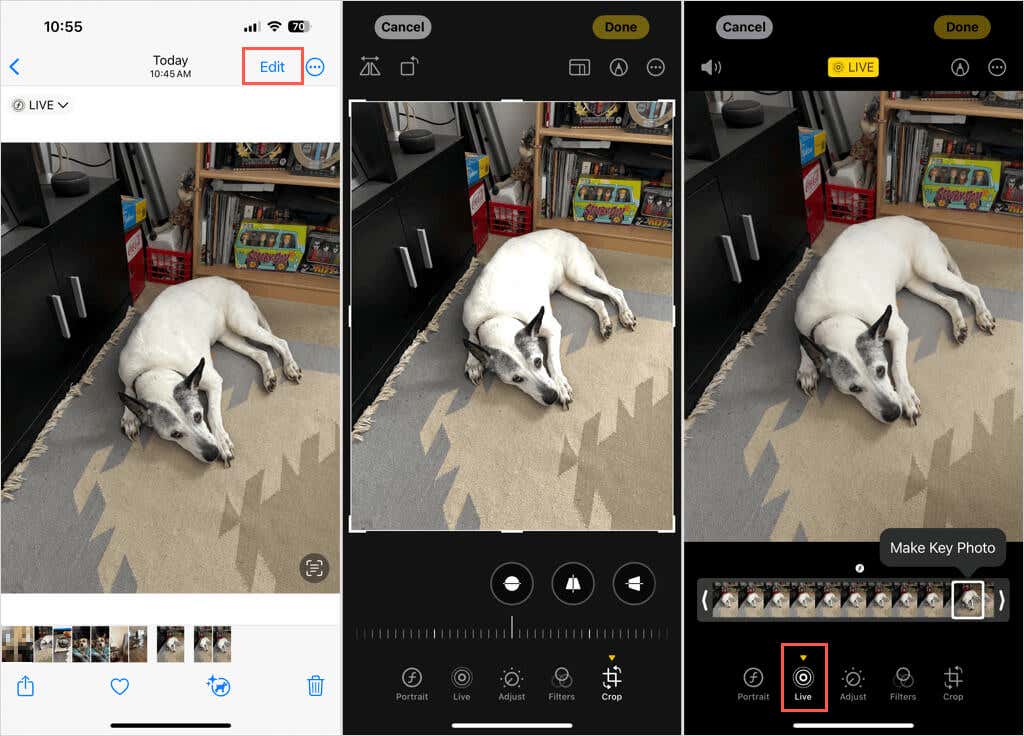
إذا قمت بإجراء تغييرات على Live Photo وأردت التراجع عنها، فاتبع الخطوة 1 أعلاه ثم اضغط على يرجع في أعلى اليمين. يؤدي هذا إلى إرجاع Live Photo إلى حالتها الأصلية.
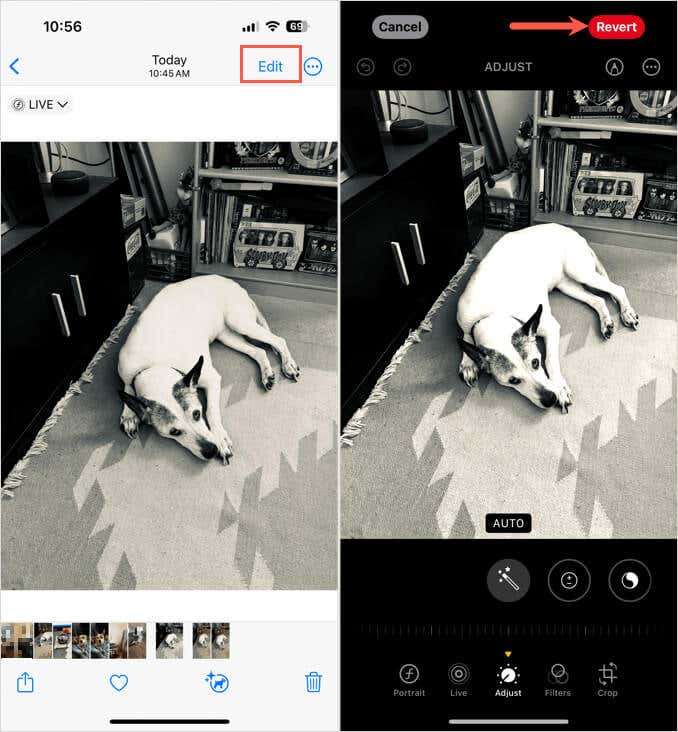
ملحوظة: إذا كنت تستخدم تطبيقًا تابعًا لجهة خارجية لتحرير Live Photo، فقد يؤدي ذلك إلى إزالة تأثير Live Photo من الصورة.
استمتع بصورك الحية
هناك الكثير من الصور التي يمكن أن تستفيد من ميزة Live Photos. فكر في التقاط ما يحدث مباشرة قبل أن يقف شخص ما أمام الكاميرا أو تلك الثواني القليلة بعد التقاط الصورة مباشرة. تلك هي اللحظات التي يمكن أن تكون فيها الصور المباشرة لا تقدر بثمن.
للمزيد، اطلع على كيفية تحويل Live Photo إلى GIF للتعرف على طرق أكثر متعة لاستخدام الصور.