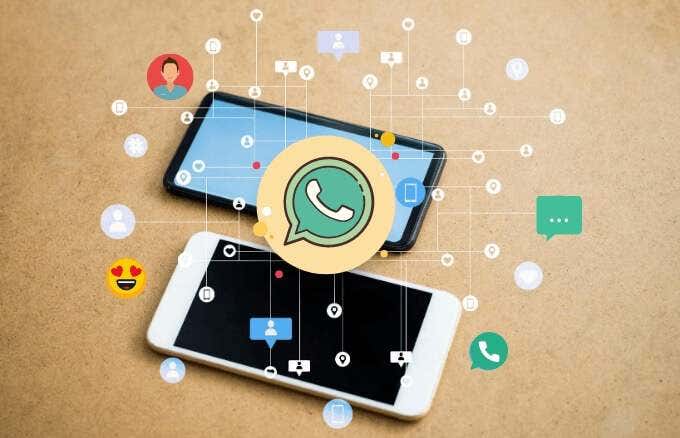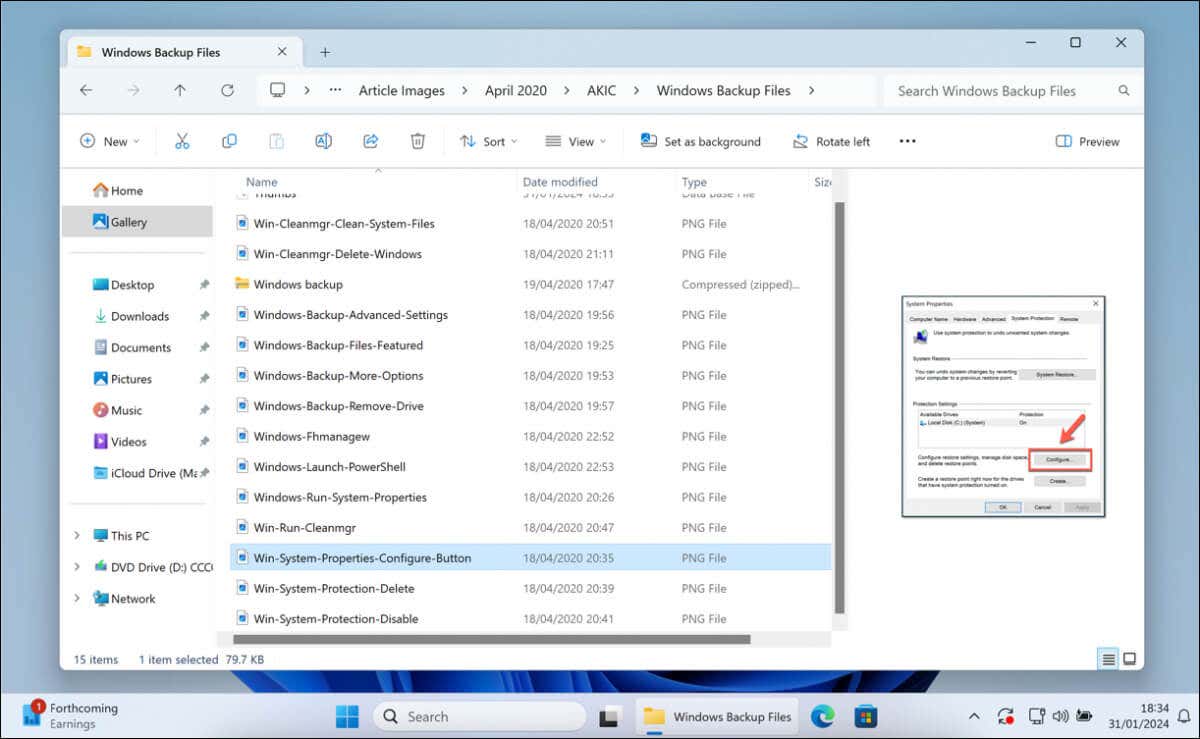كيفية إصلاح مشكلة “تعذر الاتصال بشبكة Steam”

أحيانًا تظهر رسالة “تعذر الاتصال بشبكة Steam” الخاصة بـ Steam بشكل مفاجئ وتمنعك من استخدام العديد من ميزات التطبيق. إذا واجهت هذا الخطأ ولم يختفي الخطأ، فسيتعين عليك اتباع بعض النصائح لاستكشاف الأخطاء وإصلاحها لحل مشكلتك. تعمل هذه النصائح على إصلاح العناصر التي قد تسبب خطأ في شبكة Steam، مما يسمح لتطبيقك بالاتصال بخوادم النظام الأساسي ويتيح لك الوصول إلى ميزات التطبيق. دعونا معرفة الحلول الممكنة لهذه المشكلة.
روابط سريعة
إذا كنت مهتمًا لسبب عرض Steam للخطأ أعلاه، فبعض الأسباب هي أن تطبيقك به مشكلة فنية بسيطة، أو أن اتصالك بالإنترنت لا يعمل، أو أن خوادم Steam معطلة، أو أن جدار الحماية الخاص بك قد حظر الوصول إلى الإنترنت في Steam، وأكثر من ذلك.
فرض الإغلاق وإعادة فتح Steam على جهاز الكمبيوتر
إحدى الطرق التي يمكنك من خلالها حل مشكلة شبكة Steam هي إغلاق تطبيق Steam وإعادة تشغيله. تؤدي هذه العملية إلى إيقاف جميع ميزات التطبيق وإعادة تشغيلها، مما يساعد في حل العديد من المشكلات البسيطة.
- انقر بزر الماوس الأيمن على شريط المهام في نظام Windows واختر Task Manager.
- انتقل إلى علامة التبويب Processes.
- ابحث عن تطبيق Steam، ثم انقر بزر الماوس الأيمن عليه واختر End Task.
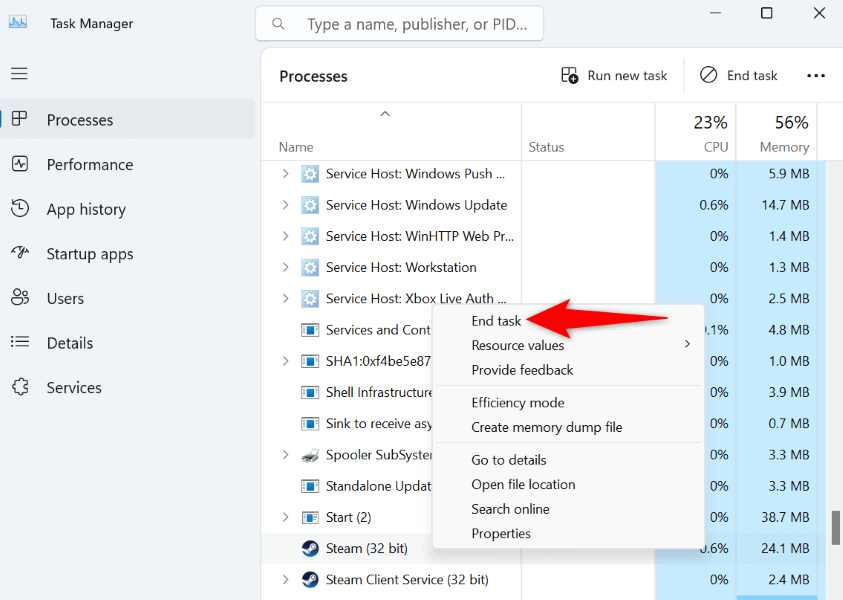
- أعد تشغيل تطبيق Steam من سطح المكتب الخاص بك أو من قائمة Start.
تحقق من اتصالك بالإنترنت
سبب آخر لظهور رسالة الخطأ “تعذر الاتصال بشبكة Steam” هو أن تطبيقك يواجه مشكلة في الاتصال بخوادم الشركة. يحدث هذا عادةً عندما يتوقف اتصالك بالإنترنت عن العمل.
في هذه الحالة، تحقق من مشكلات الاتصال لديك وأصلحها. يمكنك التحقق مما إذا كان اتصالك خاطئًا عن طريق فتح متصفح الويب وتحميل الموقع. إذا فشل موقعك، فهذا يشير إلى وجود مشكلات في الاتصال لديك.
يمكنك إعادة تشغيل جهاز التوجيه الخاص بك لحل مشكلة الاتصال لديك. إذا لم ينجح ذلك، فقم بإصلاح المشكلات المتعلقة بمحول الشبكة. وأخيرًا، اتصل بمزود خدمة الإنترنت (ISP) الخاص بك للحصول على مزيد من المساعدة.
تحقق مما إذا كان Steam معطلاً
إذا كان اتصالك بالإنترنت يعمل، فتحقق مما إذا كانت خوادم Steam معطلة. قد تواجه خوادم النظام الأساسي مشكلة، مما يتسبب في عدم قدرة عميلك على الوصول إلى تلك الخوادم.
يمكنك التحقق مما إذا كان Steam معطلاً باستخدام steamstat ، Downdetector ، أو حساب Steam Status غير الرسمي على X (تويتر سابقا).
إذا كان Steam معطلاً، فانتظر حتى تقوم الشركة بإصلاح المشكلة. من المحتمل أن تكون الشركة على علم بالمشكلة التي تواجهها وربما تعمل بالفعل على إيجاد حل لها.
قم بتشغيل Steam مع امتيازات المسؤول
أحد أسباب فشل بعض التطبيقات في العمل بشكل صحيح على أجهزة الكمبيوتر التي تعمل بنظام Windows هو أن هذه التطبيقات قد تفتقر إلى أذونات النظام المطلوبة. يحدث هذا عندما تقوم بتشغيل تطبيقاتك من حساب مستخدم عادي، وليس حساب مسؤول.
يمكنك إصلاح ذلك عن طريق تشغيل تطبيق Steam الخاص بك كمسؤول. وهذا يمنح التطبيق كافة الحقوق التي يحتاجها ليعمل.
- انقر بزر الماوس الأيمن على تطبيق Steam في قائمة Start أو على سطح المكتب، ثم اختر Run as Administrator.
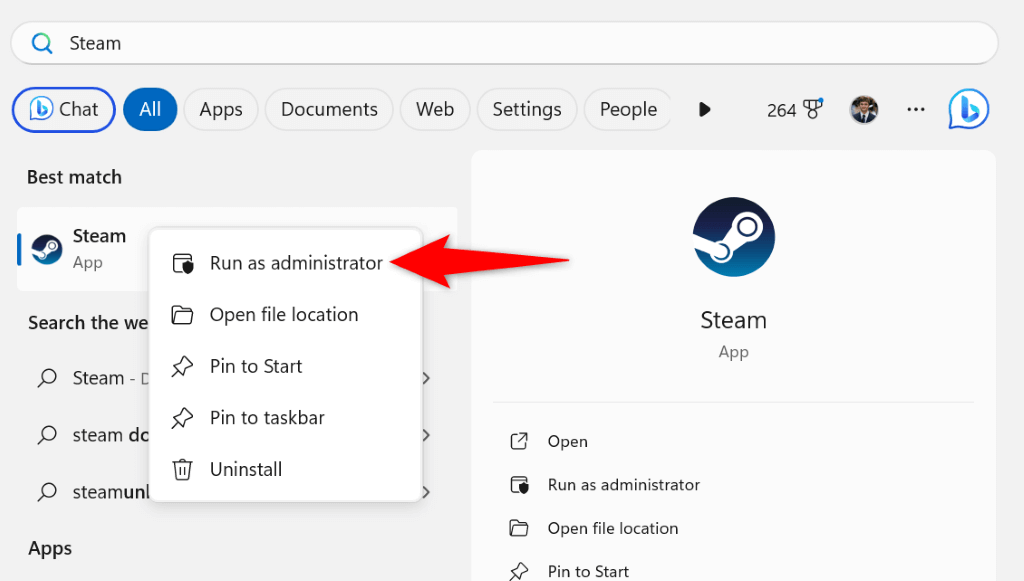
- اختر Yes عند ظهور نافذة User Account Control (التحكم في حساب المستخدم).
أعد تشغيل جهاز الكمبيوتر الخاص بك
إذا استمرت مشكلة شبكة Steam لديك، فقد يكون نظام التشغيل Windows الخاص بك يواجه مشكلة. تمنع مثل هذه المشكلات تطبيقاتك المثبتة من العمل بشكل صحيح.
يمكنك حل العديد من المشكلات البسيطة في نظامك عن طريق إعادة تشغيل جهاز الكمبيوتر الخاص بك.
- افتح قائمة Start على جهاز الكمبيوتر الخاص بك.
- حدد أيقونة Power في القائمة.
- اختر Restart من القائمة لإيقاف تشغيل الجهاز وإعادة تشغيله.
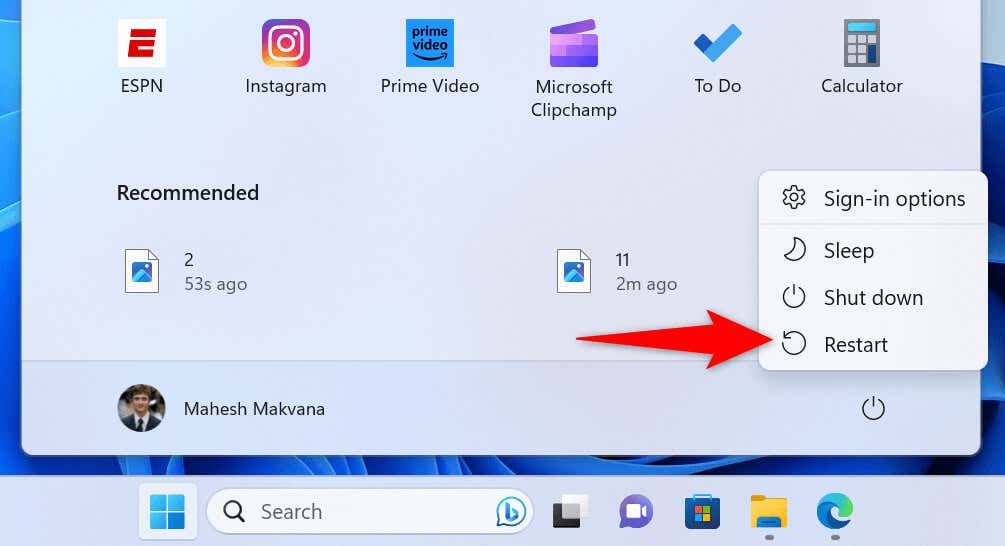
قم بإيقاف تشغيل برنامج مكافحة الفيروسات وجدار الحماية لديك
إذا لم تؤد إعادة تشغيل جهاز الكمبيوتر الخاص بك إلى إصلاح خطأ شبكة Steam، فمن المحتمل أن برنامج مكافحة الفيروسات أو جدار الحماية الخاص بك قد قام بحظر وصول Steam إلى الإنترنت. يحدث هذا عندما يكتشف برنامج مكافحة الفيروسات أو جدار الحماية أن تطبيقك يشكل تهديدًا محتملاً، وهذا ليس صحيحًا دائمًا.
يمكنك إيقاف تشغيل برنامج مكافحة الفيروسات وجدار الحماية مؤقتًا لمعرفة ما إذا كان ذلك سيحل مشكلتك.
قم بإيقاف تشغيل برنامج مكافحة الفيروسات Microsoft Defender
1. افتح تطبيق Windows Security على جهاز الكمبيوتر الخاص بك.
2. اختر Virus & Threat Protection داخل التطبيق.
3. ضمن قسم Virus & Threat Protection Settings، اضغط على Manage Settings.
4. قم بإيقاف تشغيل مفتاح التبديل الخاص بـ Real-time Protection.
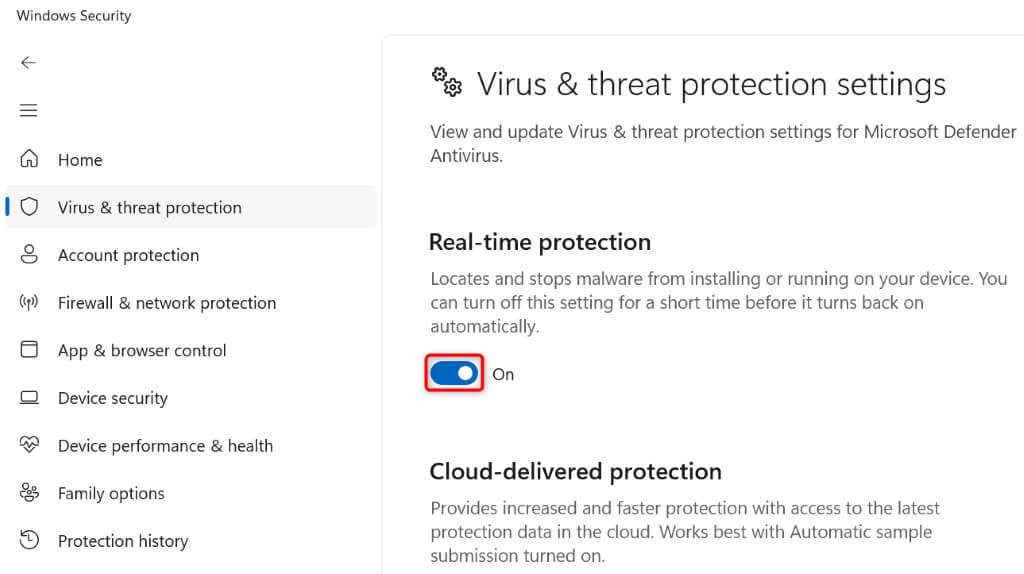
ختار نعم في التحكم في حساب المستخدم .
قم بتشغيل تطبيق Steam وتحقق مما إذا كان يعمل بشكل صحيح.
- إذا استمرت المشكلة، يمكنك تعطيل جدار الحماية على جهاز الكمبيوتر الخاص بك باتباع الخطوات التالية:**
إيقاف تشغيل جدار حماية Microsoft Defender:
- افتح تطبيق Windows Security على جهاز الكمبيوتر الخاص بك.
- اختر Firewall & Network Protection من الخيارات المتاحة.
- حدد الشبكة التي تظهر بجانبها كلمة (Active).
- قم بإيقاف تشغيل مفتاح التبديل الخاص بـ Microsoft Defender Firewall.
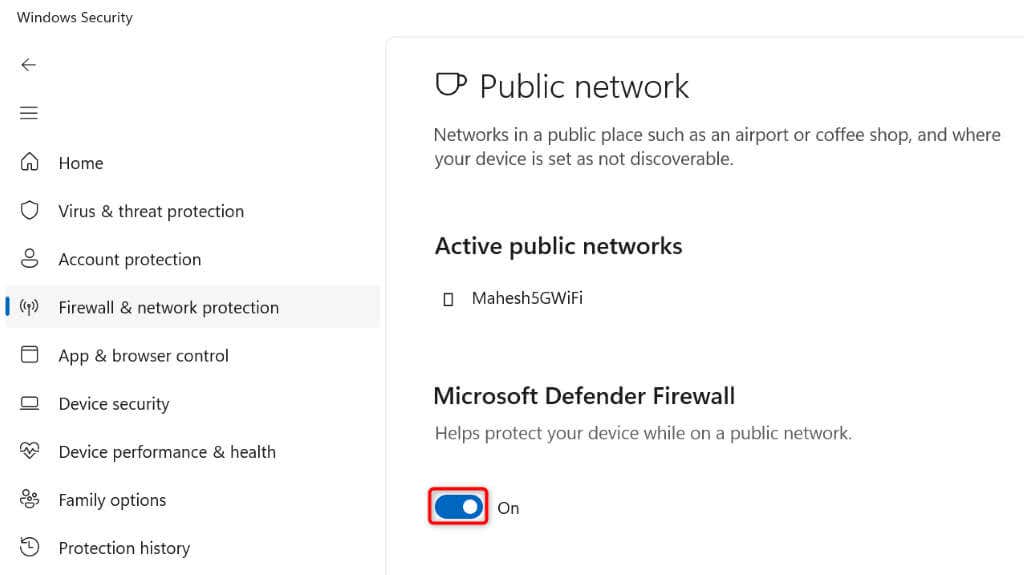
- hختر نعم في التحكم في حساب المستخدم.
جعل Steam يستخدم بروتوكول TCP
يستخدم Steam UDP كبروتوكول افتراضي لإجراء اتصالات الشبكة. عندما تواجه مشكلات في الشبكة مع التطبيق، فمن الجيد أن تجعل التطبيق يتحول إلى بروتوكول TCP، والذي قد يؤدي إلى إصلاح الخطأ “تعذر الاتصال بشبكة Steam”.
1. انقر بزر الماوس الأيمن على اختصار Steam على سطح المكتب الخاص بك واختر Properties.
2. افتح علامة التبويب Shortcut في نافذة الخصائص.
3. ضع المؤشر في نهاية حقل Target، ثم اضغط على مفتاح المسافة وأضف المعلمة التالية:
-console.
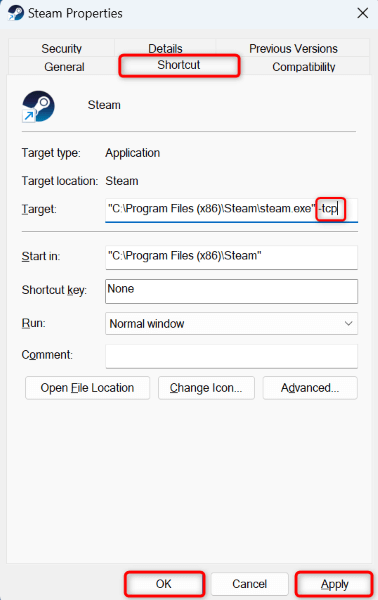
- اختر Apply، ثم اضغط على Yes في الأسفل لحفظ التغييرات.
- افتح Steam باستخدام اختصار سطح المكتب الخاص بك.
قم بإزالة وإعادة تثبيت Steam على جهاز الكمبيوتر الخاص بك
إذا لم تنجح أي من الطرق المذكورة أعلاه في حل مشكلة شبكة Steam لديك، فإن الحل الأخير هو إلغاء تثبيت التطبيق وإعادة تثبيته على جهاز الكمبيوتر الخاص بك. قد يواجه تطبيقك مشكلة كبيرة في الملفات الأساسية، حيث يتعذر عليه الاتصال بخوادم الشركة. يمكنك إصلاح ذلك عن طريق حذف تطبيقك وإعادة تثبيته.
لاحظ أنك تفقد الألعاب التي تم تنزيلها، وتتقدم اللعبة عند إزالة Steam. يمكنك الحفاظ على هذا المحتوى عن طريق عمل نسخة احتياطية من ملف com.steamapps مجلد من الخاص بك بخار دليل التطبيق.
على ويندوز 11
- انقر بزر الماوس الأيمن على أيقونة Start في القائمة واختر Settings.
- اختر Apps > Installed Apps في الإعدادات.
- حدد النقاط الثلاث بجانب Steam، ثم اختر Uninstall، وحدد Uninstall في النافذة المنبثقة.
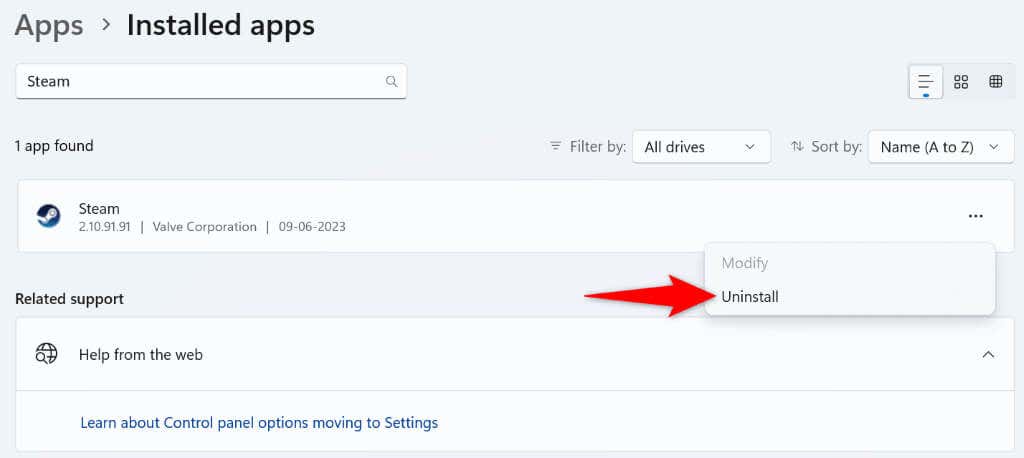
على ويندوز 10
1. افتح Settings باستخدام الطريقة المفضلة لديك على جهاز الكمبيوتر الخاص بك.
2. اختر Apps في الإعدادات.
3. اختر Steam من القائمة، ثم حدد Uninstall، واختر Uninstall في النافذة المنبثقة.
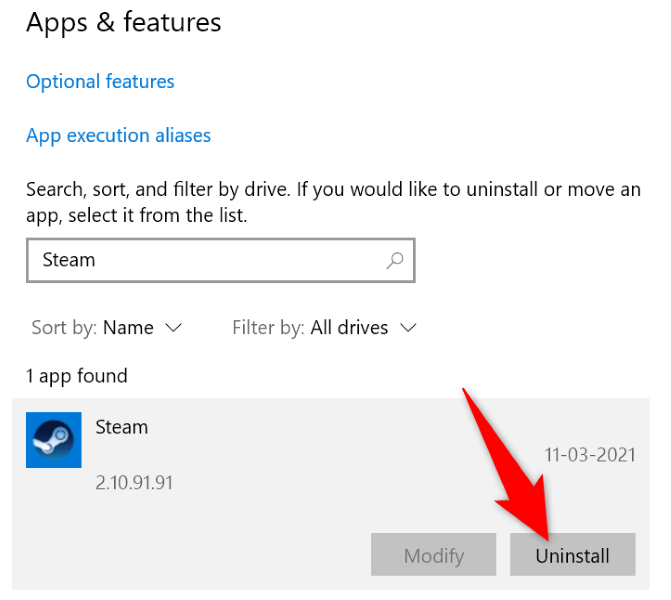
بعد إزالة Steam، انتقل إلى موقع ستيم وقم بتنزيل نسخة جديدة من التطبيق وتثبيتها على جهاز الكمبيوتر الخاص بك.
استكشاف أخطاء اتصال شبكة Steam وإصلاحها على جهاز الكمبيوتر الخاص بك
تمنعك مشكلة شبكة Steam من استخدام العديد من ميزات التطبيقات التي تعتمد على الإنترنت. إذا لم يختفي الخطأ بعد عدة محاولات لتوصيل التطبيق بالإنترنت، فاستخدم الطرق المذكورة أعلاه لحل مشكلتك.
تعمل الطرق المذكورة أعلاه على إصلاح جميع العناصر تقريبًا التي يمكن أن تسبب خطأ “تعذر الاتصال بشبكة Steam”، السماح لعميل Steam الخاص بك الاتصال بالإنترنت ويمنحك الوصول إلى جميع الميزات الممكّنة على الويب.