إصلاح: خطأ غير متوقع يمنعك من نسخ الملف

هل واجهت مشكلة “خطأ غير متوقع يمنعك من نسخ الملف” “An Unexpected Error” أثناء نسخ الملفات؟ من المحتمل أن يكون القرص المستهدف معيبًا، أو ليس لديك إذن للوصول إلى المكان الذي تنسخ فيه الملفات. سنوضح لك كيفية التغلب على هذه المشكلات لحل مشكلة نسخ الملفات على جهاز الكمبيوتر الذي يعمل بنظام Windows 11 أو 10.
الأسباب الأخرى التي تمنعك من نسخ الملفات هي أن فيروسًا أو برنامجًا ضارًا قد أصاب جهاز الكمبيوتر الخاص بك، وأن الملفات الأساسية لنظامك تالفة، وأنك تقوم بنسخ الملفات من الأرشيف دون استخراج الأرشيف، والمزيد.
روابط سريعة
أعد تشغيل جهاز الكمبيوتر الذي يعمل بنظام Windows
عندما تواجه مشكلة في نسخ ملف، فإن أول إجراء يمكنك اتخاذه هو إعادة تشغيل جهاز الكمبيوتر. هذا الإجراء البسيط يمكنه إصلاح العديد من الأخطاء البسيطة في نظام التشغيل، وقد يحل المشكلة التي تواجهها.
تأكد من حفظ أي عمل غير محفوظ قبل إعادة تشغيل جهازك.
اتبع الخطوات التالية لإعادة تشغيل الكمبيوتر:
- افتح قائمة ابدأ على جهازك.
- اضغط على رمز الطاقة.
- اختر خيار إعادة التشغيل من القائمة.
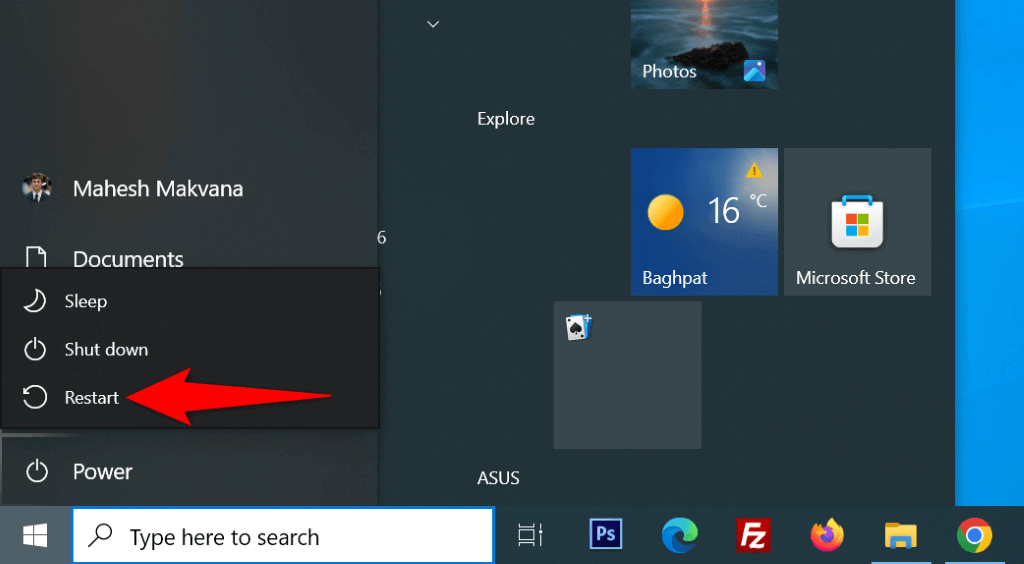
- قم بإجراء عملية نسخ الملف عند تشغيل جهاز الكمبيوتر الخاص بك.
إصلاح مشاكل وأخطاء محرك الأقراص الخاص بك
إذا كان محرك الأقراص الذي تنسخ الملفات إليه يواجه مشكلات، فقد يؤدي ذلك إلى تعذر إتمام عملية النسخ. يمكن إصلاح هذه المشكلات باستخدام أداة “Check Disk” المدمجة في نظام Windows. إليك كيفية استخدام هذه الأداة:
- افتح نافذة File Explorer عن طريق الضغط على Win + E.
- انقر بزر الماوس الأيمن على محرك الأقراص الذي تواجه المشكلة معه، ثم اختر Properties.
- انتقل إلى علامة التبويب Tools، ثم اضغط على Check ضمن قسم Error Checking.
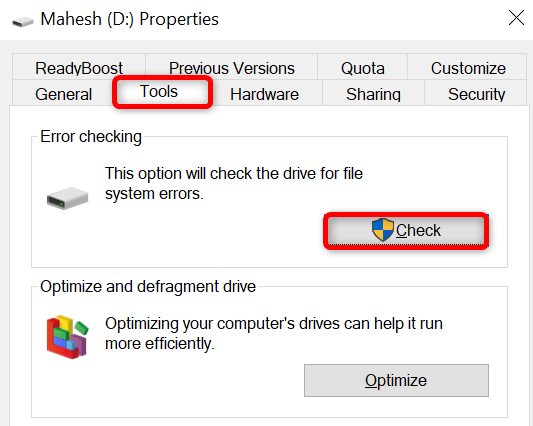
- اختر Scan Drive لفحص محرك الأقراص بحثًا عن الأخطاء.
- بعد إصلاح أخطاء محرك الأقراص، أعد تشغيل جهاز الكمبيوتر لتطبيق التغييرات بشكل كامل.
فك ضغط الأرشيف ثم نسخ الملفات
إذا كنت تحاول نسخ ملفات من أرشيف ZIP أو RAR أو أي نوع آخر من الملفات المضغوطة دون استخراج الأرشيف، فقد يؤدي ذلك إلى مشكلات. لحل هذه المشكلة، قم بفك ضغط الأرشيف باتباع الخطوات التالية:
- افتح File Explorer وحدد موقع الأرشيف.
- انقر بزر الماوس الأيمن على الأرشيف واختر Open with > Windows Explorer.
- في الجزء العلوي من النافذة، انتقل إلى علامة التبويب Compressed Folder Tools.
- اختر خيار Extract All لفك ضغط الملفات.

- حدد المجلد الذي تريد استخراج ملفات الأرشيف إليه، ثم انقر على Extract.
- بعد اكتمال الاستخراج، افتح المجلد الذي يحتوي على الملفات المستخرجة. انسخ الملفات من هناك والصقها في الموقع الذي تريده.
استخدم حساب المسؤول لنسخ الملفات
يتطلب نسخ الملفات إلى مجلدات معينة أذونات إدارية. إذا كنت تستخدم حساب مستخدم عادي، فقم بتسجيل الدخول باستخدام حساب مسؤول أو اطلب من المسؤول تحويل حسابك العادي إلى حساب مسؤول، ثم حاول نسخ الملفات مرة أخرى.
لتحويل حسابك إلى حساب مسؤول، اطلب من صاحب حساب المسؤول الحالي اتباع هذه الخطوات:
- افتح قائمة Start، وابحث عن Control Panel، ثم قم بتشغيلها.
- في قسم User Accounts، اختر Change Account Type.
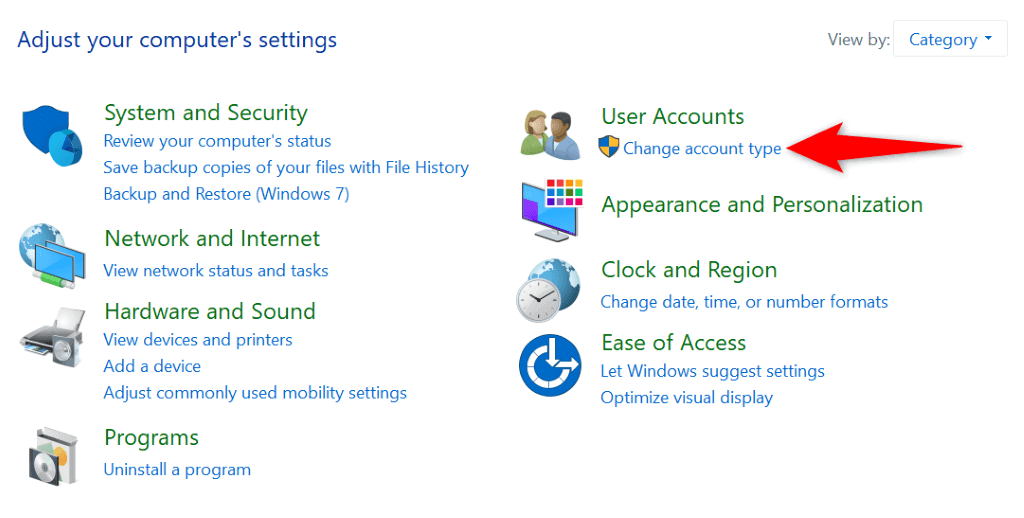
- حدد الحساب العادي الذي تريد تحويله إلى حساب مسؤول.
- انقر على Change the Account Type.
- اختر Administrator، ثم اضغط على Change Account Type لتطبيق التغييرات
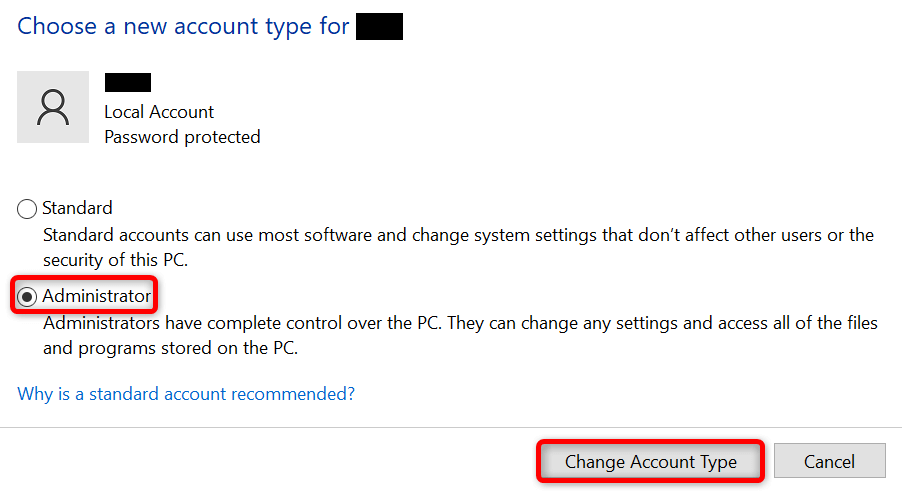
قم بإجراء فحص كامل للفيروسات على جهاز الكمبيوتر الخاص بك
يمكن أن تتسبب الإصابة بفيروس أو برامج ضارة في حدوث مشكلات في وظائف نظامك، وربما تؤدي إلى تعطيل عمليات مثل نسخ الملفات. في هذه الحالة، قم بإجراء فحص كامل للفيروسات على جهاز الكمبيوتر الخاص بك الذي يعمل بنظام Windows وتخلص من أي تهديدات.
يمكنك استخدام برنامج مكافحة فيروسات من اختيارك للقيام بذلك، أو استخدام برنامج Microsoft Defender Antivirus المدمج في نظام التشغيل Windows، كما يلي:
- افتح قائمة Start، وابحث عن Windows Security، ثم قم بتشغيل التطبيق.
- في التطبيق، اختر Virus & threat protection.
- انقر على Scan options.حدد Full scan، ثم اضغط على Scan now لبدء الفحص.
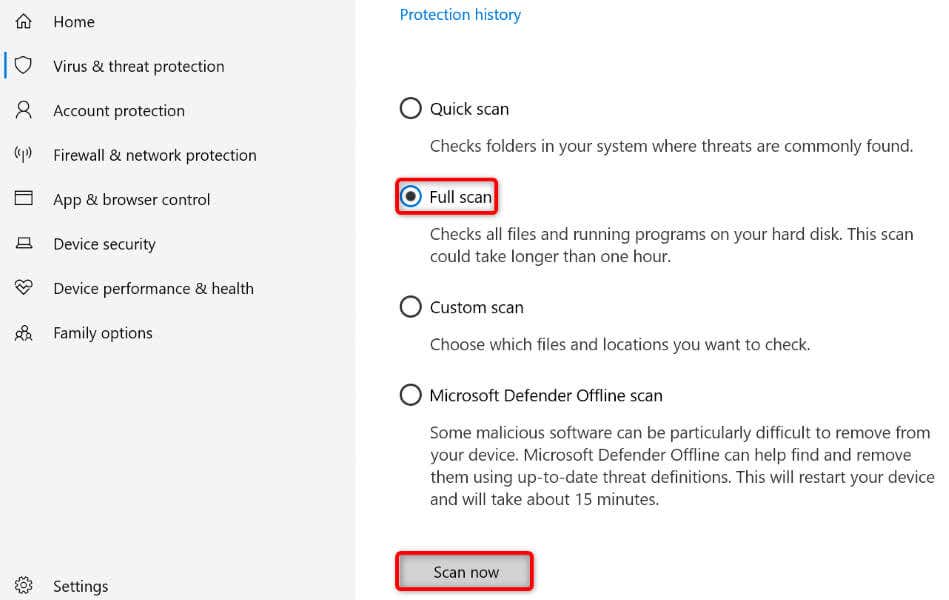
- انتظر حتى ينتهي الفحص.
- أعد تشغيل جهاز الكمبيوتر الخاص بك وقم بتنفيذ مهمة نسخ الملف.
أضف قيمة جديدة إلى سجل Windows الخاص بك
إذا استمرت المشكلة، أضف قيمة تتعامل مع مهام نسخ الملفات إلى سجل نظام Windows. من المفترض أن يؤدي هذا إلى حل مشكلة نسخ الملف لديك.
- افتح مربع الحوار Run بالضغط على Win + R.اكتب النص التالي في المربع ثم اضغط Enter:
regeditاختر Yes عند ظهور رسالة التحكم في حساب المستخدم.- انتقل إلى المسار التالي في Registry Editor:
HKEY_LOCAL_MACHINE\SYSTEM\CurrentControlSet\Services\Csc\Parameters - انقر بزر الماوس الأيمن في أي مكان فارغ في الجزء الأيسر، ثم اختر New > DWORD (32-bit) Value.
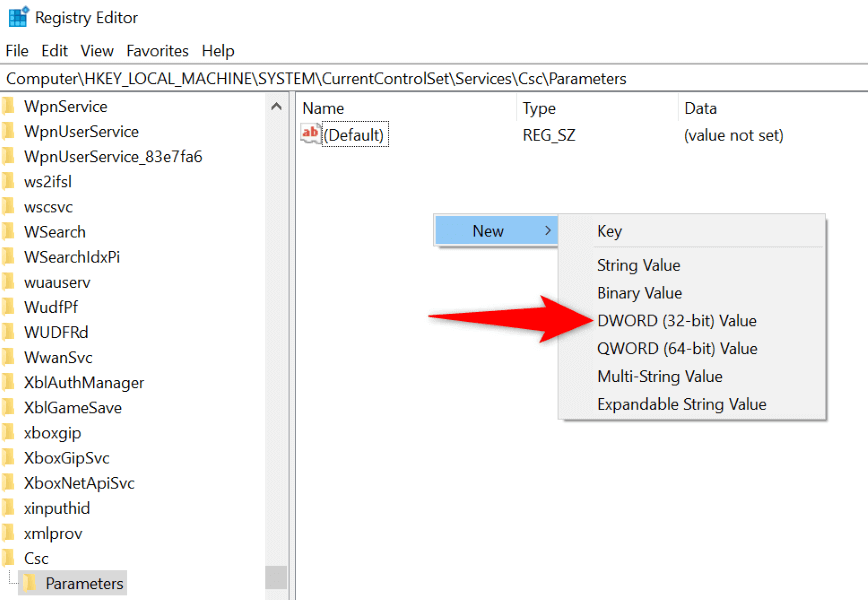
- اكتب FormatDatabase كاسم للقيمة الجديدة، ثم اضغط Enter.
- انقر نقرًا مزدوجًا فوق القيمة التي تم إنشاؤها حديثًا.
- في الحقل Value data، أدخل الرقم 1، ثم اختر OK.
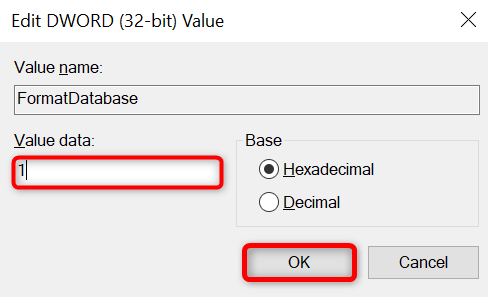
- يغلق محرر التسجيل وأعد تشغيل جهاز الكمبيوتر الخاص بك.
إصلاح ملفات Windows الأساسية التالفة
إذا كانت ملفات Windows الأساسية تالفة، فقد يكون هذا هو سبب عدم تمكنك من نسخ الملفات. وذلك لأن Windows يعتمد على ملفات النظام الأساسية لتشغيل وظائف النظام المختلفة، مثل وظيفة نسخ الملفات. في حالة عدم وجود الملفات المطلوبة، تفشل الميزة في العمل.
يمكنك إصلاح ذلك باستخدام أداة SFC (مدقق ملفات النظام) المضمنة في Windows. تبحث هذه الأداة عن الملفات الأساسية التالفة لجهاز الكمبيوتر الخاص بك وتستبدل تلك الملفات بملفات صالحة للعمل.
- افتح قائمة Start، وابحث عن Command Prompt، ثم اختر Run as Administrator.
- اختر Yes عند ظهور رسالة التحكم في حساب المستخدم.
- في نافذة Command Prompt، اكتب الأمر التالي واضغط Enter:
DISM.exe /Online /Cleanup-image /Restorehealth
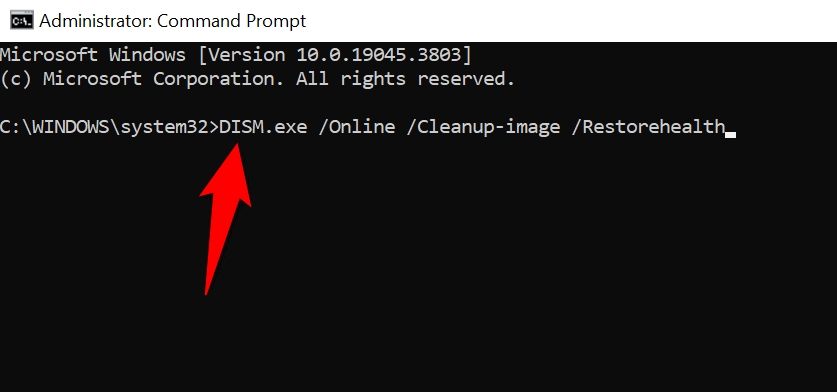
- بعد ذلك، قم بتشغيل الأمر التالي لإصلاح ملفات النظام التالفة:
SFC /SCANNOW - أعد تشغيل جهاز الكمبيوتر الخاص بك بعد إصلاح الملفات المعيبة.
انسخ الملفات بدون أخطاء على جهاز الكمبيوتر الذي يعمل بنظام Windows 11 أو 10
إذا كنت بحاجة ماسة إلى ملفاتك في مجلد معين، ولكن Windows يمنعك من القيام بذلك، فاستخدم الطرق الموضحة أعلاه لإصلاح المشكلة. يمنعك جهاز الكمبيوتر الخاص بك من نسخ الملفات لأسباب مختلفة، بما في ذلك عدم وجود إذن أو وجود خلل في الملفات الأساسية.
بمجرد اتباع الدليل أعلاه، يجب إصلاح العناصر المسببة للمشكلة، مما يسمح لك بنسخ ملفاتك ونقلها أينما تريد.




