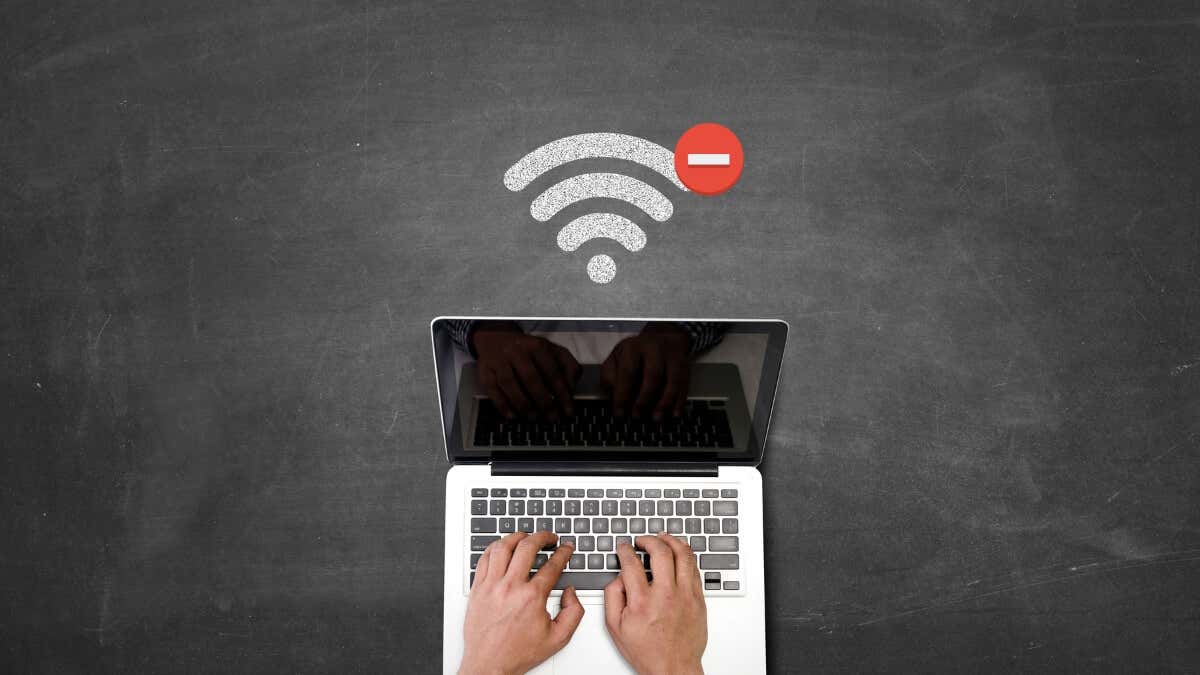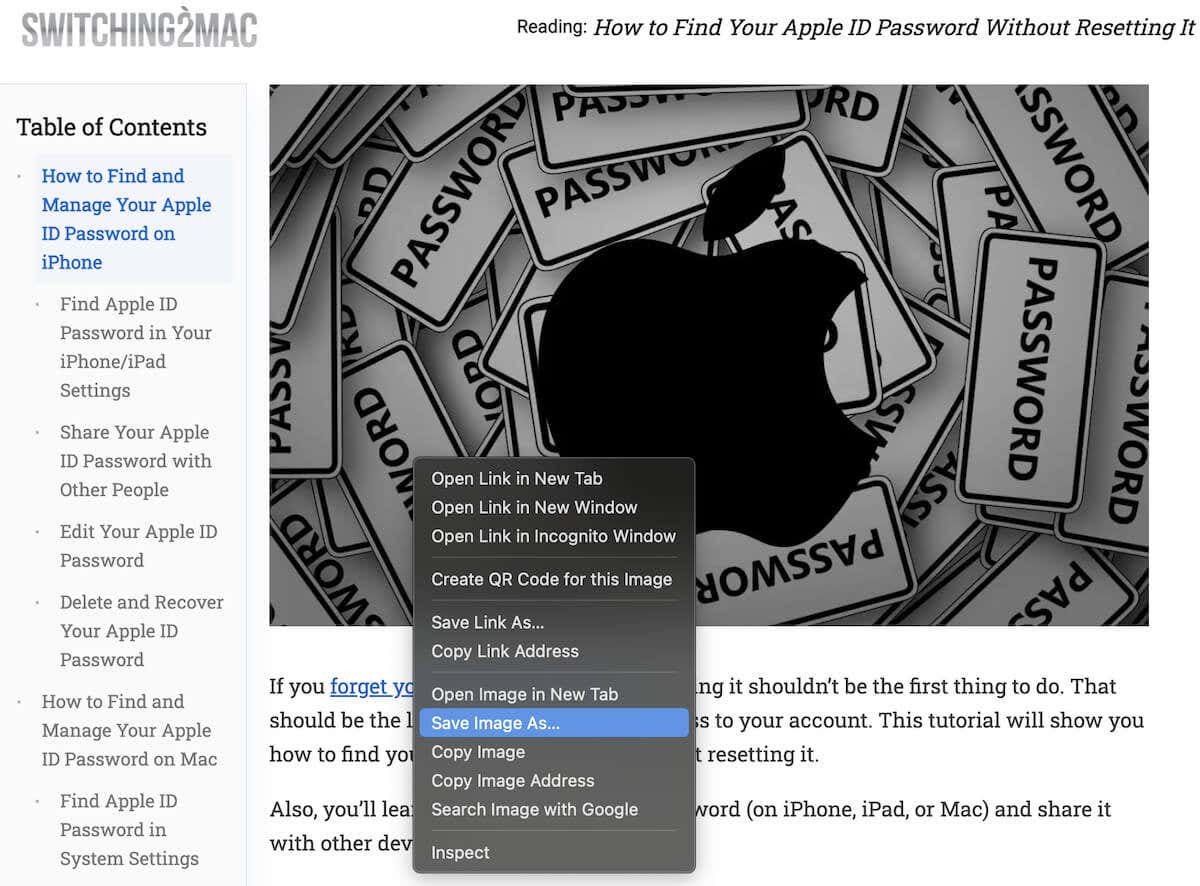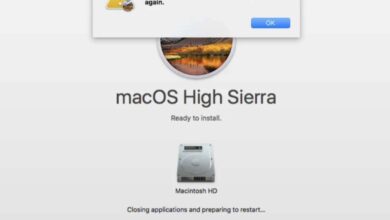كيفية إضافة وتخصيص الأدوات على سطح مكتب Mac الخاص بك
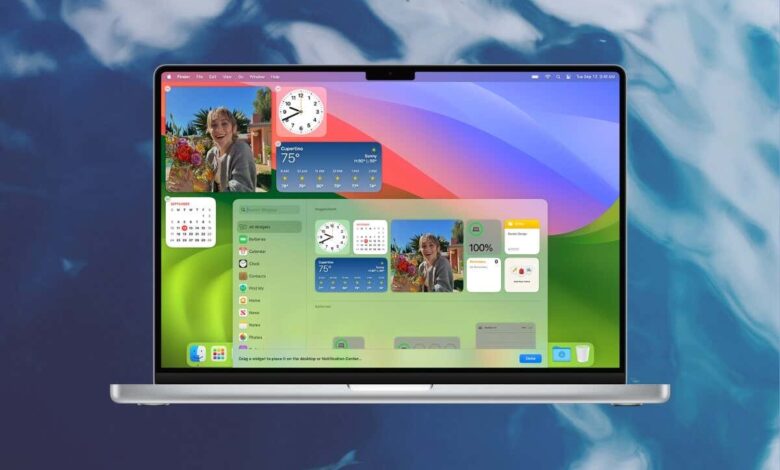
أحدث نظام macOS Big Sur تغييرًا كبيرًا من خلال تقديم عناصر واجهة مستخدم على نمط iPhone إلى مركز إشعارات Mac. بعد مرور ثلاث سنوات، قام نظام التشغيل macOS Sonoma بتعزيز الأمور من خلال السماح لك بإضافة عناصر واجهة المستخدم مباشرة إلى منطقة سطح المكتب.
إذا قمت للتو بالترقية إلى macOS Sonoma أو إصدار أحدث، فسيعلمك هذا البرنامج التعليمي كل ما تحتاج إلى معرفته لإدراج وتخصيص الأدوات على سطح مكتب Mac.
روابط سريعة
كيف تعمل الأدوات في نظام التشغيل MacOS Sonoma
تبدو الأدوات في macOS Sonoma مشابهة لتلك الموجودة في إصدارات برامج النظام السابقة. ومع ذلك، يمكنهم الآن العيش على سطح المكتب بدلاً من أن يكونوا مركز الإشعارات فقط. لا يقتصر الأمر على جعل مراقبة المعلومات من مختلف التطبيقات الأصلية وتطبيقات الطرف الثالث أكثر ملاءمة فحسب، بل يمكنك أيضًا تخصيص جهاز Mac الخاص بك.
تعني التحسينات المضمنة أيضًا أنه يمكنك العمل مع بعض الأدوات دون فتح التطبيقات التي تنتمي إليها. علاوة على ذلك، يمكنك إضافة عناصر واجهة مستخدم من جهاز iPhone أو iPad (بافتراض أنه يعمل بنظام iOS 17) عبر ميزة Continuity للحصول على نطاق أوسع من الخيارات والتنوع.
من وجهة نظر التركيز، تتلاشى الأدوات تلقائيًا في خلفية سطح المكتب عند بدء العمل مع التطبيقات. إذا كنت تريد إخفاء أي نوافذ مفتوحة لعرض عناصر واجهة المستخدم الخاصة بك، فما عليك سوى تحديد منطقة شاغرة من ورق الحائط. تعمل الأدوات أيضًا في Stage Manager.
افتح معرض الأدوات على جهاز Mac الخاص بك
يأتي macOS Sonoma مزودًا بمعرض مُجدّد لعناصر الواجهة يجب استخدامه لإضافة هذه العناصر إلى سطح مكتب جهاز Mac الخاص بك. هناك طريقتان لاستدعائه:
- مباشرة من سطح المكتب: انقر بزر التحكم (Control) على أي منطقة فارغة في سطح المكتب، ثم اختر تحرير عناصر الواجهة.
- عبر مركز الإشعارات: انقر على الساعة الموجودة في الزاوية اليمنى العليا من الشاشة (أو قم بالتمرير بإصبعين من الحافة اليمنى للوحة التتبع في جهاز MacBook)، ثم اختر زر تحرير عناصر الواجهة.
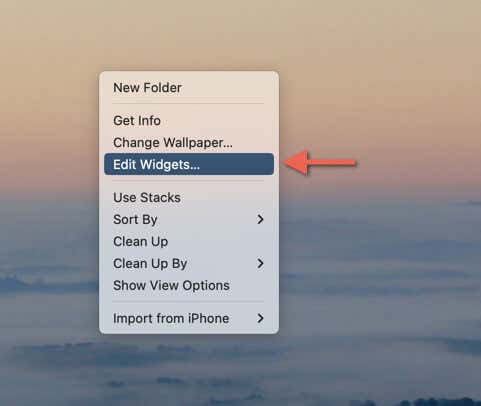
كيف يعمل معرض الأدوات
يظهر معرض الأدوات في نظام التشغيل macOS Sonoma كدرج ينزلق للخارج من الـ Dock. بشكل افتراضي، يعرض قسم جميع الأدوات قائمة بجميع عناصر الواجهة التي يمكنك الوصول إليها، مع وجود شريط جانبي على اليسار يتيح لك تصفية الأدوات حسب التطبيق.
تقدم العديد من التطبيقات إصدارات متنوعة من عناصر الواجهة، تختلف من حيث الحجم ونوع البيانات التي تعرضها. على سبيل المثال، توفر أداة التقويم خيارات بأحجام صغيرة ومتوسطة وكبيرة، حيث يمكن عرض تقويم قياسي أو عرض للأحداث القادمة.
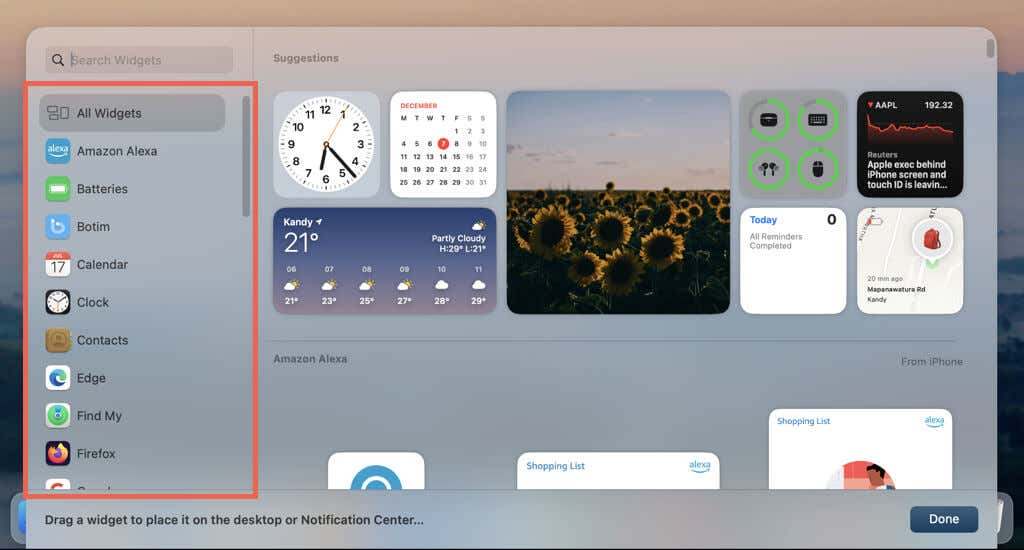
ChatGPT a dit :
ChatGPT
إذا كان جهاز iPhone أو iPad الخاص بك قريبًا ويعمل بتقنية Bluetooth، فسيعرض معرض الأدوات قائمة بالتطبيقات والأدوات الموجودة على جهاز iPhone الخاص بك. يتم تمييز هذه الأدوات بعبارة من iPhone/iPad الموجودة في الزاوية العلوية اليمنى.
عندما تتوفر إصدارات الأدوات نفسها لكل من Mac وiPhone من التطبيق ذاته، يمكنك التبديل بينها بسهولة باستخدام علامات التبويب على هذا Mac ومن iPhone.
إضافةالأدوات إلى منطقة سطح المكتب
يعد وضع عنصر واجهة مستخدم على سطح مكتب جهاز Mac أمرًا بسيطًا جدًا. ابحث عن الأداة التي تريدها واسحبها إلى مساحة سطح المكتب. أو، إذا قمت بفتح معرض الأدوات مباشرة من سطح المكتب، فحدد زائد في الزاوية اليسرى للأداة عند وضع المؤشر فوقها.
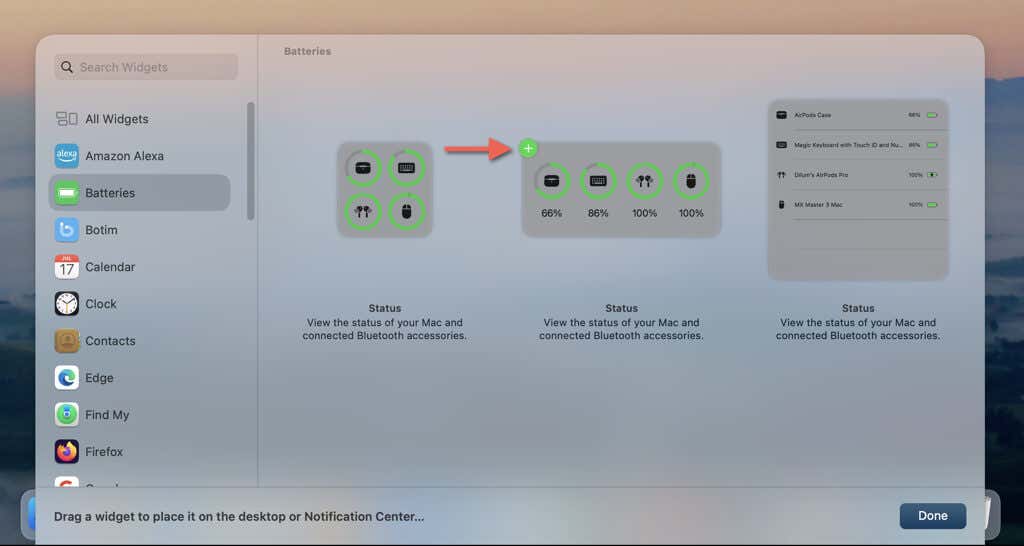
بعد إضافة الأدوات التي ترغب بها إلى سطح المكتب، انقر على منتهي للخروج من معرض الأدوات. يمكنك بعد ذلك نقل الأدوات إلى أي مكان تريده، بشرط أن تبقى ضمن حدود خلفية الشاشة وألا تتداخل مع شريط القائمة. إذا كانت هناك أي رموز على سطح المكتب تعيق وضع الأداة، فسيتم تحريكها تلقائيًا إلى الجوانب لتوفير المساحة المطلوبة.
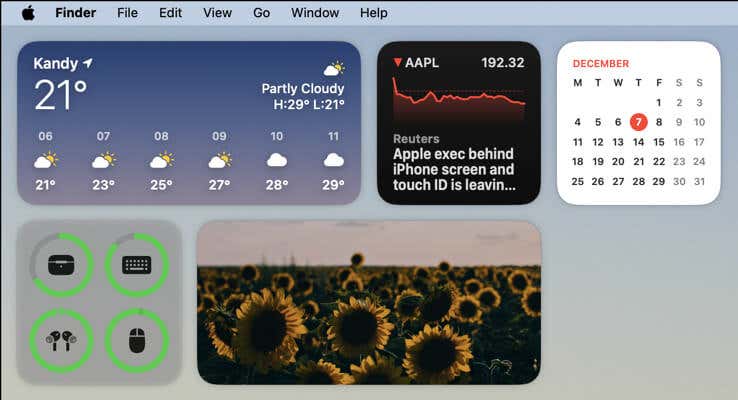
بالإضافة إلى ذلك، يمكنك التقاط عناصر واجهة المستخدم لتنظيمها بدقة بتنسيق يشبه الشبكة. للقيام بذلك، اسحب الأداة نحو حافة ورق الحائط الخاص بك أو أداة أخرى، وانتظر حتى يظهر خط محاذاة أبيض، ثم حرره.
الأدوات الذكية على سطح مكتب Mac
تتيح الأدوات الذكية على سطح المكتب عرض مجموعة متنوعة من المعلومات في الوقت الفعلي، حسب التطبيق. يمكن أن تتضمن هذه المعلومات رموز الأسهم، إحصائيات مدة استخدام الجهاز، الصور المميزة، وغيرها. عادةً ما يؤدي التفاعل مع إحدى الأدوات إلى فتح التطبيق المرتبط بها لعرض بيانات إضافية، مثل صفحة مقالة كاملة لعنوان رئيسي في تطبيق الأخبار.
بعض الأدوات توفر اختصارات لإجراءات محددة بدلاً من فتح تطبيقاتها، مثل إجراء مكالمة FaceTime مباشرة من أداة جهات الاتصال، تشغيل عرض في تطبيق Podcasts، أو مراجعة قائمة مهامك في تطبيق التذكيرات.
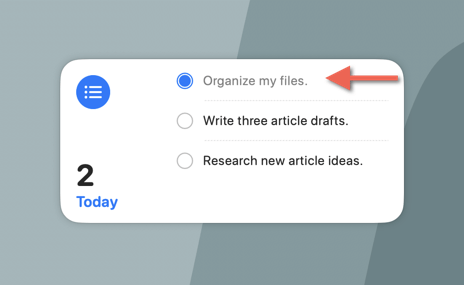
بعض الأدوات عبارة عن معلومات فقط – على سبيل المثال، تعرض البطاريات حالة جهاز MacBook Pro أو Air وأي ملحقات Bluetooth مثل AirPods ولكنها لا تفعل أي شيء عند تحديدها.
أثناء فتح التطبيقات على جهاز Mac الخاص بك، تتحول الأدوات إلى أحادية اللون لتقليل عوامل التشتيت. إذا كان لديك عدة نوافذ مفتوحة وتحتاج إلى الوصول الكامل إلى عناصر واجهة المستخدم الخاصة بك، فسيؤدي تحديد مساحة فارغة على الشاشة إلى دفع جميع النوافذ المفتوحة تلقائيًا إلى الحواف. حدد عنصر واجهة مستخدم للتفاعل معه، أو حدد مساحة فارغة مرة أخرى لعرض تطبيقاتك.
تخصيص الأدوات على سطح مكتب Mac
تدعم معظم الأدوات في macOS Sonoma التخصيص لتلبية احتياجاتك. على سبيل المثال، إذا كنت ترغب في تغيير حجم أداة معينة، يمكنك النقر مع الضغط على زر التحكم (Control) واختيار الحجم المناسب من بين الخيارات: صغير، متوسط، أو كبير.
بالإضافة إلى ذلك، يمكنك النقر على خيار تحرير “اسم الأداة” لتعديل البيانات المعروضة، مثل تحديد منطقة مختلفة في أداة الطقس.
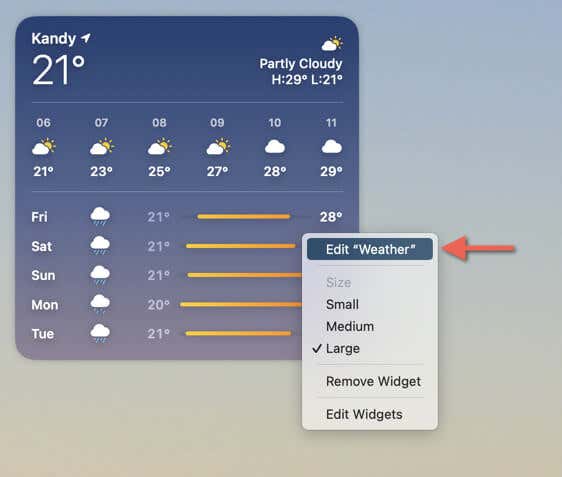
نصيحة: يمكنك إضافة مثيلات متعددة لنفس عنصر واجهة المستخدم إلى سطح المكتب وجعلها تعرض أنواع بيانات مختلفة.
قم بإزالة أدوات Mac من سطح المكتب
إزالة الأدوات من سطح المكتب على جهاز Mac أمر بسيط. انقر مع الضغط على زر التحكم (Control) على الأداة التي ترغب في حذفها، ثم اختر إزالة الأداة.
لإزالة أدوات متعددة بسرعة، انقر بزر الماوس الأيمن على أي منطقة فارغة في سطح المكتب، ثم اختر تحرير الأدوات. بعد ذلك، انقر على رمز إزالة الموجود أعلى كل أداة تريد التخلص منها.
ملحوظة: يمكنك استخدام مركز الإشعارات كمكان لحفظ الأدوات. ما عليك سوى فتح مركز الإشعارات وسحب الأداة من سطح المكتب وإفلاتها فيه.
تعديل إعدادات Mac Widget
يوفر macOS Sonoma عدة خيارات لتخصيص كيفية عمل الأدوات على سطح المكتب. للوصول إلى هذه الإعدادات، افتح قائمة تفاحة (Apple)، ثم اختر إعدادات النظام، وانتقل إلى قسم سطح المكتب والإرساء من الشريط الجانبي.
ضمن قسم الأدوات، يمكنك تخصيص الخيارات التالية:
- إظهار الأدوات:
قم بإلغاء تحديد خياري على سطح المكتب وفي مدير المرحلة لتعطيل عرض الأدوات على سطح المكتب، في مدير المرحلة، أو كليهما. - أسلوب الأداة:
استخدم القائمة المنسدلة لتغيير الإعداد الافتراضي تلقائي إلى أحادية اللون أو بالألوان الكاملة، لعرض الأدوات دائمًا بنمط الألوان الذي تفضله. - استخدام أدوات iPhone:
قم بتعطيل هذا الخيار إذا كنت ترغب في أن يعرض معرض الأدوات الأدوات من تطبيقات Mac فقط، دون تضمين أدوات iPhone.
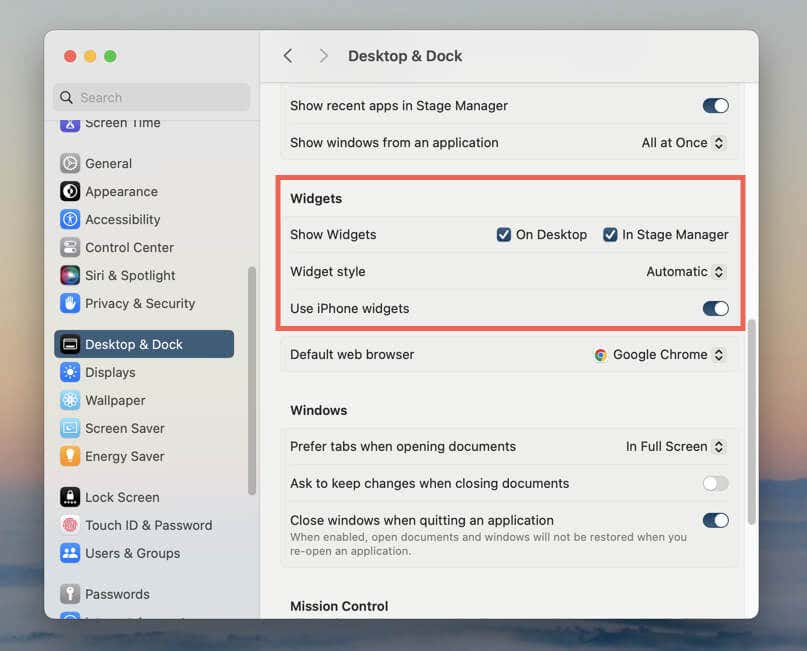
ضمن قسم سطح المكتب ومدير المرحلة، يمكنك تعديل إعداد انقر فوق خلفية الشاشة لإظهار سطح المكتب المفتوح. قم بتغييره من دائمًا إلى فقط في مدير المرحلة لمنع macOS من إخفاء التطبيقات عند النقر على خلفية الشاشة، إلا عند استخدام مدير المرحلة فقط.
قم بتخصيص سطح مكتب جهازك Mac
تعد أدوات سطح المكتب لنظام التشغيل Mac عملية وممتعة في الاستخدام. الأمر متروك لك لتجربة الأدوات والإعدادات المختلفة للعثور على الإعداد الذي يعمل. إذا كنت تعتقد أن أدوات سطح المكتب ليست مناسبة لك، فقم بإزالة الوظيفة أو تعطيلها والعودة إلى استخدام الأدوات في مركز الإشعارات فقط.