كيفية إصلاح خطأ وقت تشغيل Microsoft Visual C++ على نظام التشغيل Windows


عندما تحصل على خطأ وقت تشغيل Microsoft Visual C++، لا يمكنك تشغيل التطبيق الخاص بك أو استخدام ميزات التطبيق الخاص بك بشكل صحيح. تتسبب العديد من العناصر في حدوث هذه المشكلة على جهاز الكمبيوتر الذي يعمل بنظام Windows 11 أو Windows 10. سنوضح لك كيفية إصلاح العناصر المسببة لهذه المشكلة حتى تتمكن من استئناف عملك باستخدام التطبيقات المثبتة.
غالبًا ما يتطلب حل خطأ وقت تشغيل Visual C++ اتباع طرق متعددة لاستكشاف الأخطاء وإصلاحها. وذلك لأن العنصر الذي يسبب المشكلة غالبًا ما يكون غير واضح؛ يتيح لك استخدام طرق متعددة إصلاح جميع العناصر المحتملة التي تسبب المشكلة.
قم بتحديث برامج تشغيل بطاقة الرسومات الخاصة بك
إذا كانت برامج تشغيل بطاقة الرسومات الخاصة بك قديمة، فقد يكون هذا هو سبب حدوث خطأ في وقت التشغيل. يحدث هذا عادةً عند تشغيل لعبة على جهاز الكمبيوتر الخاص بك.
يمكنك إصلاح ذلك عن طريق تحديث برامج تشغيل بطاقة الرسومات الخاصة بك باستخدام Windows Update على نظامي Windows 11 وWindows 10.
على ويندوز 11
- يفتح إعدادات عن طريق الضغط ويندوز + أنا.
- يختار تحديث ويندوز في الشريط الجانبي الأيسر.
- يختار خيارات متقدمة في الجزء الأيمن.
- يختار تحديثات اختيارية.
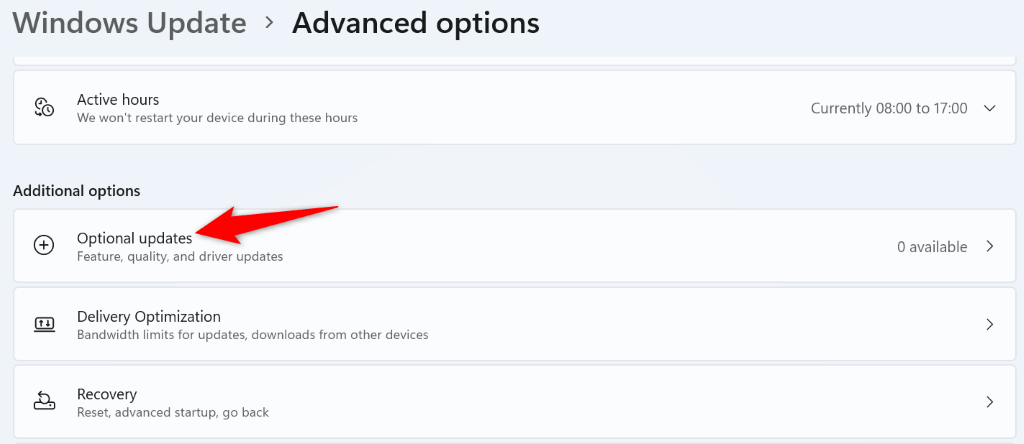
- قم بتثبيت كافة التحديثات المتاحة.
على ويندوز 10
- يطلق إعدادات استخدام ويندوز + أنا.
- يختار التحديث والأمن في الإعدادات.
- يختار تحديث ويندوز في الشريط الجانبي الأيسر.
- يختار عرض التحديثات الاختيارية في الجزء الأيمن.
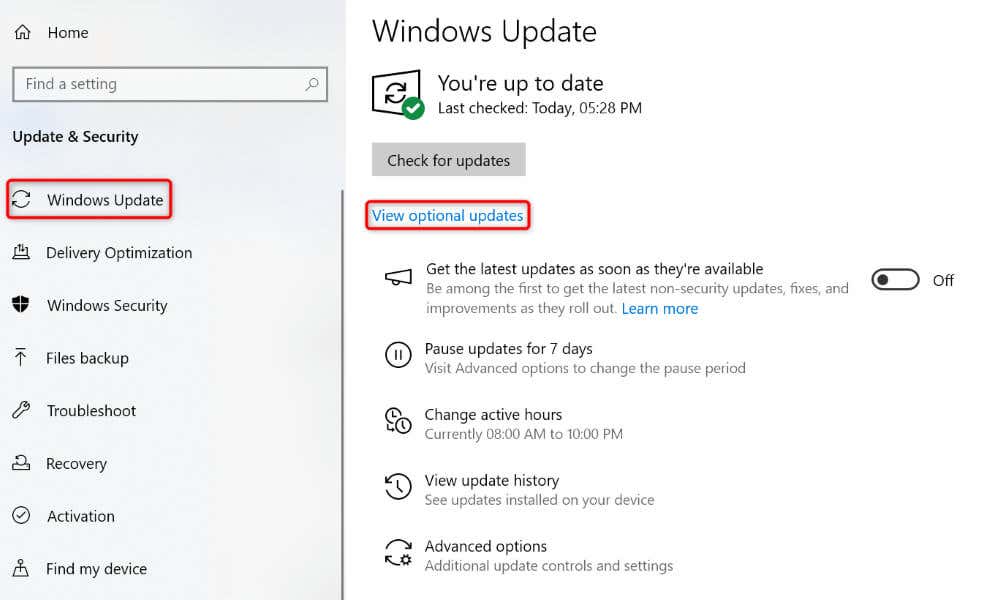
- قم بتنزيل التحديثات المتوفرة وتثبيتها.
إذا لم يكن لديك أحدث برامج التشغيل، فقم بتنزيل أحدث برامج التشغيل وتثبيتها يدويًا من موقع ويب الشركة المصنعة لبطاقة الرسومات الخاصة بك. على سبيل المثال، يمكنك تحديث برامج تشغيل Nvidia على النحو التالي:
- قم بتشغيل متصفح الويب على جهاز الكمبيوتر الخاص بك وتوجه إلى تحميل برامج تشغيل نفيديا موقع.
- حدد طراز بطاقة الرسومات المحدد الخاص بك من القوائم المنسدلة واختر يبحث.
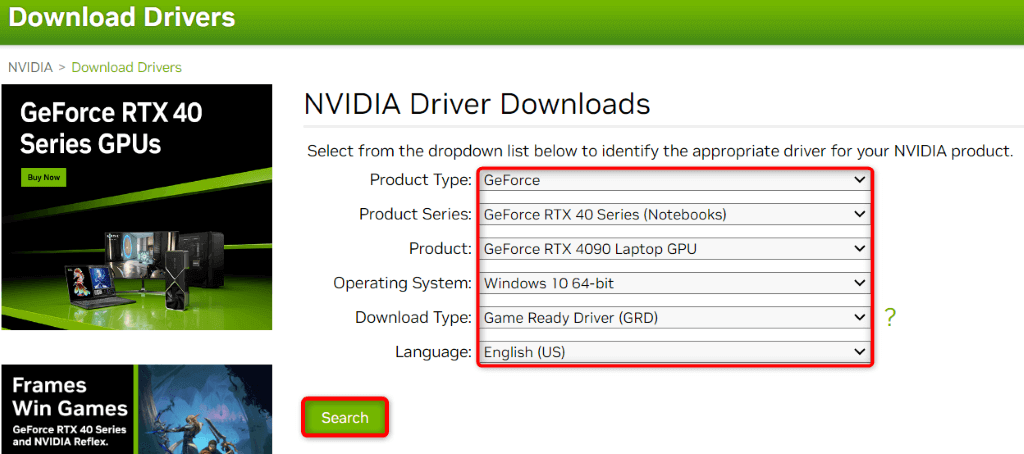
- يختار تحميل على الشاشة التالية لتنزيل أحدث برامج التشغيل.
- قم بتشغيل الملف الذي تم تنزيله لتثبيت أحدث برامج التشغيل.
قم بإيقاف تشغيل وضع التوافق لتطبيقك
إذا كنت تستخدم وضع التوافق مع Windows لتشغيل تطبيقك، فأوقف تشغيل الوضع ومعرفة ما إذا كان ذلك سيؤدي إلى حل المشكلة.
- انقر بزر الماوس الأيمن فوق اختصار تطبيقك على سطح المكتب وحدد ملكيات.
- الوصول إلى التوافق فاتورة غير مدفوعة.
- قم بإيقاف تشغيل قم بتشغيل هذا البرنامج في وضع التوافق لـ خيار.
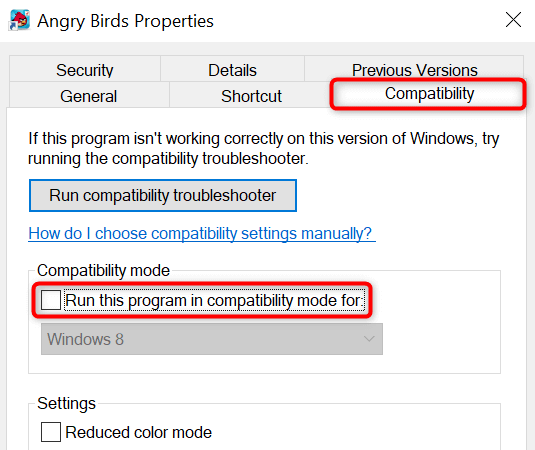
- يختار يتقدم تليها نعم في الأسفل.
- قم بتشغيل التطبيق الخاص بك.
إذا فشل تشغيل تطبيقك لأن التطبيق يتطلب وضع التوافق، فاستخدم إصدار التطبيق المتوافق مع إصدار نظام التشغيل الحالي لديك. إذا لم يكن ذلك ممكنًا، فاستخدم تطبيقًا بديلاً على جهاز الكمبيوتر الخاص بك.
إصلاح مشكلات ذاكرة الوصول العشوائي (RAM) على جهاز الكمبيوتر الذي يعمل بنظام Windows
تتسبب ذاكرة الوصول العشوائي (RAM) بجهاز الكمبيوتر لديك أحيانًا في حدوث مشكلات عند تشغيل التطبيق. في هذه الحالة، استخدم أداة Windows المضمنة للعثور على مشكلات الذاكرة وإصلاحها.
- افتح يبدأ القائمة، والعثور على تشخيص ذاكرة ويندوز، وقم بتشغيل الأداة.
- يختار أعد التشغيل الآن وتحقق من وجود مشكلات (مستحسن) لإعادة تشغيل جهاز الكمبيوتر الخاص بك وإجراء فحص لمشكلة الذاكرة.
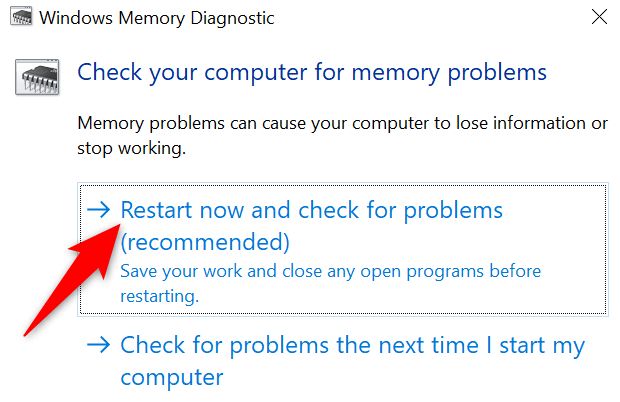
- قم بتشغيل التطبيق الخاص بك عندما تقوم بإصلاح مشاكل الذاكرة.
تنظيف التمهيد لجهاز الكمبيوتر الخاص بك الذي يعمل بنظام Windows
قد يتسبب تطبيق جهة خارجية مثبت على نظامك في حدوث خطأ في وقت التشغيل. إحدى الطرق للتحقق من ذلك هي تنظيف تمهيد جهاز الكمبيوتر الذي يعمل بنظام Windows. يؤدي القيام بذلك إلى تحميل الملفات الأساسية فقط لتشغيل نظامك، مما يسمح لك بمعرفة ما إذا كان عنصر الطرف الثالث هو الجاني.
- افتح يبدأ القائمة، والعثور على تكوين النظام، وقم بتشغيل الأداة.
- الوصول إلى خدمات علامة التبويب، تمكين إخفاء كافة خدمات مايكروسوفت الخيار، ثم اختر تعطيل الكل.
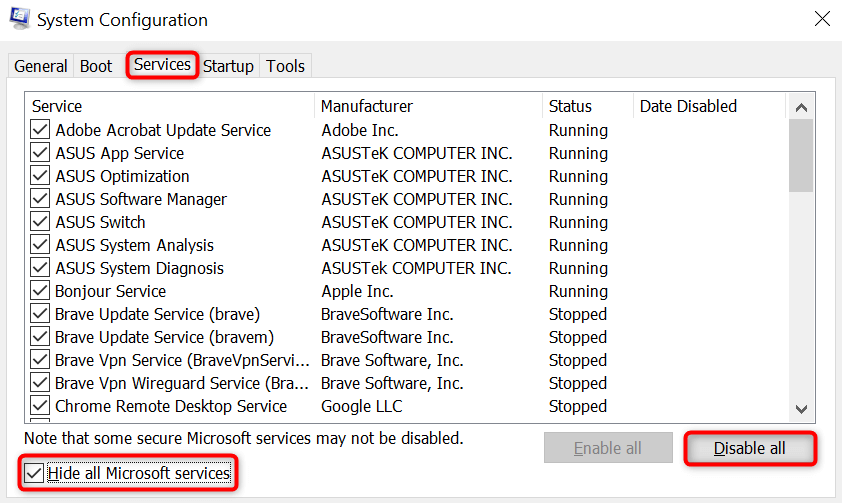
- افتح بدء علامة التبويب وحدد افتح مدير المهام.
- انقر بزر الماوس الأيمن فوق كل عنصر حالة يقول العمود ممكّن واختر إبطال. وهذا يضمن عدم تشغيل أي تطبيقات تلقائيًا عند تنظيف تشغيل جهاز الكمبيوتر الخاص بك.
- يترك مدير المهام وحدد نعم على تكوين النظام نافذة.
- أعد تشغيل جهاز الكمبيوتر الخاص بك.
إذا لم تحصل على خطأ وقت التشغيل في وضع التمهيد النظيف، فقم بإلغاء تثبيت أي تطبيقات مشبوهة على جهاز الكمبيوتر الخاص بك.
أعد تثبيت التطبيق الخاص بك
في بعض الأحيان، يفشل تشغيل التطبيق بسبب تلف التطبيق نفسه. في هذه الحالة، قم بإزالة التطبيق وإعادة تثبيته لإصلاح مشكلتك.
على ويندوز 11
- يطلق إعدادات استخدام ويندوز + أنا.
- يختار تطبيقات > التطبيقات المثبتة في الإعدادات.
- ابحث عن تطبيقك في القائمة، ثم حدد النقاط الثلاث الموجودة بجوار التطبيق، ثم اختر إلغاء التثبيت.
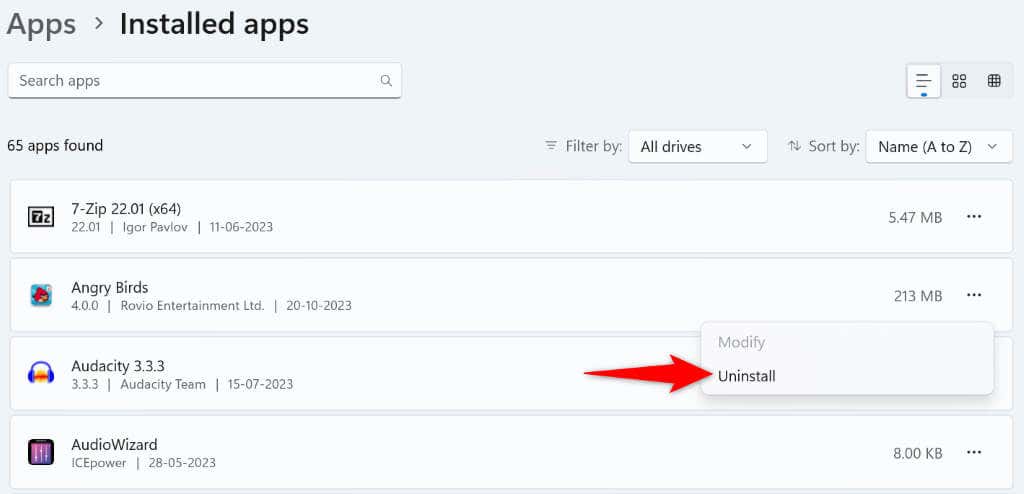
- يختار إلغاء التثبيت في المطالبة.
على ويندوز 10
- يفتح إعدادات مع ويندوز + أنا.
- يختار تطبيقات في الإعدادات.
- حدد التطبيق الخاص بك في القائمة، اختر إلغاء التثبيت، وحدد إلغاء التثبيت.
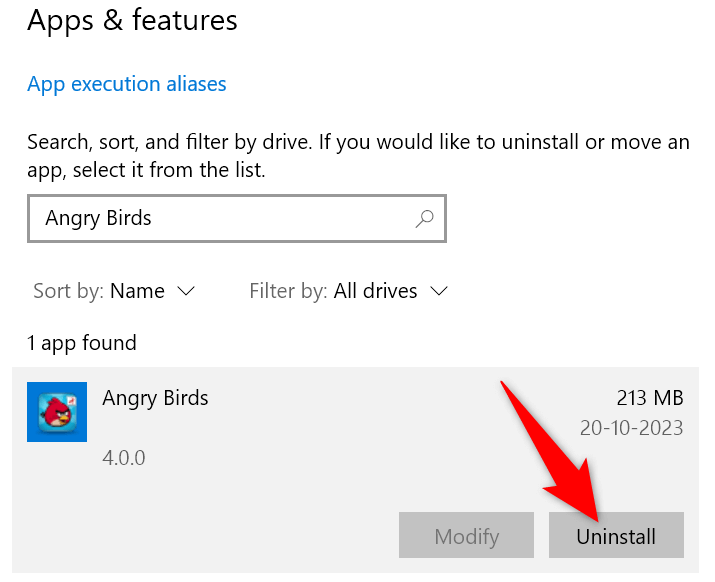
بعد إزالة التطبيق، أعد تنزيل التطبيق وقم بتشغيل برنامج التثبيت لإعادة تثبيت التطبيق على جهاز الكمبيوتر الخاص بك.
إصلاح حزم Microsoft Visual C++ القابلة لإعادة التوزيع
إذا كانت حزم Microsoft Visual C++ القابلة لإعادة التوزيع معيبة، فقد يكون هذا هو سبب وجود خطأ في وقت التشغيل. في هذه الحالة، استخدم خيار الإصلاح لإصلاح المشكلات المتعلقة بالحزم الخاصة بك.
- الوصول إلى يبدأ القائمة، والعثور على لوحة التحكم، وقم بتشغيل الأداة المساعدة.
- يختار إلغاء تثبيت برنامج.
- ابحث عن أ مايكروسوفت فيجوال سي++ القابلة لإعادة التوزيع الحزمة، حدد الحزمة، ثم اختر يتغير في الأعلى.
- يختار بصلح واتبع التعليمات التي تظهر على الشاشة.
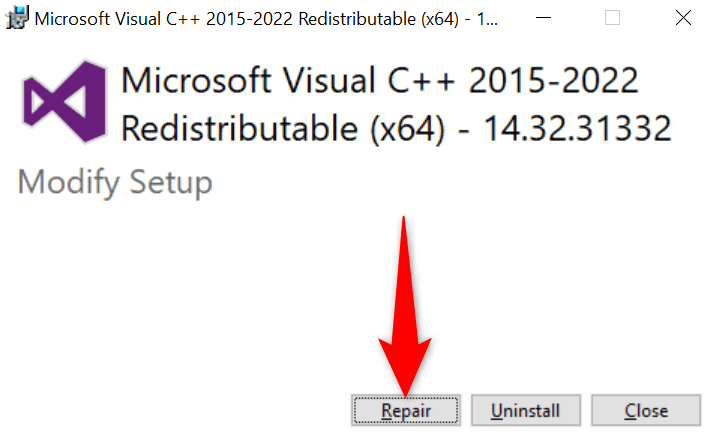
كرر الخطوات المذكورة أعلاه لكل حزمة في القائمة لإصلاح كافة الحزم المثبتة لديك.
قم بإلغاء تثبيت وإعادة تثبيت حزم Microsoft Visual C++ القابلة لإعادة التوزيع
إذا لم يؤد إصلاح حزم Microsoft Visual C++ القابلة لإعادة التوزيع إلى حل المشكلة، فقم بإزالة الحزم وإعادة تثبيتها لحل المشكلة.
- يفتح لوحة التحكم على جهاز الكمبيوتر الخاص بك.
- يختار إلغاء تثبيت برنامج.
- حدد أ مايكروسوفت فيجوال سي++ القابلة لإعادة التوزيع الحزمة في القائمة واختيار إلغاء التثبيت في الأعلى.
- يختار إلغاء التثبيت على النافذة التي تفتح.
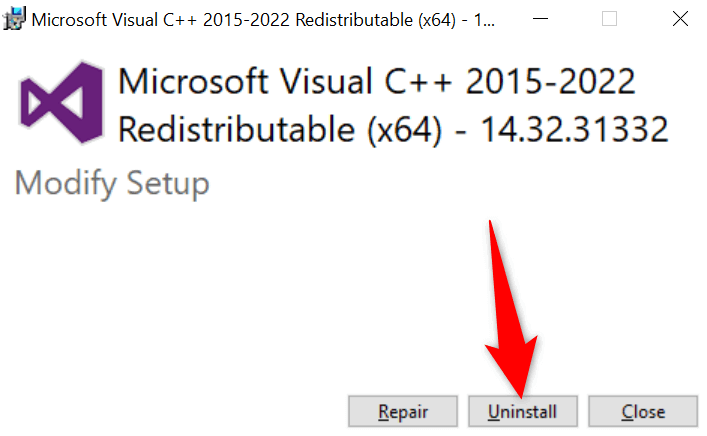
- أعد تشغيل جهاز الكمبيوتر الخاص بك.
- توجه إلى حزمة Microsoft Visual C++ القابلة لإعادة التوزيع الموقع وتنزيل وتثبيت أحدث الحزم على نظامك.
إصلاح ملفات نظام ويندوز التالفة
إذا كانت ملفات النظام الأساسية لنظام Windows تالفة، فقد يكون هذا هو السبب وراء حدوث خطأ في وقت التشغيل. وذلك لأن تطبيقك لا يمكنه الوصول إلى الملفات المطلوبة للتشغيل، مما يؤدي إلى حدوث خطأ.
في هذه الحالة، استخدم أداة SFC (مدقق ملفات النظام) المضمنة للعثور على ملفات النظام التالفة وإصلاحها.
- افتح يبدأ القائمة، حدد موقع موجه الأوامر، وحدد تشغيل كمسؤول.
- يختار نعم في التحكم في حساب المستخدم اِسْتَدْعَى.
- اكتب الأمر التالي على كمد نافذة واضغط يدخل. سيؤدي هذا إلى تنزيل الملفات المطلوبة لإصلاح ملفات النظام لديك.
DISM.exe / عبر الإنترنت / تنظيف الصورة / استعادة الصحة
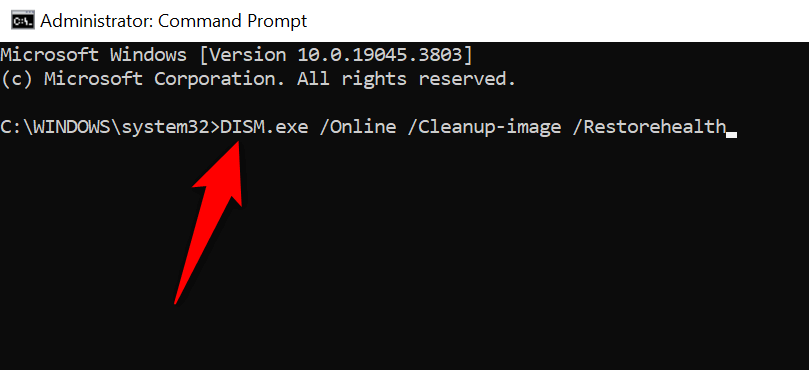
- قم بتشغيل الأمر التالي لبدء إصلاح ملفات نظامك السيئة:
SFC /SCANNOW - أعد تشغيل جهاز الكمبيوتر الخاص بك بعد إصلاح الملفات السيئة.
قم بحل خطأ وقت تشغيل Visual C++ وقم بتشغيل تطبيقات Windows الخاصة بك بنجاح
إنه أمر محبط عندما لا تتمكن من تشغيل تطبيقك المفضل وتستمر في تلقي رسالة خطأ. لحسن الحظ، مشكلتك المحددة لها حلول مختلفة، كما هو موضح أعلاه. بمجرد اتباع هذه الطرق وحل المشكلات المتعلقة بالعناصر الأساسية، سيتم تشغيل تطبيقك ويتيح لك تنفيذ جميع المهام المقصودة. يتمتع!






