إصلاح: لا يمكن إزالة أجهزة Bluetooth على نظام التشغيل Windows 10

بعض الحيل التي يمكنك تجربتها
تساعدك إزالة أجهزة Bluetooth غير المستخدمة على جهاز الكمبيوتر الذي يعمل بنظام Windows 10 على إبقاء قائمة الأجهزة منظمة. في بعض الأحيان، أثناء القيام بذلك، قد تصادف أجهزة لا يمكنك إزالتها. حتى إذا حددت خيار الإزالة، فستستمر هذه الأجهزة في الظهور في قائمة أجهزتك.
هناك أسباب مختلفة لعدم اختفاء جهاز Bluetooth من جهاز الكمبيوتر الخاص بك. لحسن الحظ، يمكنك إصلاح معظم المشكلات الأساسية بنفسك لإزالة الجهاز بنجاح. سنعرض لك بعض الحلول هنا.

استخدم وضع الطائرة على نظام التشغيل Windows 10
عندما لا تتمكن من إزالة جهاز Bluetooth على جهاز الكمبيوتر الخاص بك، قم بتمكين وضع الطائرة ومعرفة ما إذا كان بإمكانك إزالة الجهاز. يقوم وضع الطائرة بفصل جهاز الكمبيوتر الخاص بك عن جميع الخدمات اللاسلكية، بما في ذلك Bluetooth وWi-Fi.
لتشغيل وضع الطائرة على جهاز الكمبيوتر الخاص بك:
- افتح إعدادات التطبيق بالضغط ويندوز + أنا المفاتيح في وقت واحد.
- يختار الشبكة والإنترنت في نافذة الإعدادات.
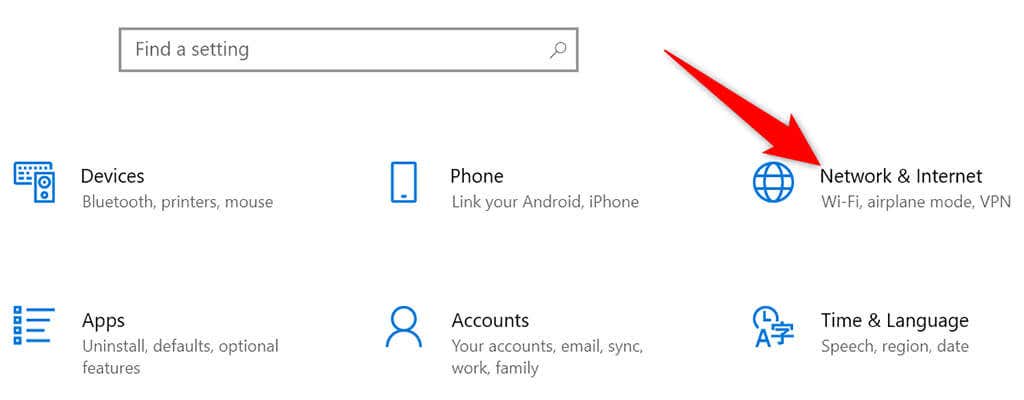
- يختار وضع الطائرة من الشريط الجانبي على اليسار.
- التبديل على وضع الطائرة الخيار على اليمين.
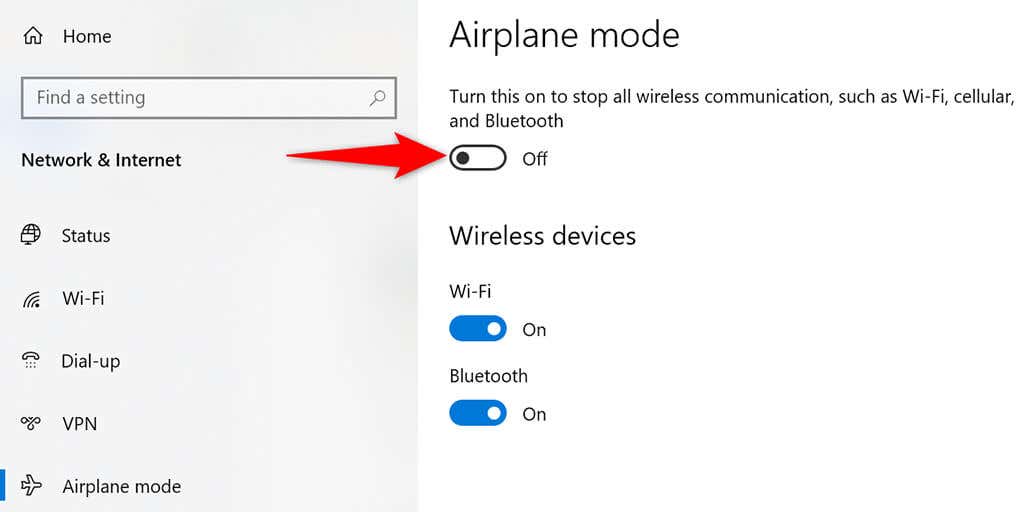
- قم بإزالة جهاز البلوتوث من إعدادات، كما تفعل عادة.
- عند إزالة الجهاز، قم بإيقاف تشغيل وضع الطائرة.
أعد تشغيل خدمة اقتران الجهاز
يجب أن يقوم جهاز الكمبيوتر الخاص بك بتشغيل خدمة اقتران الجهاز لإزالة جهاز Bluetooth مقترن. عادةً ما تبدأ هذه الخدمة تلقائيًا عند تشغيل جهاز الكمبيوتر الخاص بك، ولكن إذا لم يتم تشغيلها أو كانت هناك مشكلة بها، فيجب عليك إعادة تشغيل الخدمة يدويًا.
يمكنك استخدام نافذة الخدمات في نظام التشغيل Windows 10 لإعادة تشغيل هذه الخدمة:
- افتح يجري مربع بالضغط ويندوز + ر المفاتيح في وقت واحد.
- اكتب ما يلي في مربع التشغيل ثم اضغط يدخل: الخدمات.msc
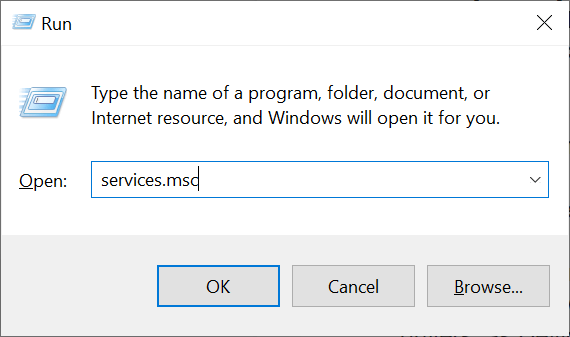
- ابحث عن خدمة اقتران الجهاز في نافذة الخدمات.
- انقر بزر الماوس الأيمن فوق خدمة اقتران الجهاز واختر إعادة تشغيل.
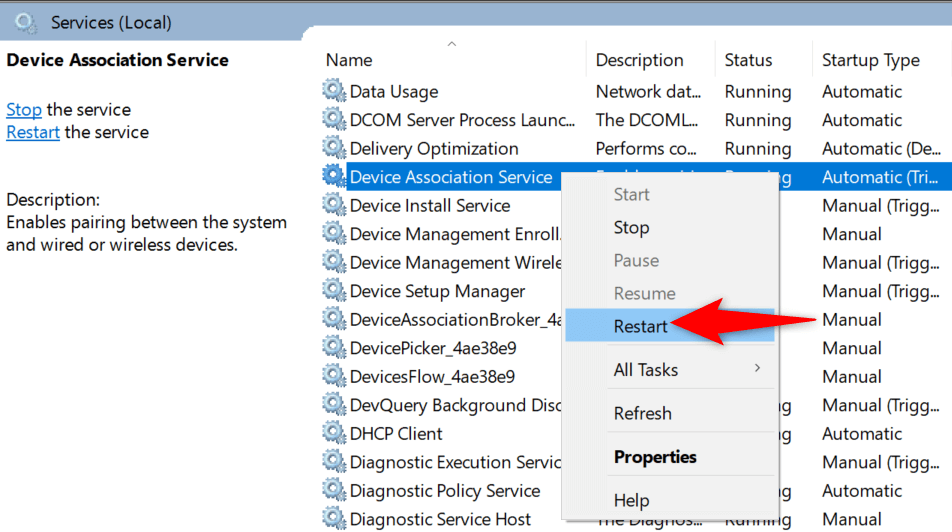
- حاول إزالة جهاز Bluetooth الخاص بك من إعدادات برنامج.
قم بتحديث برامج تشغيل جهاز البلوتوث
أحد الأسباب المحتملة لعدم تمكنك من إزالة جهاز Bluetooth من جهاز الكمبيوتر الخاص بك هو وجود مشكلة في برامج تشغيل جهازك. في هذه الحالة، يمكنك تحديث برامج التشغيل الخاصة بهذا الجهاز ثم معرفة ما إذا كان بإمكانك حذف الجهاز.
لا يتعين عليك البحث عن برامج التشغيل وتثبيتها يدويًا، حيث يمكنك استخدام “إدارة الأجهزة” للعثور تلقائيًا على أحدث برامج التشغيل.
- انقر بزر الماوس الأيمن فوق يبدأ أيقونة القائمة واختيار مدير الجهاز.
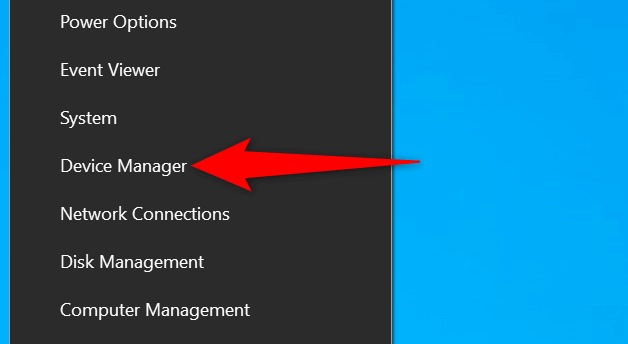
- قم بتوسيع بلوتوث القائمة وابحث عن جهاز Bluetooth الخاص بك.
- انقر بزر الماوس الأيمن فوق جهاز Bluetooth الخاص بك وحدد تحديث برنامج التشغيل.
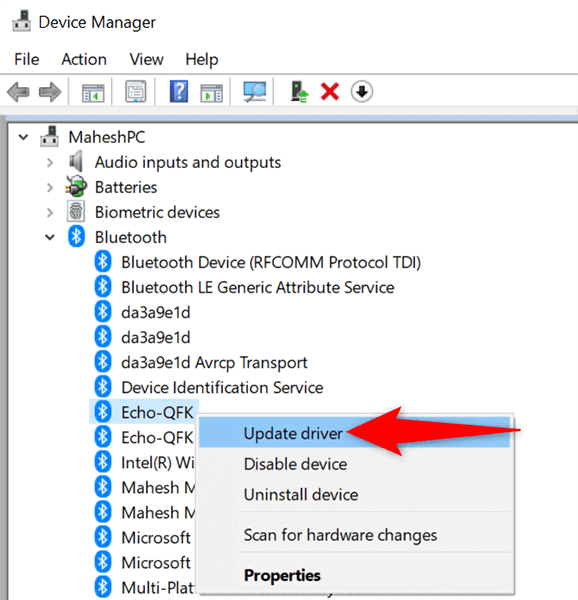
- يختار البحث تلقائيا عن برامج التشغيل في النافذة التالية.
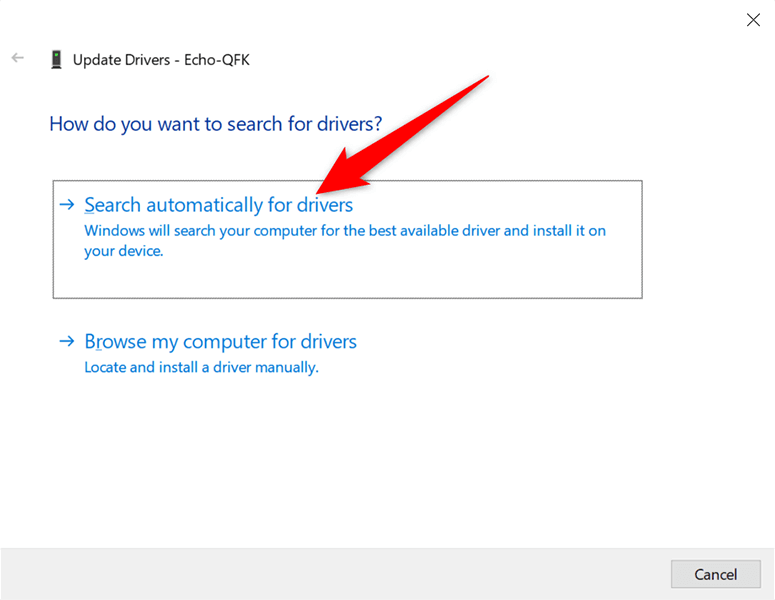
- انتظر حتى يقوم “إدارة الأجهزة” بالعثور على برامج التشغيل المحدثة لجهازك وتثبيتها.
- عندما يتم تحديث برامج التشغيل، حاول إزالة الجهاز من جهاز الكمبيوتر الخاص بك.
قم بإزالة جهاز Bluetooth من لوحة التحكم
هناك طرق متعددة لإزالة جهاز Bluetooth على نظام التشغيل Windows 10. إذا لم تنجح طريقة الإعدادات معك، فحاول استخدام طريقة لوحة التحكم ومعرفة ما إذا كان ذلك يعمل أم لا.
- افتح يبدأ القائمة، ابحث عن لوحة التحكم، وحدد لوحة التحكم في نتائج البحث.
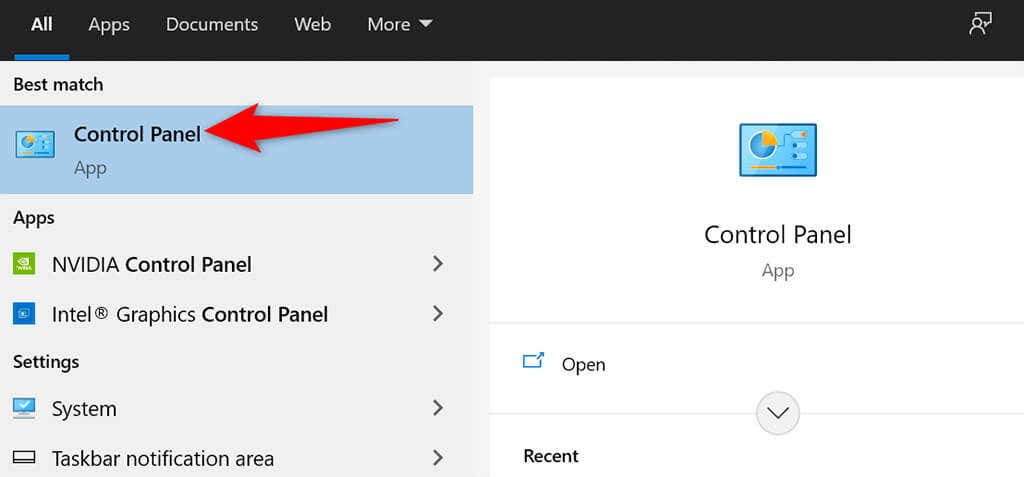
- يختار عرض الأجهزة والطابعات في نافذة لوحة التحكم. إذا كنت لا ترى هذا الخيار، فحدد عرض بواسطة الخيار في الزاوية العلوية اليمنى واختر فئة.
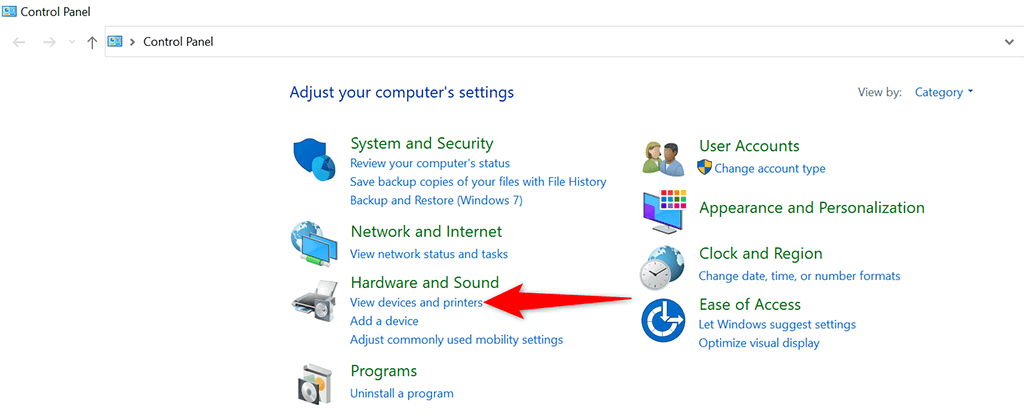
- سترى جميع أجهزة Bluetooth الخاصة بك على شاشتك. ابحث عن الجهاز الذي تريد إزالته من جهاز الكمبيوتر الخاص بك.
- انقر بزر الماوس الأيمن فوق جهاز Bluetooth الخاص بك واختر قم بإزالة الجهاز.
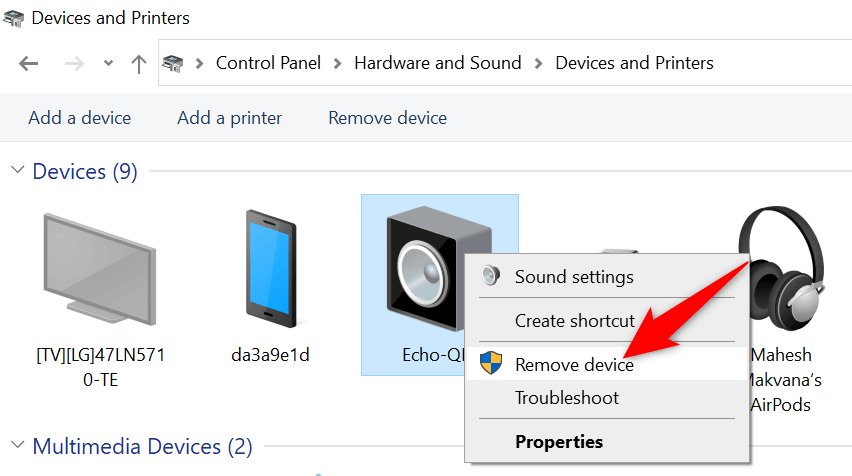
- يختار نعم في المطالبة التي تظهر لإزالة جهازك.
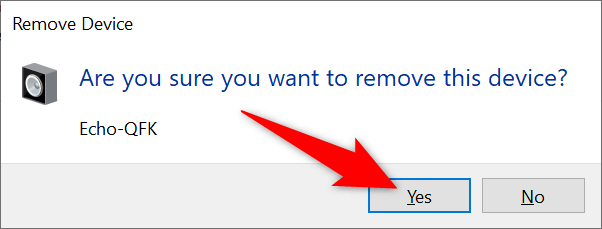
قم بإلغاء تثبيت جهاز Bluetooth من إدارة الأجهزة
هناك طريقة أخرى لحذف جهاز Bluetooth في نظام التشغيل Windows 10 وهي استخدام “إدارة الأجهزة”. يجب عليك استخدام هذه الطريقة إذا لم تناسبك طريقتا الإعدادات ولوحة التحكم.
- الوصول إلى يبدأ القائمة، ابحث عن مدير الجهاز، وحدد ذلك في نتائج البحث.
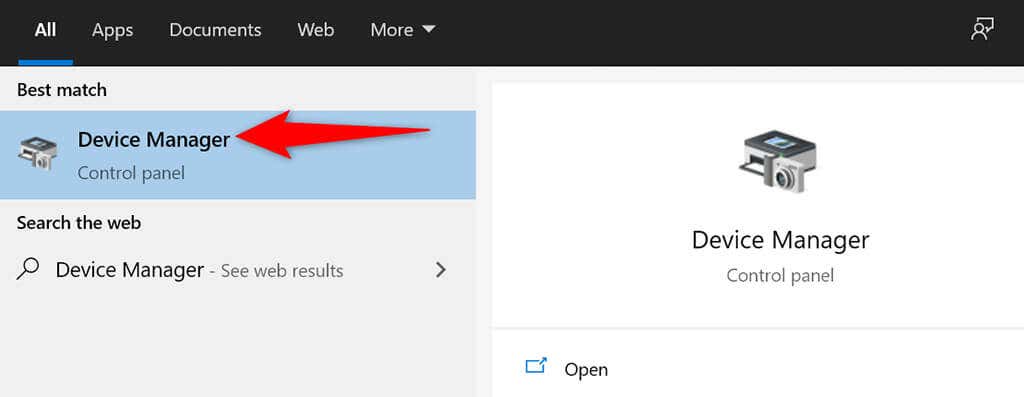
- حدد بلوتوث القائمة لرؤية أجهزة البلوتوث المتاحة.
- انقر بزر الماوس الأيمن على الجهاز الذي تريد إزالته واختره إلغاء تثبيت الجهاز.
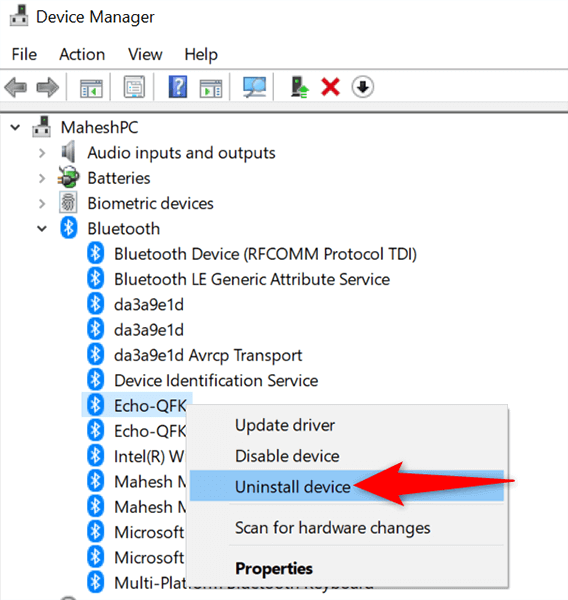
- يختار نعم في المطالبة التي تفتح لتأكيد اختيارك.
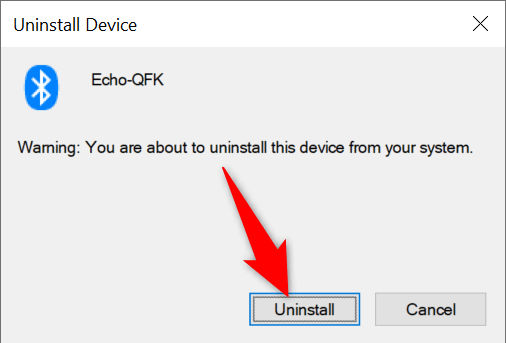
استخدم مستكشف أخطاء Bluetooth ومصلحها على نظام التشغيل Windows 10
يحتوي Windows 10 على العديد من مستكشفات الأخطاء ومصلحاتها التي يمكنك استخدامها لإصلاح المشكلات المختلفة على جهاز الكمبيوتر الخاص بك. أحد هذه الأدوات هو مستكشف أخطاء Bluetooth ومصلحها، والذي، كما يوحي الاسم، يسمح لك بالعثور على المشكلات المتعلقة بالبلوتوث وإصلاحها على جهاز الكمبيوتر الخاص بك.
استخدم مستكشف الأخطاء ومصلحها لإصلاح مشكلات جهازك، وبعد ذلك يجب أن تكون قادرًا على إزالة الجهاز الذي به مشكلة من جهاز الكمبيوتر الخاص بك.
- اضغط على ويندوز + أنا مفاتيح لفتح إعدادات برنامج.
- يختار التحديث والأمن في نافذة الإعدادات.
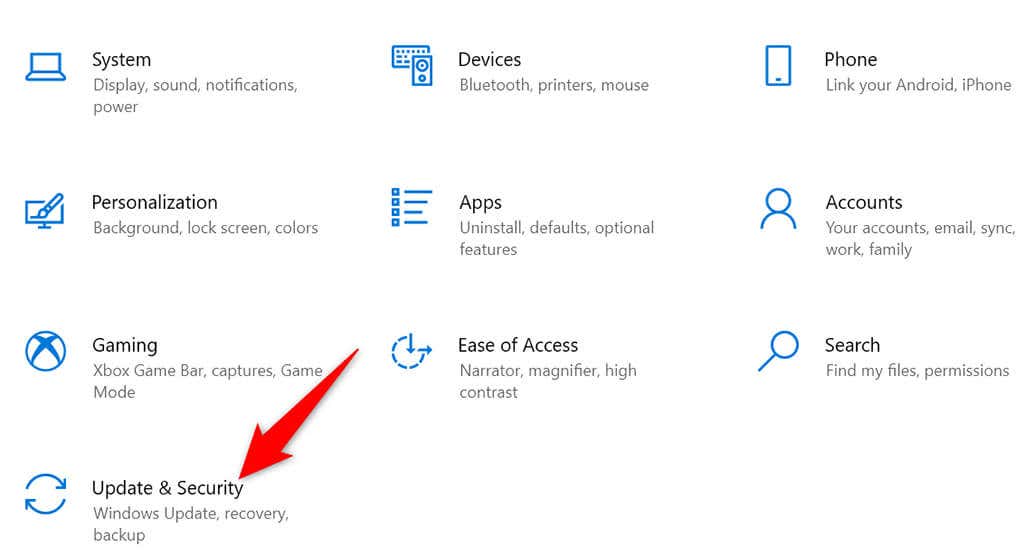
- يختار استكشاف الأخطاء وإصلاحها من الشريط الجانبي على اليسار.
- يختار مستكشفات الأخطاء ومصلحاتها الإضافية في الجزء الموجود على اليمين.
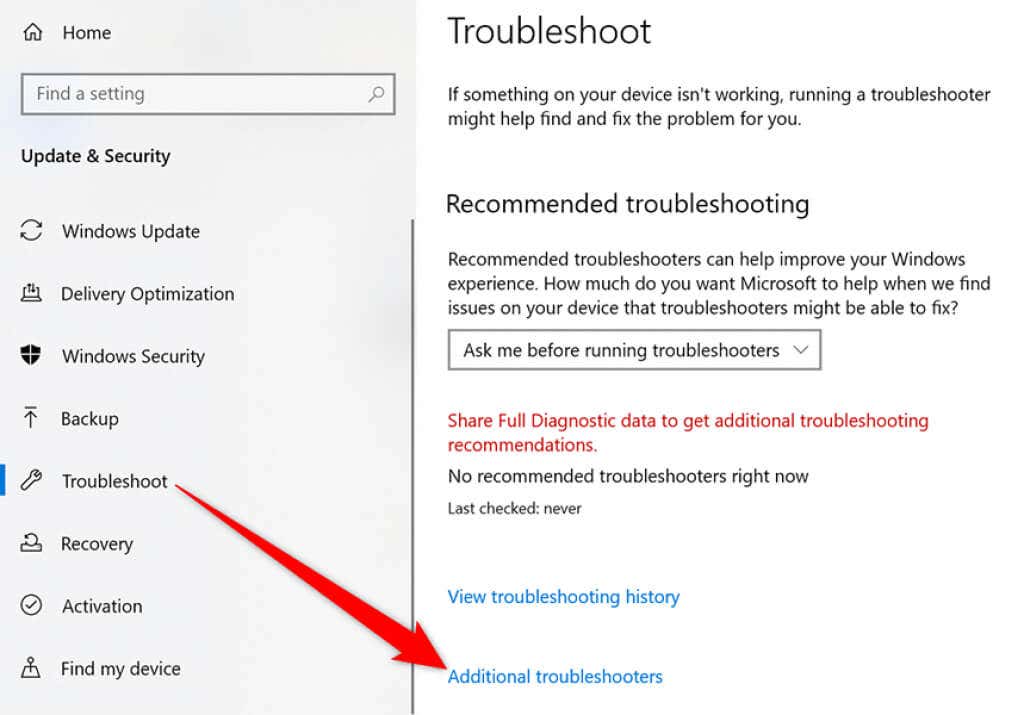
- ابحث واختر بلوتوث. ثم حدد قم بتشغيل مستكشف الأخطاء ومصلحها.
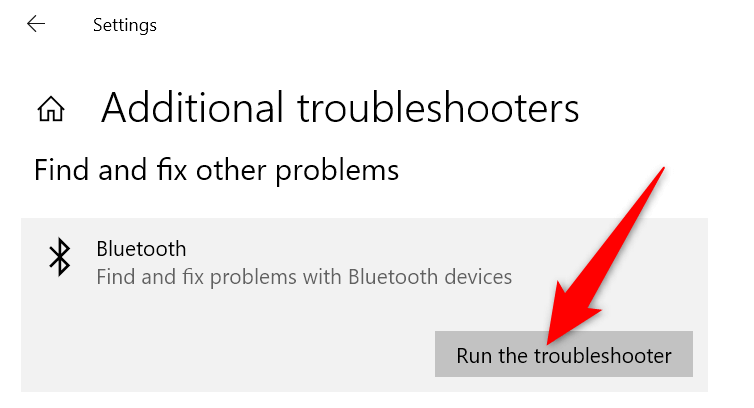
- انتظر حتى يكتشف مستكشف أخطاء Bluetooth ومصلحها المشكلات الموجودة في أجهزتك.
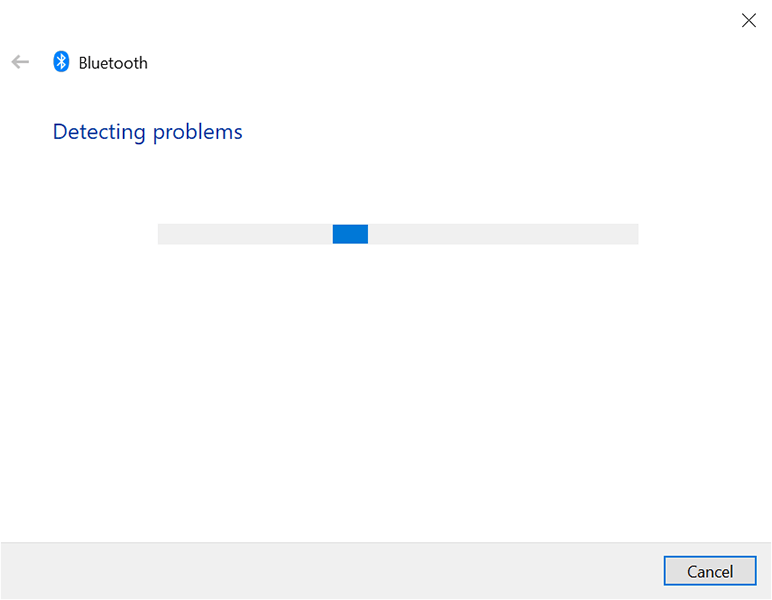
استخدم الوضع الآمن لإزالة جهاز Bluetooth
إذا لم يختفي جهاز Bluetooth الخاص بك، فمن المحتمل أن يكون تطبيق جهة خارجية هو السبب هنا. في هذه الحالة، قم بتشغيل جهاز الكمبيوتر الخاص بك في الوضع الآمن ثم حاول إزالة الجهاز الذي به مشكلة.
عند إعادة تشغيل جهاز الكمبيوتر الخاص بك في الوضع الآمن، يقوم جهاز الكمبيوتر الخاص بك بتحميل الملفات الأساسية فقط لتشغيل نظام التشغيل. وهذا يمنع أي تطبيقات تابعة لجهات خارجية من التدخل في مهامك.
التخلص من أجهزة البلوتوث العنيدة على نظام التشغيل Windows 10
هناك عدة أسباب لعدم تمكنك من إزالة جهاز Bluetooth من جهاز الكمبيوتر الذي يعمل بنظام Windows 10. والشيء الجيد هو أن لديك أيضًا عدة طرق لإصلاح المشكلة. أخبرنا عن الطريقة التي ساعدتك في حل المشكلة في التعليقات أدناه.






