كيفية إصلاح خطأ الفيروس “لم تكتمل العملية” على نظام التشغيل Windows 10

فقط قم بتعديل بعض الخيارات هنا وهناك
هل يُظهر جهاز الكمبيوتر الذي يعمل بنظام Windows 10 خطأ فيروس “لم تكتمل العملية” عند محاولة فتح ملف؟ ربما اكتشف برنامج مكافحة الفيروسات الخاص بك أن ملفك ضار، أو قد يواجه جهاز الكمبيوتر الخاص بك مشكلات أخرى. سنوضح لك كيفية حل المشكلة حتى تتمكن من الوصول إلى ملفك.
قد تتضمن الأسباب الأخرى لعدم تمكنك من تشغيل ملفك خللًا في مستكشف الملفات، والملفات المؤقتة الفاسدة، والإصابة بالفيروسات على جهاز الكمبيوتر، والتطبيقات المثبتة الأخرى التي تتداخل مع ملفك.

قم بتعطيل الحماية من الفيروسات لديك
عندما تواجه الخطأ “لم تكتمل العملية”، قم بإيقاف تشغيل الحماية من الفيروسات ومعرفة ما إذا كان ملفك مفتوحًا أم لا. من المفترض أن يؤدي هذا إلى حل المشكلة إذا تعرف برنامج مكافحة الفيروسات لديك على ملفك باعتباره عنصرًا مشبوهًا.
يمكنك تعطيل الحماية في الوقت الفعلي في معظم أدوات مكافحة الفيروسات عن طريق تشغيل الأداة وتحديد خيار إيقاف الحماية. إذا كنت تستخدم Microsoft Defender Antivirus، فستساعدك الخطوات التالية على تعطيل الحماية من الفيروسات مؤقتًا.
- افتح يبدأ القائمة، حدد موقع أمن ويندوز التطبيق، وقم بتشغيل التطبيق.
- يختار الحماية من الفيروسات والتهديدات في التطبيق.
- يختار إدارة الإعدادات تحت إعدادات الحماية من الفيروسات والتهديدات header.
- تبديل قبالة الحماية في الوقت الحقيقي.
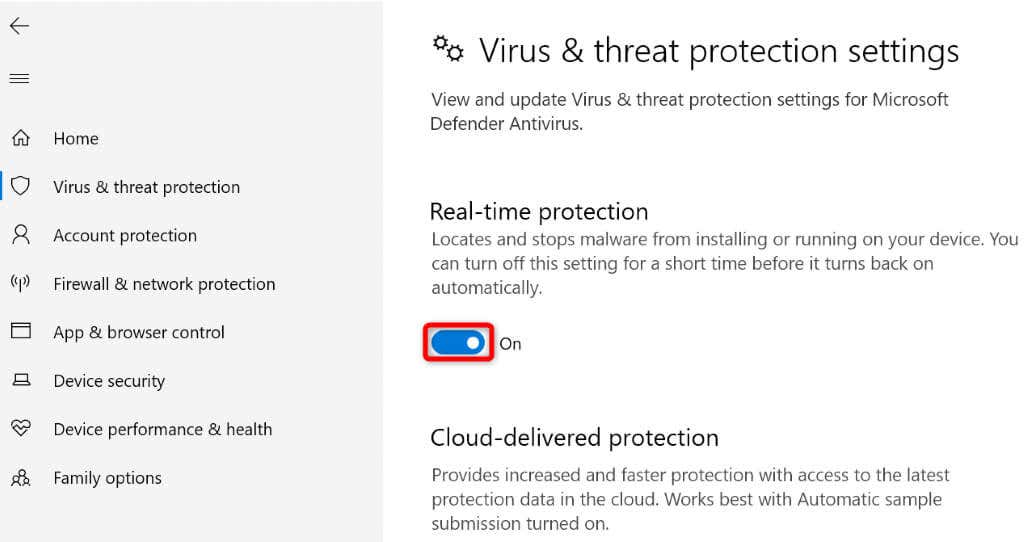
- يختار نعم في التحكم في حساب المستخدم اِسْتَدْعَى.
- يطلق مستكشف الملفات والوصول إلى الملف الخاص بك.
أضف ملفك إلى قائمة استبعاد برامج مكافحة الفيروسات لديك
إذا استمر ظهور رسالة خطأ أثناء محاولة تشغيل الملف، فقم بإضافة الملف إلى قائمة استبعاد برنامج مكافحة الفيروسات لديك. سيؤدي القيام بذلك إلى إزالة جميع قيود البرنامج على ملفك.
تعتمد الطريقة التي تفعل بها ذلك على برنامج مكافحة الفيروسات الذي تستخدمه. يمكنك استخدام الخطوات التالية لبرنامج الحماية من الفيروسات لـ Microsoft Defender.
- الوصول إلى يبدأ القائمة، والعثور على أمن ويندوز، وقم بتشغيل التطبيق.
- يختار الحماية من الفيروسات والتهديدات في التطبيق.
- يختار إدارة الإعدادات تحت إعدادات الحماية من الفيروسات والتهديدات header.
- انتقل إلى أسفل الصفحة واختر إضافة أو إزالة الاستثناءات.
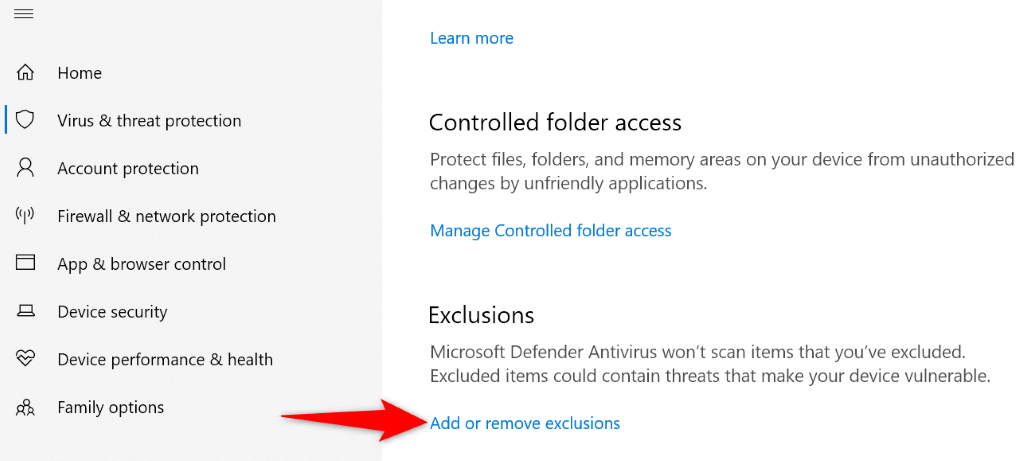
- يختار نعم في التحكم في حساب المستخدم اِسْتَدْعَى.
- يختار إضافة استبعاد وحدد نوع العنصر الذي تريد إضافته إلى القائمة. سوف نختار ملف.
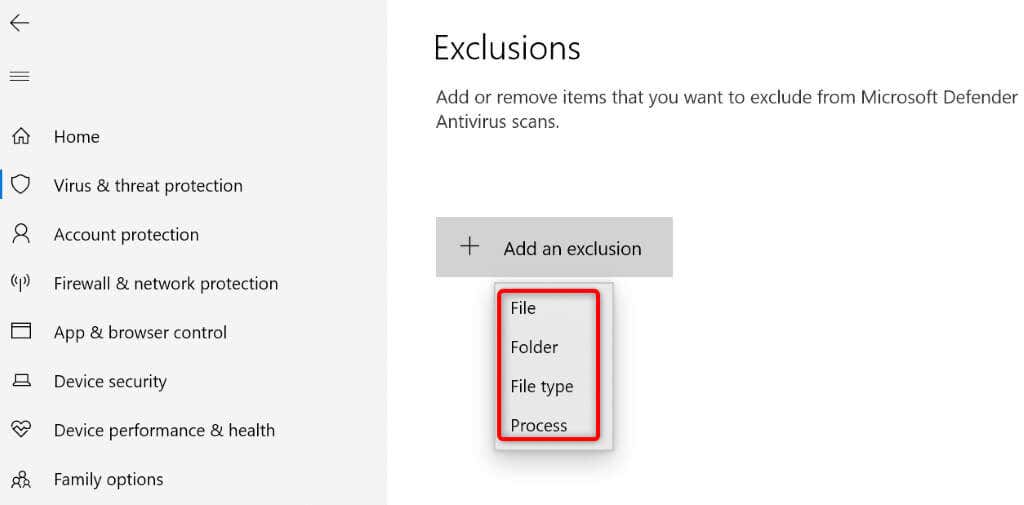
- حدد الملف الذي تواجه مشكلة في تشغيله واختره يفتح.
- قم بإنهاء أمن ويندوز برنامج.
- افتح المجلد الخاص بك وانقر نقرًا مزدوجًا فوق الملف الخاص بك.
إصلاح مستكشف الملفات الفاسدة في نظام التشغيل Windows
مثل جميع الأدوات الأخرى، يمكن أن يتلف مستكشف ملفات Windows، مما يسبب مشكلات عشوائية مختلفة. ربما يكون خطأ الفيروس لديك ناتجًا عن وظائف Explorer الفاسدة.
في هذه الحالة، استخدم أداة System File Checker (SFC) المضمنة في جهاز الكمبيوتر الخاص بك لإصلاح File Explorer.
- افتح يبدأ القائمة، ابحث عن موجه الأوامر، وحدد تشغيل كمسؤول.
- يختار نعم في التحكم في حساب المستخدم اِسْتَدْعَى.
- اكتب ما يلي في كمد نافذة واضغط يدخل: sfc /SCANFILE=C:Windowsexplorer.exe
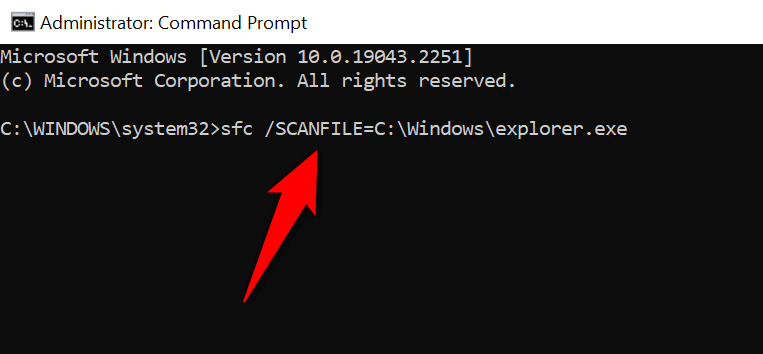
- بعد ذلك، قم بتشغيل الأمر التالي: sfc /SCANFILE=C:WindowsSysWow64explorer.exe
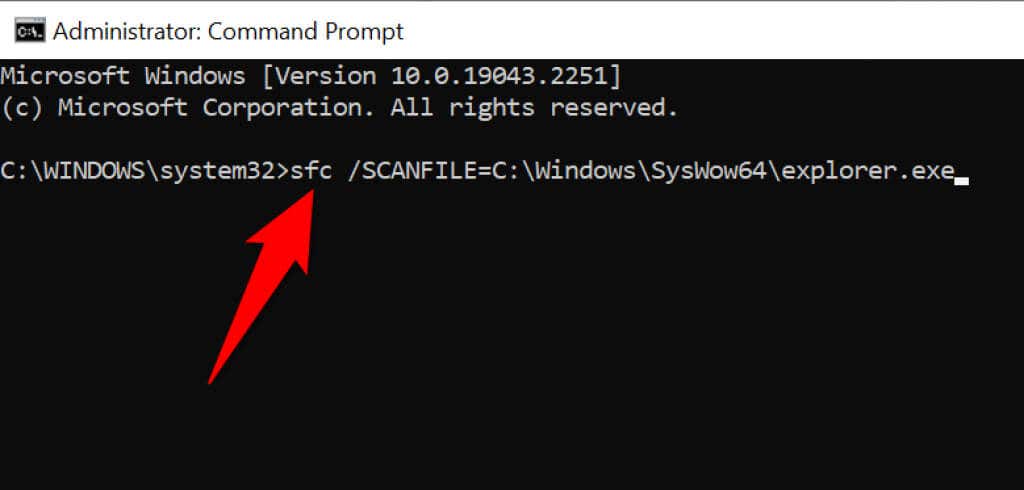
- انتظر حتى يقوم SFC بإصلاح أداة File Explorer.
- حاول تشغيل الملف القابل للتنفيذ أو أي ملف آخر.
حذف ملفات Windows المؤقتة
تقوم التطبيقات والخدمات المثبتة لديك بإنشاء ملفات مؤقتة متنوعة على جهازك. في بعض الأحيان، تتداخل هذه الملفات مع مهام نظام Windows، مما يسبب مشاكل عشوائية.
إحدى الطرق لإصلاح ذلك هي حذف جميع ملفاتك المؤقتة. لا ينبغي أن يؤثر هذا على تطبيقاتك المثبتة، حيث ستعيد تطبيقاتك إنشاء الملفات المؤقتة المطلوبة.
يمكنك استخدام أداة تنظيف القرص المضمنة في نظام التشغيل Windows 10 لإزالة الملفات غير المرغوب فيها تلقائيًا.
- يفتح يبدأ، يجد تنظيف القرص، وقم بتشغيل الأداة.
- حدد محرك تثبيت Windows الخاص بك واختر نعم.
- اسمح لـ Disk Cleanup بتحليل محتويات محرك الأقراص لديك.
- حدد أنواع الملفات التي ترغب في إزالتها واختيارها نعم.
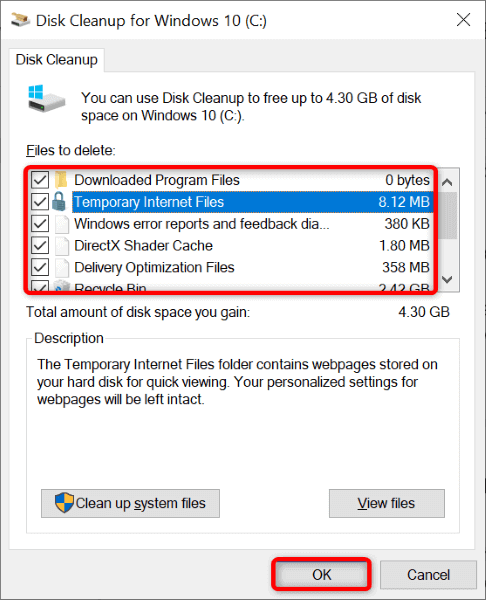
- قم بتشغيل الملف الذي به مشكلة عندما يقوم Disk Cleanup بمسح الملفات غير المرغوب فيها.
قم بتشغيل فحص الفيروسات على جهاز الكمبيوتر الخاص بك
أحد الأسباب المحتملة لظهور رسالة الخطأ “لم تكتمل العملية” هو إصابة جهاز الكمبيوتر الخاص بك بفيروس أو برامج ضارة. في هذه الحالة، يتسبب الفيروس في عدم قيام النظام بتشغيل ملفك.
يمكنك إصلاح ذلك عن طريق إجراء فحص كامل للفيروسات على نظامك، باستخدام إما برنامج مكافحة فيروسات تابع لجهة خارجية أو برنامج مكافحة الفيروسات Microsoft Defender المدمج. يمكنك تشغيل الفحص الكامل في برنامج مكافحة الفيروسات الأخير على النحو التالي.
- يفتح أمن ويندوز على جهازك.
- يختار الحماية من الفيروسات والتهديدات.
- يختار خيارات المسح.
- يختار مسح كامل واختر مسح الآن.
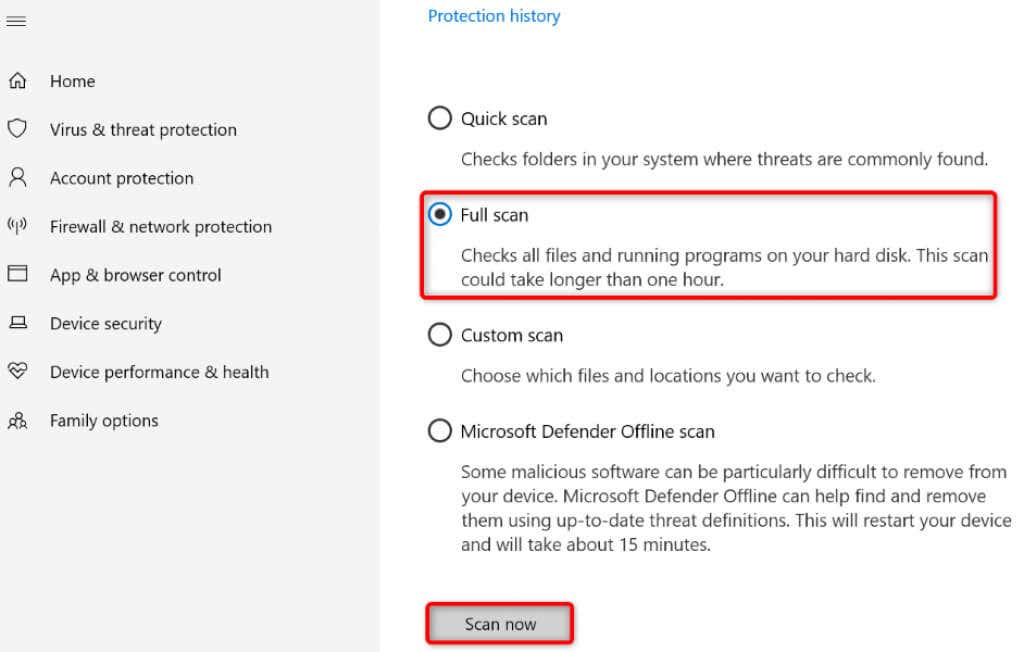
- أعد تشغيل جهاز الكمبيوتر الخاص بك بعد فحص النظام.
- قم بتشغيل الملف الخاص بك.
تنظيف التمهيد لجهاز الكمبيوتر الذي يعمل بنظام Windows
أحد أسباب ظهور خطأ “لم تكتمل العملية” على نظامك هو أن التطبيقات المثبتة تتداخل مع ملفك. هناك تطبيقات ضارة تميل إلى القيام بذلك.
في هذه الحالة، يمكنك تشغيل جهاز الكمبيوتر الخاص بك في بيئة نظيفة حيث يتم تحميل ملفات النظام وبرامج التشغيل الأساسية فقط. يساعدك هذا على عزل تطبيقاتك والعثور على العنصر المسبب للمشكلة.
يعد التشغيل النظيف لجهاز كمبيوتر يعمل بنظام Windows 10 أمرًا سهلاً مثل تحديد بعض الخيارات. وإليك كيف.
- يفتح يبدأ، بحث عن مسكونفيغ، وحدد تكوين النظام في نتائج البحث.
- انتقل إلى خدمات علامة التبويب، حدد إخفاء كافة خدمات مايكروسوفت، يختار تعطيل الكل، وحدد يتقدم.
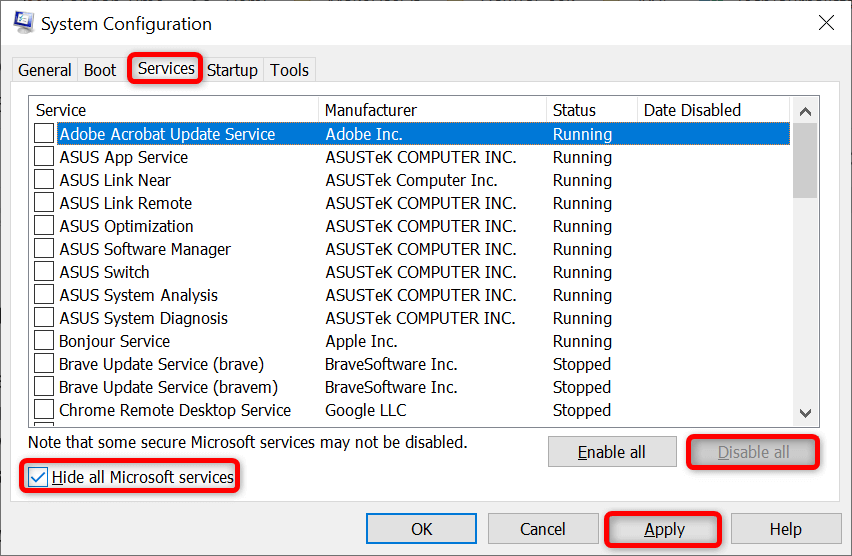
- الوصول إلى بدء علامة التبويب واختيار افتح مدير المهام.
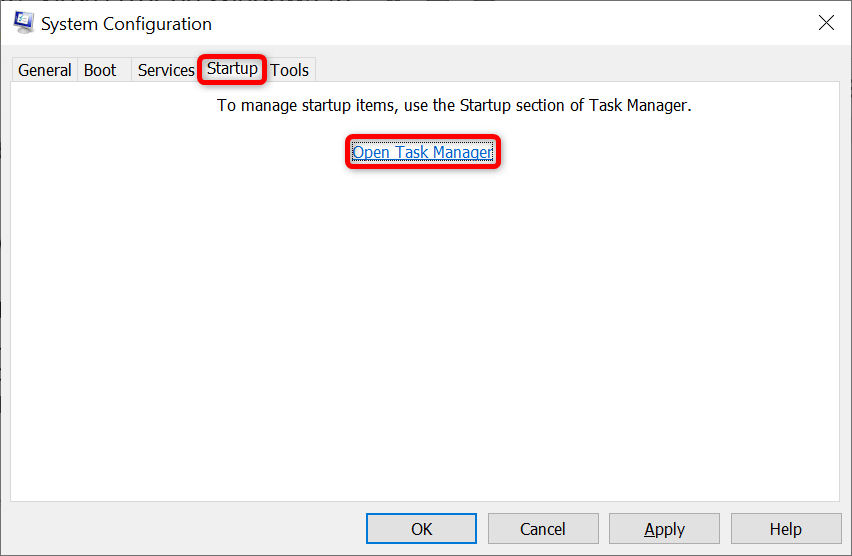
- حدد الكل ممكّن العناصر الموجودة في مدير المهام بدء علامة التبويب، ثم اختر إبطال.
- يختار نعم في تكوين النظام بدء فاتورة غير مدفوعة.
- أعد تشغيل جهاز الكمبيوتر الخاص بك.
- حاول تشغيل الملف الخاص بك.
إذا تم فتح الملف الخاص بك دون أي مشاكل، فقد يكون واحد أو أكثر من التطبيقات المثبتة لديك هو السبب. في هذه الحالة، قم بإزالة التطبيقات المضافة مؤخرًا ومعرفة ما إذا كان ذلك سيؤدي إلى حل مشكلتك.
إعادة ضبط نظام ويندوز الخاص بك
إذا لم يحالفك الحظ في حل المشكلة، فأعد ضبط جهاز الكمبيوتر الخاص بك إلى إعدادات المصنع ومعرفة ما إذا كان ذلك سيؤدي إلى حل المشكلة. تؤدي إعادة ضبط جهاز الكمبيوتر الخاص بك إلى إصلاح جميع تكوينات النظام السيئة وإحضار جميع خيارات الإعداد إلى إعدادات المصنع الافتراضية.
ستتمكن من الاحتفاظ بملفاتك عند إعادة ضبط جهازك. ومع ذلك، سيتم فقدان خيارات الإعداد المخصصة الخاصة بك.
- يفتح إعدادات ويندوز عن طريق الضغط ويندوز + أنا.
- يختار التحديث والأمن في الإعدادات.
- يختار استعادة على اليسار.
- يختار ابدأ تحت إعادة ضبط هذا الكمبيوتر على اليمين.
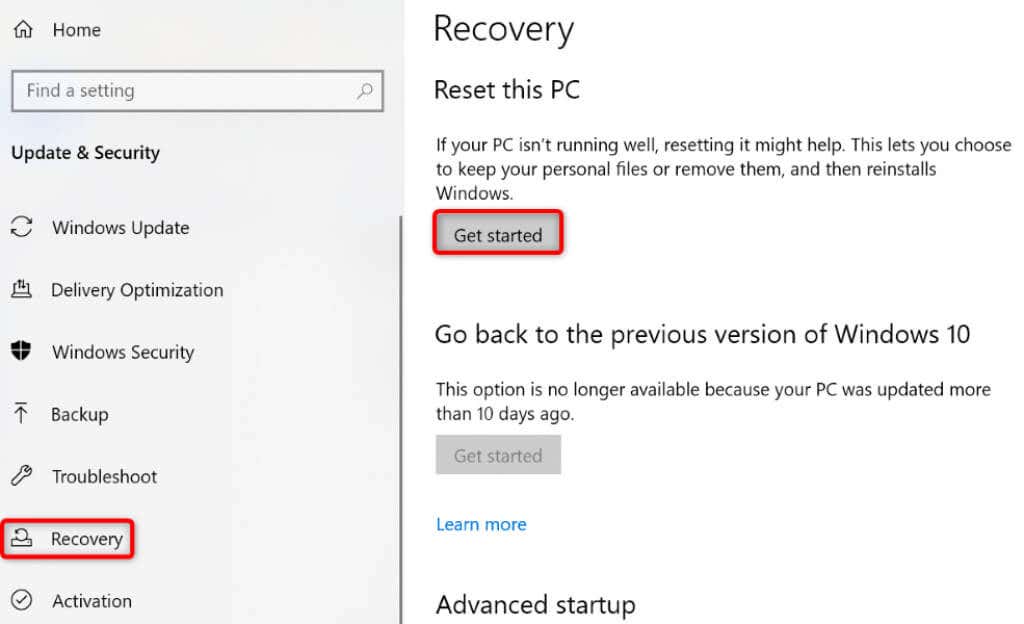
- يختار احتفظ بملفاتي.
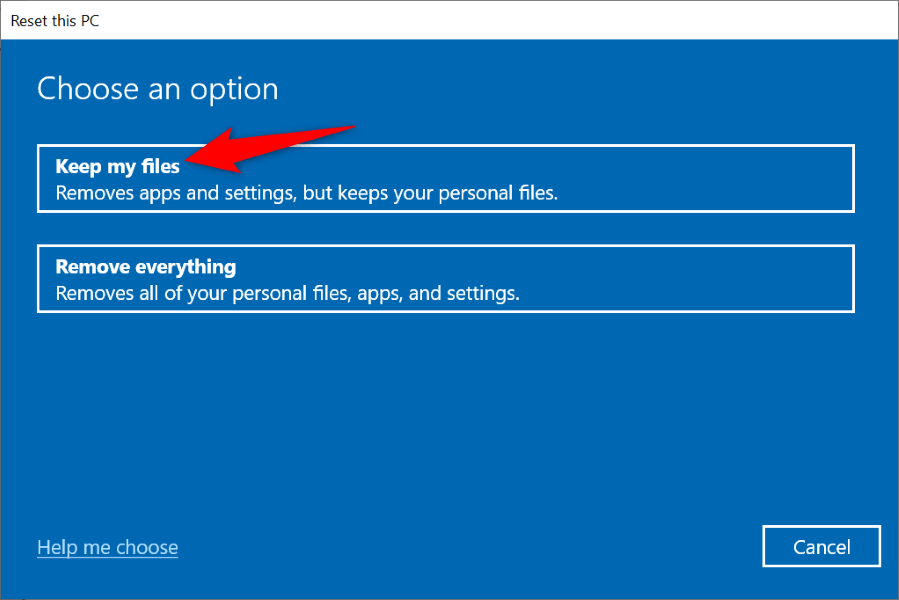
- اتبع التعليمات المعروضة على شاشتك.
- قم بتشغيل الملف الخاص بك عندما تقوم بإعادة ضبط جهازك.
اجعل الملفات التي يتعذر الوصول إليها متاحة على جهاز الكمبيوتر الذي يعمل بنظام Windows 10
من المحبط ظهور رسالة الخطأ “لم تكتمل العملية” عندما تحاول تشغيل ملف مهم على جهاز الكمبيوتر الذي يعمل بنظام Windows. لحسن الحظ، ليس عليك فعل الكثير لحل المشكلة. قم بتعديل بعض الخيارات هنا وهناك كما هو موضح في الدليل أعلاه، وسيتم حل مشكلتك.






