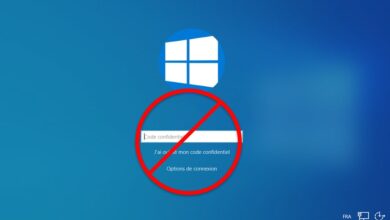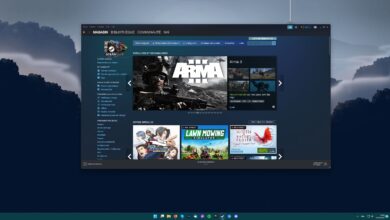4 طرق لإصلاح خطأ Bootrec /Fixboot “تم رفض الوصول”.
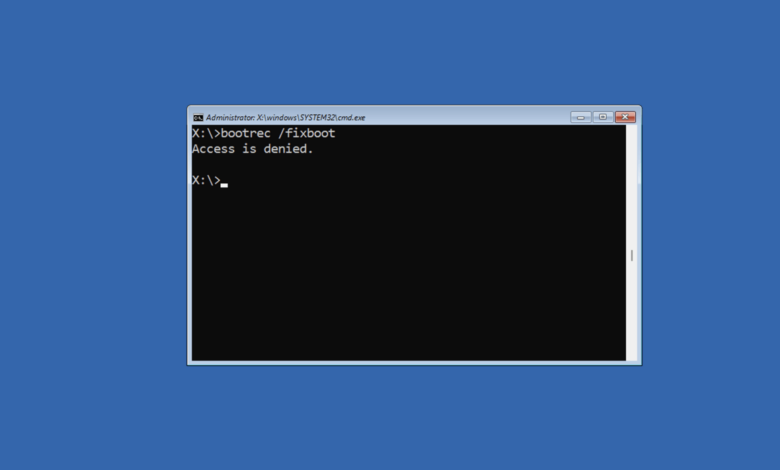
ما عليك سوى اتباع الخطوات الموضحة أدناه
ال تم رفض الوصول إلى bootrec /fixboot يعد الخطأ في نظام التشغيل Windows خطأً محبطًا يحدث عندما تحاول حل المشكلات المتعلقة ببيانات تكوين التمهيد. إذا كنت في هذه المرحلة، فمن المحتمل أن جهاز الكمبيوتر الخاص بك يرفض التمهيد بالفعل — وهذه مشكلة ستحتاج إلى حلها.
لإصلاح خطأ bootrec /fixboot تم رفض الوصول، اتبع الخطوات أدناه.
ما الذي يسبب خطأ رفض الوصول إلى Bootrec /Fixboot؟
خطأ تم رفض الوصول إلى bootrec /fixboot له عدة أسباب مختلفة.
في معظم الحالات، هناك سبب بسيط لذلك –من المحتمل أنك تستخدم الأمر الخاطئ. في نظامي التشغيل Windows 10 وWindows 11، فإن أداة تحميل التمهيد النموذجية المستخدمة هي أداة تحميل التمهيد EFI (أو واجهة البرامج الثابتة القابلة للتوسيع). لا يدعم هذا استخدام bootrec /fixboot لإصلاح مشكلات التمهيد.
إذا كنت تستخدم سجل تمهيد رئيسي قديم، فهو كذلك. لسوء الحظ، غالبًا ما تكون البيانات المتعلقة بهذا الأمر مربكة عبر الإنترنت، لذا من المهم معرفة ذلك قبل المتابعة في محاولة إصلاح بيانات التمهيد الخاصة بك، الأمر الذي قد (وعلى الأرجح سيوقف) جهاز الكمبيوتر الخاص بك عن العمل.
ومع ذلك، إذا كنت تبحث عن هذه المشكلة، فمن المحتمل أن تكون لديك بالفعل بيانات تكوين تمهيد (أو BCD) تالفة أو تالفة. إذا تم اختراق بيانات BCD الخاصة بك، فقد يؤثر ذلك بشكل مباشر على عملية التمهيد ويؤدي إلى حدوث خطأ.
من المهم ملاحظة أن مشكلات الأجهزة يمكن أن تسبب مشكلات أيضًا – على وجه الخصوص، فشل محرك الأقراص الثابتة. إذا فشل محرك الأقراص الذي يحتوي على تثبيت Windows، على سبيل المثال، فقد يتسبب ذلك في تلف البيانات ويمنع جهاز الكمبيوتر الخاص بك من التشغيل. ستحتاج إلى التحقق من صحة محرك الأقراص الثابتة لديك قبل المتابعة.
استخدم إصلاح بدء التشغيل على نظام التشغيل Windows
إذا كنت تبحث عن معلومات حول الخطأ “تم رفض الوصول” الخاص بـ bootrec /fixboot في نظام التشغيل Windows، فسنفترض أنك تواجه مشكلة في تشغيل جهاز الكمبيوتر الخاص بك.
إذا كان هذا هو الحال، يمكنك استخدام المدمج في إصلاح بدء التشغيل الأداة (المعروفة أيضًا باسم الإصلاح التلقائي الأداة) لحلها. يمكن لهذه الأداة إصلاح المشكلات التي تمنع Windows من التحميل بشكل صحيح.
- للبدء، أعد تشغيل جهاز الكمبيوتر الخاص بك واضغط على المفتاح المناسب لإدخال إعدادات BIOS أو UEFI (عادةً F2, F12، أو يمسح مفتاح).
- في إعدادات BIOS أو UEFI، قم بتكوين إعدادات التمهيد بحيث يتم تشغيل محرك أقراص USB أو محرك أقراص DVD الذي يحتوي على ملفات تثبيت Windows أولاً.
- احفظ التغييرات، وأدخل وسائط تثبيت Windows (USB أو DVD)، ثم أعد تشغيل جهاز الكمبيوتر الخاص بك.
- بعد ذلك، اضغط على أي مفتاح للتمهيد من وسائط التثبيت عندما يُطلب منك ذلك.
- اختر اللغة وتنسيق الوقت والعملة وطريقة الإدخال، ثم انقر فوق التالي للمضي قدما.
- يضعط إصلاح جهاز الكمبيوتر الخاص بك في الزاوية السفلية اليسرى من الشاشة.
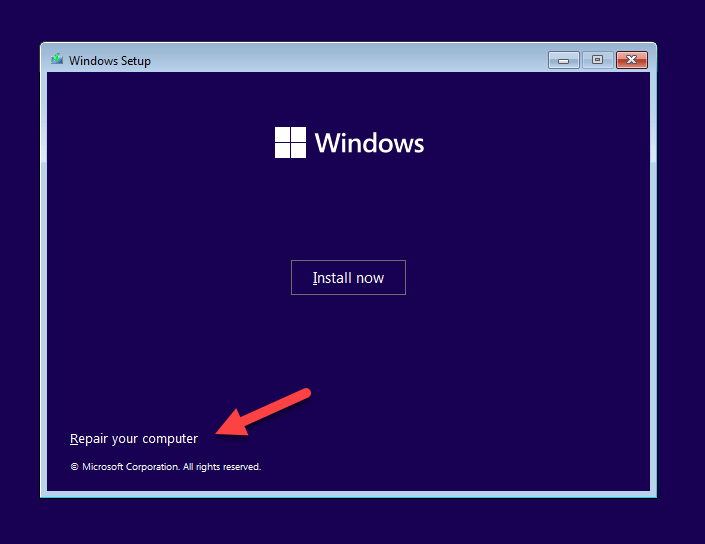
- يختار استكشاف الأخطاء وإصلاحها من اختر خيارًا قائمة طعام.
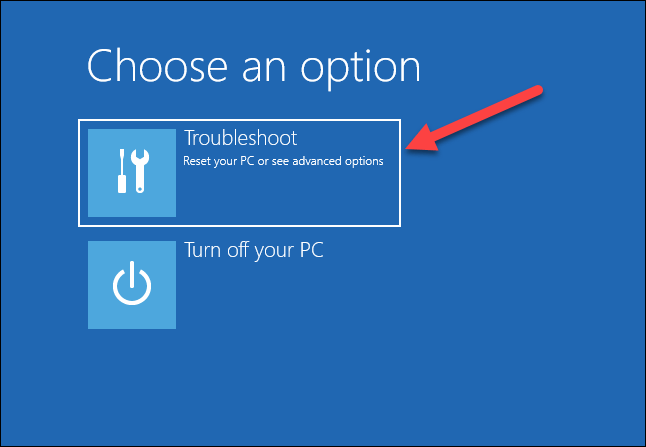
- بعد ذلك، اضغط خيارات متقدمة > الإصلاح التلقائي أو إصلاح بدء التشغيل (حسب إصدار Windows لديك).
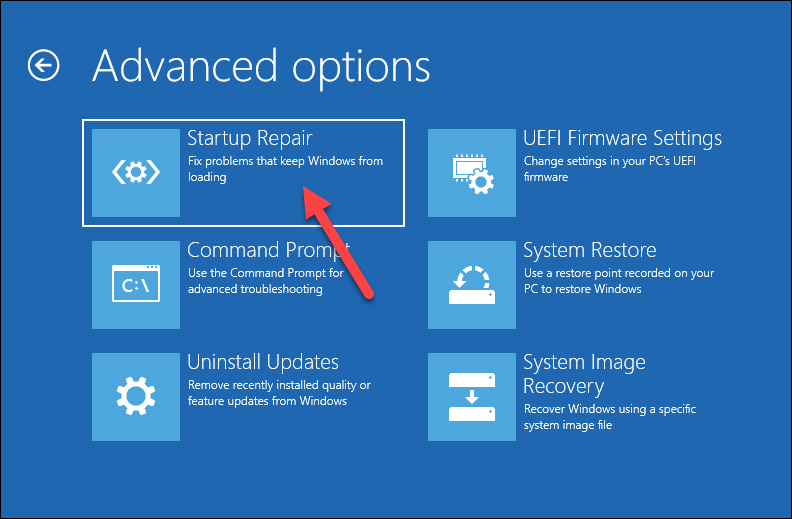
- اتبع التعليمات التي تظهر على الشاشة واترك عملية إصلاح بدء التشغيل تكتمل.
بمجرد الانتهاء، أعد تشغيل جهاز الكمبيوتر الخاص بك وتحقق مما إذا كان يعمل بشكل صحيح. إذا استمرت المشكلة، فستحتاج إلى تجربة طريقة مختلفة.
استخدم ديسك بارت
ديسك بارت هي أداة مساعدة لسطر الأوامر في Windows تساعدك على إدارة الأقراص والأقسام ووحدات التخزين. إنها فكرة جيدة أن تستخدم diskpart للتحقق من إمكانية الوصول إلى جميع محركات الأقراص ووحدات التخزين الخاصة بك (بما في ذلك محركات أقراص التمهيد) لأن ذلك قد يمنع جهاز الكمبيوتر الخاص بك من التشغيل.
يمكنك أيضًا استخدام diskpart لحذف قسم EFI الحالي وتهيئته — وهذا من شأنه أن يسمح لك بتشغيل الأوامر الضرورية لاستعادة ملفات تكوين التمهيد بعد ذلك. ومع ذلك، تنسيق هذا القسم سيمنع جهاز الكمبيوتر الخاص بك من التمهيد (إذا لم يكن الأمر كذلك بالفعل)، لذا ننصحك بالحذر قبل المتابعة.
تأكد من عمل نسخة احتياطية لبياناتك لأن العمل مع diskpart قد يؤدي إلى فقدان البيانات إذا لم يتم استخدامه بعناية. ستحتاج أيضًا إلى محرك أقراص USB أو قرص DVD يحتوي على وسائط تثبيت Windows للمتابعة.
- للبدء، قم بالتمهيد إلى وسائط تثبيت Windows لديك واضغط على إصلاح جهاز الكمبيوتر الخاص بك في قائمة التثبيت.
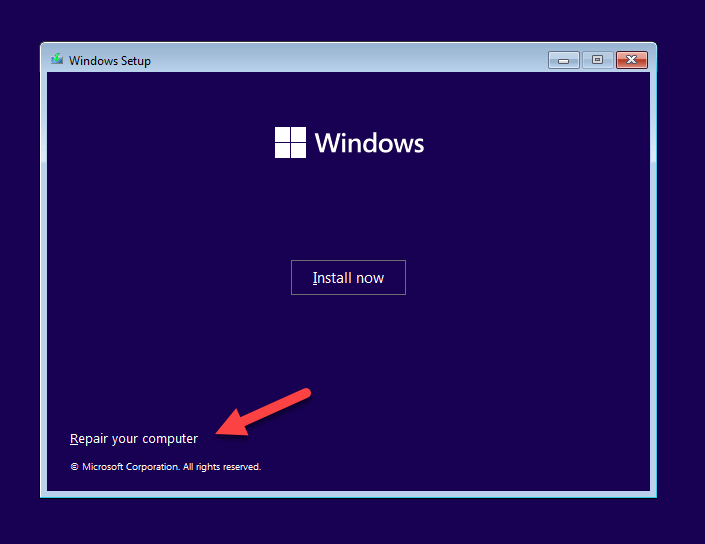
- بعد ذلك، اضغط استكشاف الأخطاء وإصلاحها > الخيارات المتقدمة > موجه الأوامر لفتح نافذة موجه الأوامر.
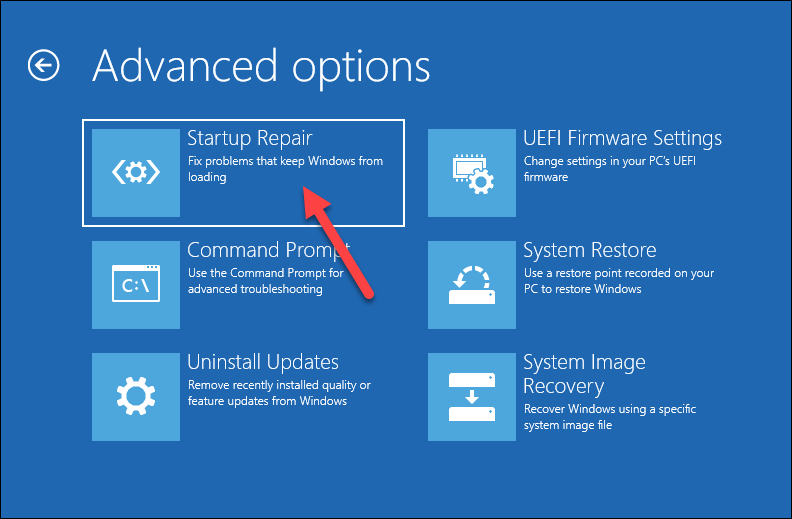
- في كمد نافذة، اكتب Diskpart ثم اضغط يدخل.
- يدخل قرص القائمة لعرض قائمة بجميع الأقراص المتوفرة المتصلة بجهاز الكمبيوتر الخاص بك.
- حدد القرص المثبت عليه Windows، ثم أدخل تحديد القرص #، استبدال # مع رقم القرص المناسب
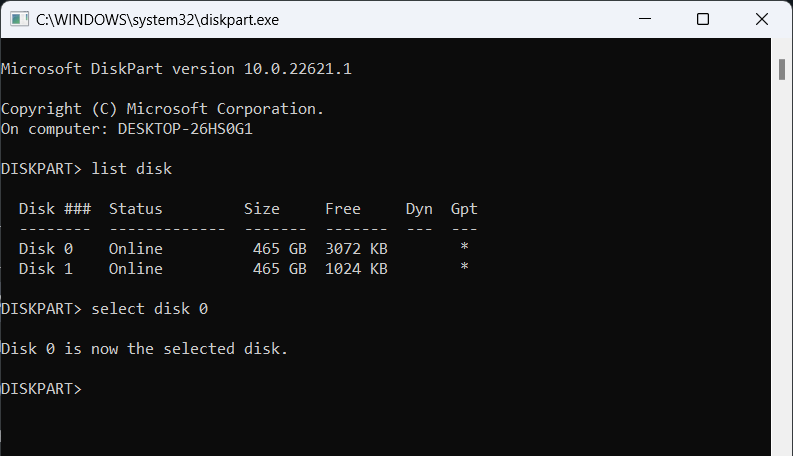
- الآن اكتب حجم القائمة واضغط يدخل لعرض قائمة بجميع وحدات التخزين الموجودة على القرص المحدد.
- حدد رقم وحدة تخزين قسم EFI (واجهة البرامج الثابتة القابلة للتوسيع)، والذي يتم تنسيقه عادةً كـ FAT32 وقد يكون لديه إيفي ملصق.
- يدخل اختر الحجم #، استبدال # مع رقم وحدة التخزين لقسم EFI. للتوضيح، يفترض هذا أنك تستخدم أداة تحميل تشغيل EFI أحدث لنظام التشغيل Windows (والذي على الأرجح لعمليات تثبيت Windows 10 وWindows 11).
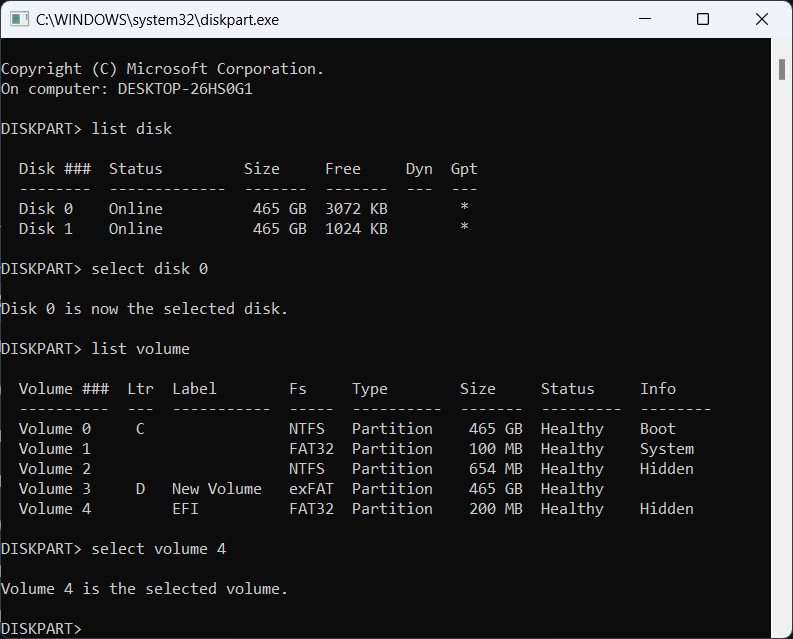
- إذا لم يكن لقسم EFI حرف محرك أقراص معين، فقم بتعيين حرف عن طريق كتابة حرف التعيين = V: استبدال V بحرف محرك الأقراص المطلوب.
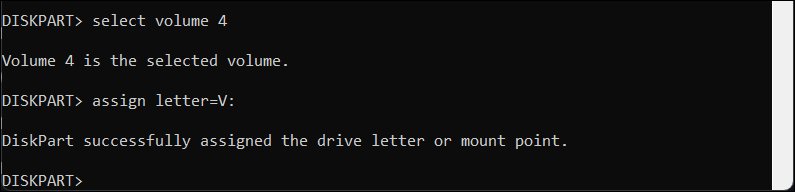
- لتهيئة قسم EFI كـ FAT32، اكتب التنسيق V: /FS:FAT32 واضغط يدخل، استبدال V مع الرسالة المخصصة الفعلية.
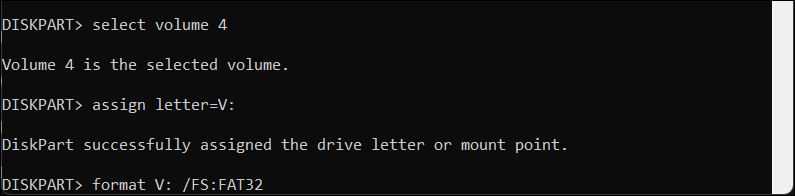
- بعد تهيئة قسم EFI، قم بالخروج من diskpart عن طريق الكتابة مخرج والضغط يدخل.
إعادة بناء BCD باستخدام Bootrec وBcdboot
إذا قمت بتهيئة قسم EFI، فمن المفترض أن تكون قادرًا على تشغيل أمر bootrec واستعادة بيانات تكوين التمهيد (BCD) إليه. ومع ذلك، هناك ثلاثة أشياء يجب ملاحظتها قبل أن تبدأ.
تفترض هذه الخطوات أنك تستخدم أداة تحميل التشغيل EFI بدلاً من سجل التمهيد الرئيسي (MBR)، الذي يحتوي على خطوات مختلفة يجب اتباعها إذا كنت بحاجة إلى استعادته. هذا هو التكوين الافتراضي لأجهزة الكمبيوتر التي تعمل بنظام التشغيل Windows 10 و11.
ستحتاج أيضًا إلى معرفة أحرف محركات الأقراص الصحيحة لقسم النظام الرئيسي لديك (الذي يحتوي على تثبيت Windows الخاص بك) وقسم EFI الخاص بك. يمكنك اتباع الخطوات المذكورة أعلاه باستخدام الأمر diskpart لمساعدتك في تحديد ذلك.
أخيرًا، ستعمل هذه الإرشادات فقط مع المستخدمين الذين يستخدمون نظام التشغيل Windows 11 (جميع الإصدارات) ونظام التشغيل Windows 10 الإصدار 1709 والإصدارات الأحدث.
- أولاً، أدخل وسائط تثبيت Windows (سواء كانت موجودة على قرص DVD أو محرك أقراص USB) وأعد تشغيل الكمبيوتر.
- أثناء بدء تشغيل جهاز الكمبيوتر الخاص بك، اضغط على المفتاح المناسب للوصول إلى قائمة التمهيد (مثل F2, F12، أو يمسح). بمجرد دخولك إلى قائمة التمهيد، حدد وسائط التثبيت (إما محرك أقراص USB أو محرك أقراص DVD) كخيار للتمهيد فيه.
- عندما تظهر شاشة إعداد Windows، اختر إعدادات اللغة الخاصة بك وانقر فوق التالي، ثم اضغط إصلاح جهاز الكمبيوتر الخاص بك في أسفل اليسار. سيؤدي هذا إلى تمهيدك في قائمة استرداد Windows.
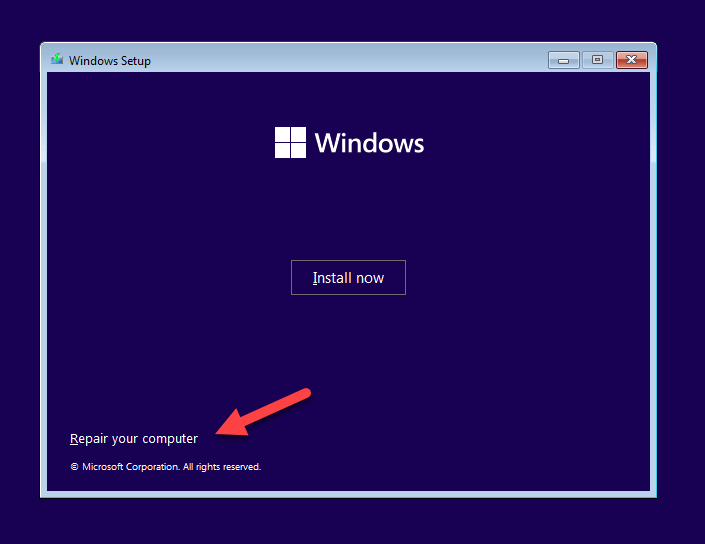
- التالي، حدد استكشاف الأخطاء وإصلاحها > موجه الأوامر.
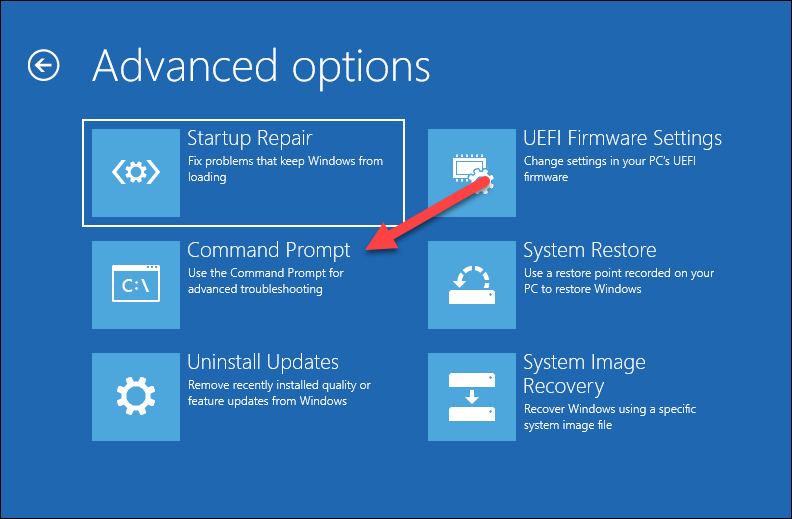
- بمجرد فتح نافذة موجه الأوامر، تصبح جاهزًا لإدخال سلسلة من الأوامر لإعادة إنشاء BCD الخاص بك – ابدأ بالكتابة bootrec /scanos ثم اضغط يدخل. يقوم هذا الأمر بفحص كافة الأقراص بحثًا عن عمليات التثبيت المتوافقة مع Windows ويعرض النتائج.
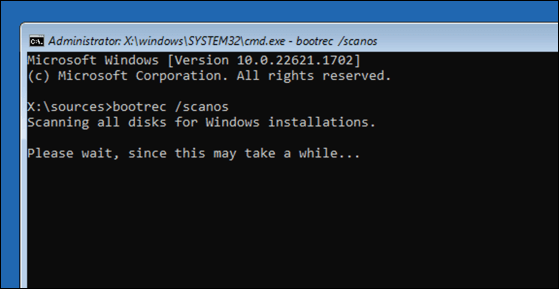
- بعد ذلك، انسخ بيانات BCD من قسم نظام Windows لديك إلى قسم EFI الخاص بك عن طريق كتابة bcdboot c:\windows /s V: /f UEFI والضغط يدخل، أين الخامس: هو حرف محرك الأقراص الصحيح لقسم EFI الخاص بك (كما هو موضح أعلاه).
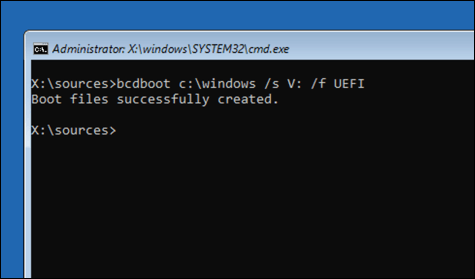
- التالي، اكتب bootrec /rebuildbcd ثم اضغط يدخل. يقوم هذا الأمر بإعادة بناء بيانات BCD الخاصة بك عن طريق البحث عن أنظمة التشغيل المثبتة. مع نقل البيانات إلى قسم EFI، سيسمح ذلك لجهاز الكمبيوتر الخاص بك بالتمهيد مرة أخرى.
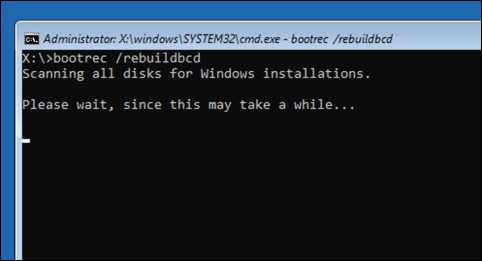
- بمجرد إدخال جميع الأوامر، أغلق نافذة موجه الأوامر وأعد تشغيل الكمبيوتر.
أعد تثبيت ويندوز
إذا فشلت كل الخطوات الأخرى، وكنت متأكدًا من أن محرك الأقراص الخاص بك يعمل بشكل صحيح، فستحتاج إلى التفكير في خيار أكثر جذرية، وهو إعادة تثبيت Windows بالكامل. وهذا يعني إعادة تثبيت Windows على بيانات القسم الموجودة لديك باستخدام وسائط تثبيت Windows.
إذا قررت إعادة تثبيت Windows، فسترى تكوينًا جديدًا (بما في ذلك أداة تحميل التشغيل) مطبقًا على محرك الأقراص لديك. من المفترض أن يؤدي هذا إلى حل أية مشكلات في التمهيد، بما في ذلك خطأ bootrec /fixboot تم رفض الوصول (والذي لن تحتاج إلى تشغيله بعد ذلك).
قبل البدء، تذكر إنشاء نسخة احتياطية من ملفاتك وبياناتك المهمة، حيث أن إصلاح Windows أو إعادة تثبيته قد يؤدي إلى فقدان البيانات.
لإعادة تثبيت ويندوز:
- أدخل وسائط تثبيت Windows (DVD أو محرك أقراص فلاش USB) في جهاز الكمبيوتر الخاص بك وأعد تشغيل الكمبيوتر، مع التأكد من الضغط على المفتاح المناسب للتمهيد من وسائط التثبيت. إذا لم يحدث ذلك، فتأكد من التحقق من إعدادات UEFI أو BIOS للتأكد من تشغيل وسائط التثبيت أولاً.
- عندما تظهر شاشة التثبيت، قم بتأكيد إعدادات اللغة والوقت ولوحة المفاتيح، ثم اضغط على التالي.
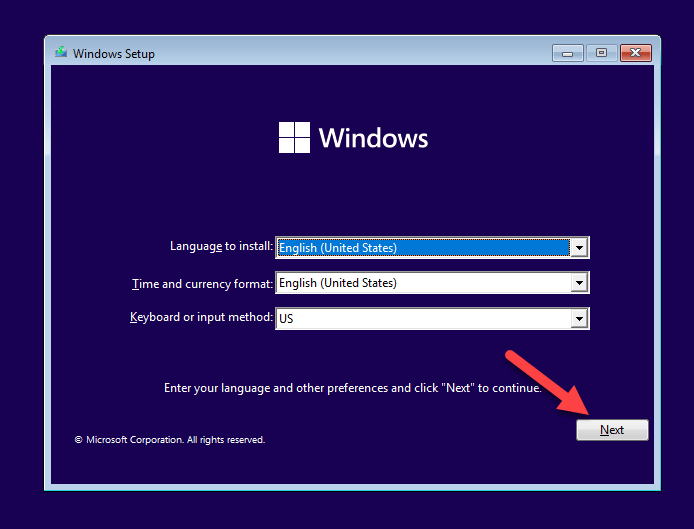
- انتظر بضع دقائق، ثم اضغط التثبيت الآن في الشاشة التالية.
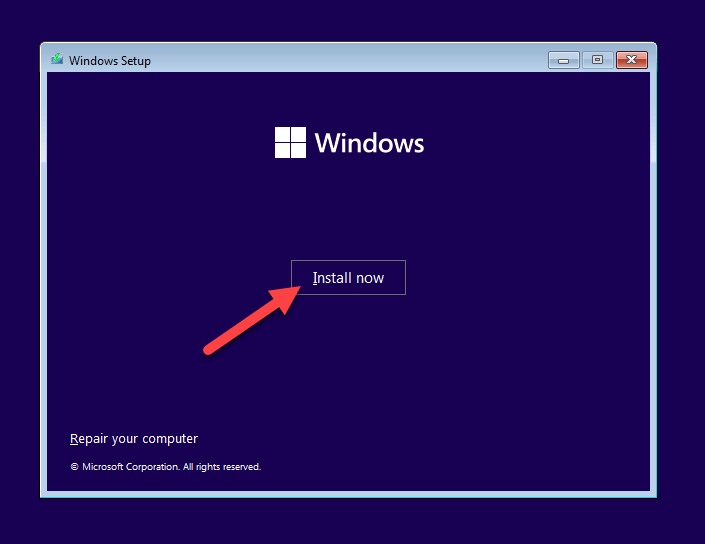
- قم بتوفير مفتاح المنتج الخاص بك، وحدد إصدار Windows الخاص بك، واقبل اتفاقية المستخدم.
- عند المطالبة، اختر مخصص الخيار كنوع التثبيت المفضل لديك.
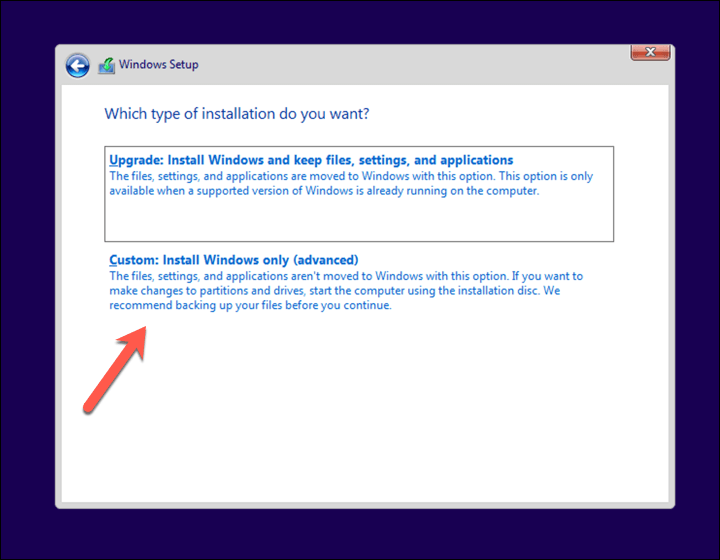
- حدد القسم لتثبيت تثبيت Windows الخاص بك، ثم اضغط على التالي. إذا كان لديك بالفعل تثبيت Windows، فتأكد من تحديد هذا القسم. إذا فشل هذا، قد تحتاج إلى الضغط يمسح لإزالة القسم وبعد ذلك جديد لإعادة إنشائه، ولكنك ستفقد أي ملفات موجودة بالفعل على القسم.
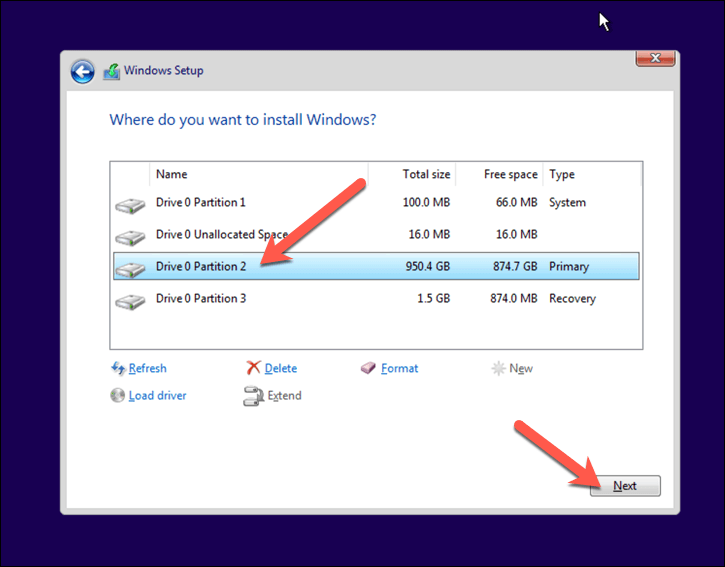
- اتبع أي تعليمات إضافية تظهر على الشاشة لبدء التثبيت وإكماله.
بمجرد اكتمال التثبيت، يجب أن يتم تشغيل Windows بشكل طبيعي، مما يؤدي إلى حل أية مشكلات في التمهيد واجهتها سابقًا.
صيانة ويندوز 11
بالنسبة لمعظم المستخدمين الذين لديهم جهاز كمبيوتر شخصي حديث يعمل بنظام التشغيل Windows، ستحتاج إلى تجاوز الخطأ bootrec /fixboot تم رفض الوصول والتفكير في خيار أفضل لإصلاح أداة تحميل التشغيل لديك. ومع ذلك، إذا كنت تستخدم MBR أقدم، أو لا تزال غير قادر على استرداد جهاز الكمبيوتر الخاص بك، فستحتاج إلى التفكير في إعادة تثبيت Windows بالكامل بدلاً من ذلك.
تواجه مشاكل أخرى؟ لا تحتاج إلى تثبيت جديد — يمكنك دائمًا محاولة إصلاح نظام التشغيل Windows 11 باستخدام مجموعة من الأدوات المضمنة ومستكشفات الأخطاء ومصلحاتها بدلاً من ذلك.