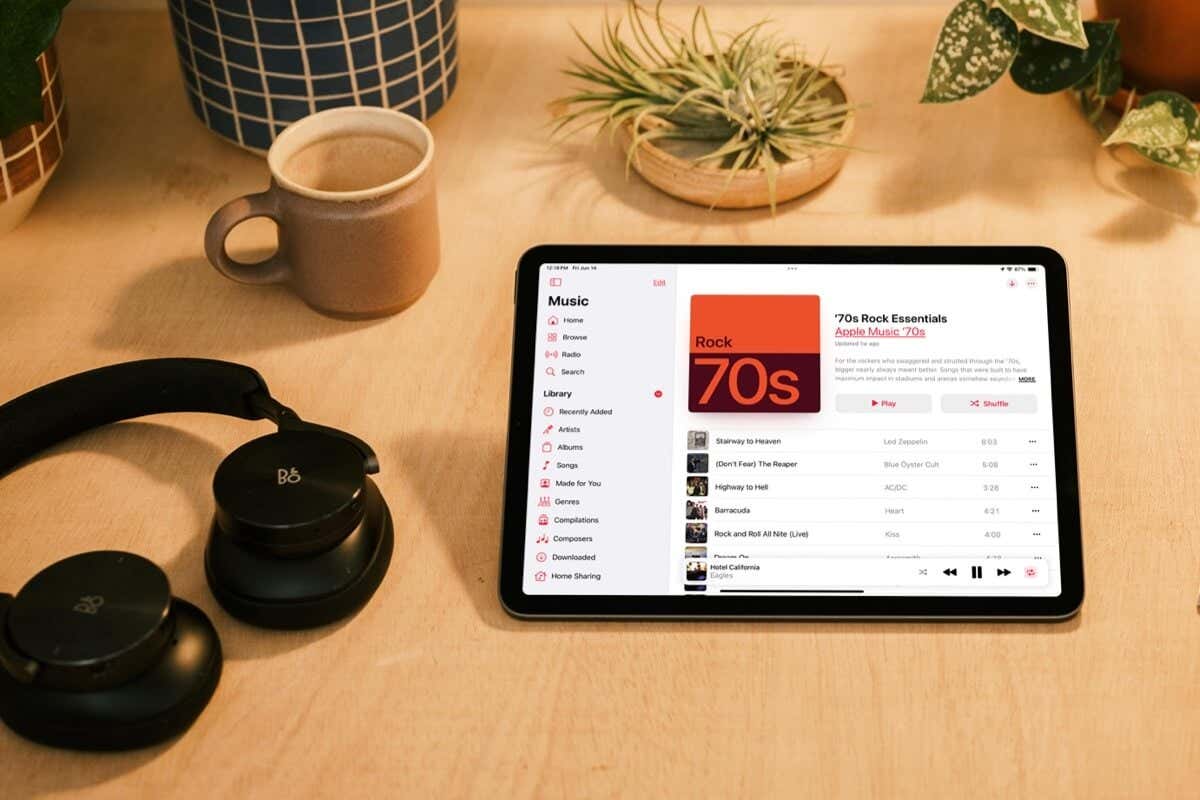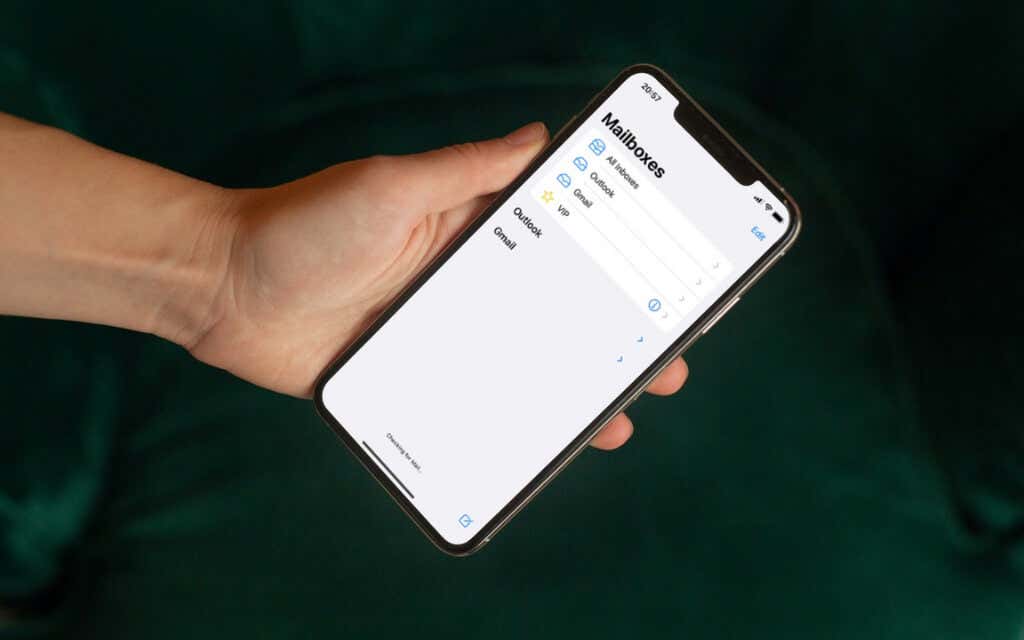كيفية العثور على كلمة مرور معرف Apple الخاص بك دون إعادة تعيينها

إذا نسيت كلمة مرور معرف Apple الخاص بك، فلا ينبغي أن تكون إعادة تعيينها هي أول شيء يجب عليك فعله. يجب أن يكون هذا هو الملاذ الأخير لاستعادة الوصول إلى حسابك. سيوضح لك هذا البرنامج التعليمي كيفية العثور على كلمة مرور معرف Apple الخاص بك دون إعادة تعيينها.
ستتعلم أيضًا كيفية إدارة كلمة المرور الخاصة بك (على iPhone أو iPad أو Mac) ومشاركتها مع الأجهزة الأخرى.
كيفية البحث عن كلمة مرور معرف Apple الخاص بك وإدارتها على iPhone
يحتوي جهاز iPhone/iPad الخاص بك على قائمة “كلمة المرور” في تطبيق الإعدادات حيث يتم حفظ كلمات المرور/مفاتيح المرور بشكل آمن. اتبع الخطوات للعثور على كلمة مرور معرف Apple الخاص بك في إعدادات جهازك.
ابحث عن كلمة مرور معرف Apple في إعدادات iPhone/iPad
- افتح إعدادات التطبيق واختيار كلمات المرور.
- أدخل رمز المرور الخاص بجهازك، أو استخدم Touch ID أو Face ID لفتح صفحة إعدادات كلمات المرور.
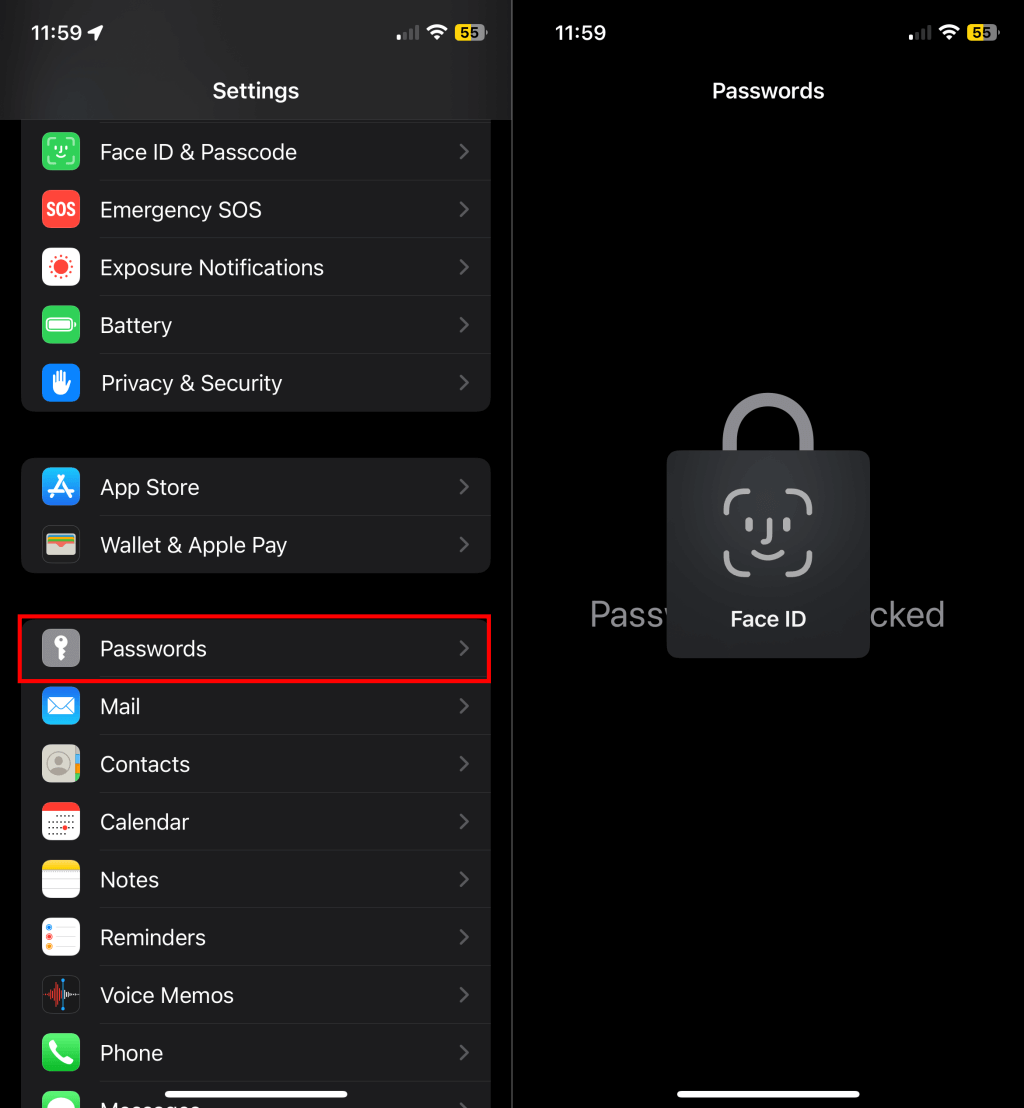
- حدد حساب Apple ID الذي تريد التحقق من كلمة المرور الخاصة به. كلمات المرور مرتبة أبجديًا، لذا ستجد حسابك في أعلى الصفحة.
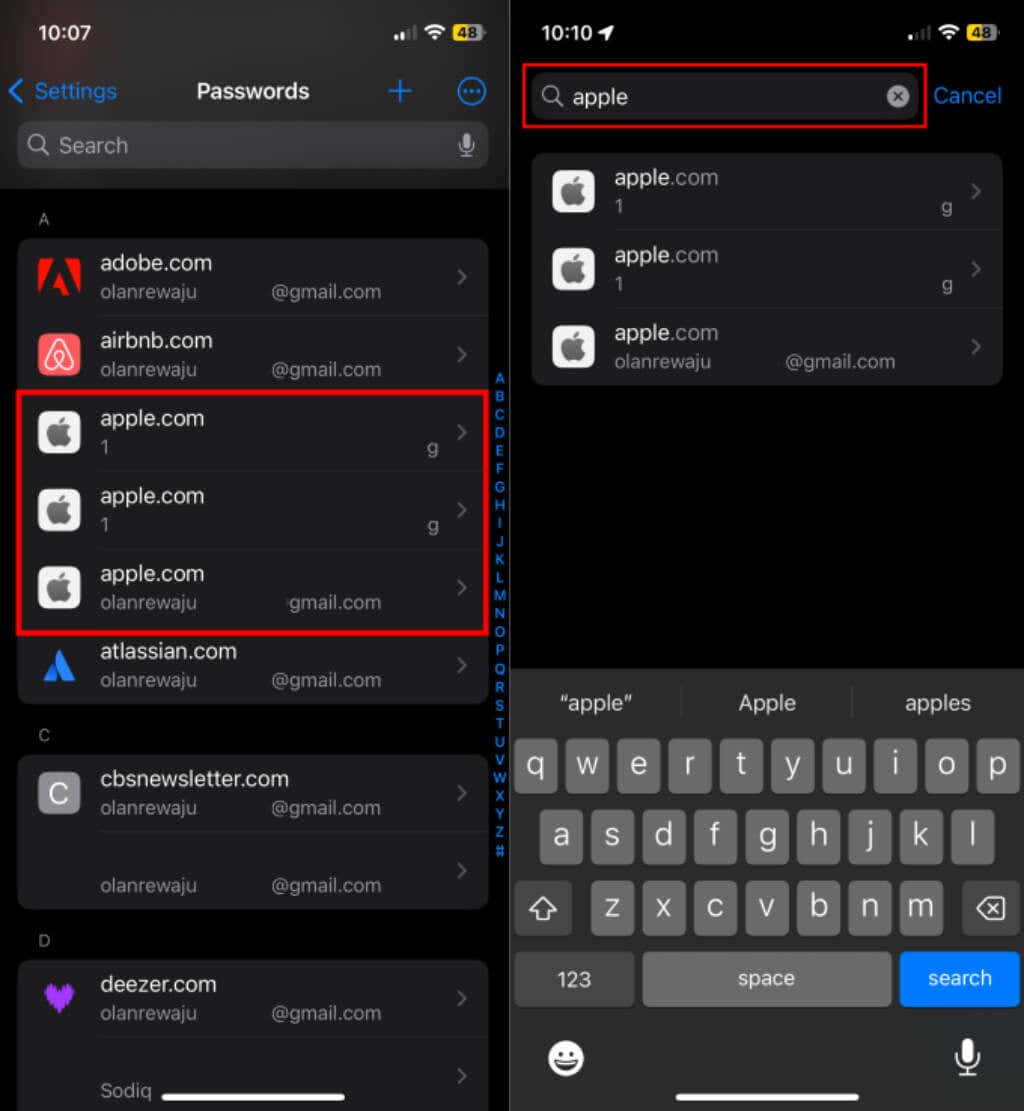
يمكنك أيضًا استخدام شريط البحث للعثور على حسابك. اكتب “apple” أو عنوان البريد الإلكتروني لمعرف Apple الخاص بك في شريط البحث واختر حسابك في النتائج. قم بتشغيل iCloud Keychain إذا لم تجد كلمة مرور معرف Apple الخاص بك في القائمة.
اذهب الى إعدادات > [Apple ID name] > آي كلاود > كلمة المرور وسلسلة المفاتيح > مزامنة هذا iPhone. انتظر بضع دقائق وتحقق من ظهور معرف Apple الخاص بك في قائمة كلمات المرور.
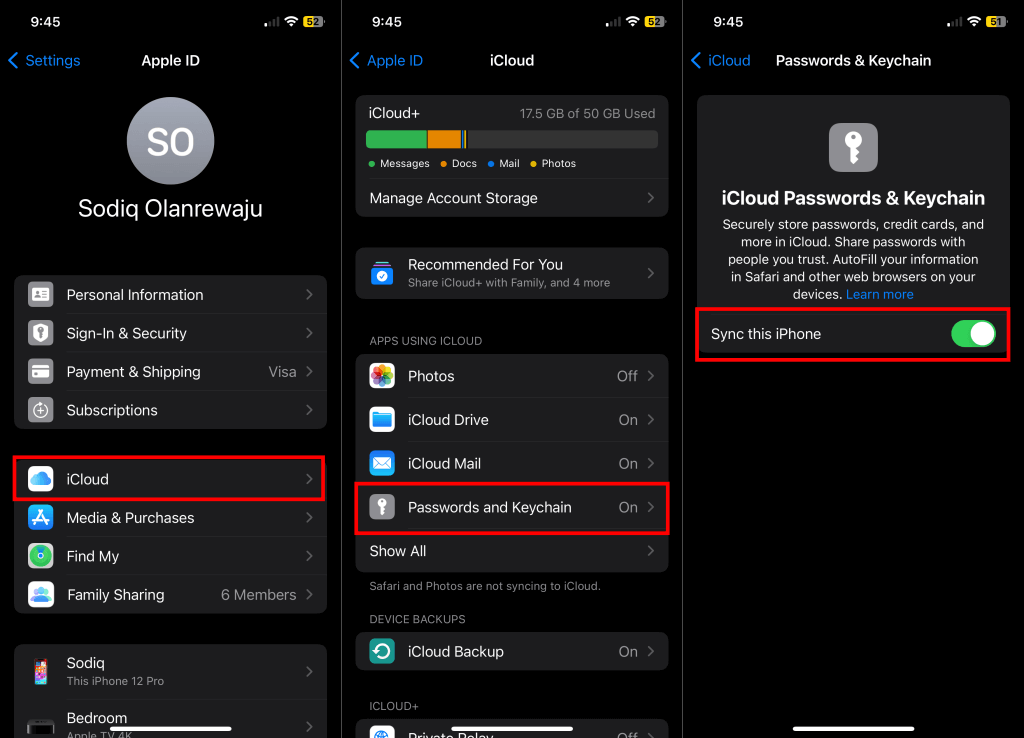
- مقبض كلمة المرور لرؤية كلمة مرور معرف Apple الخاص بك، ثم حدد نسخ كلمة المرور لنسخه إلى حافظة جهاز iPhone الخاص بك.
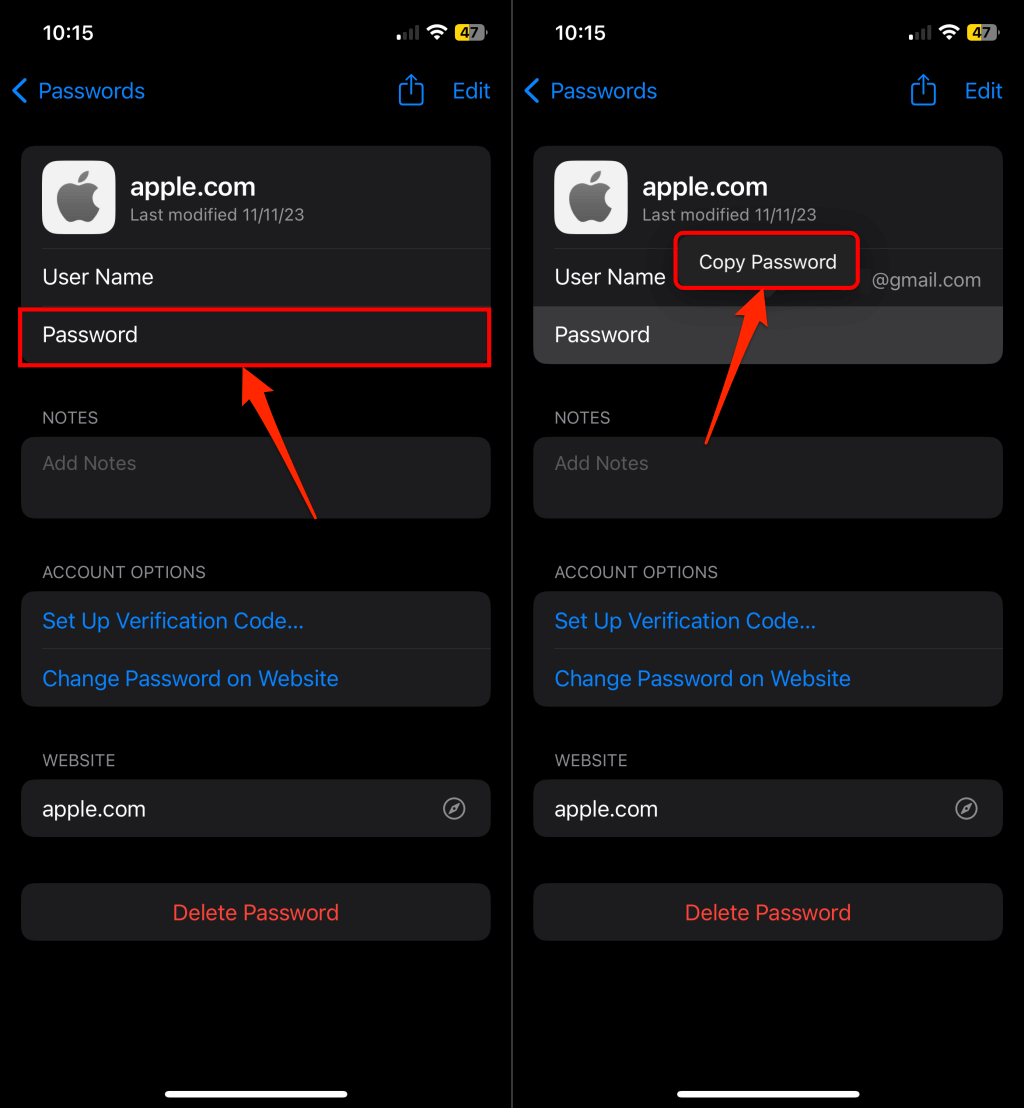
تتيح لك Apple مشاركة كلمات المرور في iCloud Keychain مع أي شخص يستخدم جهاز Apple. يمكنك أيضًا تعديل أو إزالة كلمات مرور iCloud Keychain المحفوظة على جهازك. تغطي الأقسام أدناه خطوات مشاركة وتحرير وحذف كلمة مرور معرف Apple الخاص بك في iCloud Keychain على جهاز iPhone الخاص بك.
شارك كلمة مرور معرف Apple الخاص بك مع أشخاص آخرين
يمكنك مشاركة كلمة مرور حسابك مع أجهزة Apple الأخرى عبر AirDrop.
- اذهب الى إعدادات > كلمات المرور وحدد معرف Apple الخاص بك.
- اضغط على أيقونة المشاركة في الزاوية العلوية اليمنى، أدخل رمز المرور الخاص بجهازك، أو استخدم Face/Touch ID.
- وأخيرًا، اختر الجهاز أو الشخص الذي تريد مشاركة كلمة المرور معه.
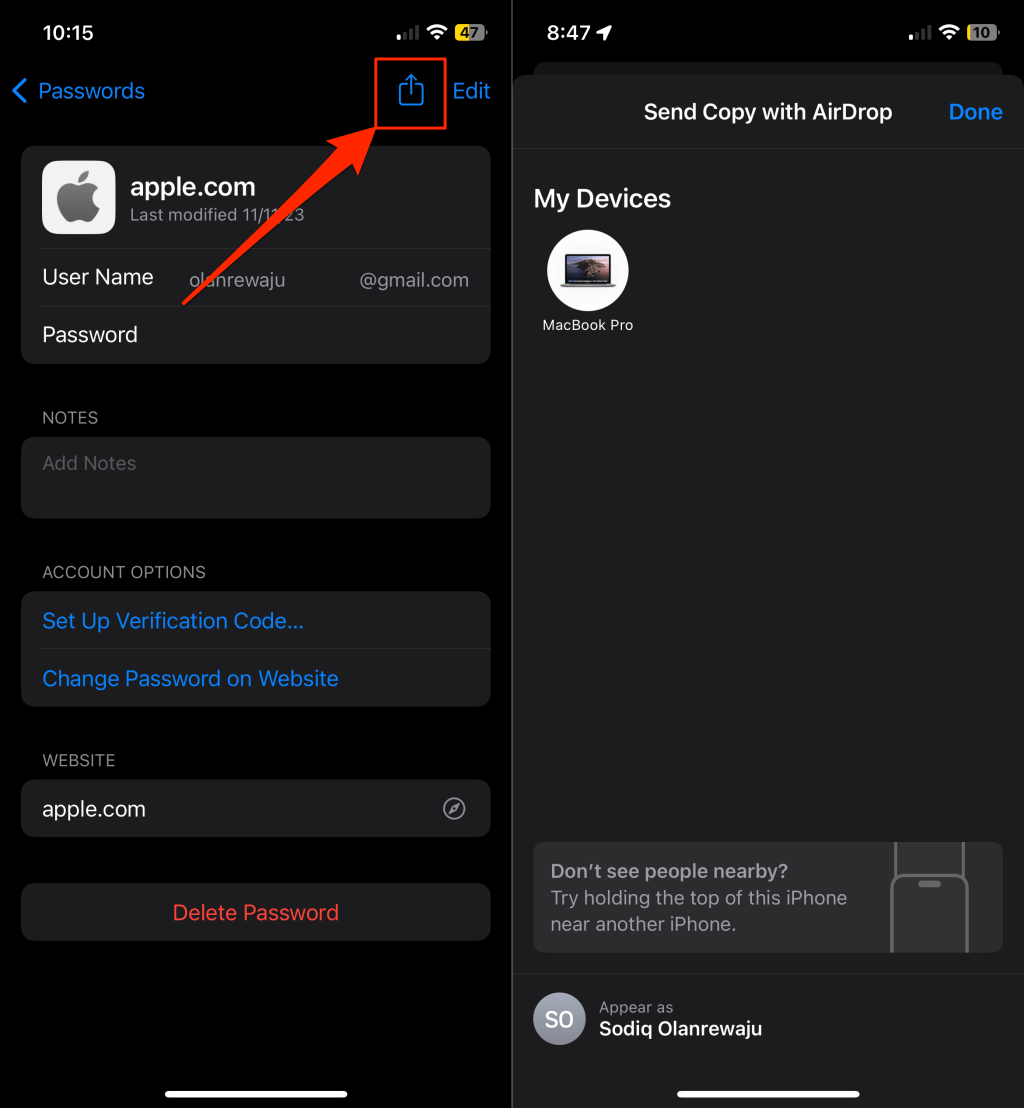
سيؤدي ذلك إلى حفظ معلومات حساب Apple ID الخاص بك (اسم المستخدم وكلمة المرور) على جهاز المستلم. ستتم مزامنة كلمة المرور عبر أجهزة المستلم إذا كانوا يستخدمون iCloud Keychain.
تحرير كلمة مرور معرف Apple الخاص بك
إذا قمت بتغيير كلمة مرور معرف Apple الخاص بك، فمن المفترض أن تقوم iCloud Keychain بمزامنة كلمة المرور الجديدة تلقائيًا عبر أجهزتك. يمكنك أيضًا تحديث كلمة المرور يدويًا على جهاز iPhone/iPad الخاص بك إذا كانت iCloud Keychain تواجه مشكلات في المزامنة.
مقبض يحرر في الزاوية العلوية اليمنى، أدخل كلمة المرور الجديدة/الصحيحة، ثم انقر فوق منتهي.
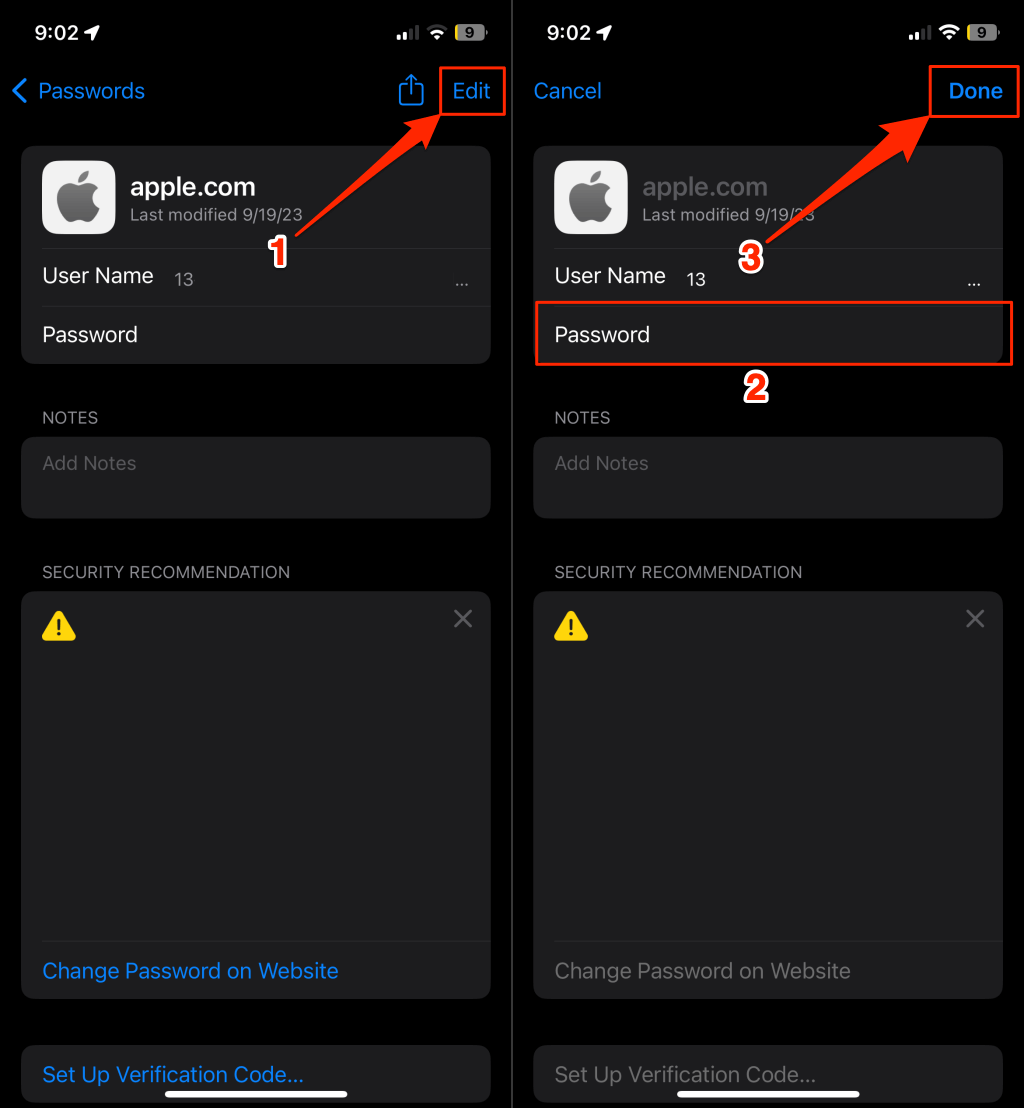
ملحوظة: لن يؤدي تحرير كلمات المرور إلى تغيير كلمة مرور تسجيل الدخول إلى معرف Apple أو إعادة تعيينها (على apple.com). فهو يقوم فقط بتعديل كلمة المرور المحفوظة محليًا على أجهزة Apple الخاصة بك. إذا كنت ترغب في إعادة تعيين كلمة مرور تسجيل الدخول الخاصة بك، فراجع كيفية تغيير أو إعادة تعيين كلمة مرور معرف Apple الخاص بك للحصول على الإرشادات.
حذف واستعادة كلمة مرور معرف Apple الخاص بك
هل تريد إزالة كلمة مرور معرف Apple الخاص بك من جهازك؟ حدد حساب Apple ID الخاص بك في قائمة كلمات المرور، ثم انقر فوق حذف كلمة المرور > حذف كلمة المرور.
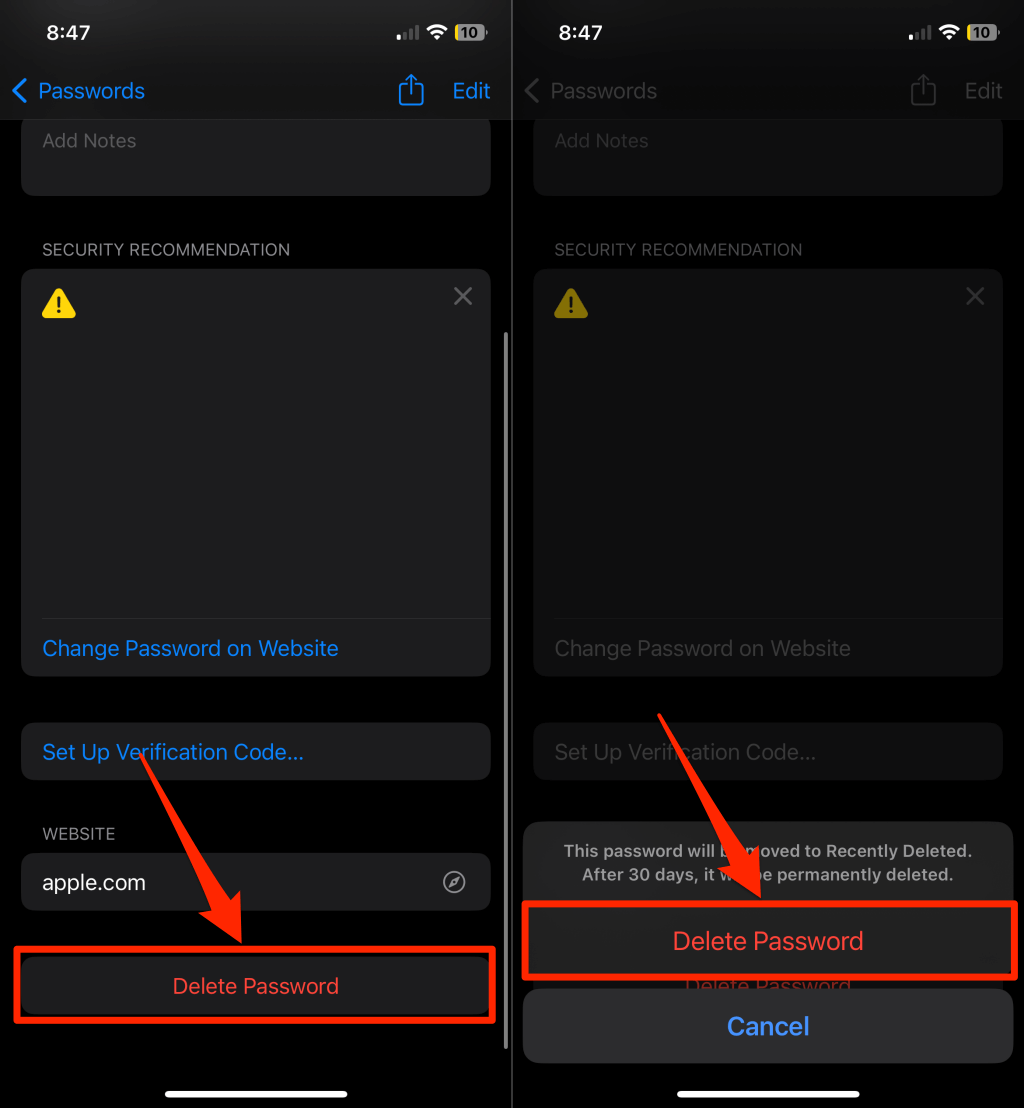
يحفظ جهاز iPhone/iPad كلمات المرور المحذوفة في مجلد “المحذوفة مؤخرًا” لمدة 30 يومًا قبل إزالتها نهائيًا. يمكنك استعادة كلمات المرور المحذوفة من هذا المجلد.
اذهب الى إعدادات > كلمات المرور > تم حذفه مؤخرًا، وحدد كلمة المرور، ثم انقر فوق استرداد. مقبض حذف كلمة المرور لإزالة كلمة المرور من المجلد المحذوف مؤخرًا.
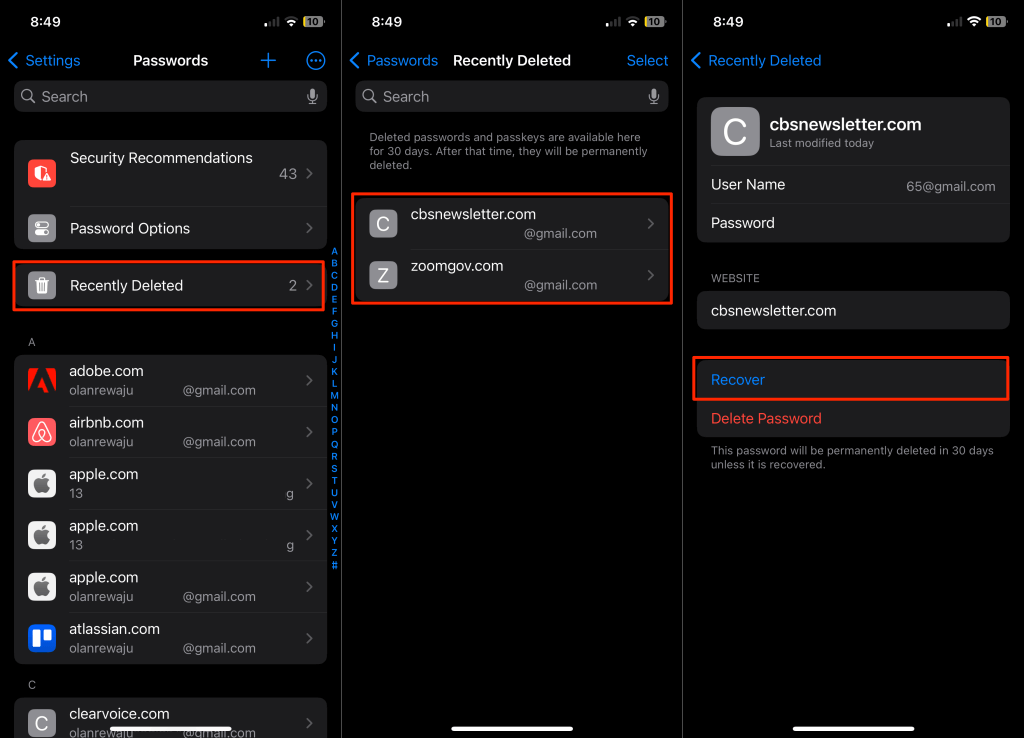
كيفية البحث عن كلمة مرور معرف Apple الخاص بك وإدارتها على جهاز Mac
يمكنك العثور على كلمة مرور معرف Apple الخاص بك في إعدادات نظام Safari أو macOS.
ابحث عن كلمة مرور معرف Apple في إعدادات النظام
- يفتح إعدادات النظام (أو تفضيلات النظام) وحدد كلمات المرور في الشريط الجانبي.
- أدخل كلمة مرور جهاز Mac الخاص بك أو استخدم Touch ID لفتح صفحة كلمات المرور.
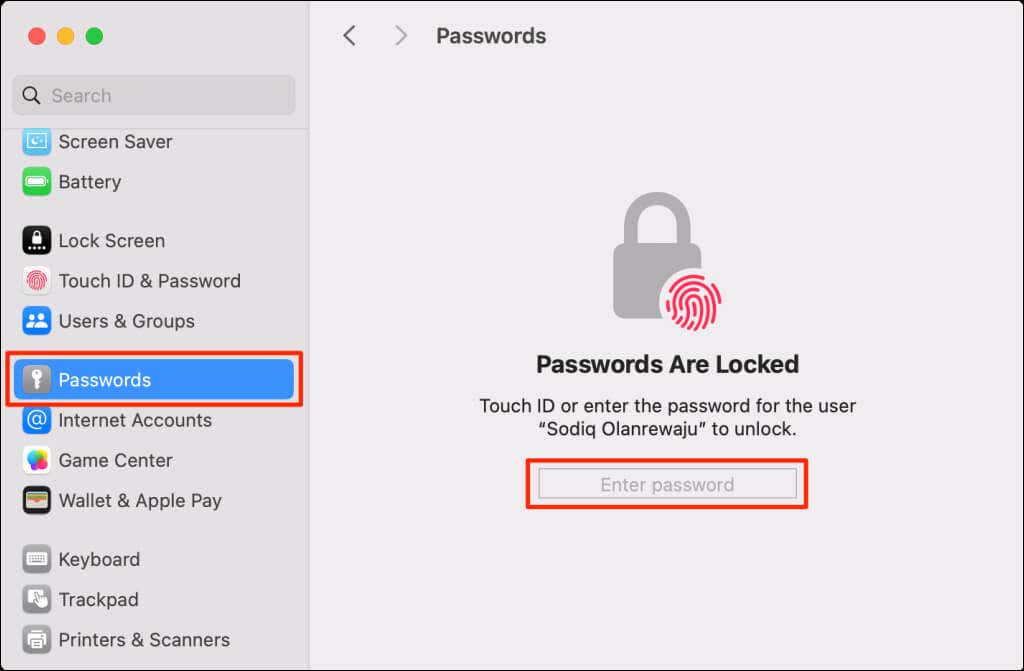
يمكنك أيضًا الوصول إلى هذه الشاشة باستخدام Siri. قم بتنشيط Siri على جهاز Mac الخاص بك وقل “إظهار كلمات المرور المحفوظة” أو “إظهار كلمات المرور الخاصة بي”. سيؤدي أي من هذه الأوامر الصوتية إلى فتح قائمة كلمات المرور في إعدادات النظام.
- ابحث عن حساب Apple ID الخاص بك في قائمة كلمات المرور. اكتب “apple” أو عنوان البريد الإلكتروني لمعرف Apple الخاص بك في شريط البحث للوصول السريع.
- انقر نقرًا مزدوجًا فوق معرف Apple الخاص بك أو حدد إظهار أيقونة التفاصيل (i). بجوار الحساب.
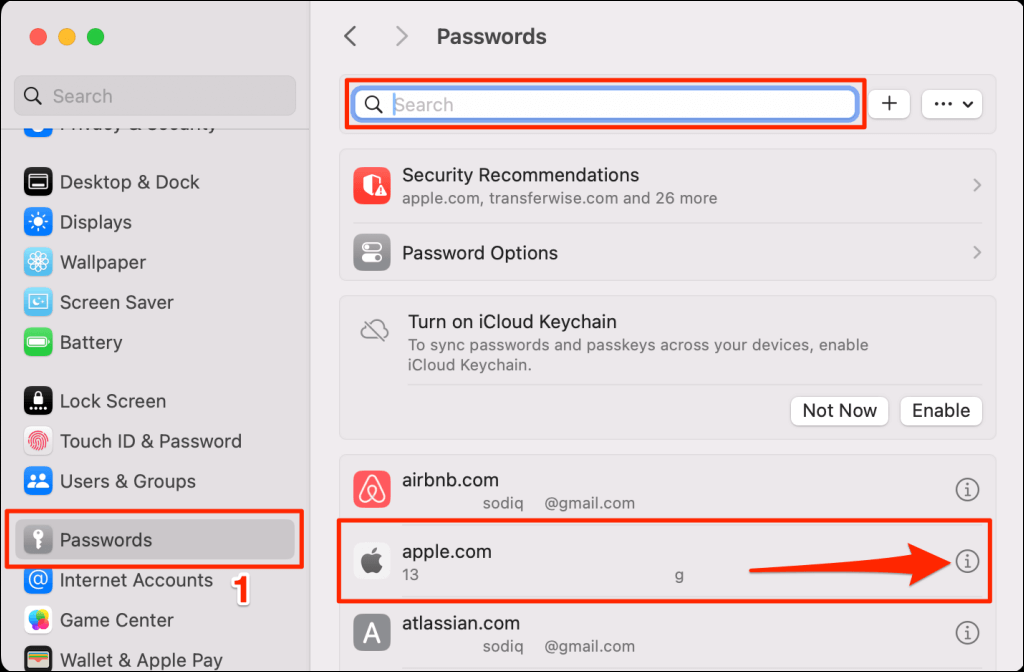
- حرك المؤشر على نقاط رصاصة لرؤية كلمة مرور معرف Apple الخاص بك.
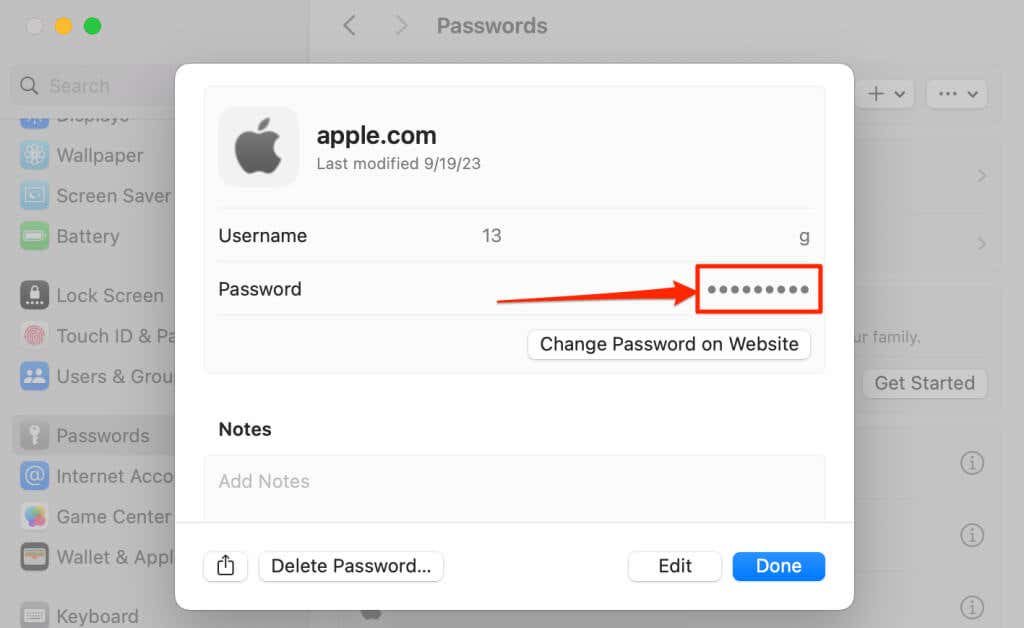
- لنسخ كلمة المرور إلى الحافظة الخاصة بك، اضغط/انقر فوق كلمة المرور وحدد نسخ كلمة المرور.
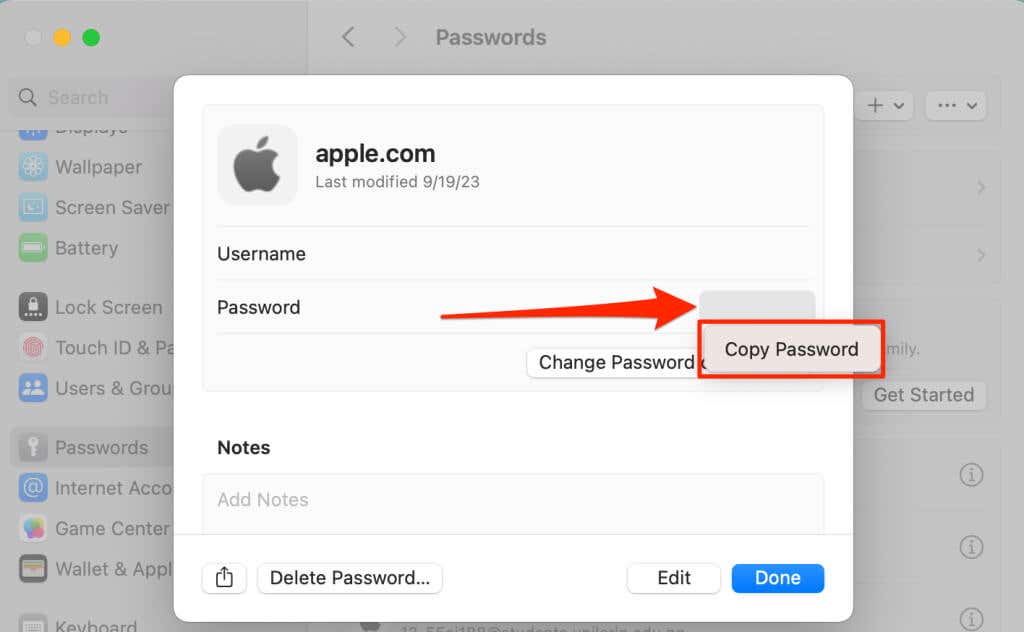
ستجد أيضًا خيارات لمشاركة كلمة مرور معرف Apple الخاص بك أو تعديلها أو حذفها في صفحة التفاصيل.
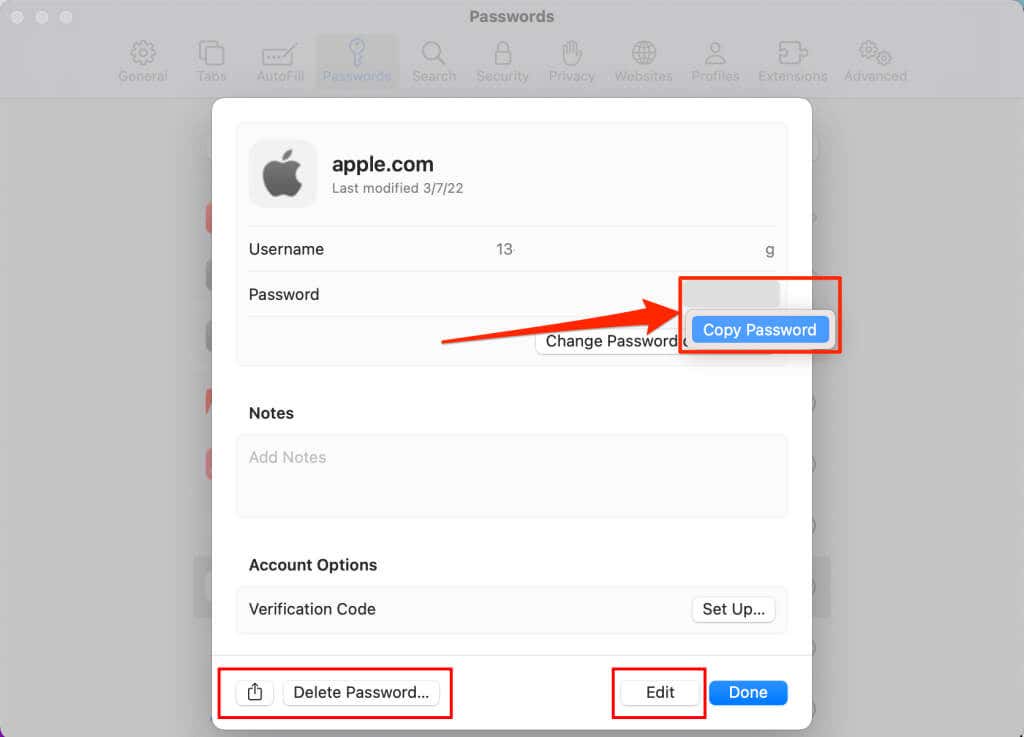
قم بتشغيل iCloud Keychain إذا لم تجد كلمة مرور معرف Apple الخاص بك في القائمة. تأكد أيضًا من اتصال جهاز Mac الخاص بك بالإنترنت.
- ارجع إلى قائمة كلمات المرور وحدد يُمكَِن أسفل اقتراح “تشغيل iCloud Keychain”. سيؤدي ذلك إلى فتح صفحة إعدادات iCloud الخاصة بجهاز Mac.
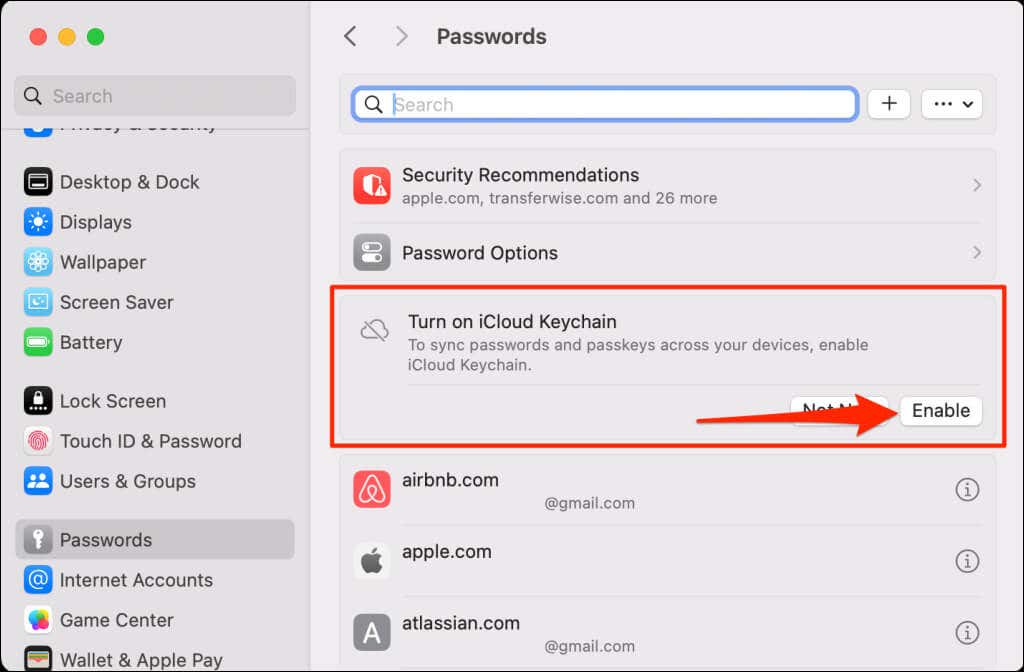
وبدلاً من ذلك، توجه إلى إعدادات النظام > [Apple ID name] > آي كلاود إذا كنت لا ترى اقتراح iCloud Keychain.
- التالي، حدد كلمات المرور وسلسلة المفاتيح في قسم “التطبيقات التي تستخدم iCloud”.
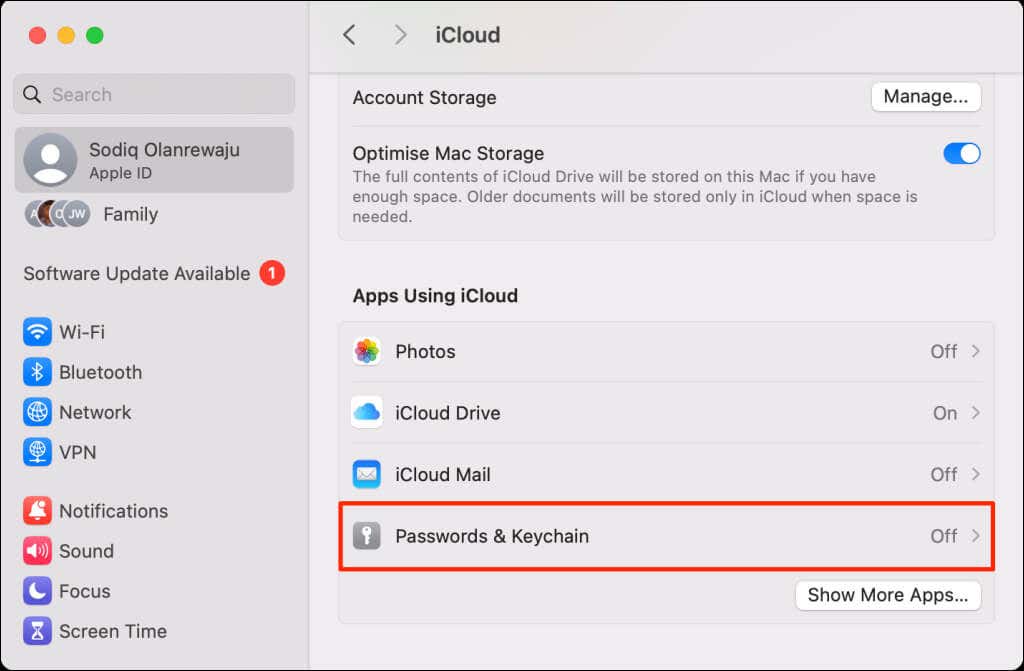
- وأخيرا، قم بتشغيل مزامنة هذا ماك وحدد منتهي.
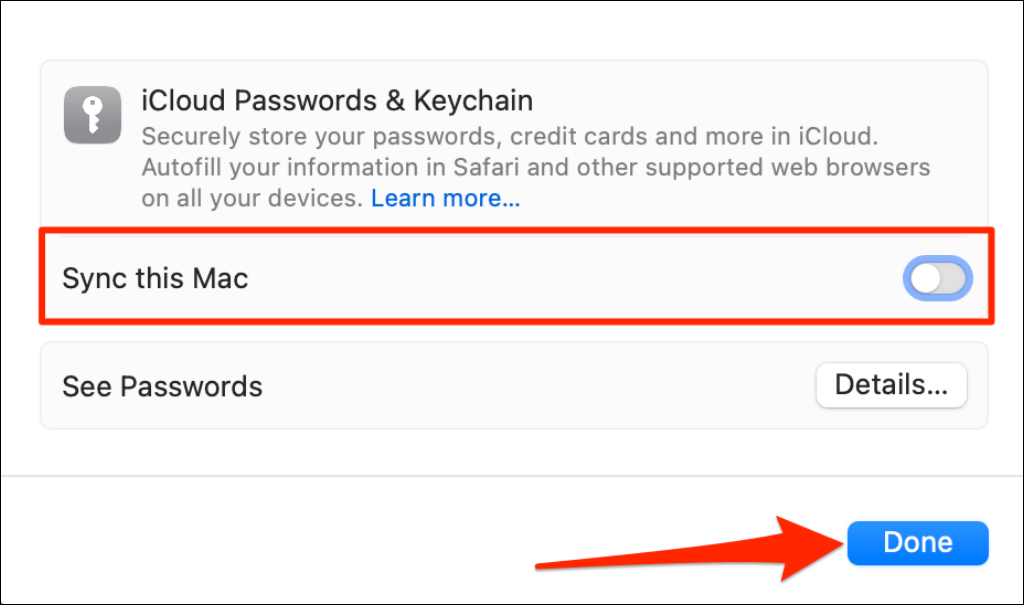
انتظر بضع دقائق وتحقق مما إذا كانت كلمة مرور معرف Apple الخاص بك تتم مزامنتها مع جهاز Mac الخاص بك.
- نوصي أيضًا بالتحقق من تم حذفه مؤخرًا مجلد في قائمة كلمات المرور لكلمات المرور المفقودة.
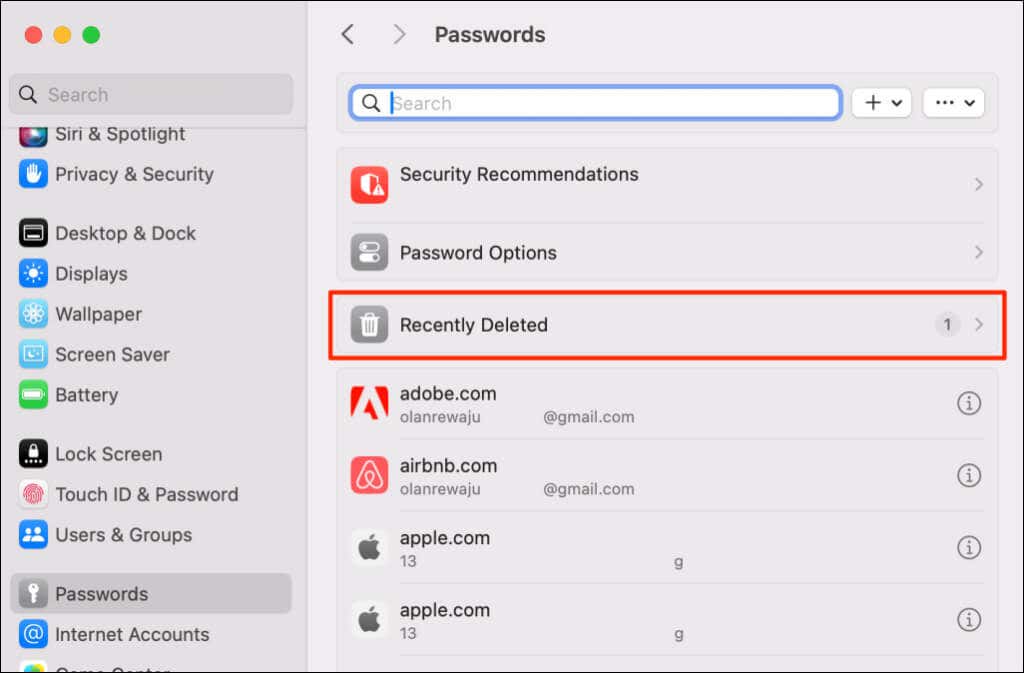
- حدد إظهار أيقونة الخيارات (i). بجوار كلمة مرور معرف Apple الخاص بك (وأي كلمة مرور تريد استعادتها).
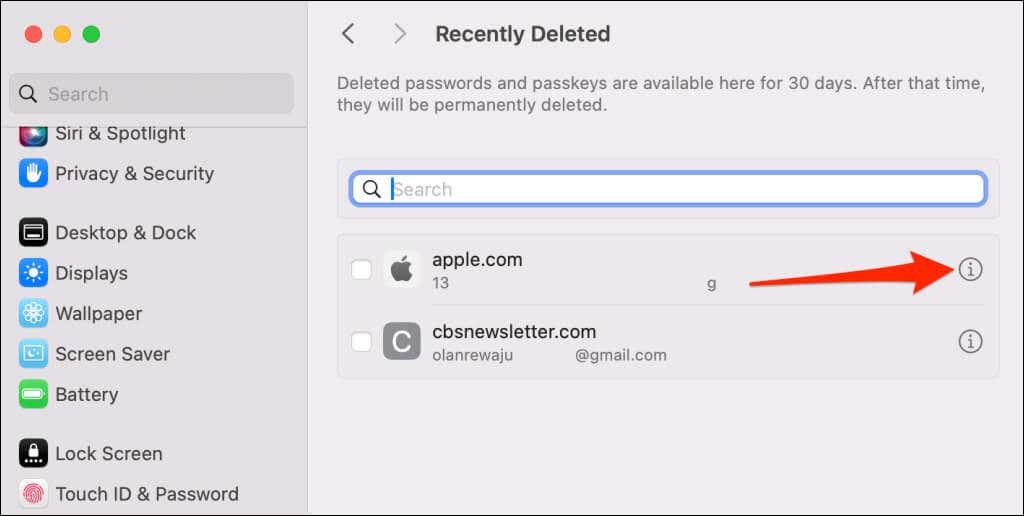
- حدد نقاط رصاصة لعرض أو نسخ كلمة مرور معرف Apple الخاص بك. خلاف ذلك، حدد استرداد لاستعادة كلمة المرور إلى قائمة كلمات المرور.
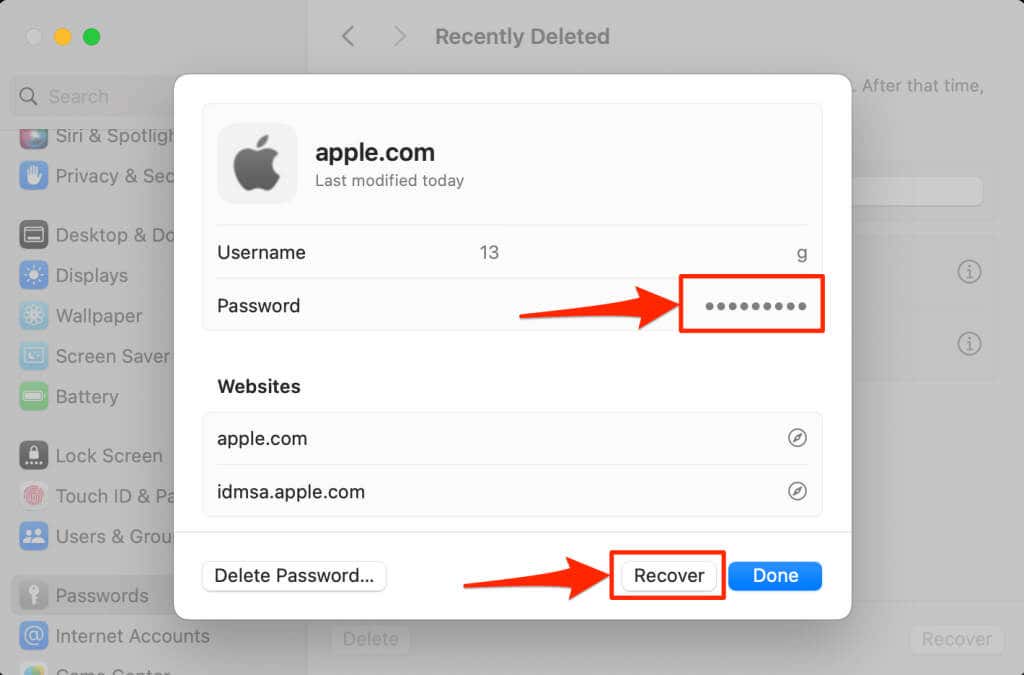
ابحث عن كلمة مرور معرف Apple في إعدادات Safari
قم بتشغيل Safari واتبع هذه الخطوات للعثور على كلمة مرور معرف Apple الخاص بك من خلال قائمة إعدادات المتصفح.
- يختار سفاري وحدد إعدادات.
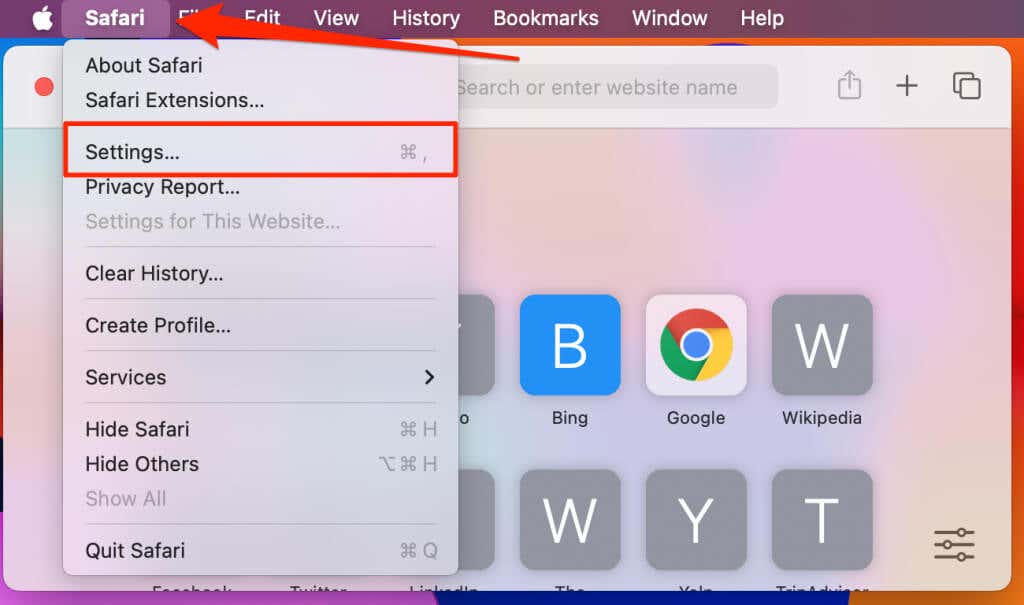
- افتح كلمات المرور علامة التبويب وأدخل كلمة مرور جهاز Mac الخاص بك، أو استخدم Touch ID للوصول إلى علامة التبويب.
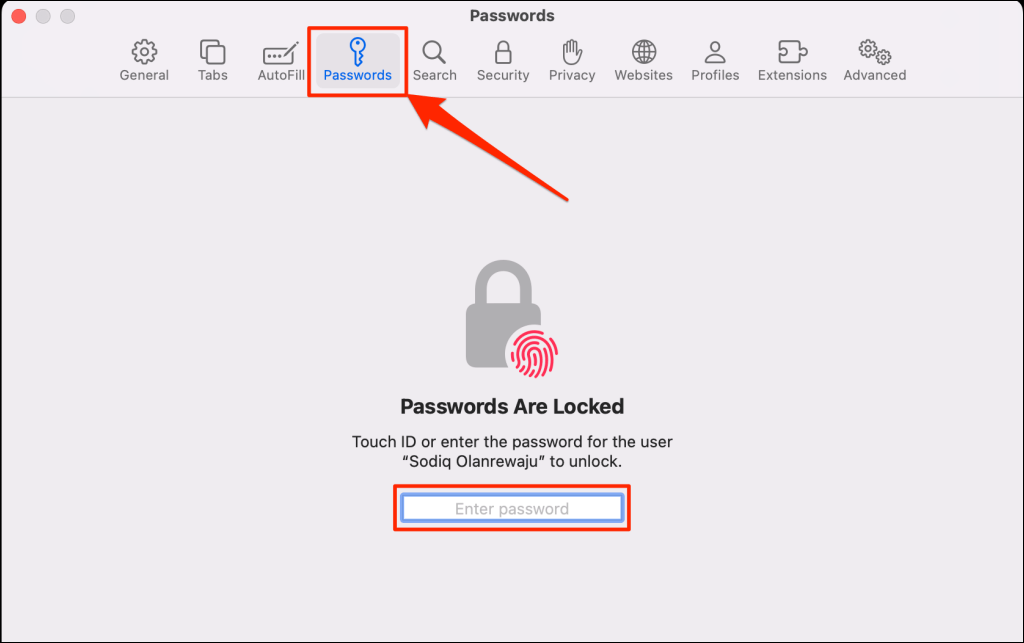
- حدد موقع حساب Apple ID الخاص بك وانقر عليه نقرًا مزدوجًا، أو حدد إظهار أيقونة التفاصيل (i). بجوار الحساب.
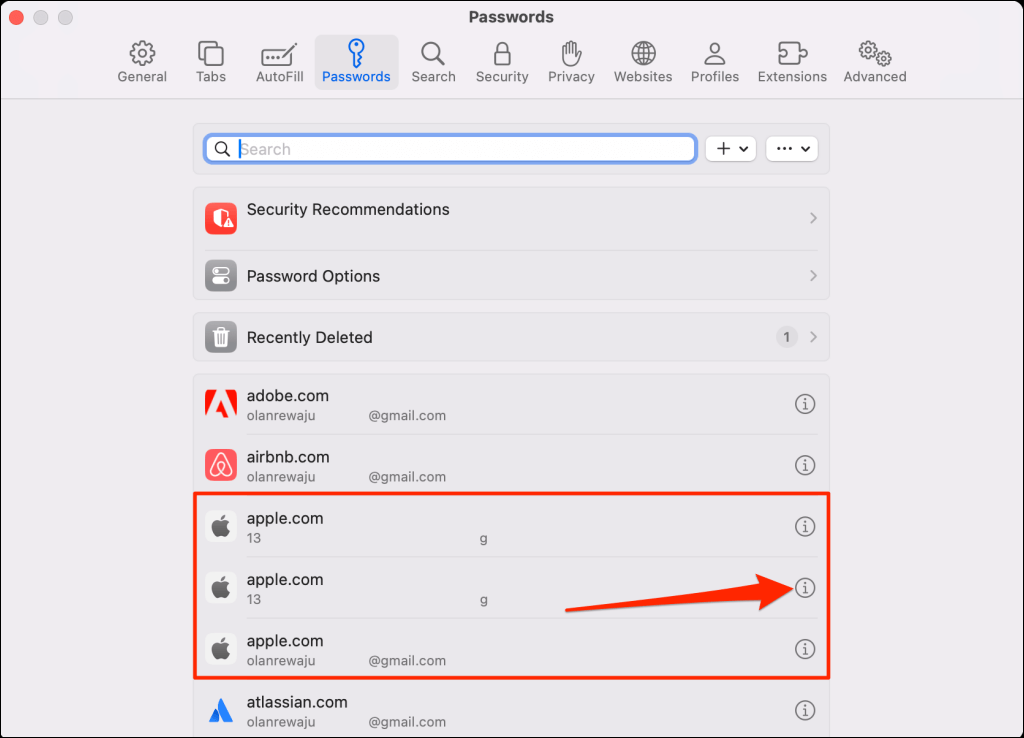
- حرك المؤشر على نقاط رصاصة للكشف عن كلمة مرور معرف Apple الخاص بك.
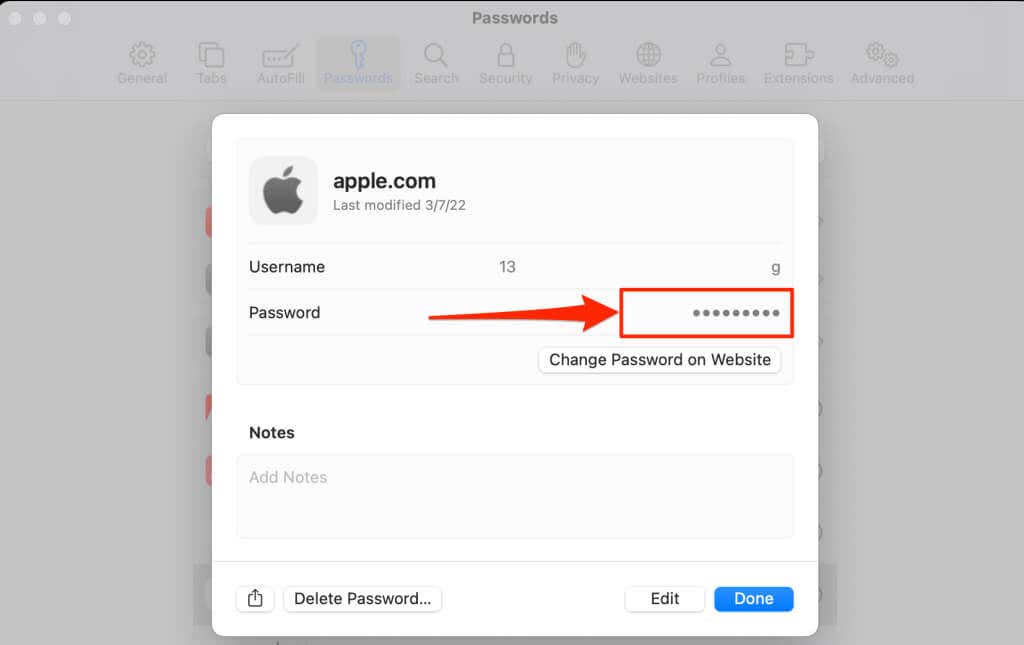
- حدد كلمة المرور و نسخ كلمة المرور لنسخ كلمة المرور إلى حافظة جهاز Mac الخاص بك.
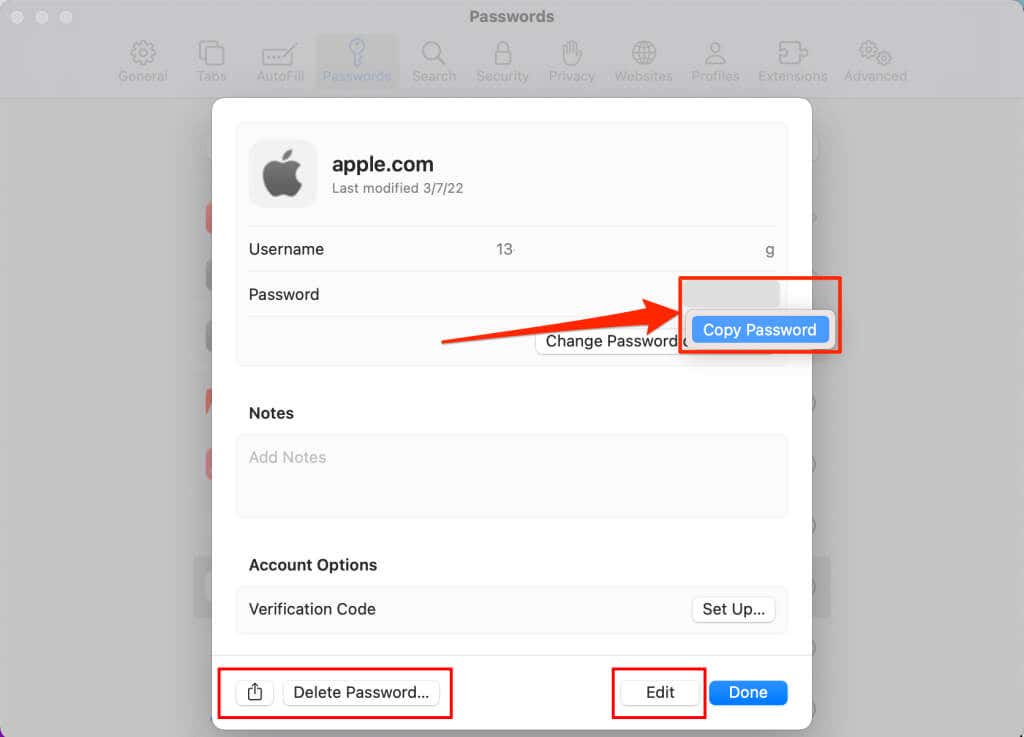
ابحث عن كلمة مرور معرف Apple في متصفحات الطرف الثالث
هل قمت بالوصول إلى معرف Apple الخاص بك باستخدام متصفحات خارجية مثل Chrome أو Firefox أو Edge؟ يجب أن تكون كلمة مرور حسابك موجودة في قائمة إعدادات المتصفح.