كيفية تثبيت أو تشغيل Microsoft Office على نظام Linux
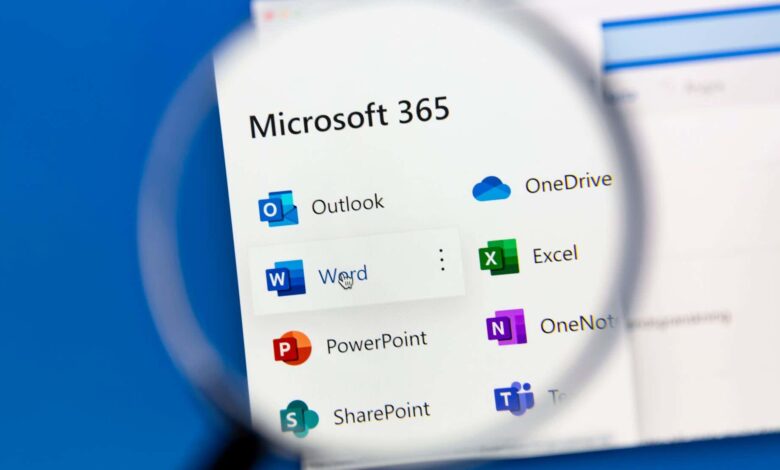
Microsoft Office عبارة عن مجموعة إنتاجية شائعة وقوية يمكن للمحترفين والطلاب والمستخدمين العاديين الاعتماد عليها. ومع ذلك، كمستخدم Linux، قد يبدو من الصعب تثبيت Microsoft Office أو تشغيله على جهاز الكمبيوتر الخاص بك.
على الرغم من هذا التحدي، هناك طرق لجعل هذا البرنامج الأساسي في متناول مستخدمي Linux. تتوفر العديد من الحلول لمستخدمي Linux والتي تتيح لهم الوصول أو تشغيل Microsoft Office على نظام Linux.
روابط سريعة
استخدام Wine لتثبيت Microsoft Office على نظام Linux
خمر هي طبقة توافق تسمح لك بتشغيل تطبيقات Windows على Linux. يمكنك استخدام Wine لتثبيت Microsoft Office واستخدامه على جهاز الكمبيوتر الذي يعمل بنظام Linux. إنه مدعوم من قبل معظم توزيعات Linux الرئيسية، ولكن ستحتاج إلى إعداده أولاً.
كلمة تحذير، ولكن. لا يعد Wine طريقة بسيطة أو خالية من الأخطاء لتشغيل تطبيقات Windows فقط. لن تعمل كل إصدارات Office معها، ولن تعمل كل الميزات بشكل صحيح (أو لن تعمل على الإطلاق).
إذا لم تتمكن من تشغيل Office بهذه الطريقة، فستحتاج إلى تجربة طريقة أخرى بدلاً من ذلك.
- أولاً، تحتاج إلى تثبيت Wine على نظام Linux الخاص بك. تحتوي معظم توزيعات Linux على Wine متاحًا في مستودعات البرامج الخاصة بها. على سبيل المثال، في Ubuntu، يمكنك فتح مركز برامج Ubuntu، والبحث عن wine وتثبيت حزمة النبيذ.
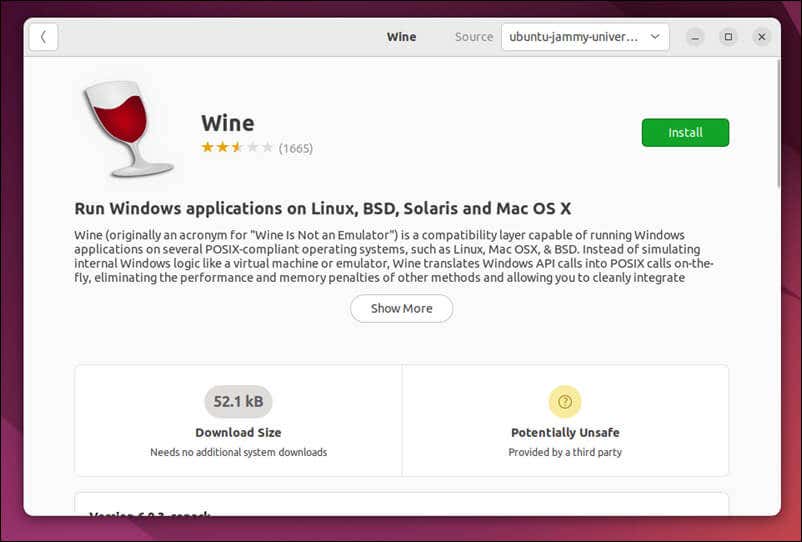
- يمكنك أيضًا تثبيت Wine من محطة Linux. على سبيل المثال، في أنظمة Ubuntu وDebian، يمكنك استخدام هذا الأمر لتثبيته على جهاز الكمبيوتر الخاص بك:
sudo apt install wine winetricks.
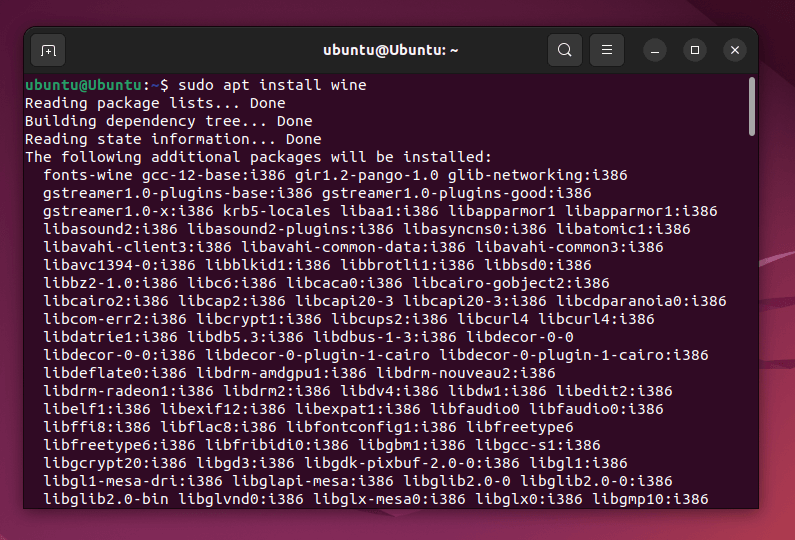
- بمجرد تثبيت Wine، تحقق من wine AppDB لمعرفة حالة التوافق لإصدار Microsoft Office الذي تخطط لتثبيته. سيوفر AppDB معلومات قيمة حول أي مشكلات محتملة أو حلول بديلة ستحتاج إلى أخذها في الاعتبار بالنسبة لإصدار Office المحدد لديك.
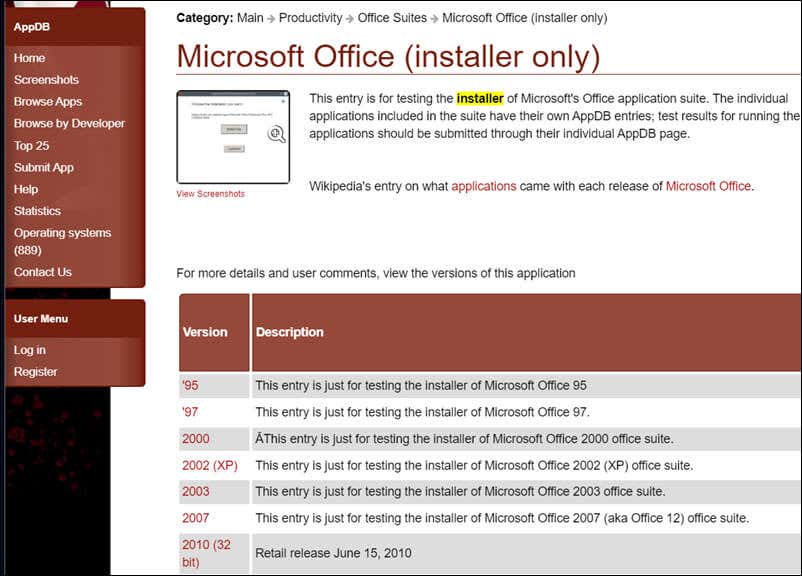
- بعد ذلك، قم بتنزيل برنامج تثبيت Microsoft Office أو احصل عليه من مصدر موثوق. يمكن أن يكون هذا إما قرصًا فعليًا أو تنزيلًا رقميًا. إذا واجهت مشكلات، فقد تحتاج إلى تجربة 32 بت إصدار Office، بدلاً من الإصدار 64 بت.
- بمجرد حصولك على ملفات التثبيت، ستحتاج إلى إنشاء بادئة Wine جديدة وتحديد بنية Windows بالإضافة إلى موقع مثيل Wine لتثبيت Microsoft Office. سيضمن ذلك عدم تعارض التثبيت مع تطبيقات Wine الأخرى على نظامك.
- للقيام بذلك، افتح طرفية Linux وأدخل الأوامر التالية بالتسلسل:
export WINEARCH=win32
mkdir ~/.msoffice
export WINEPREFIX=~/.msoffice
wineboot -i
winetricks cmd corefonts msxml6 riched20 gdiplus 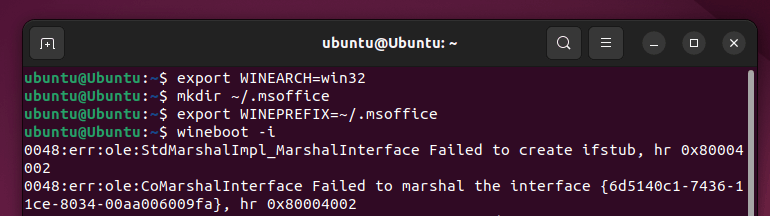
- بعد ذلك، انتقل إلى المجلد الذي يحتوي على ملفات تثبيت Microsoft Office، ثم قم بتشغيل برنامج التثبيت باستخدام Wine عن طريق إدخال الأمر التالي في الوحدة الطرفية:
wine setup.exe
wine officesetup.exe (حسب اسم ملف التثبيت الخاص بك). سيؤدي هذا إلى تشغيل معالج تثبيت Microsoft Office.
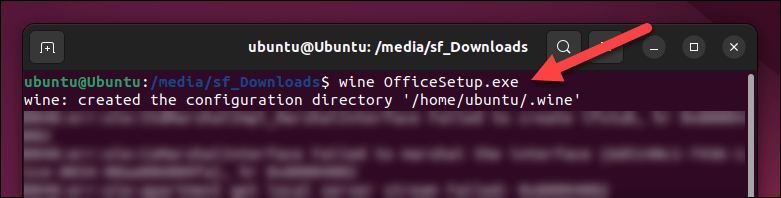
- اتبع أي تعليمات تظهر على الشاشة لإكمال التثبيت — قد تضطر إلى الانتظار لبعض الوقت حتى انتهاء عملية التثبيت. يمكنك التحقق من تقدم عملية التثبيت بالضغط علىأيقونة مكتب النظام في أعلى اليمين. سيظهر مربع منبثق في الزاوية اليمنى السفلية مع نسبة التثبيت الحالية.
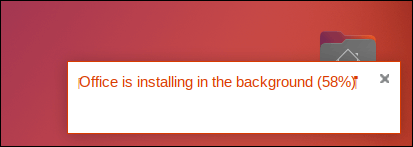
- بمجرد اكتمال التثبيت، يمكنك العثور على تطبيقات Microsoft Office المثبتة في المجلد التالي:
.msoffice/drive_c/Program Files/Microsoft Office- لتشغيل تطبيق مثل Word، يمكنك استخدام أمر Wine متبوعًا بالملف التنفيذي الخاص بالتطبيق من الوحدة الطرفية، مثل تشغيل ملف Word مباشرة من موقعه في المجلد المثبت.
في هذه المرحلة، من المفترض أن تكون قد قمت بتثبيت Microsoft Office بنجاح على Linux باستخدام Wine. إذا كان لديك أي مشاكل، تأكد من ذلك تحقق من صفحة Wine AppDB لأية مشكلات أو إصلاحات محددة تتعلق بإصدار Microsoft Office لديك.
كيفية الوصول إلى Microsoft Office Online على Linux
إذا لم تتمكن من تشغيل Wine على جهاز الكمبيوتر الشخصي الذي يعمل بنظام التشغيل Linux، فهناك بديل — وهو استخدام متصفح الويب الخاص بك للوصول إلى تطبيقات Office مثل Word من موقع Office على الويب. يتكامل Microsoft Office Online أيضًا بسلاسة مع خدمات التخزين السحابية مثل OneDrive وSharePoint، مما يسهل تخزين ملفاتك والتعاون مع الآخرين.
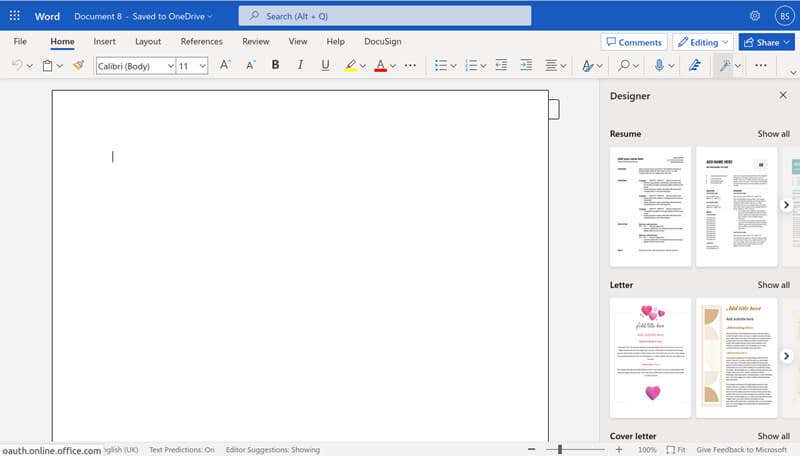
يمكن أن يكون Office Online بديلاً ممتازًا للحلول المكتبية السحابية الأخرى مثل Google Docs، خاصة لأولئك الذين هم على دراية بواجهة Microsoft Office ووظائفه. ومع ذلك، ستحتاج إلى اشتراك Microsoft 365 للوصول الكامل إلى جميع وظائف Office عبر الإنترنت.
للبدء، افتح موقع مايكروسوفت أوفيس من كمبيوتر Linux الخاص بك. بعد ذلك، قم بتسجيل الدخول باستخدام حساب Microsoft موجود. إذا كان لديك اشتراك Microsoft 365 موجود، فتأكد من تسجيل الدخول باستخدام الحساب الصحيح.
بمجرد تسجيل الدخول، سترى لوحة المعلومات الرئيسية التي تعرض العديد من تطبيقات Microsoft Office المستندة إلى الويب، بما في ذلك Word وExcel وPowerPoint والمزيد. حدد تطبيق Office الذي تريد استخدامه من القائمة المتوفرة على اليسار.
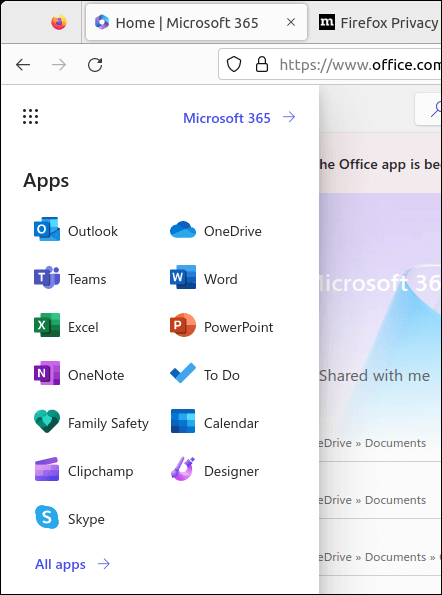
عند هذه النقطة، لديك الحرية في بدء استخدام تطبيقات Microsoft Office عبر الإنترنت. سيتم حفظ أي تغييرات تجريها على الملف تلقائيًا في وحدة التخزين السحابية على OneDrive. تشبه تجربة المستخدم إصدارات سطح المكتب من Microsoft Office، مما يسمح لك بإنشاء وتحرير المستندات وجداول البيانات والعروض التقديمية والمزيد.
استخدام محاكي لتشغيل Office على Linux
إحدى طرق تشغيل Microsoft Office على نظام التشغيل Linux هي استخدام محاكي. تتضمن هذه الطريقة إنشاء بيئة افتراضية تعمل بنظام Windows جنبًا إلى جنب مع Linux. يمكنك بعد ذلك تثبيت Microsoft Office واستخدامه كما تفعل على جهاز كمبيوتر عادي يعمل بنظام Windows.
ستحتاج إلى تثبيت VirtualBox أو VMWare (أو بديل آخر) للقيام بذلك. بمجرد تثبيت برنامج VM الخاص بك، ستحتاج بعد ذلك إلى تثبيت Windows على جهازك الظاهري، ثم تثبيت Office عليه بعد ذلك.
ضع في اعتبارك أن أداء Office داخل الجهاز الظاهري قد يتأثر بموارد النظام المتوفرة. لضمان أفضل أداء ممكن، تأكد من أن نظام Linux الخاص بك لديه ما يكفي من موارد النظام (مثل ذاكرة الوصول العشوائي أو طاقة وحدة المعالجة المركزية) لدعم كل من الجهاز الظاهري ونظام التشغيل Linux الأصلي الخاص بك دون تأخير.
استخدام تطبيقات Microsoft على أجهزة الكمبيوتر التي تعمل بنظام التشغيل Linux
باستخدام الخطوات المذكورة أعلاه، يمكنك تثبيت Microsoft Office أو تشغيله بسرعة على جهاز كمبيوتر يعمل بنظام Linux. سواء كنت تقوم بتشغيله عبر Wine، أو فتح Office من متصفحك، أو تشغيل جهاز افتراضي، سيكون لديك خيارات للوصول إلى ملفات Office الأكثر أهمية لديك.
ومع ذلك، إذا كنت تستخدم Linux، فقد تفضل التخلص من Microsoft تمامًا. هناك عدد من تطبيقات Linux الجيدة التي يمكنها سد هذه الفجوة، وتقديم بدائل لبرامج Windows الشائعة. على سبيل المثال، إذا كنت تريد فتح مستند Word بدون Office، فيمكنك تجربة OpenOffice أو LibreOffice بدلاً من ذلك.
إذا قررت الاستمرار في استخدام Office، فقد تحتاج إلى نقل ترخيص Office الحالي الخاص بك للتأكد من استمرار مصادقته (وعدم فقدان الوظائف في هذه العملية).
