كيفية إصلاح MBR (سجل التمهيد الرئيسي) في نظام التشغيل Windows 10
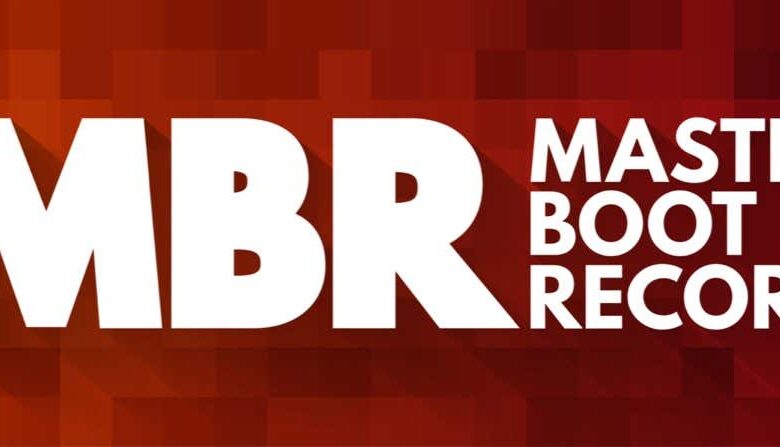
لا علاقة له بمخزونات الأحذية
يعد MBR (سجل التمهيد الرئيسي) عبارة عن مجموعة من المعلومات الموجودة في القطاع الأول من محرك الأقراص الثابتة للنظام القابل للتمهيد. فهو يخبر الكمبيوتر بالمكان الذي يمكنه العثور فيه على نظام التشغيل (أو الأنظمة) وتحميله في الذاكرة. إذا حدث خطأ ما في MBR، فقد لا تتمكن من التمهيد بشكل طبيعي. إذا كان لديك MBR معطوب، فإليك الطرق الأكثر فعالية لإصلاح MBR.
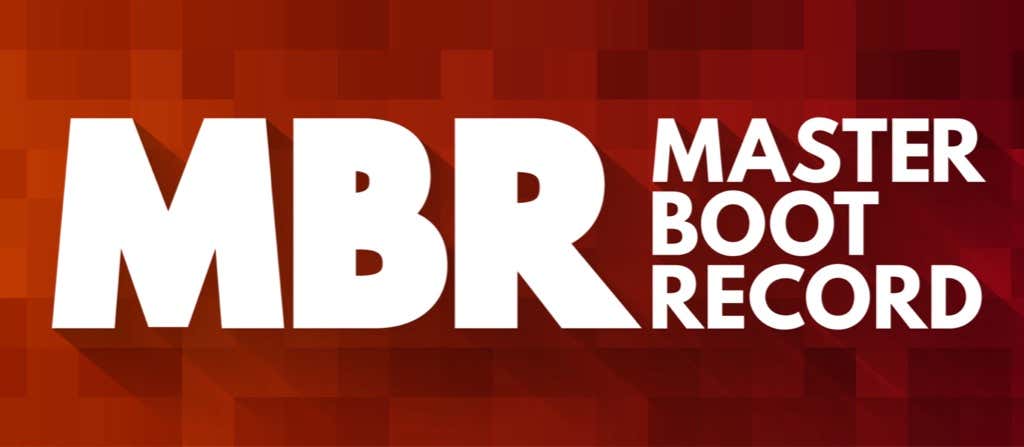
كيف تصبح MBT تالفة أو تالفة؟
على الرغم من أن MBR هي منطقة خاصة بالقرص الصلب، إلا أنها لا تختلف بشكل أساسي عن أي بيانات أخرى موجودة على القرص. وهذا يعني أنه أيضًا عرضة لنفس التهديدات. يمكن أن يؤدي فقدان الطاقة المفاجئ إلى إتلاف أي منطقة من محرك الأقراص، خاصة إذا كانت في طور الكتابة إلى تلك المنطقة. يمكن أيضًا للبرامج الضارة مثل الفيروسات أن تغير MBR الخاص بك عمدًا لتحقيق أهدافها الضارة الفردية.
مهما كان سبب توقف MBR الخاص بك، فهناك عدة طرق لإصلاحه.
استخدم الإصلاح التلقائي
يعد Windows 10 نظام تشغيل ذكيًا، وهو أفضل بكثير في حل مشكلاته من الإصدارات السابقة. عند بدء التشغيل، على افتراض أن MBR الخاص بك ليس في حالة خراب تمامًا، سيكتشف Windows أن هناك شيئًا خاطئًا.
ستتلقى رسالة تفيد بأن “جهاز الكمبيوتر الخاص بك لم يبدأ التشغيل بشكل صحيح”، وستظهر لك خيارات إما إعادة تشغيل الكمبيوتر مرة أخرى أو تحديد “خيارات متقدمة”.
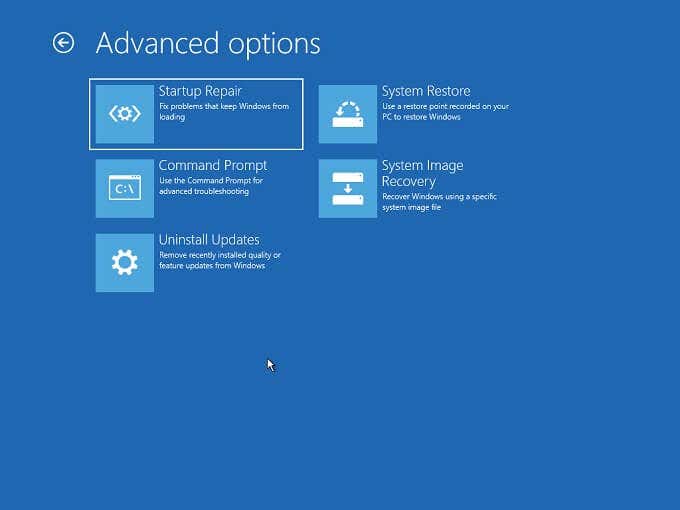
ضمن الخيارات المتقدمة، ستجد استكشاف الأخطاء وإصلاحها > إصلاح بدء التشغيل.
اتبع أي مطالبات وانتظر حتى تنتهي العملية. قد يستغرق هذا وقتًا طويلاً جدًا منذ أن قام Windows بإنشاء MBR عن طريق فحص القرص الصلب بأكمله. ومع ذلك، في نهاية العملية، يجب أن تعمل الأمور كالمعتاد مرة أخرى.
استخدم موجه الأوامر لإصلاح MBR
يمكنك استخدام موجه الأوامر في نظام التشغيل Windows لبدء إصلاح MBR يدويًا. إذا واجهت شاشة الإصلاح التلقائي عند بدء تشغيل Windows وكنت تفضل استخدام موجه الأوامر، فاختر خيارات متقدمة > استكشاف الأخطاء وإصلاحها > موجه الأوامر بدلاً من.
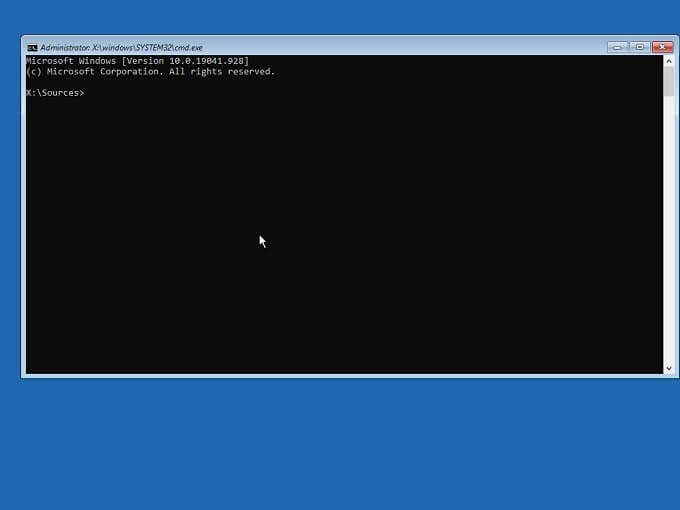
بمجرد وصولك إلى موجه الأوامر، يمكنك استخدام أداة تسمى Bootrec (استرداد التمهيد) لإصلاح MBR.
أولا، اكتب بوتريك /FIXMBR واضغط يدخل. وبعد فترة قصيرة، من المفترض أن تظهر لك الرسالة “تمت العملية بنجاح”.
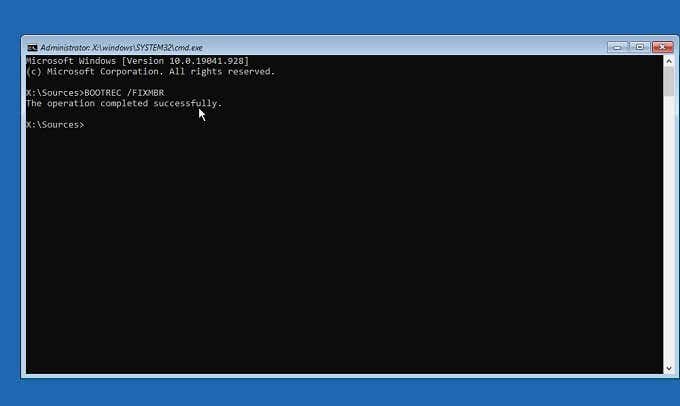
تهانينا، لقد قمت بإصلاح MBR، ولكن قد يستمر جهاز الكمبيوتر الخاص بك في رفض التمهيد بشكل صحيح إذا قمت بإعادة تشغيل النظام الآن.
لذا، فقط لتكون آمنًا، اكتب بوتريك /FIXBOOT واضغط يدخل.
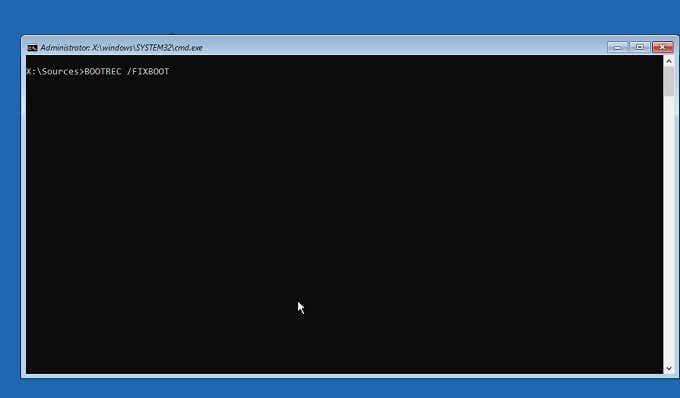
بعد تلقي نفس رسالة التأكيد المذكورة أعلاه، يمكنك إعادة تشغيل الكمبيوتر لمعرفة ما إذا كانت الأمور قد عادت إلى ما ينبغي أن تكون عليه.
استخدم قرص Windows قابل للتمهيد لإصلاح MBR
ماذا لو تم ضبط MBR الخاص بك لدرجة أنك لا تستطيع حتى الحصول على Windows 10 ليُظهر لك خيار الإصلاح التلقائي عند بدء التشغيل؟ لا يوجد سوى عدد قليل من الخيارات المفتوحة المتبقية إذا كان هذا هو الحال.
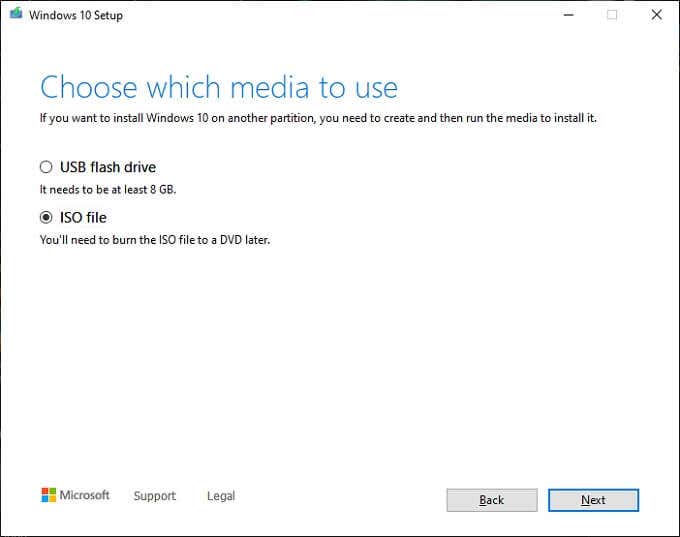
إذا كنت تريد فقط بداية جديدة وليس لديك أي معلومات مهمة لإجراء نسخ احتياطي لها، فإن الحل الأسرع هو مسح محرك أقراص التمهيد وإعادة تثبيت Windows. وهذا شيء نوصي به بشكل خاص إذا كان MBR التالف مجرد جزء من مشاكلك العامة. إذا كنت تعاني من العديد من الأخطاء والمشكلات في Windows التي أدت إلى تلف MBR، ففكر بشدة في استبدالها كلها وحل مشكلات متعددة بضربة واحدة.
إذا كانت المشكلة الوحيدة، على حد علمك، هي تلف سجل MBR، فيمكنك استخدام وسائط تثبيت Windows 10 القابلة للتمهيد للوصول إلى وظيفة الإصلاح أيضًا. ما عليك سوى التمهيد من وسائط تثبيت Windows 10، وبدلاً من اختيار “تثبيت”، اختر إصلاح جهاز الكمبيوتر الخاص بك بدلاً من ذلك.
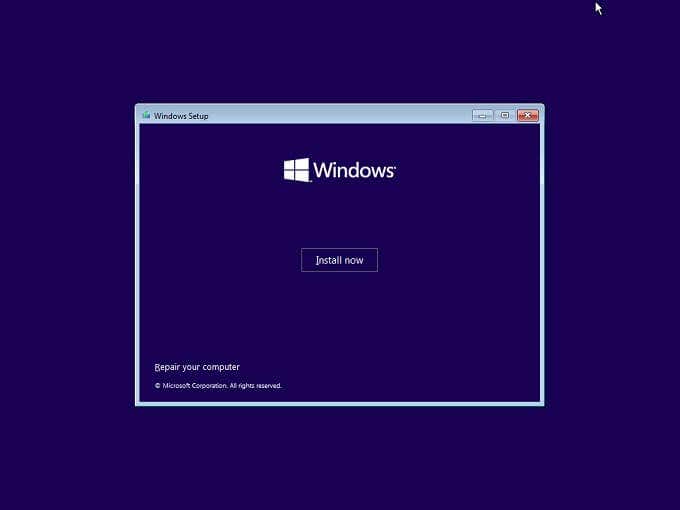
بمجرد تحديد الإصلاح، سيكون لديك نفس خيار استكشاف الأخطاء وإصلاحها كما هو مفصل أعلاه. يمكنك أيضًا اختيار موجه الأوامر ضمن استكشاف الأخطاء وإصلاحها > خيارات متقدمة ثم استخدم نفس التعليمات لإصلاح MBR عبر موجه الأوامر المذكور أعلاه.
إذا لم يكن لديك وسائط مناسبة وقابلة للتمهيد لنظام التشغيل Windows 10 وتريد معرفة كيفية إنشائها بنفسك، فقم بإلقاء نظرة على كيفية إنشاء محرك أقراص استرداد USB قابل للتمهيد لنظام التشغيل Windows 10.
في حالة تلف MBR بشكل متكرر
إذا كنت تواجه مشكلات فساد متكررة مع MBR الخاص بك، فستحتاج إلى البدء في البحث عن الجاني. إذا كنت تستخدم محركًا ميكانيكيًا، فقد يكون تلف MBR نتيجة لدورة الطاقة غير الصحيحة. إذا تم إيقاف تشغيل جهاز الكمبيوتر الخاص بك في كل مرة تعود إليه، فقد ترغب في التفكير في شراء مصدر طاقة غير منقطع (UPS) لمواجهة سوء خدمات الكهرباء.
يمكن أيضًا أن يكون تلف MBR المتكرر نتيجة لفشل محرك الأقراص الثابتة. وينطبق هذا بشكل خاص على محركات الأقراص الصلبة الميكانيكية، والتي تكون أكثر عرضة للفشل من محركات الأقراص ذات الحالة الصلبة الحديثة (SSD). إذا كنت تشك في أن محرك الأقراص الثابتة الخاص بك قد يكون معطلاً، فاقرأ كيفية التحقق من القرص الصلب الخاص بك بحثا عن الأخطاء للحصول على نصائح عملية حول كيفية التأكد من أن الأمور لا تزال على ما يرام. إذا تعطل محرك الأقراص الثابتة لديك، فقم بعمل نسخة احتياطية من بياناتك الأكثر أهمية وربما اغتنم هذه الفرصة للترقية إلى SSD.

إذا لم يكن السبب هو محرك الأقراص الثابتة أو شركة الطاقة، فقد تكون وحدة إمداد الطاقة المعيبة (PSU) أيضًا وراء إيقاف تشغيل الكمبيوتر فجأة. سوف تؤدي وحدة المعالجة المركزية المحمومة التي تؤدي إلى تشغيل الحماية من الفشل إلى إيقاف الطاقة على الفور ويحدث ذلك عندما لا يعمل حل التبريد الخاص بك بشكل صحيح.
منع الفساد MBR
باستثناء فشل محرك الأقراص الفعلي، يمكنك إلى حد كبير منع الأسباب الأخرى لـ MBR. تأكد من حصولك على الحماية من الفيروسات، ومارس إجراءات السلامة الأساسية عند تشغيل البرامج من مصادر غير معروفة، وأغلق جهاز الكمبيوتر الخاص بك بشكل صحيح بدلاً من قطع الطاقة.
كما هو مذكور أعلاه، يمكنك أيضًا التأكد من أن جهاز الكمبيوتر الخاص بك لا يعاني من انقطاع التيار الكهربائي باستخدام UPS لمنحه الوقت الكافي لإيقاف التشغيل بشكل صحيح في حالة انقطاع التيار الكهربائي.






