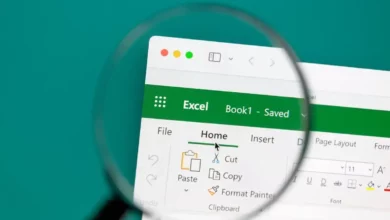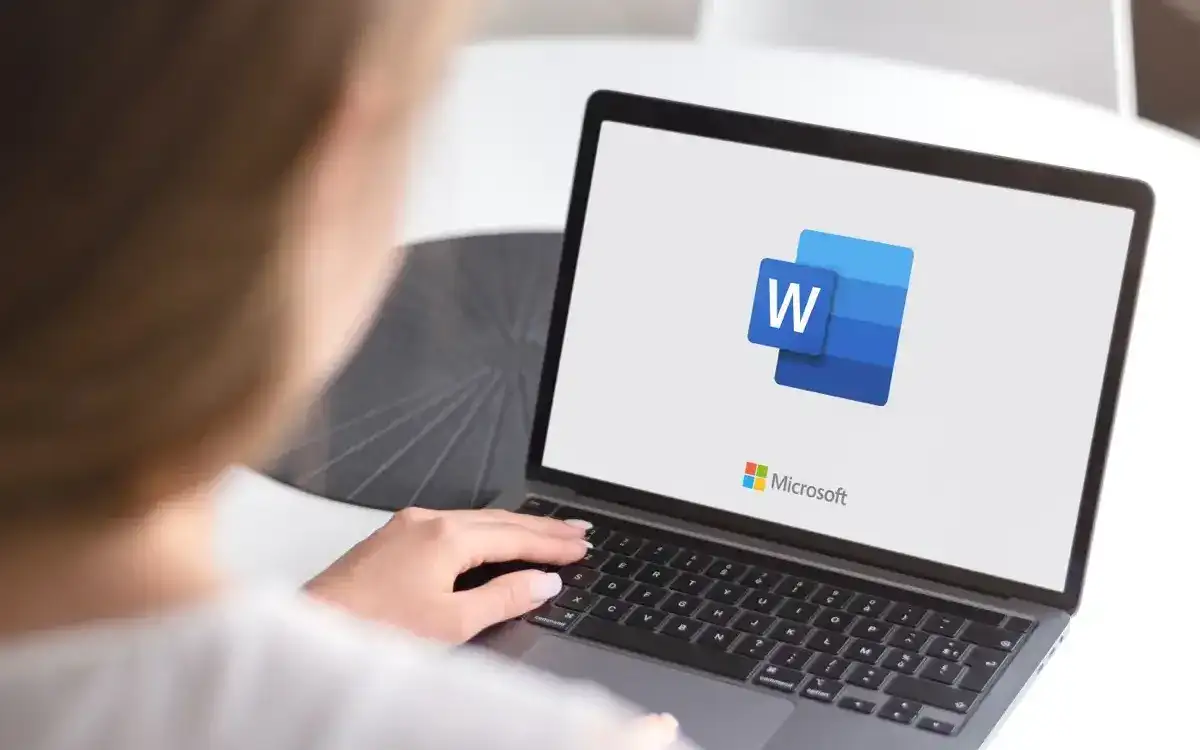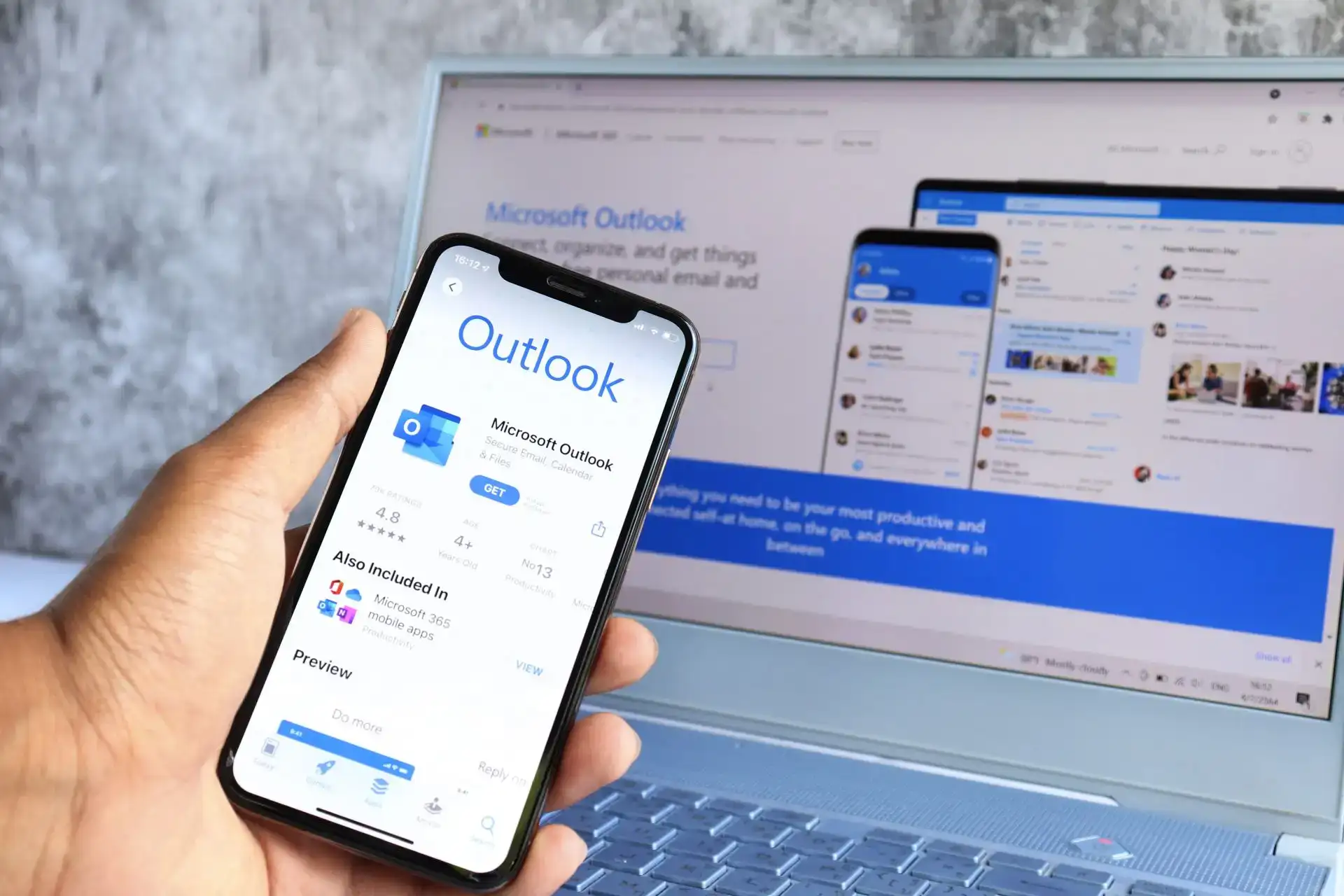هل فشل تثبيت Microsoft Teams؟ وإليك كيفية اصلاحها
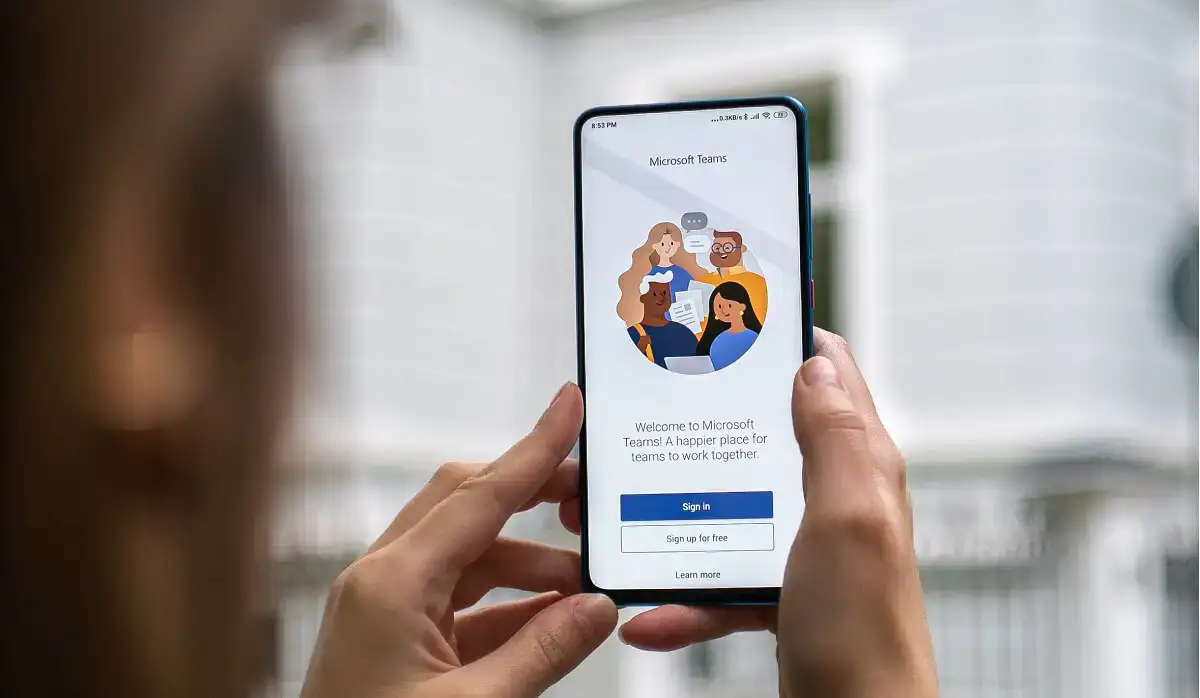
هل تحاول تثبيت Microsoft Teams على جهاز الكمبيوتر الذي يعمل بنظام Windows 11 أو Windows 10، ولكن التثبيت يفشل باستمرار؟ لحسن الحظ، هناك عدة طرق للتعامل مع المشكلة وتثبيت التطبيق دون أخطاء على جهازك.
تتمثل بعض أسباب عدم تثبيت Teams في أن جهاز الكمبيوتر الخاص بك لا يلبي الحد الأدنى من متطلبات التطبيق، وأن برنامج مكافحة الفيروسات لديك يتداخل مع التثبيت، وأن ملفات Teams المتبقية تسبب مشكلة، وأن حساب المستخدم الخاص بك لا يتمتع بأذونات لتثبيت التطبيقات، والمزيد.
تأكد من أن جهاز الكمبيوتر الخاص بك يلبي الحد الأدنى من متطلبات النظام الخاصة بالفرق
عندما تواجه مشكلة في تثبيت Teams، تأكد من أن جهاز الكمبيوتر الخاص بك يلبي الحد الأدنى من متطلبات النظام الخاصة بالتطبيق. إذا كان جهاز الكمبيوتر الخاص بك لا يلبي هذه الاحتياجات، فلن تتمكن من تثبيت التطبيق أو استخدامه على جهاز الكمبيوتر الخاص بك.
الحد الأدنى من المواصفات المطلوبة هي:
- المعالج: الحد الأدنى 1.1 جيجا هرتز أو أسرع، ثنائي النواة
- كبش: 4 غيغابايت
- مساحة القرص: 3 جيجابايت
- عرض: دقة 1024 × 768 بكسل
- نظام التشغيل: ويندوز 11، ويندوز 10، ويندوز 8.1
- نسخة .NET: .NET 4.5 CLR أو الأحدث
إذا كان جهاز الكمبيوتر الخاص بك يلبي هذه المتطلبات، ولكن لا يزال يتعذر عليك تثبيت التطبيق، فاستخدم تلميحات استكشاف الأخطاء وإصلاحها التالية.
قم بإيقاف تشغيل برنامج مكافحة الفيروسات وجدار الحماية أثناء تثبيت Teams
أحد أسباب عدم تمكنك من تثبيت Teams هو أن برنامج مكافحة الفيروسات وجدار الحماية لديك يتداخلان مع عملية التثبيت. يحدث هذا أحيانًا حتى عندما تكون تطبيقاتك نظيفة من أي محتوى ضار.
في هذه الحالة، قم بإيقاف تشغيل برنامج مكافحة الفيروسات وجدار الحماية بجهازك مؤقتًا لإصلاح المشكلة. تعتمد كيفية القيام بذلك على البرنامج الذي تستخدمه. بالنسبة لبرنامج الحماية من الفيروسات لـ Microsoft Defender، ستتبع الخطوات التالية:
- افتح يبدأ القائمة، والعثور على أمن ويندوز، وقم بتشغيل التطبيق.
- يختار الحماية من الفيروسات والتهديدات في التطبيق.
- يختار إدارة الإعدادات في إعدادات الحماية من الفيروسات والتهديدات قسم.
- قم بإيقاف تشغيل الحماية في الوقت الحقيقي تبديل.
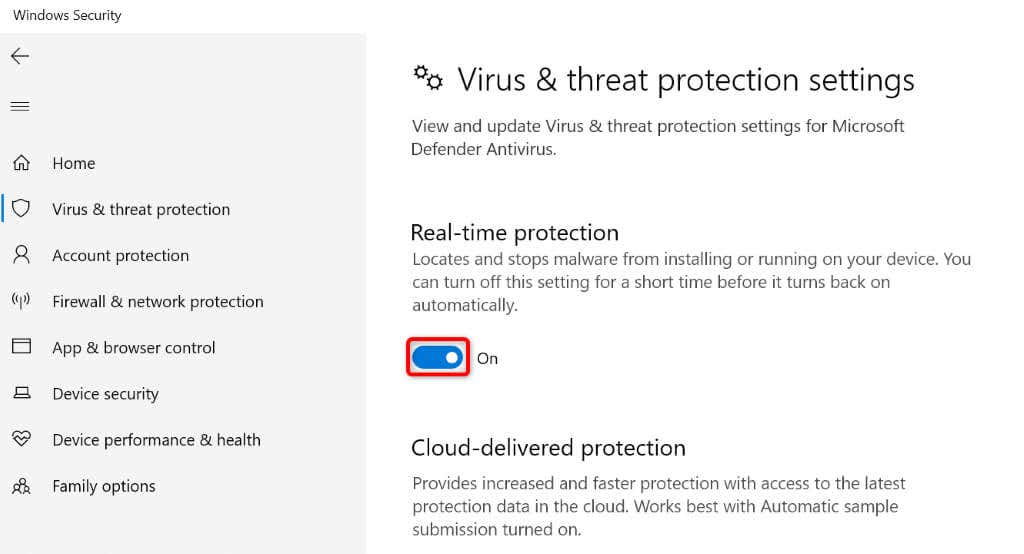
- يختار نعم في التحكم في حساب المستخدم اِسْتَدْعَى.
- يختار جدار الحماية وحماية الشبكة في الشريط الجانبي الأيسر.
- حدد الشبكة التي تقول (نشيط).
- قم بإيقاف تشغيل جدار حماية مايكروسوفت ديفندر خيار.
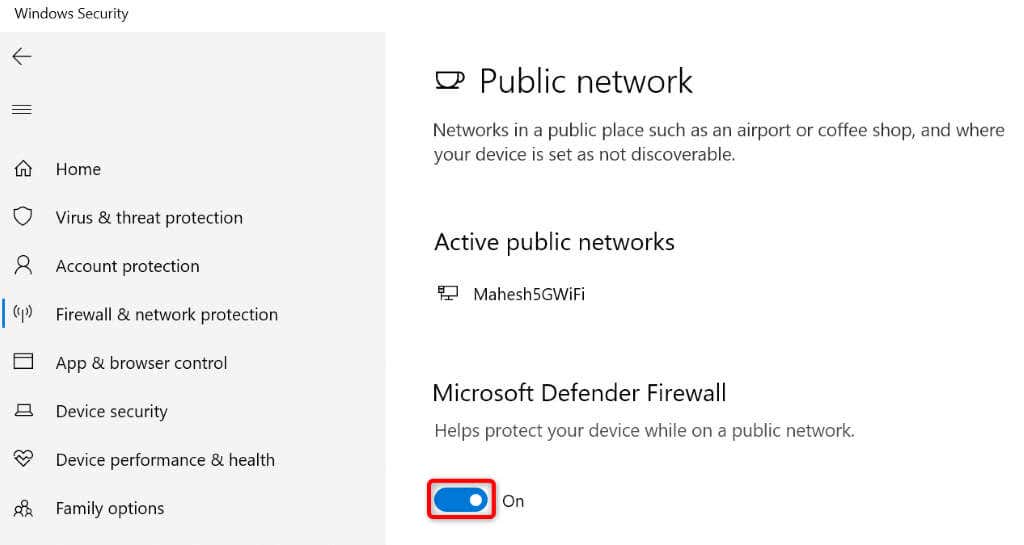
- يختار نعم في التحكم في حساب المستخدم اِسْتَدْعَى.
- تشغيل فرق“ملف التثبيت.
استخدم مستكشف أخطاء التثبيت وإلغاء التثبيت من Microsoft
إذا كنت لا تزال غير قادر على تثبيت Teams، فإن Microsoft لديها مستكشف أخطاء تثبيت البرامج وإلغاء تثبيتها ومصلحها الذي يمكنك استخدامه للعثور على مشكلات تثبيت تطبيقك وإصلاحها. تكتشف هذه الأداة المجانية تلقائيًا مشكلات تثبيت التطبيق وتساعد في حل العناصر المعيبة.
- قم بتشغيل متصفح الويب على جهاز الكمبيوتر الخاص بك، ثم قم بالوصول إلى مستكشف أخطاء تثبيت البرامج وإلغاء تثبيتها ومصلحها الموقع، وقم بتنزيل الأداة عن طريق التحديد تنزيل مستكشف الأخطاء ومصلحها.
- قم بتشغيل الملف الذي تم تنزيله.
- يختار التالي على الشاشة الأولى للأداة.
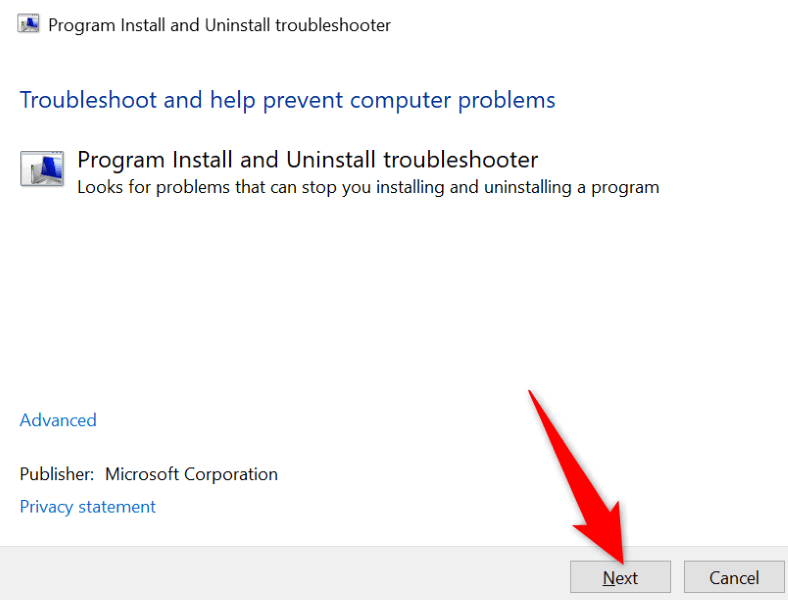
- اسمح للتطبيق بالعثور على المشكلات المتعلقة بعمليات تثبيت تطبيقك.
- اتبع الإرشادات التي تظهر على الشاشة في التطبيق لحل مشكلة تثبيت التطبيق لديك.
قم بإجراء تثبيت نظيف لـ Microsoft Teams
إذا كان لديك Teams مثبتًا على جهاز الكمبيوتر الخاص بك أو قمت بتثبيت التطبيق من قبل، فتخلص من جميع ملفات التطبيق المتبقية وقم بإجراء تثبيت نظيف للتطبيق. فيما يلي الخطوات اللازمة للقيام بذلك.
الخطوة 1: فرض إغلاق تطبيق Teams
- انقر بزر الماوس الأيمن فوق شريط مهام ويندوز وحدد مدير المهام.
- الوصول إلى العمليات علامة التبويب في الأداة.
- ابحث وانقر بزر الماوس الأيمن فرق مايكروسوفت في القائمة واختيار إنهاء المهمة.
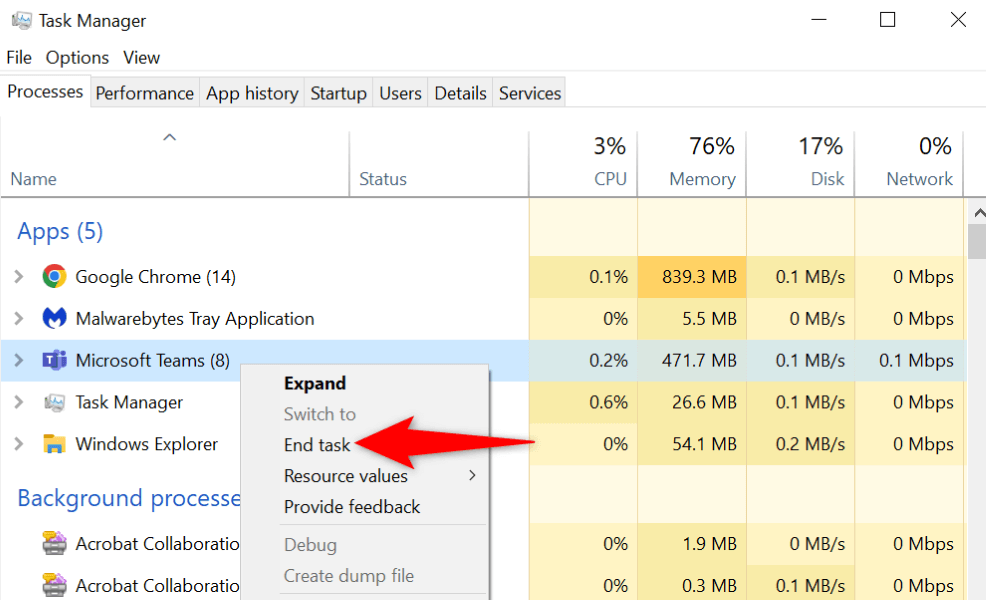
الخطوة 2: قم بإزالة بيانات الاعتماد المتعلقة بالفرق من جهاز الكمبيوتر الخاص بك
- افتح يبدأ القائمة، والعثور على لوحة التحكم، وقم بتشغيل الأداة.
- يختار حسابات المستخدمين.
- يختار مدير الاعتماد.
- يختار بيانات اعتماد ويندوز.
- قم بتوسيع أوراق الاعتماد العامة القسم، ابحث عن أي بيانات اعتماد ذات صلة بـ فرق، وحدد بيانات الاعتماد هذه، ثم اختر يزيل.
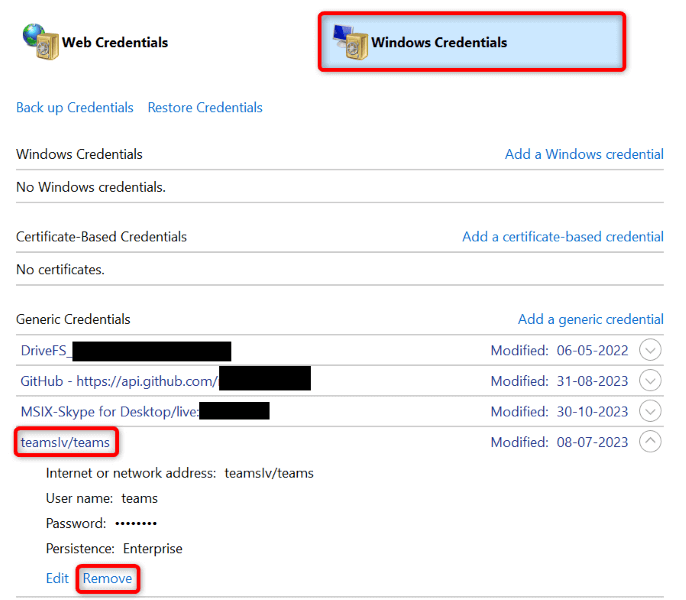
- يختار نعم في المطالبة.
الخطوة 3: حذف تطبيق Teams
- يفتح لوحة التحكم وحدد إلغاء تثبيت برنامج.
- يختار فرق مايكروسوفت في القائمة واختيار إلغاء التثبيت في الأعلى.
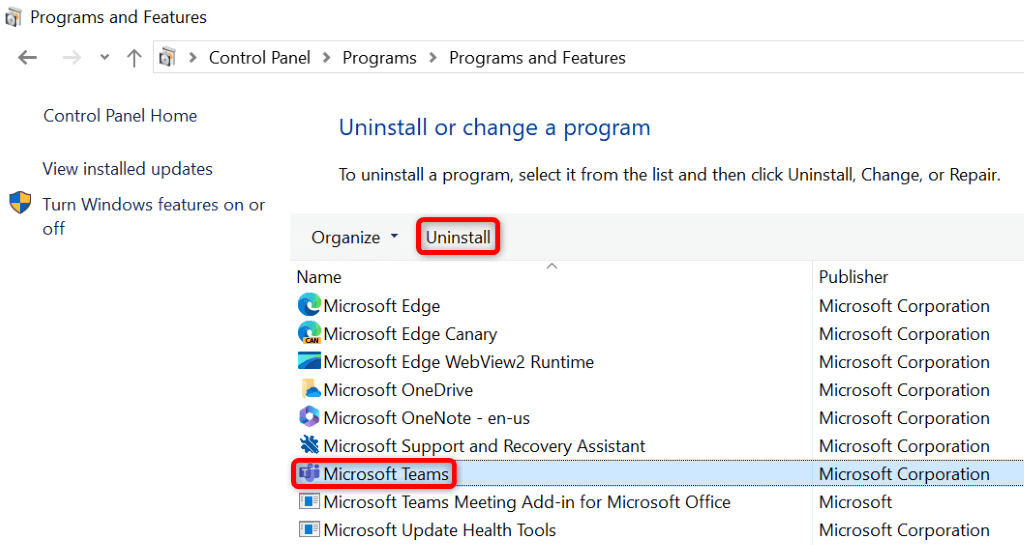
- يختار نعم في المطالبة.
- انتظر حتى يتم إلغاء تثبيت التطبيق.
الخطوة 4: إزالة الملفات المتبقية للفرق وتثبيت الفرق
- افتح يجري مربع الحوار بالضغط ويندوز + ر.
- اكتب ما يلي في المربع ثم اضغط يدخل:
%appdata%\Microsoft\ - ابحث عن فرق المجلد، وانقر بزر الماوس الأيمن فوق المجلد، ثم اختر يمسح.
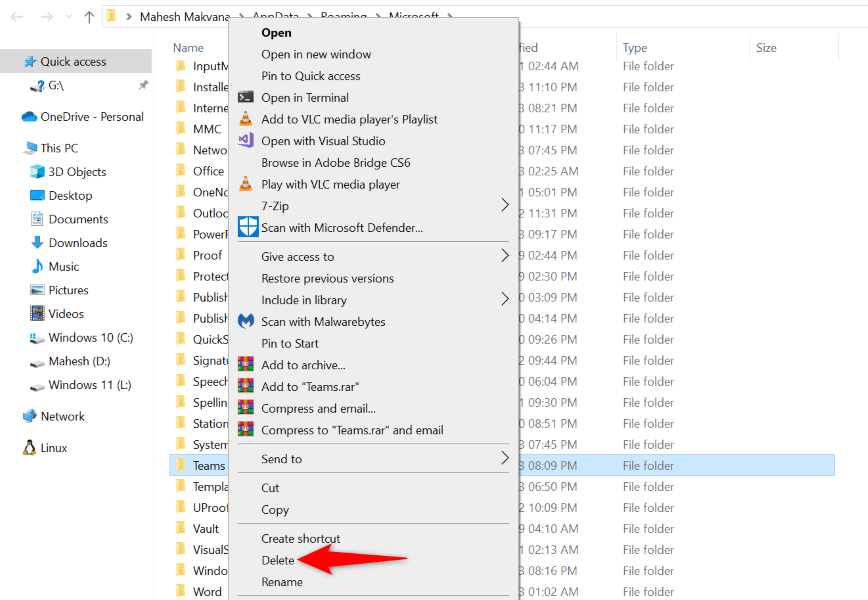
- إفراغ سلة المحذوفات لذلك اختفت ملفات الفرق إلى الأبد.
- أعد تشغيل جهاز الكمبيوتر الخاص بك.
- قم بإيقاف تشغيل برنامج مكافحة الفيروسات الخاص بك مؤقتًا.
- أعد تنزيل برنامج تثبيت Teams، انقر بزر الماوس الأيمن فوق المثبت، واختر تشغيل كمسؤول.
- يختار نعم في الموجه واستمر في تثبيت التطبيق.
قم بتثبيت Teams من حساب المسؤول المدمج في Windows
إذا كنت لا تزال تواجه مشكلات في تثبيت Teams على جهاز الكمبيوتر الخاص بك، فقد لا يتمتع حساب المستخدم الحالي الخاص بك بالأذونات المطلوبة لتثبيت تطبيقات معينة. في هذه الحالة، قم بتنشيط حساب المسؤول المدمج بجهاز الكمبيوتر الخاص بك ثم قم بتثبيت التطبيق.
- افتح يبدأ القائمة، والعثور على موجه الأوامر، وحدد تشغيل كمسؤول.
- يختار نعم في التحكم في حساب المستخدم اِسْتَدْعَى.
- اكتب الأمر التالي على كمد نافذة واضغط يدخل:
مسؤول مستخدم صافي / نشط: نعم
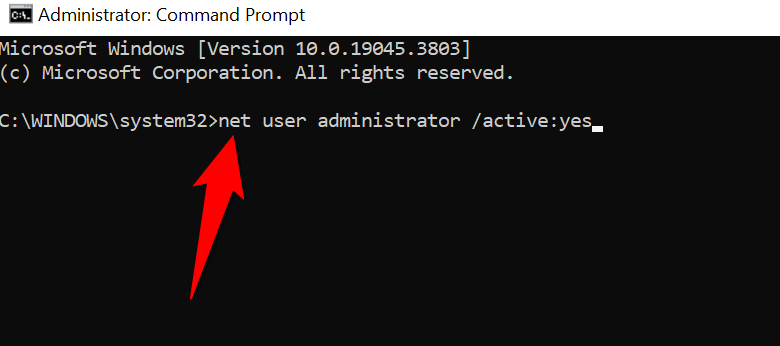
- يغلق موجه الأوامر.
- قم بتسجيل الخروج من حسابك الحالي عن طريق فتح يبدأ القائمة، واختيار أيقونة الحساب، والاختيار تسجيل الخروج.
- قم بتسجيل الدخول إلى حساب المسؤول الممكّن حديثًا، قم بتنزيل برنامج تثبيت Teams، وقم بتشغيل برنامج التثبيت لتثبيت التطبيق.
حل مشكلات تثبيت الفرق وتثبيت التطبيق بنجاح على جهاز الكمبيوتر الذي يعمل بنظام Windows
يعد Microsoft Teams أداة أساسية للعديد من المؤسسات. إذا لم تتمكن من تثبيت التطبيق على جهاز الكمبيوتر الخاص بك وتخشى فقدان مهام عملك، فستساعدك الطرق المذكورة أعلاه في إصلاح العناصر التي تمنع تثبيت التطبيق. يمكنك بعد ذلك تثبيت التطبيق دون أي أخطاء، وتسجيل الدخول إلى حسابك، والوصول إلى جميع محادثاتك التنظيمية. يتمتع!