كيفية إصلاح تباطؤ اللعبة في نظام التشغيل Windows 10

يحول وقت اللعب إلى جحيم حي
يعد Windows أكبر منصة لألعاب الكمبيوتر الشخصي على مستوى العالم، حيث يعد Windows 10 هو الإصدار الأحدث الذي يتمتع بأحدث دعم للألعاب. حتى Xbox Series X وسابقه Xbox One يعملان على إصدار معين من Windows. لذلك، قد يكون من المخيب للآمال تحميل لعبة على جهاز الكمبيوتر الشخصي المخصص للألعاب الذي يعمل بنظام التشغيل Windows 10، ثم تجد اللعبة متعثرة، مما يؤدي إلى تدمير التجربة بأكملها.

ما هي لعبة “Stutter” على نظام التشغيل Windows 10؟
إحدى الصعوبات هي أن المستخدمين يصفون المشكلات المختلفة بأنها “التلعثم”، حتى لو كانت أسباب مختلفة تمامًا هي التي تسببها. يمكن أن يكون التأتأة نوعًا من التداخل الإيقاعي أثناء لعب لعبتك، أو يمكن أن يكون تجميدًا متقطعًا عشوائيًا، أو يمكن أن يكون معدل إطارات يتأرجح لأعلى ولأسفل بطريقة متأرجحة.
قم بإيقاف تشغيل عرض شرائح الخلفية
لقد وجدنا هذا الإصلاح بعد أسابيع من الإحباط بسبب تثبيت Windows الذي قد يتجمد ويتلعثم كل بضع دقائق. اتضح أنه، سواء كنت تلعب لعبة أو تعمل في Office، فإن تغيير عرض شرائح الخلفية سيؤدي إلى قفل الكمبيوتر بالكامل لمدة ثانية. إذا كان لديك عرض شرائح خلفية قيد التشغيل، فقم بتعطيله أو زيادة الوقت بين الخلفيات، حتى لا يحدث التجميد كثيرًا.
لتعطيل عرض شرائح خلفية Windows، انقر بزر الماوس الأيمن على سطح المكتب وحدد إضفاء الطابع الشخصي. تحت خلفية القسم، يجب أن تشاهد هذه النافذة:
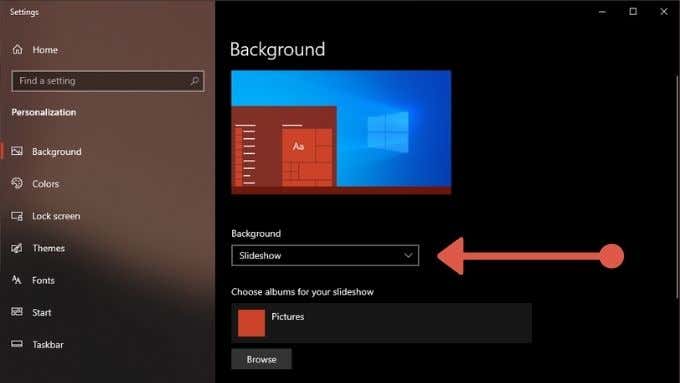
تغيير القائمة المنسدلة للخلفية إلى شيء آخر غير عرض الشرائح وأغلق النافذة عند الانتهاء.
التحديث إلى أحدث إصدار من Windows (أو العودة)
عندما تم إطلاق نظام التشغيل Windows 10 لأول مرة، كان أداء ألعاب الفيديو ومشكلات مثل التأتأة شائعة نسبيًا. مع كل تحديث، قامت Microsoft بمعالجة معظم الشكاوى. بالنسبة للجزء الأكبر، أداء ألعاب الفيديو على أجهزة الكمبيوتر التي تعمل بنظام التشغيل Windows 10 اليوم لا تشوبه شائبة. عندما تواجه مشكلة مثل التلعثم في نظام التشغيل Windows 10، فمن المفيد التحقق مما إذا كان هناك تحديث جديد متوفر لإصدار Windows 10 الخاص بك. إذا كنت محظوظًا، فقد تمت معالجة المشكلة بالفعل.
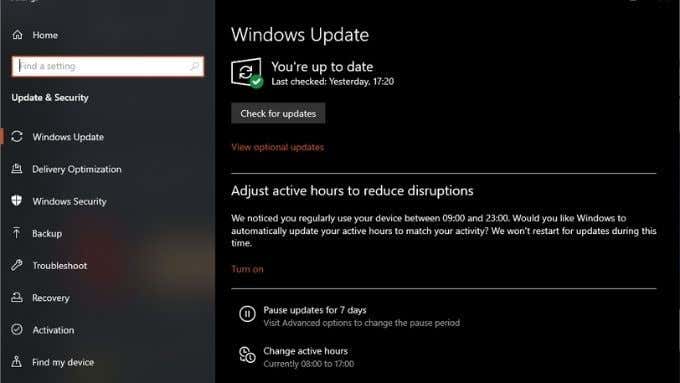
في بعض الأحيان، يكون آخر تحديث لنظام التشغيل Windows هو الذي يسبب التأتأة. هذا ليس شائعًا، ولكن حدث ظهور تحديثات Windows جديدة مشاكل أداء اللعبة. يمكنك إلغاء تثبيت تحديثات Windows لمعرفة ما إذا كان ذلك سيؤدي إلى إصلاح الأمور، ثم الانتظار حتى تعالج Microsoft المشكلة في تصحيح المتابعة.
بالطبع، لا يجب أن تفترض فقط أن التحديث الأخير هو السبب فقط لأنه تزامن مع مشكلتك، قم بالبحث قليلاً على Google لمعرفة ما إذا كان أي شخص آخر يواجه مشكلة مماثلة قبل البدء في حذف التحديثات يمينًا ويسارًا.
تبديل وضع اللعبة (أو إيقاف تشغيله)
يحتوي Windows 10 على “وضع اللعبة” الذي تم تقديمه بعد وقت قصير من شحن نظام التشغيل للعملاء لأول مرة. يقوم هذا الوضع بإدارة موارد الكمبيوتر بطريقة تمنح ألعاب الفيديو الأولوية القصوى.
في الإصدار الأخير من نظام التشغيل Windows 10، يبدو أن وضع الألعاب قيد التشغيل افتراضيًا. ومع ذلك، إذا كنت تعاني من التلعثم في ألعابك، فستحتاج إلى التحقق من تشغيله. كل ما عليك فعله هو البحث عن “وضع اللعبة” في إعدادات أو مباشرة من قائمة ابدأ. ثم قم ببساطة بتبديل المفتاح إلى وضع “التشغيل”.
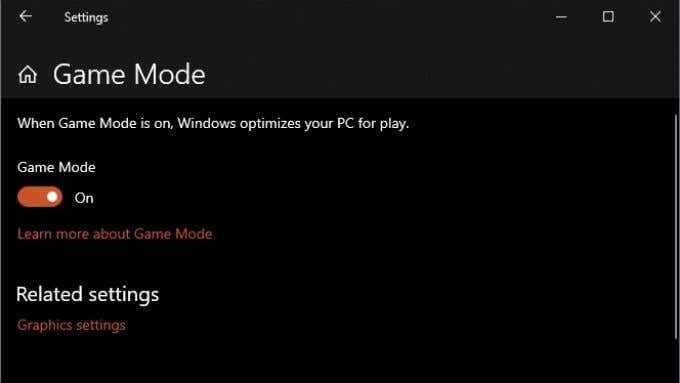
في تطور مثير للسخرية إلى حد ما، قد ترغب في محاولة إيقاف تشغيل وضع اللعبة إذا كنت تعاني من التلعثم عند تنشيطه. لقد رأينا بعض المستخدمين يبلغون عن أن مشكلات التلعثم اختفت ببساطة عن طريق تعطيل هذا الخيار.
تثبيت الألعاب على محرك أقراص منفصل
أحد الأسباب المحتملة للتأتأة في لعبة الفيديو هو التنافس على الوصول إلى محرك الأقراص الذي يحتوي على Windows. لا يمثل التأتأة مشكلة مع محركات الأقراص ذات الحالة الصلبة (SSDs) الحديثة، ولكن إذا كان محرك النظام الرئيسي لديك لا يزال نموذجًا ميكانيكيًا، فقد تتقاتل اللعبة وWindows من أجل الوصول إلى البيانات.
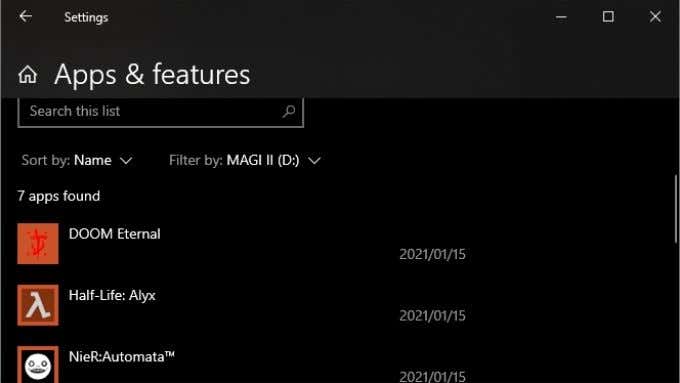
الحل الأمثل هو استبدال محرك الأقراص الرئيسي لديك بمحرك أقراص SSD، ولكن إذا لم تتمكن من القيام بذلك، فإن تثبيت ألعاب الفيديو الخاصة بك على محرك أقراص مختلف عن قرص Windows الخاص بك يعد طريقة ممتازة لتحرير النطاق الترددي.
قم بتشغيل Vsync
على الرغم من أن هذا لا يتعلق بشكل صارم بنظام Windows، إلا أنه يؤثر على جميع أجهزة الكمبيوتر المخصصة للألعاب التي تعمل بنظام Windows، والتي تؤثر على جميع أجهزة الكمبيوتر المخصصة للألعاب تقريبًا! من خلال تشغيل Vsync (في قوائم اللعبة أو إعدادات وحدة معالجة الرسومات الخاصة بك)، ستضمن مزامنة كل إطار تنتجه اللعبة مع معدل تحديث شاشتك. يؤدي هذا إلى حل نوع شائع من التلعثم في نظام التشغيل Windows 10 الناتج عن عدم تطابق المزامنة بين اللعبة وشاشتك.

يعد Vsync موضوعًا أساسيًا في الألعاب، ونقترح عليك قراءة ما هو Vsync وهل يجب عليك استخدامه؟ للحصول على فهم قوي لما يفعله وسبب أهميته.
استخدم حدًا لمعدل الإطارات
إذا كانت وحدة المعالجة المركزية (CPU) ووحدة معالجة الرسومات لديك تحاول عرض أكبر عدد ممكن من إطارات ألعاب الفيديو، فإنك تزيد من فرص حدوث عوائق بسيطة تظهر على شكل تلعثم.
يمكنك تقليل هذه المشكلة عن طريق وضع حد لعدد الإطارات التي يجب أن تعرضها اللعبة. عادةً ما تحتوي الألعاب الحديثة على شريط تمرير لحدود الإطارات ضمن قوائمها، ولكنك ستجد أيضًا حدودًا لكل لعبة أو على مستوى النظام ضمن الأداة المساعدة لبرنامج بطاقة الرسومات الخاصة بك.
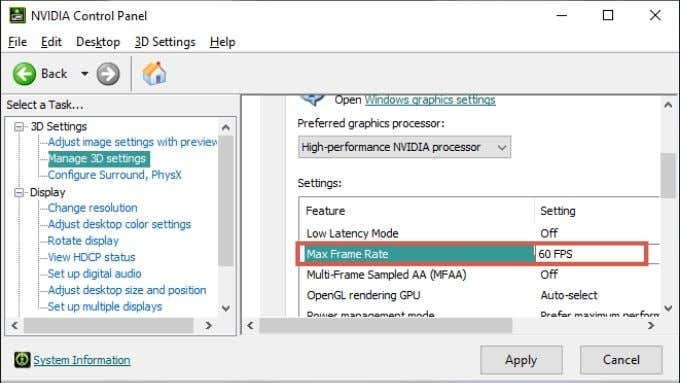
وبالمناسبة، فإن تنشيط Vsync يعمل أيضًا كمحدد للإطارات. على سبيل المثال، إذا كان لديك Vsync قيد التشغيل وكانت الشاشة تعمل بمعدل 60 هرتز، فلن تعرض اللعبة أكثر من 60 إطارًا في الثانية. بالنسبة لمعظم اللاعبين، فإن عرض إطارات أكثر مما يمكن أن تعرضه شاشتك ليس له أي غرض حقيقي. ومع ذلك، يستفيد بعض اللاعبين التنافسيين من زمن الوصول المنخفض عند اللعب، حتى لو لم تتمكن شاشتهم من عرض كل إطار.
هل جهاز الكمبيوتر الخاص بك ساخن جدًا؟
ستؤدي المكونات مثل وحدة المعالجة المركزية ووحدة معالجة الرسومات إلى اختناق أدائها إذا أصبحت ساخنة جدًا. يمكن أن يسبب هذا مشاكل في الأداء يمكن أن تظهر على شكل تلعثم. إذا كانت تعثرات اللعبة تأتي دائمًا بعد تجربتك للعبة سلسة لبعض الوقت أولاً، فقد تحتاج إلى التحقق مما يلي:

- جميع المشجعين يدورون.
- يحتوي الكمبيوتر على مساحة كافية حوله لتدفق الهواء.
- تم وضع جميع المبددات الحرارية بشكل صحيح.
كما هو مذكور أعلاه، يمكنك أيضًا تقليل الحمل على وحدة المعالجة المركزية ووحدة معالجة الرسومات لديك باستخدام Vsync أو حدود الإطارات.
هل هي مشكلة ويندوز؟
هناك العديد من المشكلات التي يمكن أن تسبب التأتأة في الألعاب، وليست جميعها بسبب خطأ Windows. إذا كانت لعبة واحدة فقط تتعثر، فمن المرجح أن تكون المشكلة خاصة بهذا العنوان. إذا كانت جميع ألعابك تتعثر، فقد يكون ذلك مشكلة في برامج تشغيل الأجهزة (على سبيل المثال، برامج تشغيل GPU) أو البرامج الأخرى التي تعمل في الخلفية.
غالبًا ما يكون التلعثم في الألعاب الفردية مرتبطًا بإعدادات اللعبة العالية جدًا، أو لعبة بها أخطاء، أو محرك أقراص ثابت بطيء أكثر من مشكلات نظام التشغيل Windows نفسه.
الكمبيوتر الشخصي هو نظام معقد من البرامج والأجهزة، كلها مصنوعة من قبل شركات مختلفة. في أغلب الأحيان، لا يكون الأمر معطلاً في أي جزء منفرد، بل أن العديد من مكونات البرامج والأجهزة لا تتعاون بشكل صحيح. وهذا يمكن أن يجعل من الصعب عزل المشكلة، ولكن اتباع نهج تشخيصي تدريجي هو أفضل فرصة لديك لحل التأتأة والمشكلات المماثلة.






