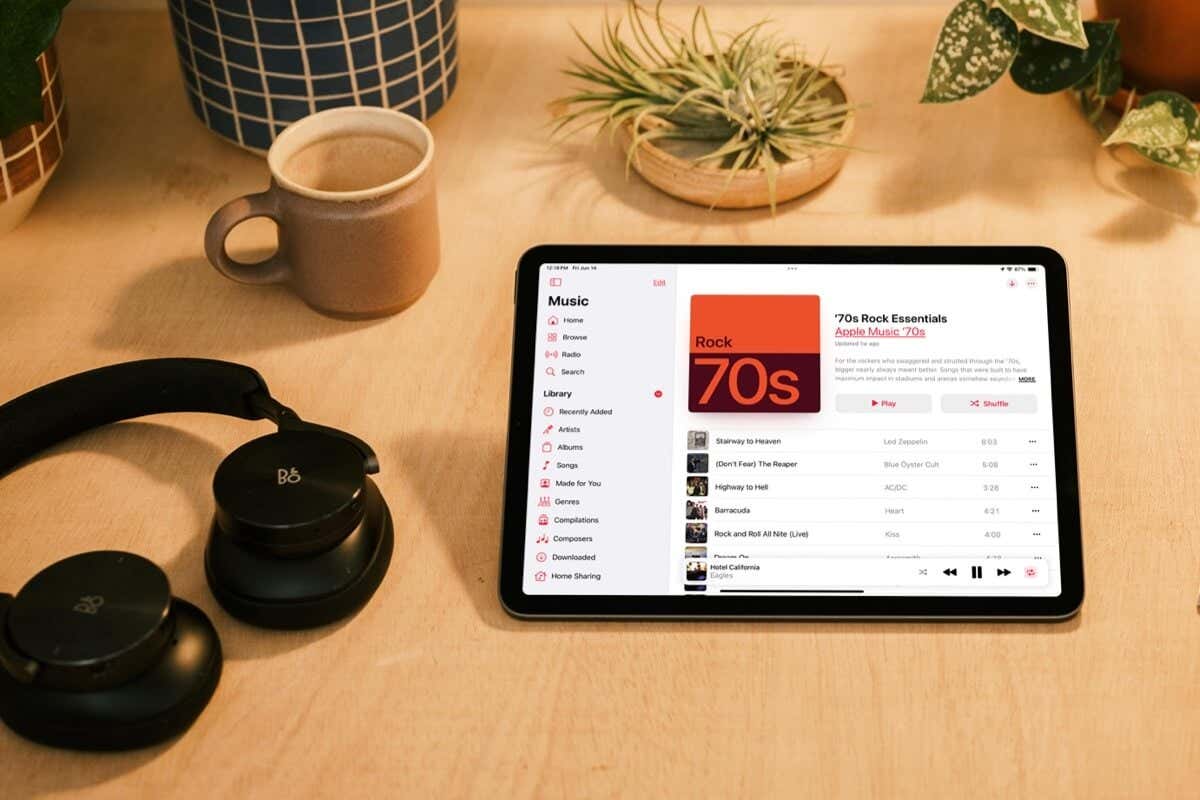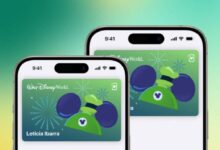كيفية إرسال رسائل البريد الإلكتروني على اي فون
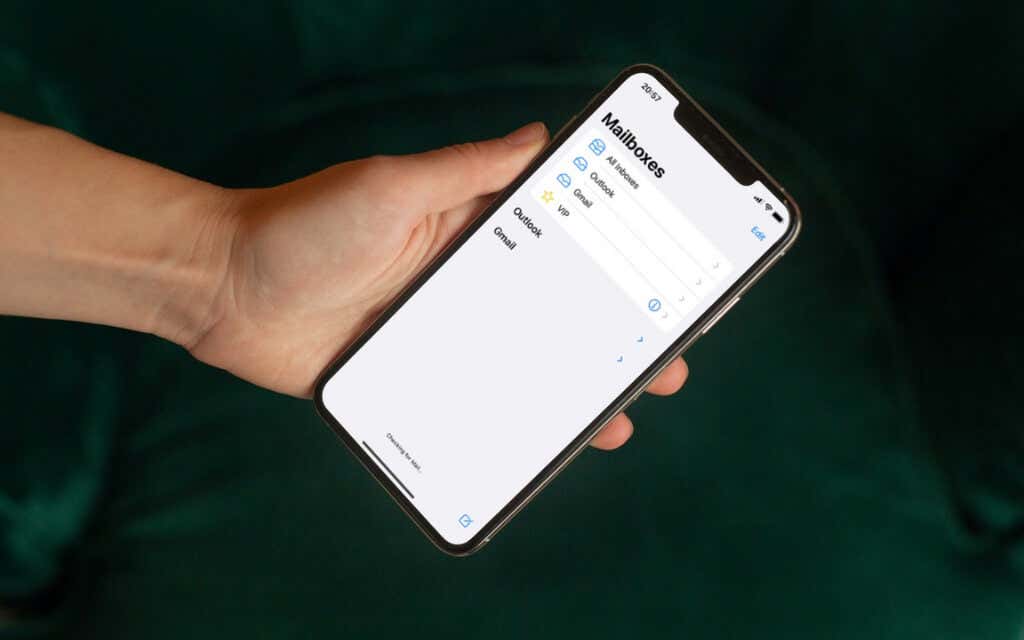
يأتي جهاز iPhone الخاص بك مزودًا بتطبيق Mail أصلي. بالتأكيد، فهو ليس مثيرًا مثل برامج البريد الإلكتروني الأخرى التابعة لجهات خارجية. ومع ذلك، فهو يحتوي على جميع الميزات التي تحتاجها لكتابة رسائل البريد الإلكتروني وإرسالها وجدولتها.
إذا كنت مستخدمًا جديدًا لجهاز iPhone، فسيوضح لك هذا البرنامج التعليمي كيفية إعداد حساب بريدك الإلكتروني وإرسال رسائل البريد الإلكتروني باستخدام Mail for iOS.
إضافة حساب بريد إلكتروني
قبل إرسال رسائل البريد الإلكتروني، يجب عليك إضافة حساب البريد الإلكتروني الخاص بك إلى جهاز iPhone الخاص بك. وإليك الطريقة:
- افتح تطبيق الإعدادات عبر الشاشة الرئيسية أو مكتبة التطبيقات.
- قم بالتمرير لأسفل وحدد بريد.
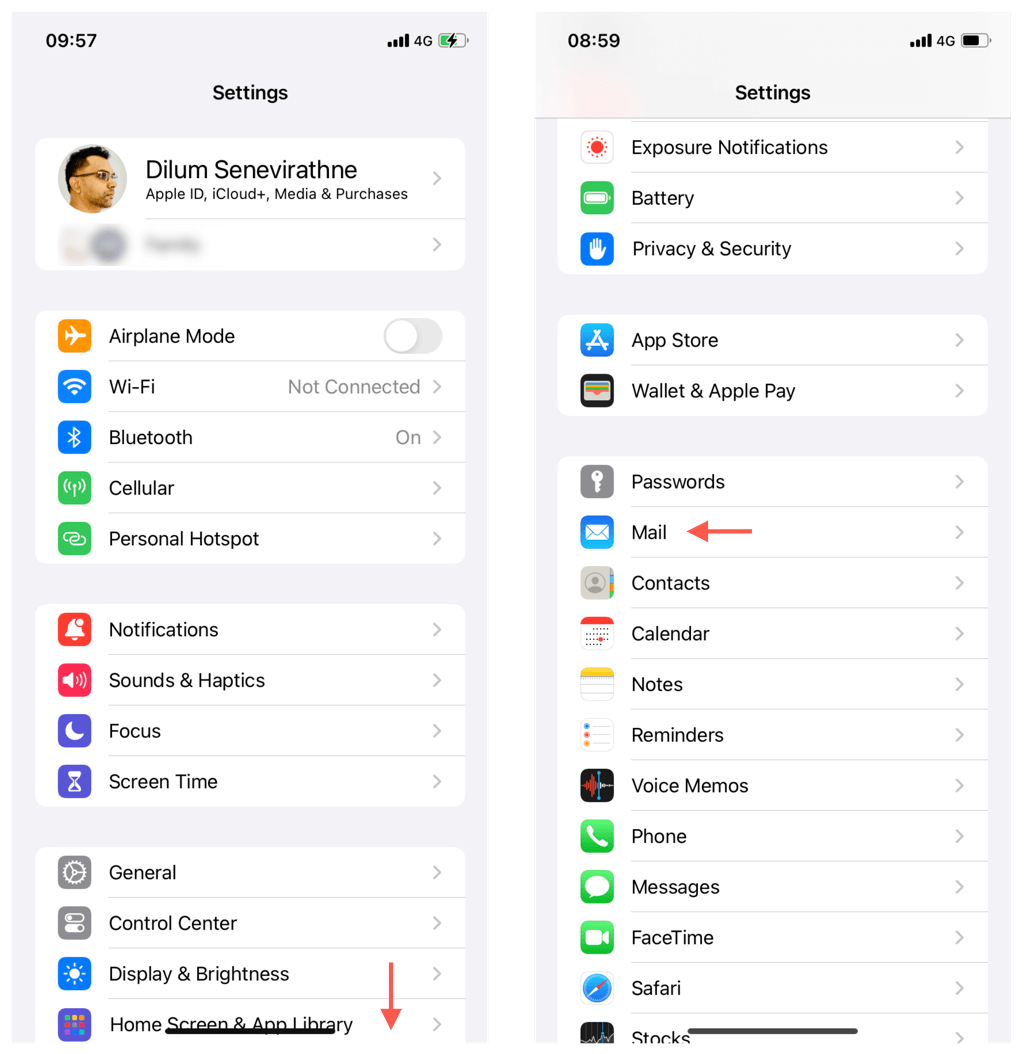
- اضغط على الحسابات لعرض قائمة حسابات البريد الإلكتروني.
- يختار إضافة حساب لإضافة حساب بريد إلكتروني جديد.
ملحوظة: إذا كان لديك حساب بريد إلكتروني على iCloud مرتبط بنفس معرف Apple الذي قمت بتسجيل الدخول به على جهاز iPhone الخاص بك، فكل ما عليك فعله هو النقر فوق آي كلاوداذهب الى آي كلاود > بريد آي كلاود، وتمكين آي كلاود بريد يُحوّل.
- اختر من قائمة موفري البريد الإلكتروني—بريد جوجل, التوقعات، أو ياهو– أو اضغط آخر > إضافة حساب البريد الإلكتروني إذا لم يكن المزود الخاص بك مدرجًا.
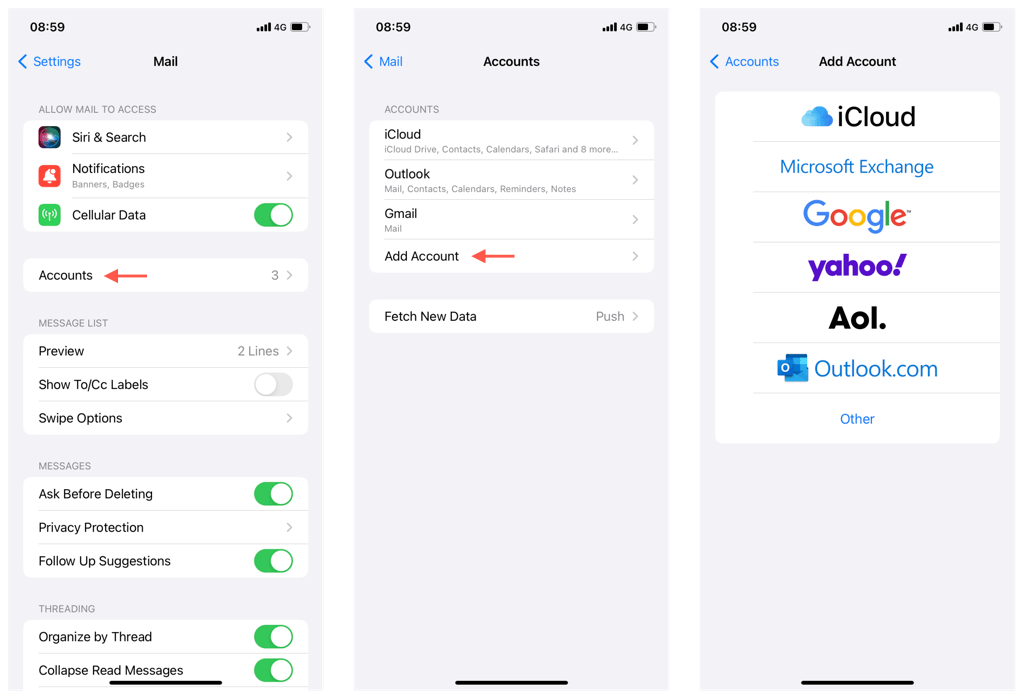
- أدخل عنوان بريدك الإلكتروني وكلمة المرور عندما يُطلب منك ذلك واتبع التعليمات التي تظهر على الشاشة لإكمال الإعداد. تحقق من وثائق موفر البريد الإلكتروني إذا واجهت مشاكل.
يمكن لـ Mail for iOS التعامل مع أكثر من حساب بريد إلكتروني واحد. كرر الخطوات المذكورة أعلاه لإضافة أي حسابات أخرى قد تمتلكها.
تكوين الجلب والدفع
بعد إضافة حساب بريدك الإلكتروني، من الجيد تكوين كيفية تلقي تطبيق البريد لرسائل البريد الإلكتروني الواردة قبل البدء. هناك خياران — الجلب والدفع.
يطالب تطبيق Fetch تطبيق البريد بالاستعلام عن خوادم البريد الإلكتروني بحثًا عن بريد جديد على فترات زمنية محددة مسبقًا، بينما يؤدي Push إلى دفع الخادم للبريد الإلكتروني الجديد إلى جهازك. بعض موفري خدمة البريد الإلكتروني، مثل Gmail، يدعمون فقط أحضر.
تحت بريد > الحسابات، مقبض جلب بيانات جديدة وانقر فوق مزود خدمة البريد الإلكتروني الخاص بك. يمكنك بعد ذلك أن تقرر ما إذا كنت تريد جلب البريد الإلكتروني أو دفعه، بل وحتى تكوين كيفية عمل جلب البيانات عن طريق صندوق البريد.
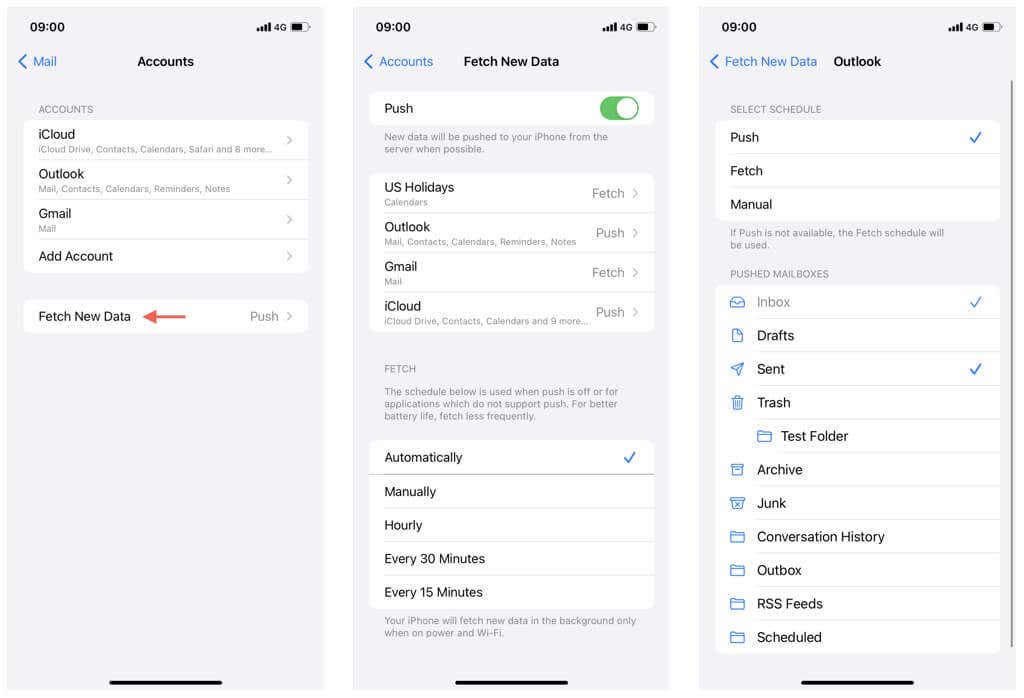
ارجع إلى الشاشة السابقة، ويمكنك تحديد جدول الجلب الذي يستخدمه البريد للحصول على بريدك الإلكتروني—تلقائيا, يدويا, كل ساعة, كل 30 دقيقة، أو كل 15 دقيقة. تميل فترات الجلب الأقصر إلى استنزاف عمر البطارية.
افتح البريد وقم بتكوين صناديق البريد
حان الوقت الآن لفتح البريد واستخدام حساب بريدك الإلكتروني. تسرد المنطقة الرئيسية للتطبيق جميع حسابات البريد الإلكتروني التي قمت بتسجيل الدخول بها — انقر للكشف عن مجلدات البريد الوارد والمرسل والمجلدات الأخرى لكل حساب.
ال صناديق البريد يسرد القسم الموجود أعلى الشاشة أيضًا ملفًا كافة صناديق البريد الوارد الخيار الذي يمكنك النقر عليه لعرض البريد الوارد عبر جميع حساباتك. ستجد أدناه روابط لصناديق البريد الوارد للحسابات الفردية.
ال يحرر يتيح لك الخيار الموجود في الزاوية اليمنى العليا إضافة صناديق البريد وإزالتها. على سبيل المثال، تمكين المرفقات يتيح لك رؤية كافة الرسائل التي تحتوي على الملفات المرفقة.
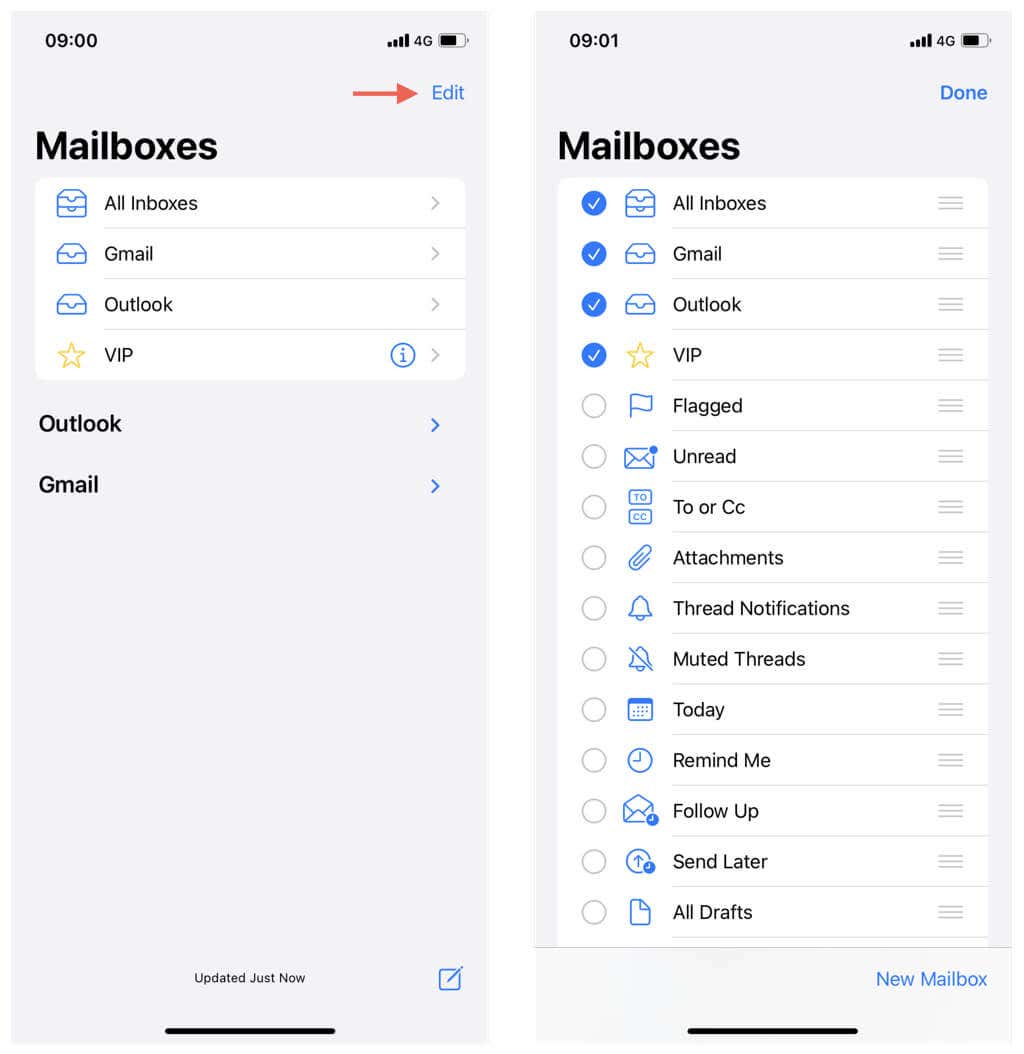
اكتب رسالة بريد إلكتروني
يعد إنشاء بريد إلكتروني باستخدام تطبيق Mail على جهاز iPhone الخاص بك أمرًا بسيطًا جدًا. فقط:
- اضغط على يؤلف أيقونة (قلم داخل مربع) في الركن الأيمن السفلي من تطبيق البريد.
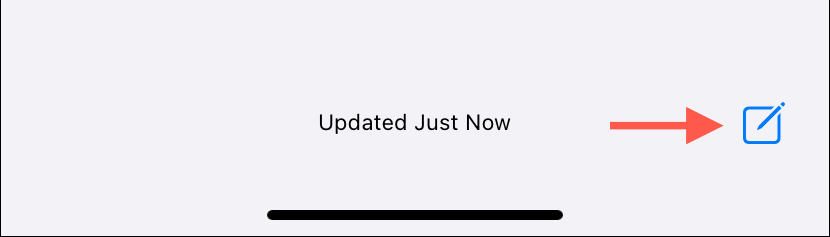
- اضغط على المنطقة الموجودة أسفل موضوع الحقل وابدأ في كتابة رسالتك. وبدلاً من ذلك، انقر فوق ميكروفون أيقونة وإملاء الرسالة بصوتك.
- اضغط على الأيقونة على شكل سهم في الزاوية العلوية اليسرى من لوحة المفاتيح وحدد أأ للوصول إلى خيارات التنسيق. يمكنك تغيير الخط وحجم الخط ولون الخط وجعل النص غامقًا ومائلًا وإضافة تعداد نقطي وأرقام وما إلى ذلك.
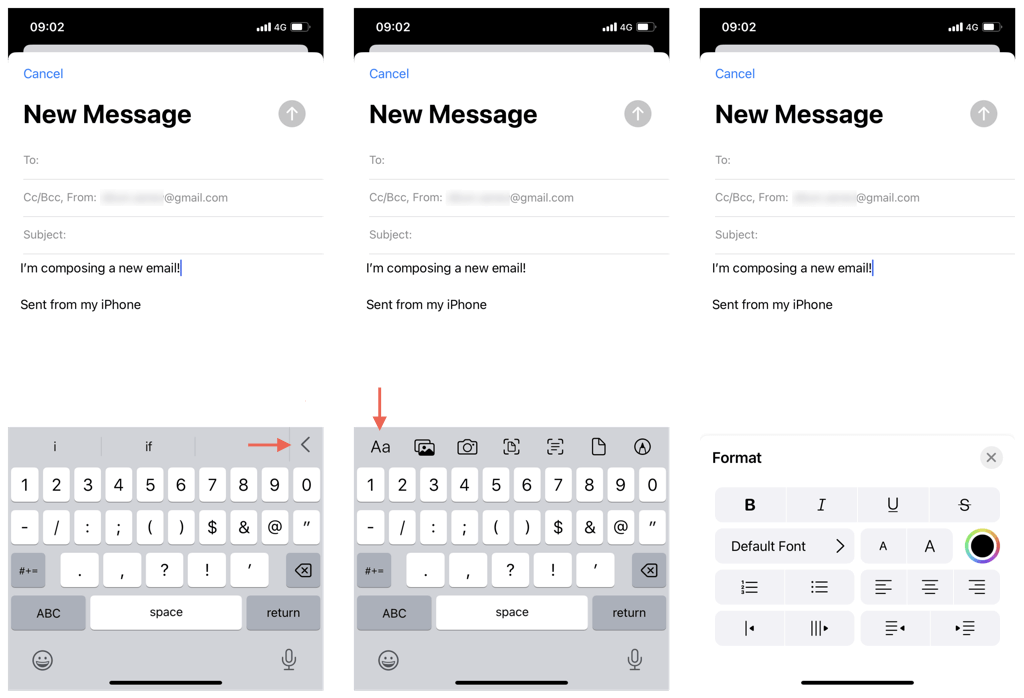
إضافة المرفقات
يسمح تطبيق Mail for iPhone بإضافة الملفات والصور والمستندات الممسوحة ضوئيًا كمرفقات أثناء إنشاء رسالة. كل ما عليك فعله هو:
- ضع المؤشر في المكان الذي تريد إدراج المرفق فيه.
- حدد خيار المرفق بناءً على ما تريد إدراجه:
- وثيقة: أضف المستندات من تطبيق الملفات.
- صور: إضافة الصور من مكتبة الصور.
- آلة تصوير: أضف لقطات مباشرة من الكاميرا.
- مسح المستندات ضوئيًا: قم بمسح المستندات ضوئيًا وإضافتها باستخدام الكاميرا.
- مسح النص: مسح وإضافة النص من المستندات.
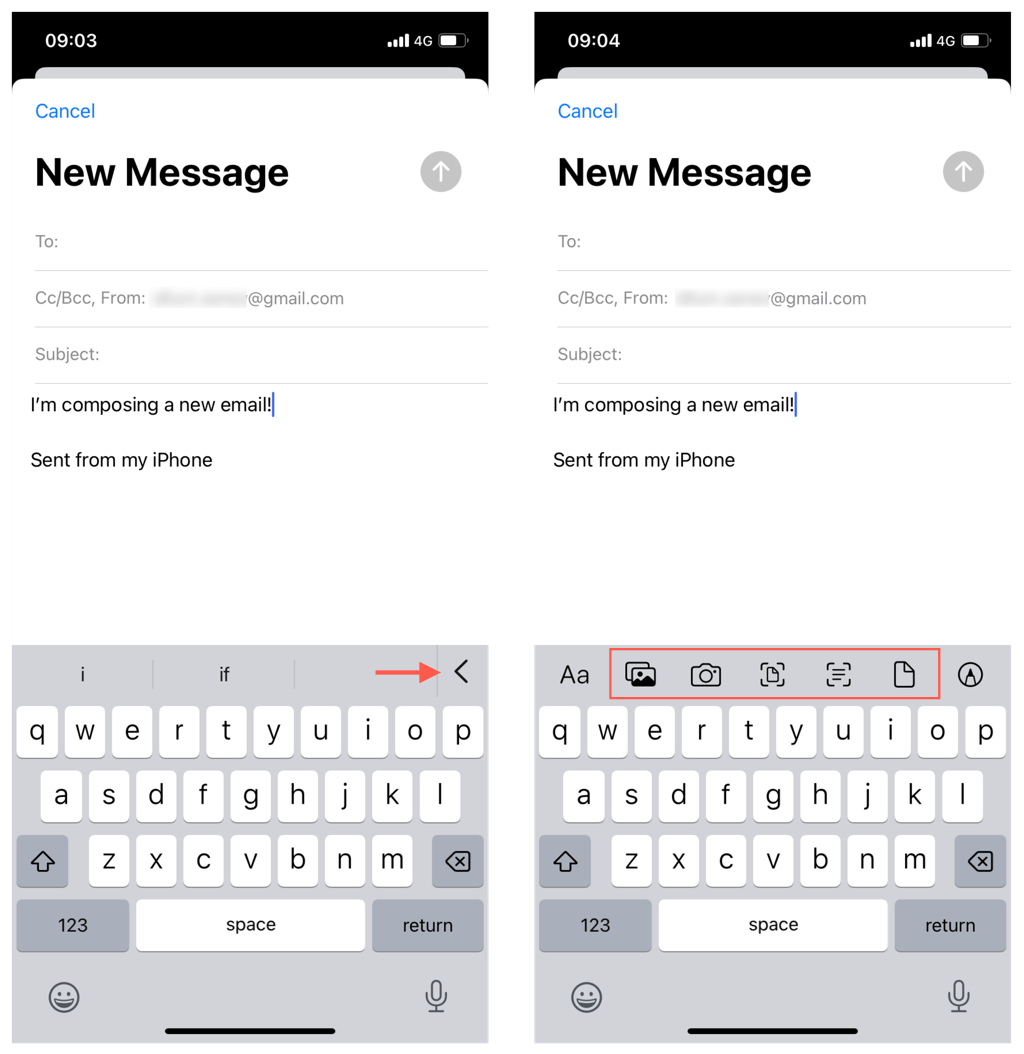
ملحوظة: تحقق من حدود حجم المرفقات لموفر البريد الخاص بك. على سبيل المثال، يسمح Gmail بمرفقات تصل إلى 20 ميغابايت لكل بريد إلكتروني.
إضافة وتحرير الروابط
على الرغم من أنه من الممكن نسخ عناوين URL على الويب ولصقها مباشرةً في نص رسالة البريد الإلكتروني، إلا أنه يمكنك دائمًا إضافتها كارتباطات تشعبية لتقليل الفوضى. فقط:
- انسخ عنوان URL الخاص بالويب إلى حافظة جهاز iPhone الخاص بك.
- قم بتمييز النص الذي تريد الارتباط به في الرسالة.
- مقبض لصق.
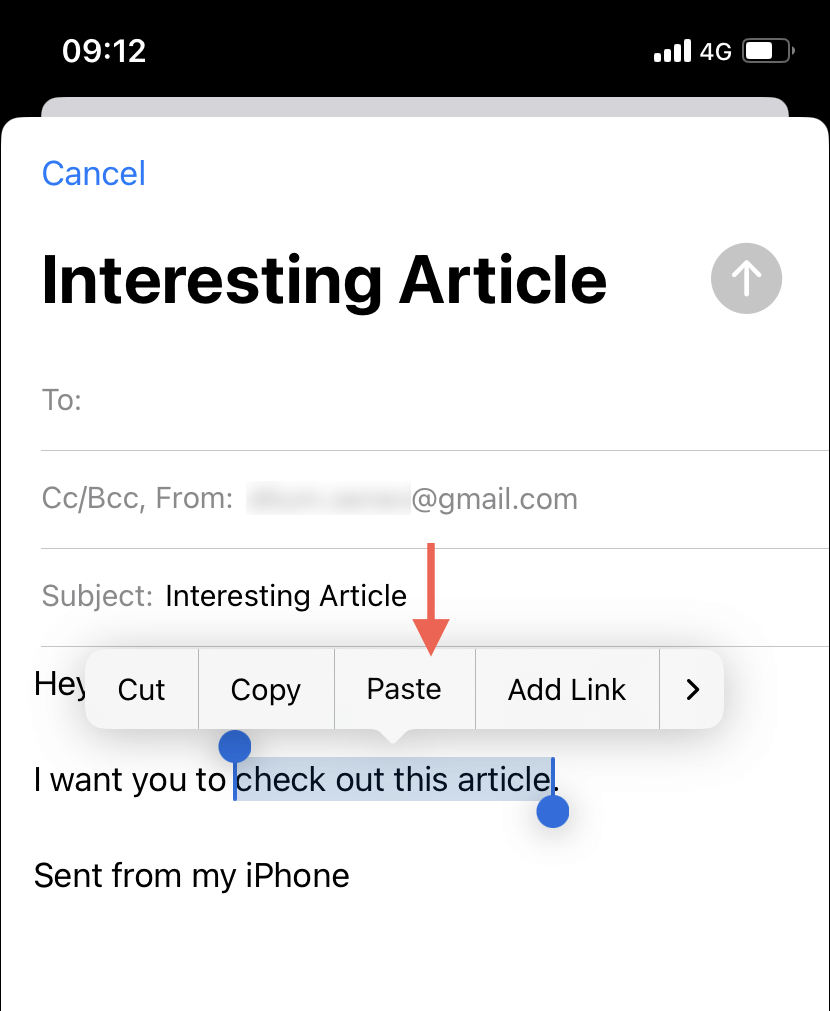
لتحرير رابط أو وصف النص بعد ذلك، انقر فوق النص المرتبط، وحدد سهم لأسفل أيقونة، واختيار تعديل الرابط أو تحرير وصف النص.
إضافة المستلمين الخاص بك
بعد الانتهاء من إنشاء رسالة بريد إلكتروني، حان الوقت لإضافة مستلم أو مستلمين قبل إرسالها. للقيام بذلك، اكتب عنوان البريد الإلكتروني في ل الحقل ثم اضغط يعود. أو اكتب اسم المستلم إذا كانت معلوماته محفوظة على جهاز iPhone الخاص بك. لإضافة جهات اتصال متعددة، ابدأ الكتابة مرة أخرى.
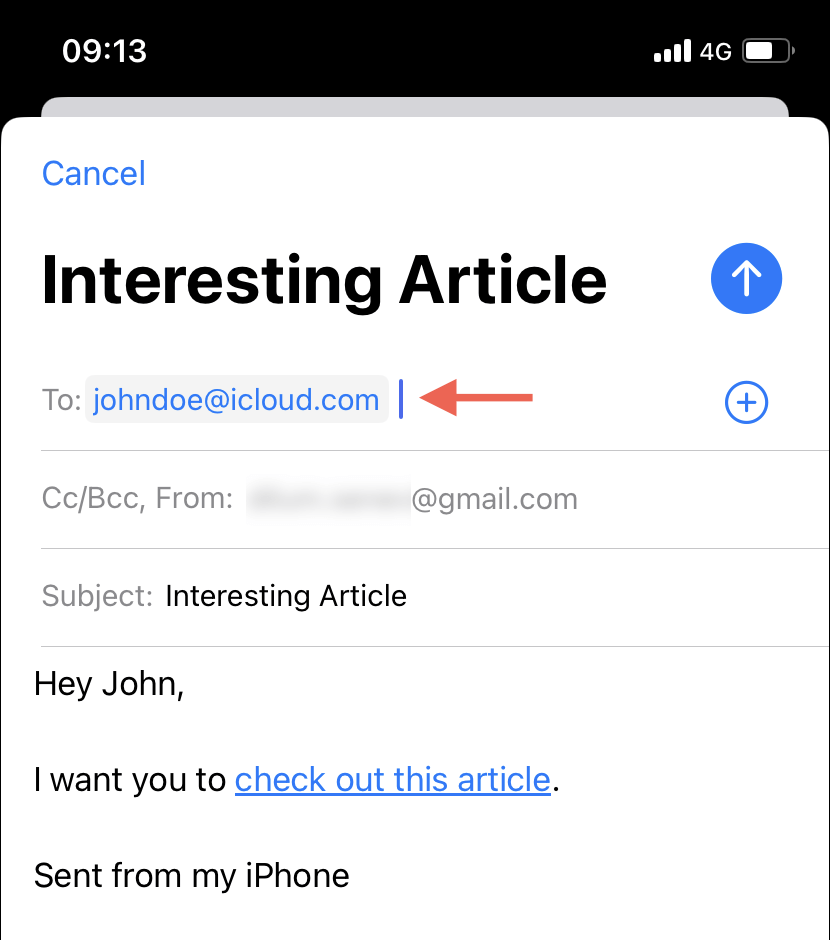
قد يقترح البريد إدخالات مطابقة من تطبيق جهات الاتصال والتي يمكنك إدراجها بسرعة لتسريع الأمور. يمكنك أيضًا النقر على زائد أيقونة على يمين الحقل لإظهار قائمة كاملة بجهات الاتصال المحفوظة.
لإرسال نسخة إلى البريد الصادر ونسخة مخفية الوجهة، انقر فوق CC/BC، من: وإضافة عناوين إلى نسخة (نسخة كربونية) و نسخة مخفية الوجهة (نسخة كربونية عمياء) الحقول.
أرسل بريدًا إلكترونيًا باستخدام حساب مختلف
إذا كان لديك حسابات بريد إلكتروني متعددة تمت إضافتها إلى تطبيق البريد، فيمكنك اختيار الحساب الذي تريد إرسال رسالة البريد الإلكتروني منه. فقط:
- اضغط على CC/BC، من:.
- مقبض من.
- اختر حساب البريد الإلكتروني الذي ترغب في الإرسال منه.
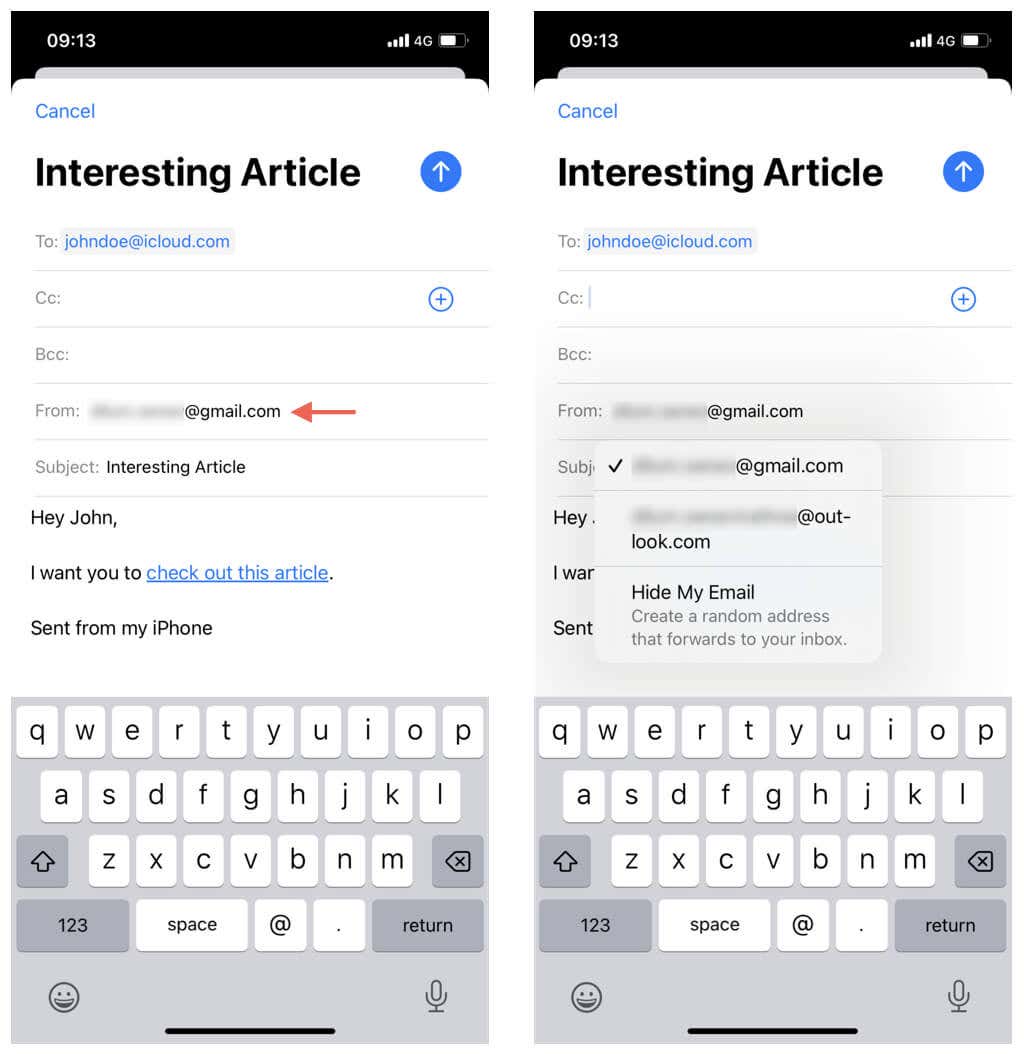
إرسال أو جدولة البريد الإلكتروني
بعد إنشاء بريد إلكتروني، يمكنك النقر فوق يرسل (الأيقونة على شكل سهم) في أعلى يمين الشاشة لإرسال البريد الإلكتروني فورًا. افتراضيًا، يحتفظ تطبيق البريد بالبريد الإلكتروني لمدة 10 ثوانٍ قبل إرساله — انقر فوق الزر التراجع عن البريد الإلكتروني الخيار إذا غيرت رأيك.
أو يمكنك جدولة ذلك في وقت لاحق. وإليك الطريقة:
- اضغط لفترة طويلة على يرسل رمز.
- اضغط على الخيار المسمى أرسل لاحقًا.
- اضبط التاريخ والوقت، ثم اضغط على منتهي.
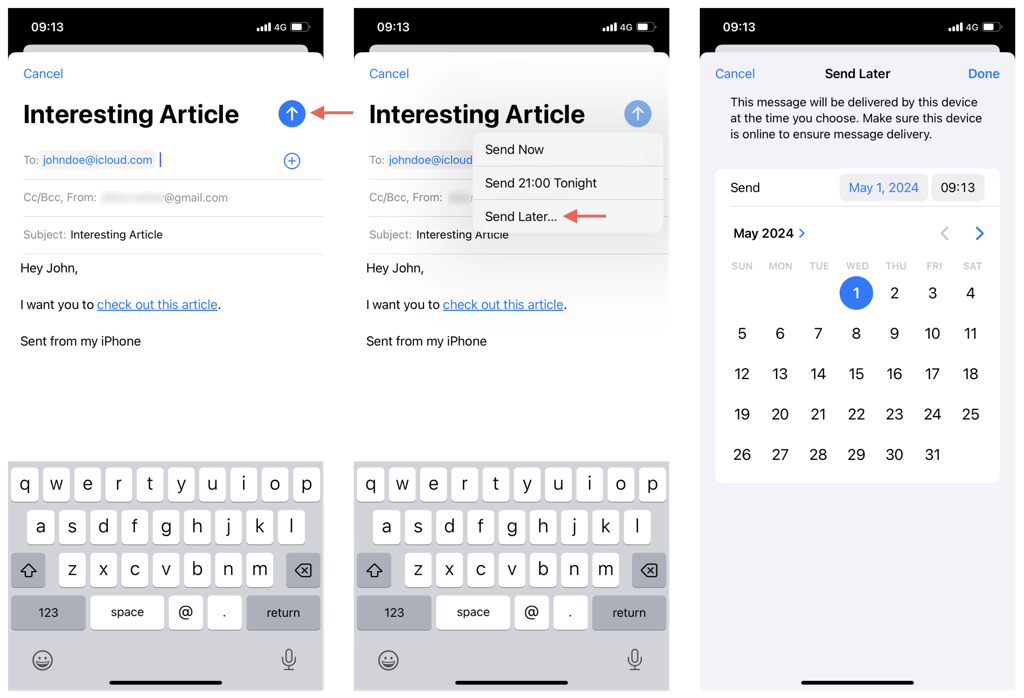
حفظ مسودة البريد الإلكتروني
يمكنك متابعة إنشاء رسالة بريد إلكتروني لاحقًا عن طريق حفظها كمسودة. للقيام بذلك، اضغط على يلغي واختر حفظ المسودة.
لبدء العمل على المسودة مرة أخرى، اضغط على المسودات المجلد الموجود أسفل موفر البريد الإلكتروني، ثم انقر فوق المسودات. أو اضغط على جميع المسودات إذا قمت بإضافته إلى قسم صناديق البريد.
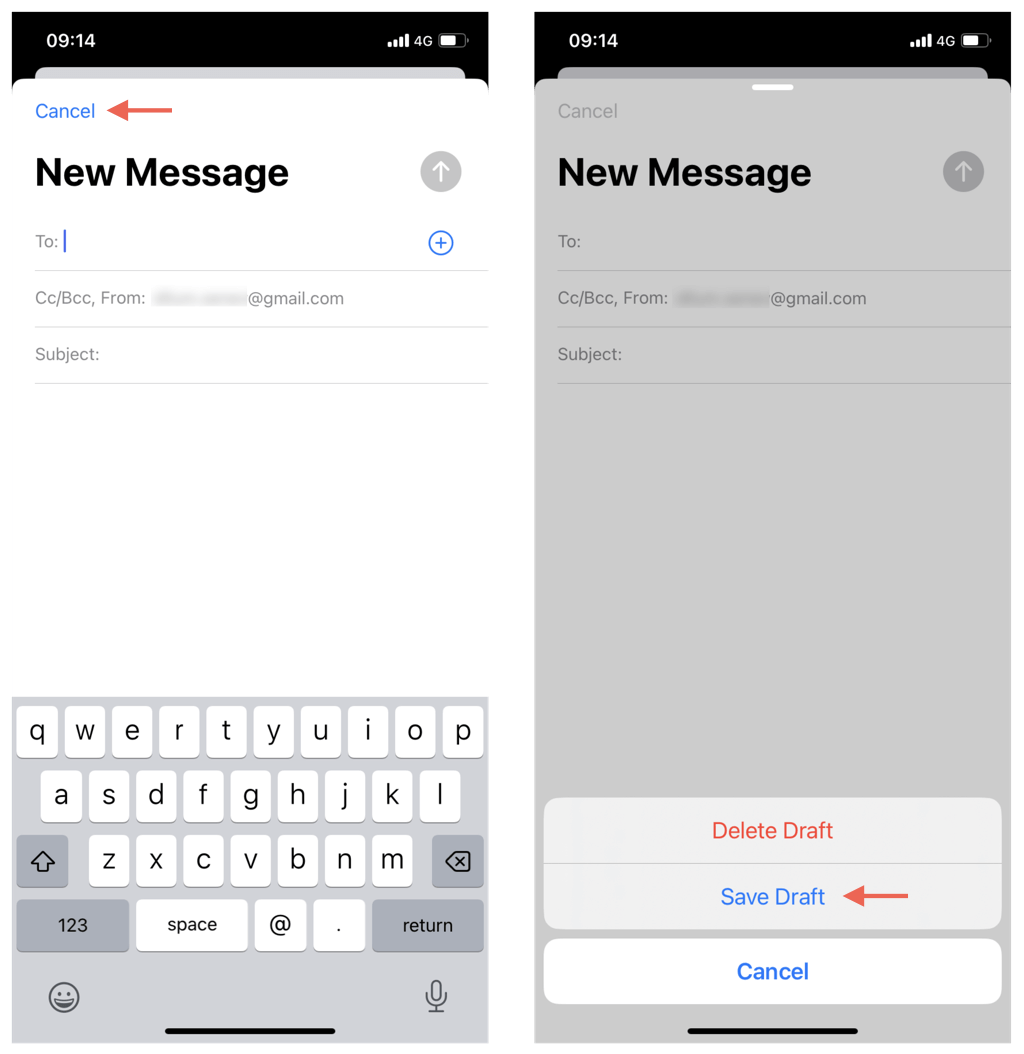
إزالة أو تحرير التوقيع
افتراضيًا، يضيف تطبيق Mail توقيع “Sent from my iPhone” إلى رسائل البريد الإلكتروني الخاصة بك. يمكنك تعديلها أو حذفها قبل إرسال الرسالة. أو يمكنك تخصيص البريد لإضافة توقيع مختلف دائمًا. للقيام بذلك:
- افتح الإعدادات واضغط على بريد.
- مقبض إمضاء.
- مقبض جميع الحسابات وتحرير التوقيع لجميع الحسابات. أو اضغط على لكل حساب لتحرير التوقيع عن طريق الحساب.
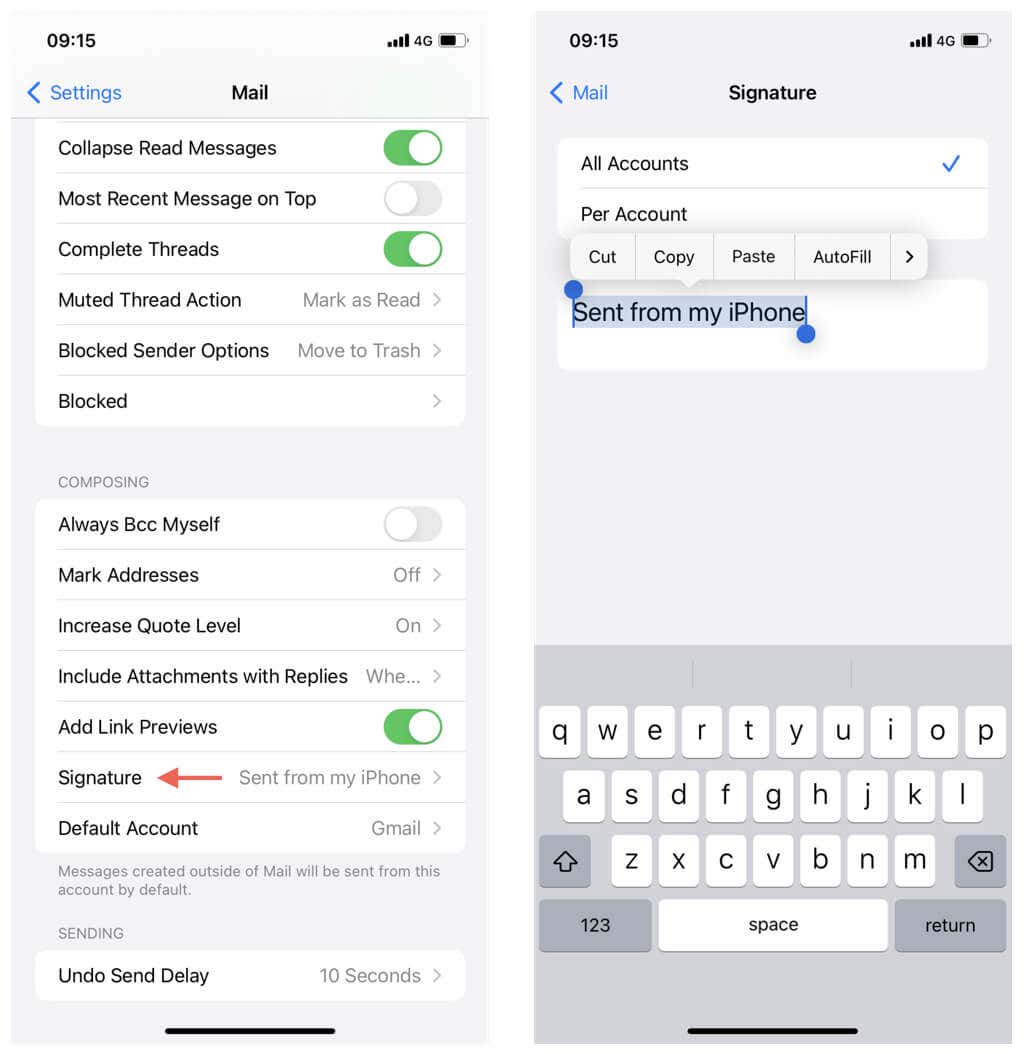
تغيير مدة تأخير الإرسال
من الممكن زيادة المدة الافتراضية البالغة 10 ثوانٍ للتراجع عن إرسال بريد إلكتروني على جهاز iPhone الخاص بك. وإليك الطريقة:
- افتح تطبيق الإعدادات، ثم اضغط على بريد.
- مقبض التراجع عن تأخير الإرسال.
- يختار 20 ثانية أو 30 ثانية.
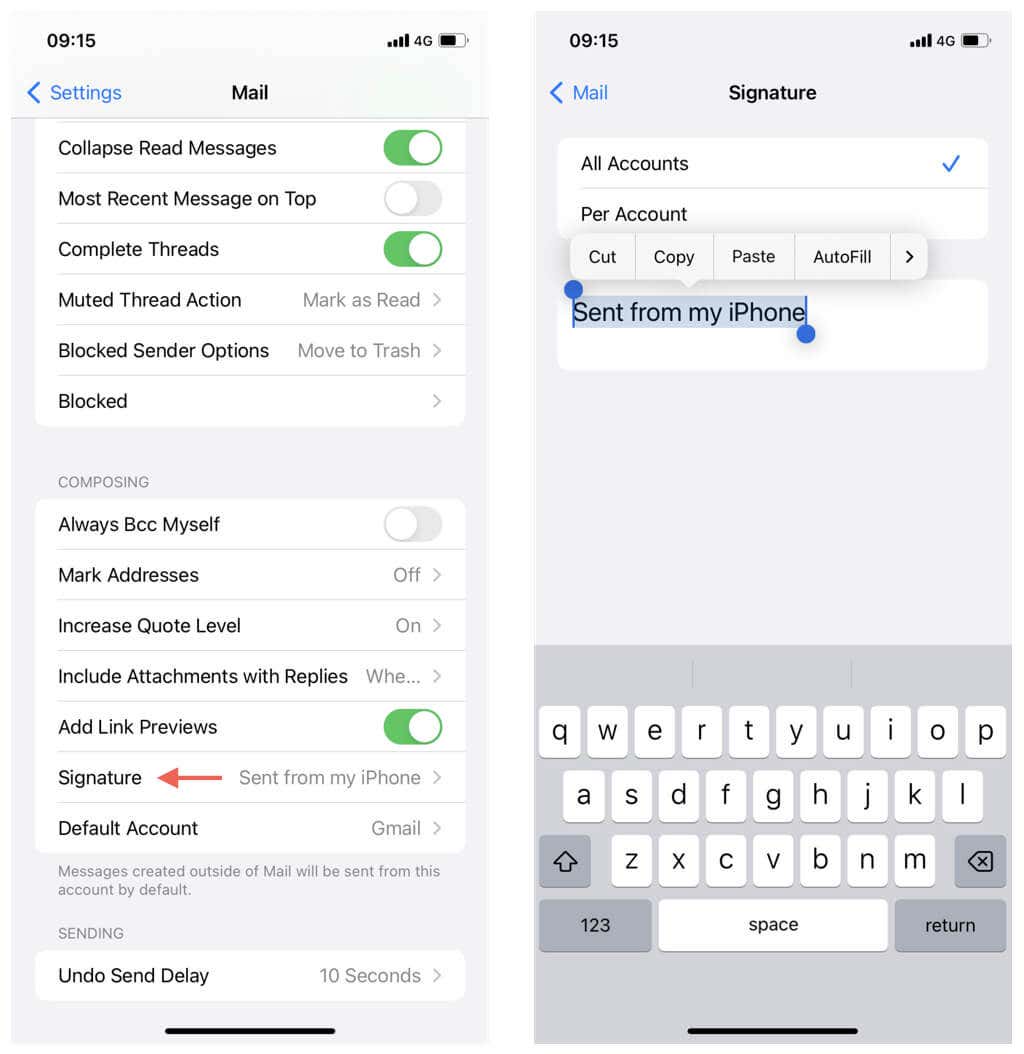
قراءة البريد الوارد
الآن بعد أن عرفت كيفية إرسال رسائل البريد الإلكتروني على جهاز iPhone الخاص بك، راقب اللافتات أو إشعارات شاشة القفل للرسائل والردود الواردة. سيظهر أيضًا عداد البريد الإلكتروني المباشر غير المقروء فوق أيقونة البريد في Dock.
يؤدي النقر على أحد الإشعارات إلى فتح رسالة البريد الإلكتروني لتتمكن من قراءتها. يمكنك أيضًا النقر فوق جميع صناديق البريد (أو البريد الوارد لحساب معين) في تطبيق البريد للتحقق من رسائلك. إضافة ان غير مقروءة سيكون صندوق البريد الموجود في قسم صناديق البريد بمثابة عامل تصفية لرسائل البريد الإلكتروني غير المقروءة ويجعل الوصول إليها أسرع.
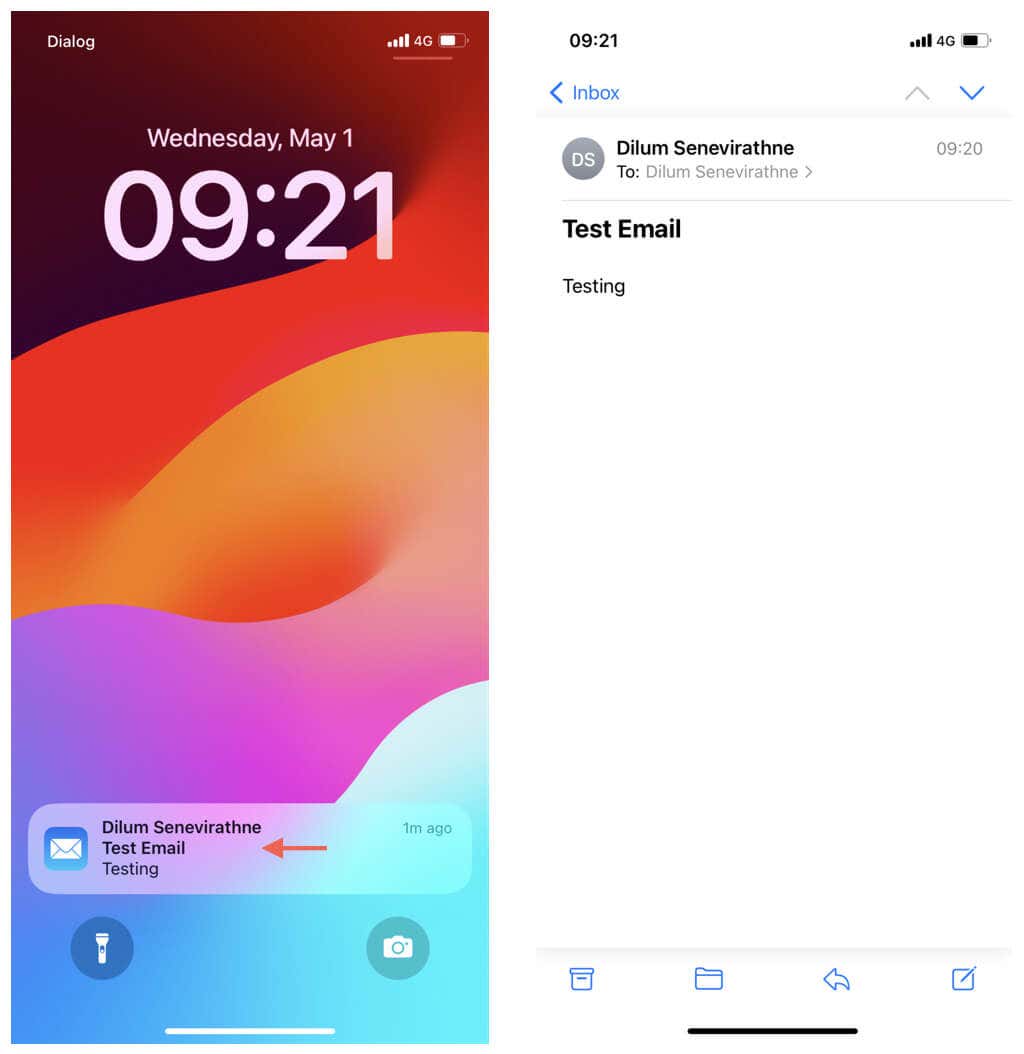
الرد على البريد الإلكتروني
أثناء قراءة رسالة بريد إلكتروني، اضغط على رد أيقونة في الأسفل واختر رد إذا كنت ترغب في إنشاء رد على المرسل. إنها تشبه إلى حد كبير صياغة رسالة بريد إلكتروني جديدة – والفرق الرئيسي هو أن ل سيتم ملء الحقل لك بالفعل، وسترى نسخة من الرسالة الأصلية أسفل منطقة الإنشاء.
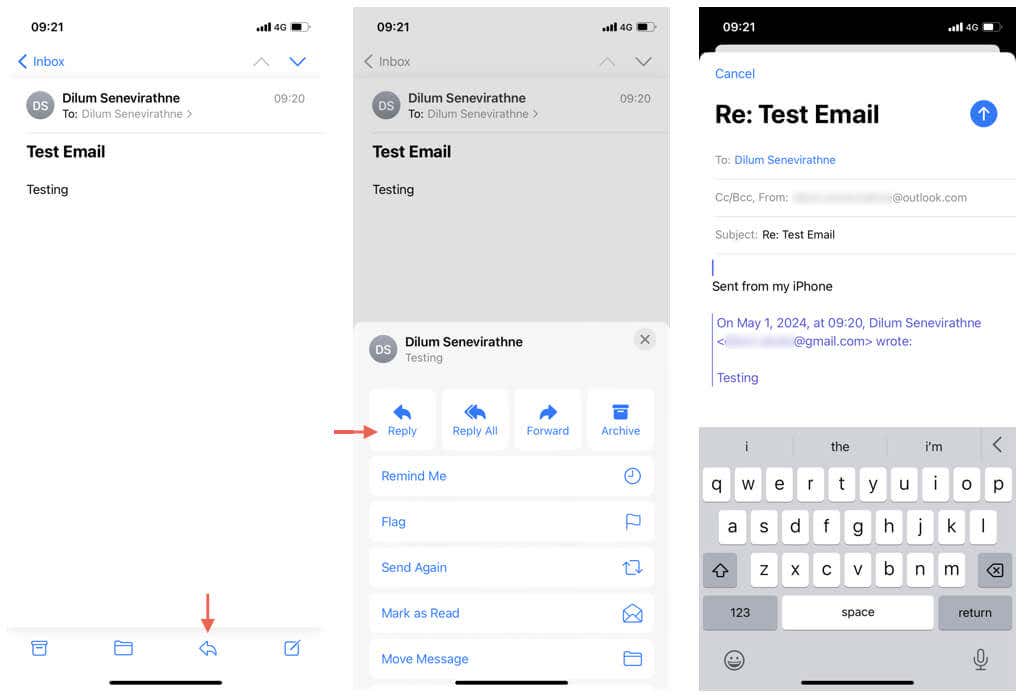
استمر في إتقان تطبيق البريد على iPhone
لقد نجحنا فقط في خدش سطح ما يقدمه تطبيق Mail لنظام التشغيل iOS، ولكن الآن بعد أن انتهيت من التطبيق، يجب أن تكون قادرًا على اكتشاف الأشياء مع استمرارك في استخدامه.
الطريقة الممتازة للبدء هي التمرير سريعًا على رسائل البريد الإلكتروني الخاصة بك لاتخاذ إجراءات سريعة مثل وضع علامة “مقروءة” ووضع علامة عليها وأرشفتها. يمكنك أيضًا النقر مع الاستمرار لإلقاء نظرة خاطفة على رسائل البريد الإلكتروني دون فتحها وكشف الخيارات السياقية للرد والنقل والحذف.
تذكر أن تغوص في إعدادات > بريد لمجموعة كاملة من خيارات التخصيص التي تتيح لك تعديل كيفية عمل تطبيق البريد، بدءًا من تغيير خطوط المعاينة وتعيين تأكيدات الحذف إلى فرز المحادثات حسب سلسلة الرسائل.