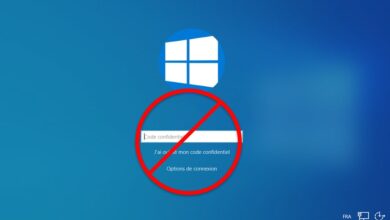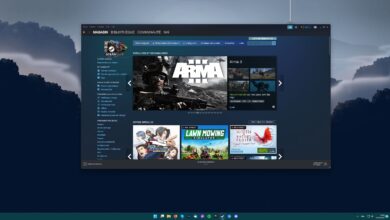كاميرا Chromebook لا تعمل؟ 7 إصلاحات للمحاولة

قبل استدعاء ورشة الإصلاح
هل تواجه مشكلة في استخدام الكاميرا المدمجة بجهاز Chromebook في تطبيقات محددة أو جميعها؟ يغطي هذا البرنامج التعليمي الحلول المحتملة لاستكشاف الأخطاء وإصلاحها للأعطال المتعلقة بالكاميرا على أجهزة Chromebook.
1. السماح بالوصول إلى الكاميرا للتطبيقات التي بها مشكلات
سيساعد استخدام كاميرا الويب في تطبيقات مختلفة في تحديد ما إذا كانت المشكلة على مستوى النظام أم خاصة بالتطبيق. قم بإعداد مكالمة فيديو وهمية في أي تطبيق لعقد مؤتمرات الفيديو، أو حاول التقاط صورة في تطبيق الكاميرا.
قد تعرض التطبيقات شاشة سوداء إذا حاولت استخدام كاميرا Chromebook دون الحصول على إذن الكاميرا. إذا كانت كاميرا جهاز Chromebook لا تعمل في تطبيق معين، فاتبع الخطوات الموضحة أدناه لمنحها إذن الكاميرا.
- إطلاق إعدادات التطبيق، افتح تطبيقات انقر على الشريط الجانبي، ثم حدد متجر جوجل بلاي.
- يختار إدارة تفضيلات Android.
- بعد ذلك، توجه إلى تطبيقات > شاهد جميع التطبيقات واختر التطبيق المتأثر.
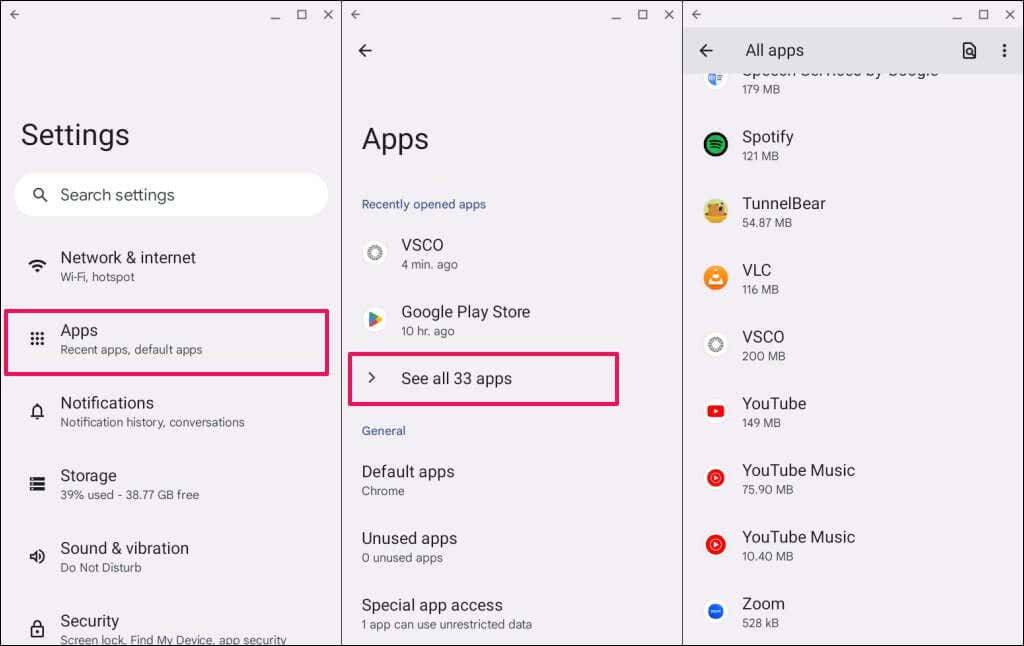
- يختار الأذونات.
- حدد آلة تصوير إذن.
- اضبط “الوصول إلى الكاميرا لهذا التطبيق” على السماح فقط أثناء استخدام التطبيق.
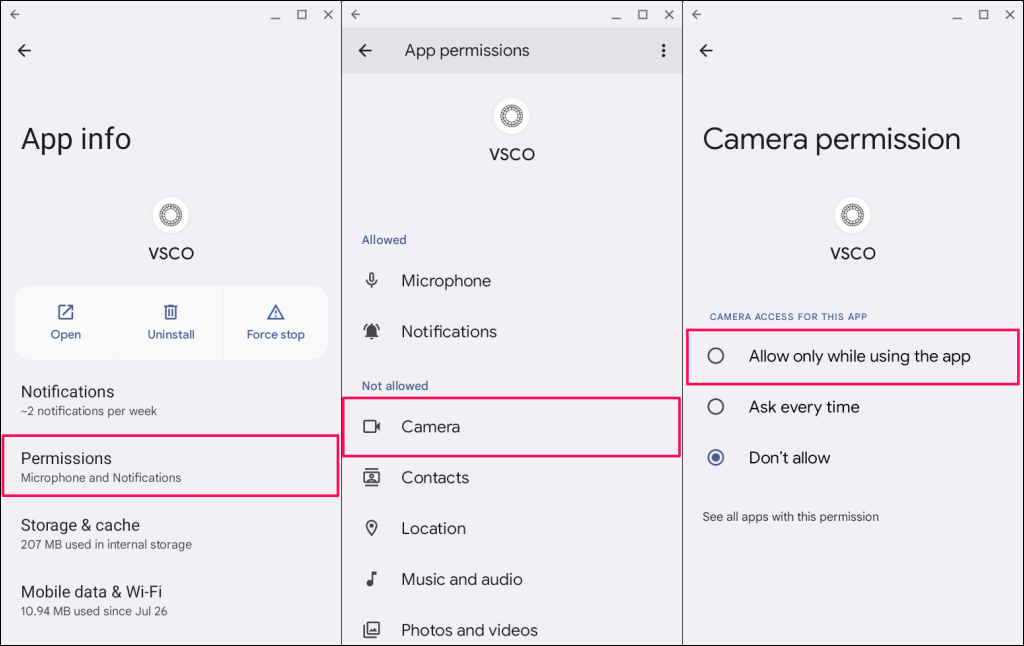
أعد فتح التطبيق وتحقق مما إذا كان بإمكانه استخدام كاميرا جهاز Chromebook. قم بتحديث التطبيق أو إعادة تثبيته إذا استمرت المشكلة.
ابحث عن التطبيق في متجر Google Play ثم اختر تحديث لتثبيت أحدث إصدار على جهاز Chromebook.
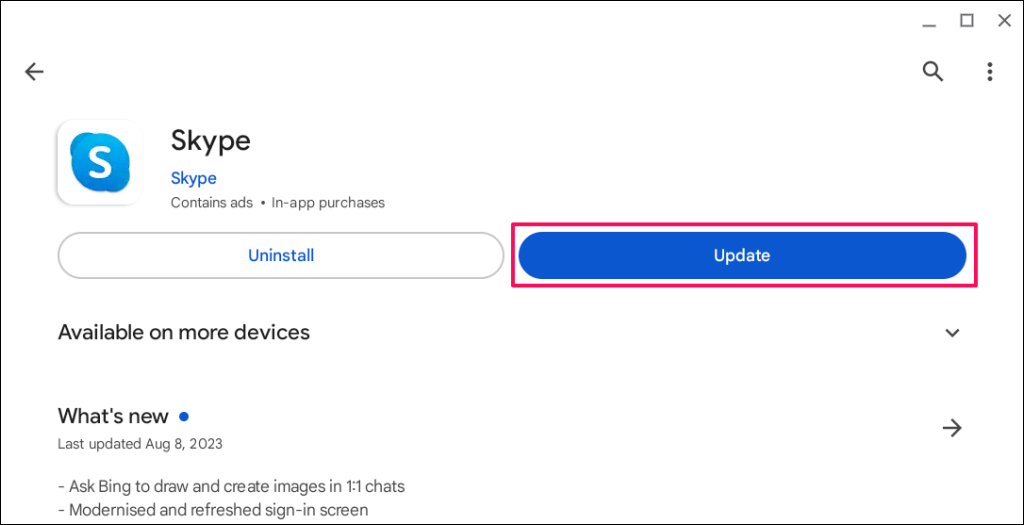
احذف التطبيق وأعد تثبيته إذا لم يتمكن من الوصول إلى كاميرا الويب الخاصة بجهاز Chromebook بعد التحديث إلى الإصدار الأحدث.
انقر بزر الماوس الأيمن على أيقونة التطبيق في مشغل التطبيق أو الرف وحدد إلغاء التثبيت.
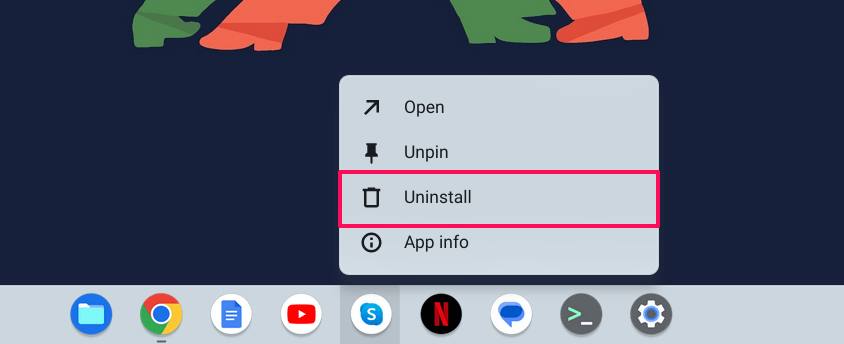
2. تمكين الوصول إلى كاميرا الموقع في Google Chrome
عندما يحاول موقع ويب الوصول إلى كاميرا الويب الخاصة بك لأول مرة، يعرض Google Chrome نافذة منبثقة تطلب منك السماح بإذن الكاميرا لموقع الويب أو رفضه.
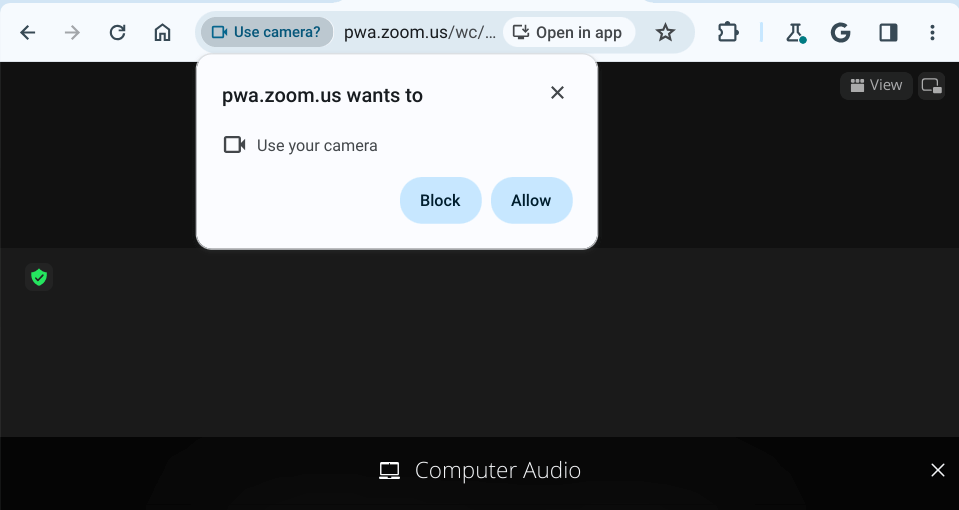
إذا تجاهلت طلب الوصول إلى الكاميرا أو حظرته، فلن تعمل كاميرا Chromebook على الموقع.
لعلاج هذه المشكلة، حدد رمز الكاميرا في شريط العناوين، ثم حدد السماح دائما [website URL] للوصول إلى الكاميرا الخاصة بك. يختار منتهي لحفظ إذن الكاميرا وإغلاق النافذة المنبثقة.
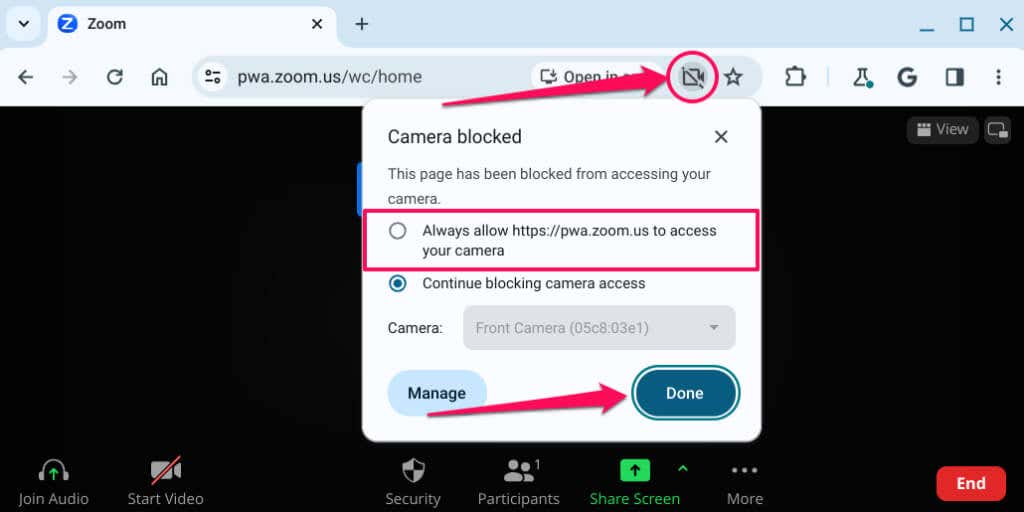
بدلا من ذلك، لصق الكروم: // الإعدادات / المحتوى / الكاميرا في شريط العناوين ثم اضغط يدخل. حدد الموقع، افتح آلة تصوير القائمة المنسدلة، ثم اختر يسمح.
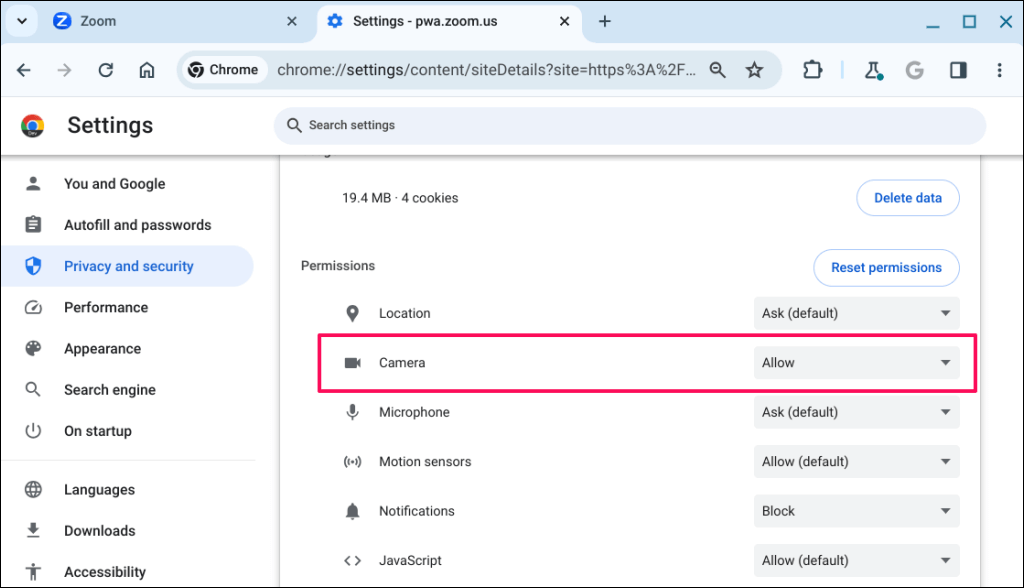
أعد تحميل موقع الويب وتحقق مما إذا كانت كاميرا الويب الخاصة بجهاز Chromebook تعمل على موقع الويب. أغلق وأعد فتح Google Chrome إذا استمرت المشكلة.
3. قم بتعطيل مفتاح خصوصية كاميرا الويب
تحتوي بعض أجهزة Chromebook على مفتاح خصوصية فعلي لكاميرا الويب يعمل على تشغيل الكاميرا وإيقاف تشغيلها. يؤدي تشغيل مفتاح الخصوصية إلى حظر وصول التطبيقات إلى كاميرا الويب الخاصة بجهاز Chromebook.
عند التشغيل، يتحول ضوء كاميرا الويب لجهاز Chromebook إلى اللون الأحمر عندما يحاول أحد التطبيقات استخدام كاميرا الويب. يتحول ضوء المؤشر إلى اللون الأبيض عند إيقاف تشغيل مفتاح الخصوصية.
إذا كانت كاميرا Chromebook لا تعمل وكان ضوء كاميرا الويب باللون الأحمر، فابحث عن مفتاح خصوصية كاميرا الويب وقم بإيقاف تشغيله.

سيختلف موضع مفتاح كاميرا الويب وفقًا لطراز جهاز Chromebook أو علامته التجارية، ولكنه عادةً ما يكون على الجانب الأيسر أو الأيمن لأي جهاز كمبيوتر.
4. أعد تشغيل جهاز Chromebook
قد يؤدي إيقاف تشغيل جهاز Chromebook وإعادة تشغيله إلى تشغيل كاميرا الويب بشكل صحيح مرة أخرى. قد تؤدي إعادة تشغيل النظام أيضًا إلى تثبيت التحديثات المعلقة المصممة لإصلاح أعطال كاميرا الويب. أغلق جميع التطبيقات قبل إعادة تشغيل جهاز Chromebook لتجنب فقدان البيانات أو المستندات غير المحفوظة.
اضغط على جهاز Chromebook زر الطاقة و تحديث المفتاح في وقت واحد لبدء إعادة تشغيل النظام.
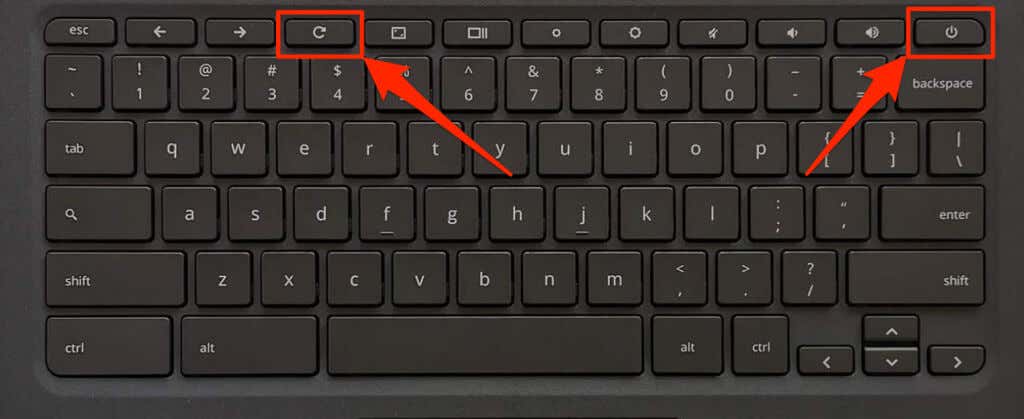
وبدلاً من ذلك، افتح منطقة الحالة بجهاز Chromebook (اضغط على يحول + بديل + س)، حدد رمز الطاقة واختر إعادة تشغيل.
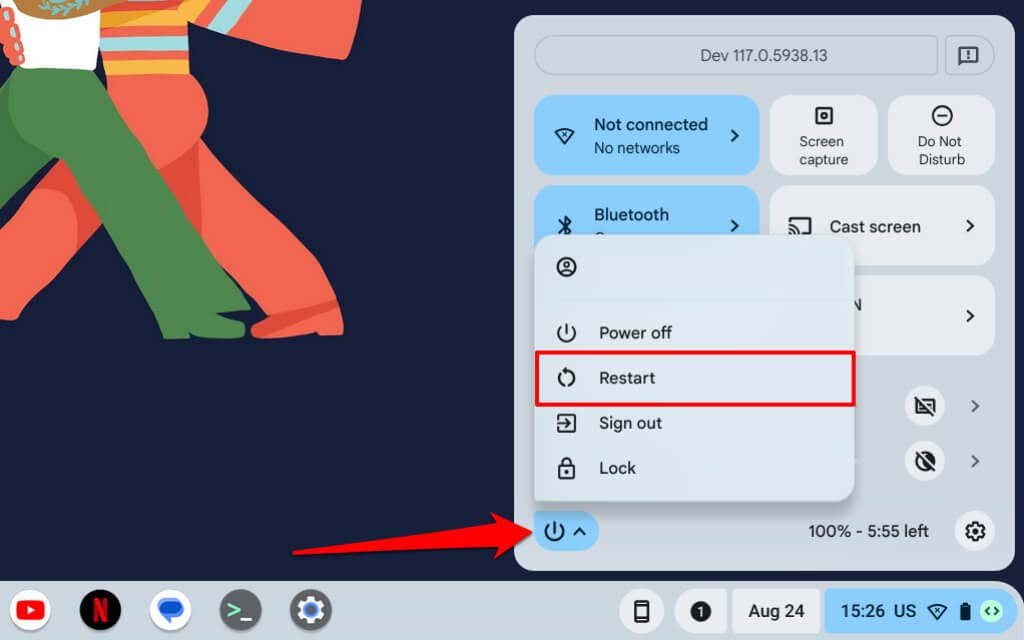
انتظر 1-2 دقيقة ثم اضغط على زر الطاقة مرة أخرى لتشغيل جهازك. قم بتحديث نظام تشغيل Chromebook إذا لم تعمل الكاميرا بعد إعادة التشغيل.
5. قم بتحديث جهاز Chromebook الخاص بك
يمكن أن يؤدي تثبيت أحدث إصدار من ChromeOS على جهاز Chromebook إلى حل مشكلات الأجهزة والنظام.
توجه الى إعدادات > حول نظام التشغيل كروم وحدد التحقق من وجود تحديثات زر.
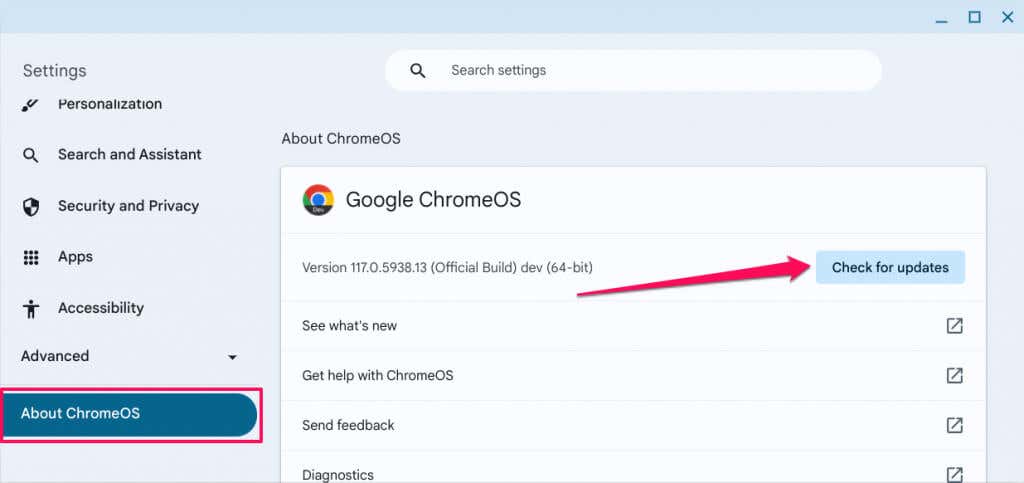
خلاف ذلك، حدد إعادة تشغيل لإجبار جهاز Chromebook على تثبيت تحديثات البرامج المعلقة.
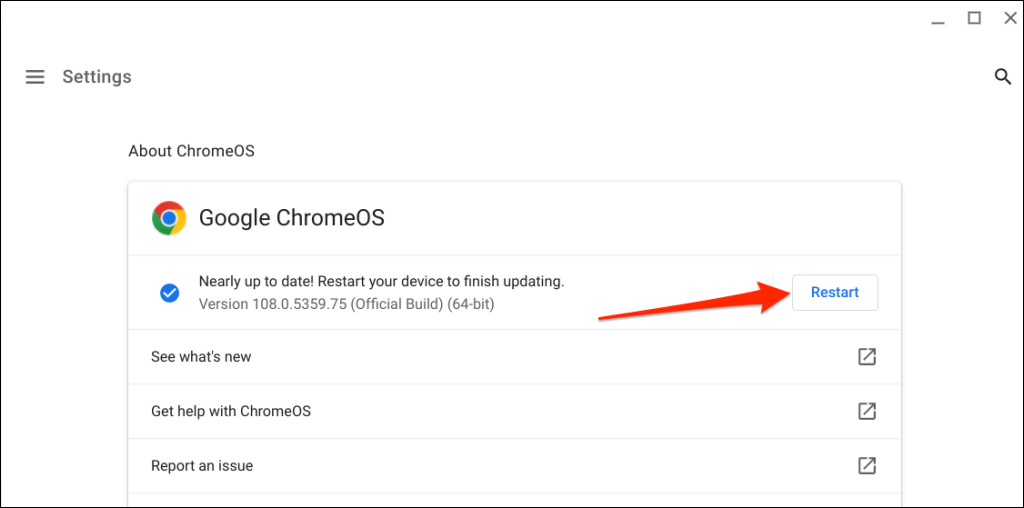
6. أعد ضبط أجهزة Chromebook
تعمل “إعادة التعيين الثابت” على إصلاح فشل الأجهزة عن طريق إعادة تشغيل أو تحديث أجهزة Chromebook – لوحة المفاتيح ولوحة اللمس ومستشعر بصمة الإصبع وكاميرا الويب وما إلى ذلك. وقد يؤدي إجراء إعادة التعيين الثابت إلى حل المشكلات التي تؤثر على كاميرا Chromebook.
قد تؤدي إعادة ضبط جهاز Chromebook إلى حذف بعض الملفات الموجودة في مجلد “التنزيلات”. ومن ثم، نوصي بنسخ الملفات الموجودة في هذا المجلد احتياطيًا إلى مجلدات أخرى في تطبيق الملفات أو Google Drive أو أجهزة التخزين الخارجية.
إعادة ضبط جهاز Chromebook استخدام اختصار لوحة المفاتيح
- قم بإيقاف تشغيل جهاز Chromebook وانتظر بضع ثوانٍ حتى يتم إيقاف تشغيله تمامًا.
- اضغط مع الاستمرار على لوحة المفاتيح قوة و ينعش الزر لمدة عشر ثوان على الأقل.
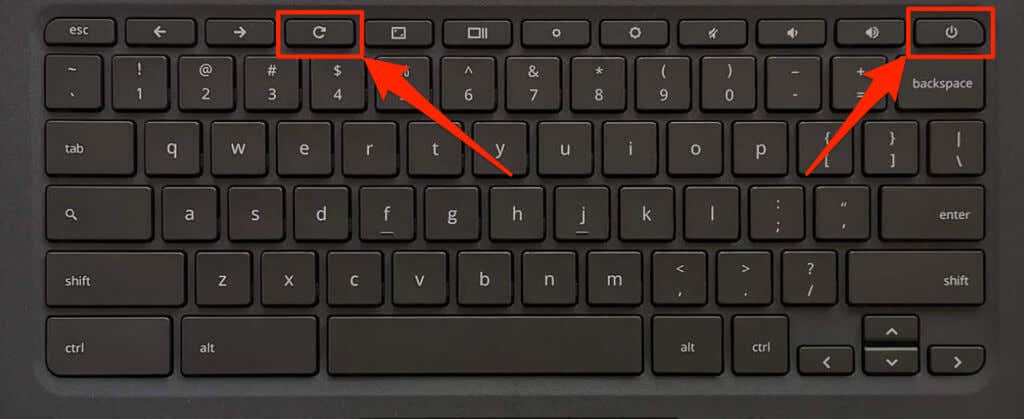
يمكنك أيضًا الضغط مع الاستمرار على خلف + ينعش + قوة أزرار لبدء إعادة ضبط الأجهزة.
- الافراج عن ينعش زر (أو ينعش و خلف الأزرار) عند تشغيل جهاز Chromebook.
إعادة ضبط الأجهزة على جهاز Chromebook 2 في 1
- قم بإيقاف تشغيل Chromebook وفصل لوحة المفاتيح الخاصة به.
- اضغط على رفع مستوى الصوت و قوة الأزرار لمدة 10 ثوانٍ على الأقل.
- حرر كلا الزرين عند تشغيل جهاز Chromebook.
إعادة ضبط أجهزة Chromebook باستخدام زر إعادة الضبط
تحتوي بعض أجهزة Asus وSamsung وAcer وLenovo Chromebook على زر مخصص لبدء إعادة ضبط الأجهزة. ستجد عادةً زر إعادة الضبط الخاص هذا في فتحة أسفل جهاز Chromebook.
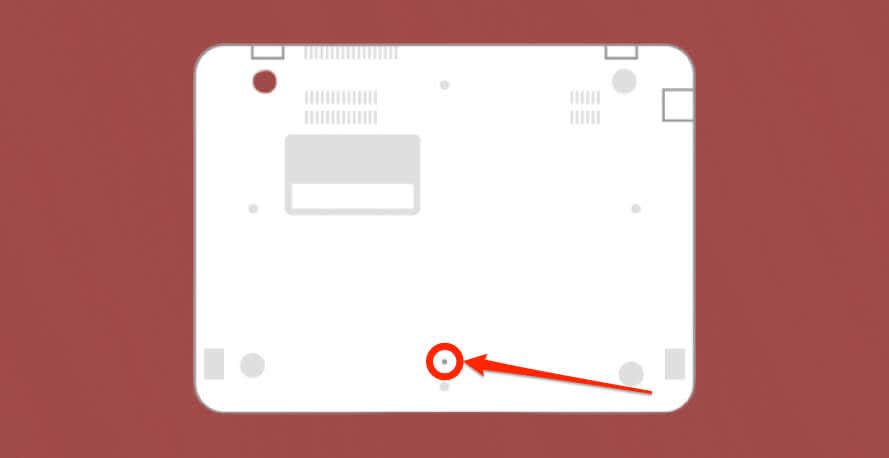
- أوقف تشغيل جهاز Chromebook، وأزل محول الطاقة الخاص به، وافصل أي جهاز تخزين أو ملحق متصل.
- أدخل مشبك ورق أو دبوسًا أو قاذف بطاقة SIM في فتحة زر إعادة الضبط.
- أمسك مشبك الورق أو أداة إخراج بطاقة SIM في مكانها وقم بتوصيل محول الطاقة الخاص بجهاز Chromebook.
- اضغط على زر الطاقة لتشغيل جهاز Chromebook وإزالة مشبك الورق أو أداة إخراج بطاقة SIM.
إعادة ضبط أجهزة Chromebook بقوة مع بطاريات قابلة للإزالة
ستؤدي إزالة بطارية جهاز Chromebook وإعادة إدخالها إلى إعادة ضبط أجهزته بشدة. أوقف تشغيل جهاز Chromebook، وأخرج البطارية، وانتظر لمدة تتراوح بين 10 و30 ثانية، ثم أعد إدخال البطارية. قم بتشغيل جهازك وتحقق مما إذا كانت الكاميرا المدمجة تعمل.
7. إعادة ضبط المصنع (Powerwash) لجهاز Chromebook

قم باستعادة إعدادات المصنع لجهاز Chromebook إذا لم تعمل الكاميرا بعد تجربة خطوات استكشاف الأخطاء وإصلاحها المذكورة أعلاه. تؤدي إعادة ضبط جهاز Chromebook إلى حذف كل شيء (الملفات والتطبيقات وحسابات المستخدمين والإضافات وما إلى ذلك) المحفوظة على الجهاز.
قم بعمل نسخة احتياطية لملفاتك على Google Drive أو جهاز تخزين خارجي قبل إعادة ضبط جهاز Chromebook على إعدادات المصنع.
- توجه الى إعدادات > متقدم > إعادة ضبط الإعدادات وحدد إعادة ضبط زر.
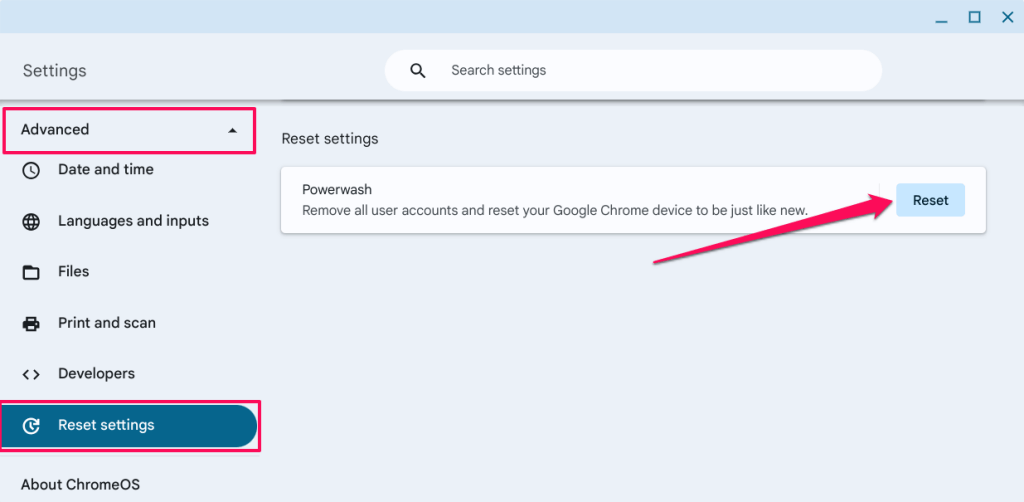
- يختار إعادة تشغيل للمضي قدما.
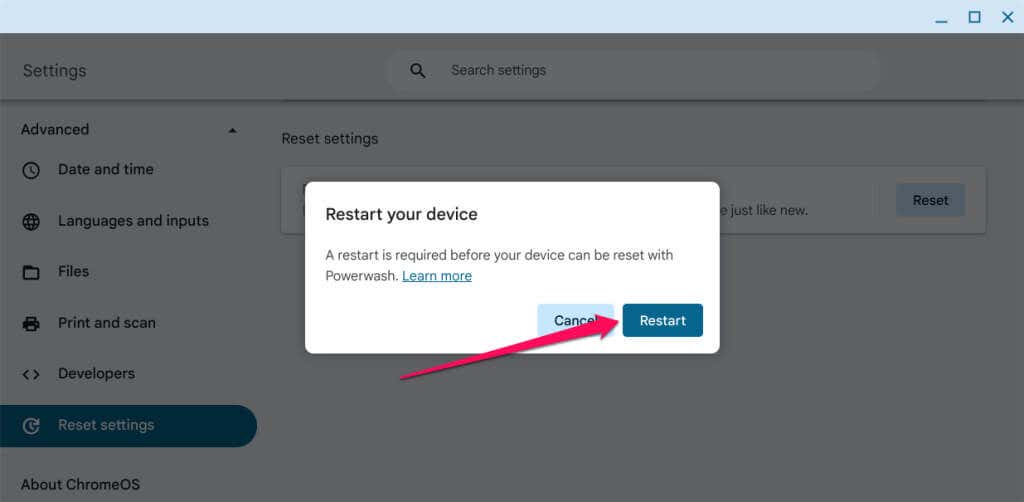
إصلاح مشاكل كاميرا Chromebook
اتصل بالشركة المصنعة لجهاز Chromebook إذا ظلت كاميرا الويب لا تعمل بعد إعادة ضبط المصنع. استخدم كاميرا ويب خارجية إذا كنت بحاجة إلى إجراء مكالمة فيديو عاجلة أو التسجيل — تحقق من بعض كاميرات الويب ذات الميزانية الأقل من 60 دولارًا.