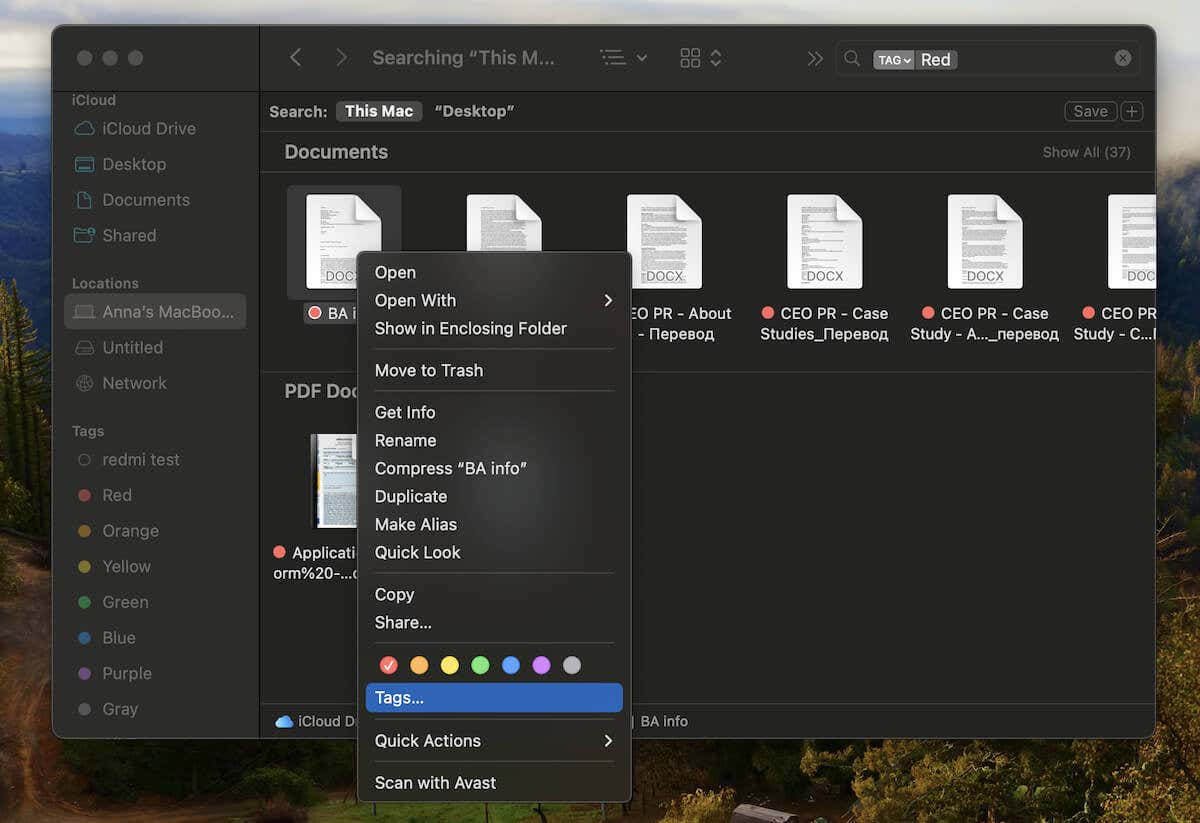كيفية تغيير صورة خلفية شاشة قفل جهاز Mac الخاص بك

لا تحتاج إلى سبب لتغيير الصورة على شاشة قفل جهاز Mac الخاص بك. سيوضح لك هذا البرنامج التعليمي كيفية تغيير شاشة قفل جهاز Mac الخاص بك، حتى بدون تغيير خلفية سطح المكتب.

مرآة قفل الشاشة وخلفية سطح المكتب
يستخدم نظام التشغيل macOS خلفية سطح المكتب كصورة لشاشة القفل بشكل افتراضي. لذلك، يؤدي تغيير خلفية سطح المكتب إلى تغيير صورة شاشة القفل أيضًا. اتبع الخطوات أدناه لتغيير شاشة قفل جهاز Mac الخاص بك عن طريق تعيين خلفية جديدة لسطح المكتب.
كيفية تغيير قفل الشاشة في إعدادات نظام ماك
- افتح إعدادات النظام التطبيق واختيار ورق جدران في الشريط الجانبي. وبدلاً من ذلك، انقر بزر الماوس الأيمن فوق منطقة فارغة على سطح مكتب جهاز Mac الخاص بك وحددها تغيير الخلفية.
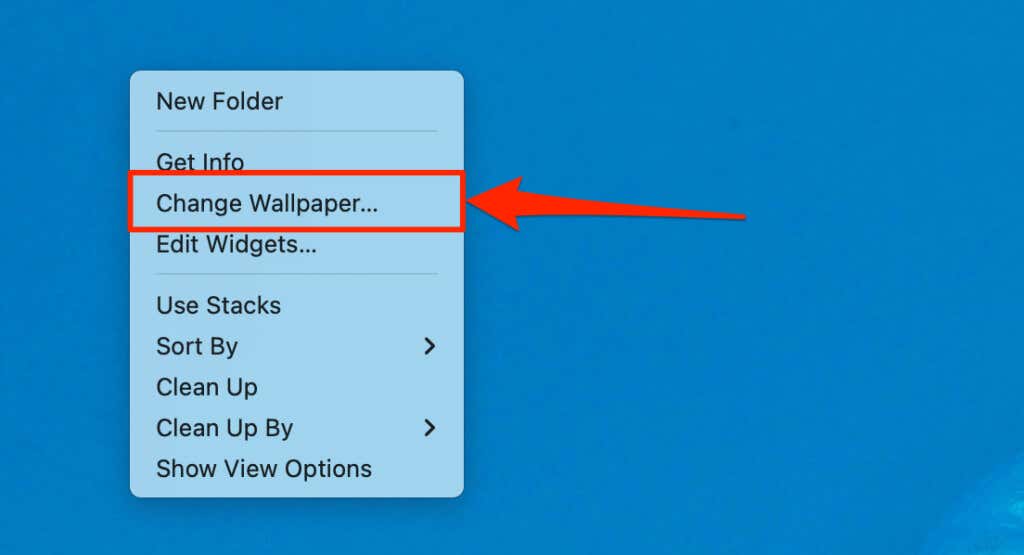
- اختر الصورة أو الصورة أو اللون أو الخلفية الديناميكية التي تريدها كخلفية لسطح المكتب وشاشة القفل.
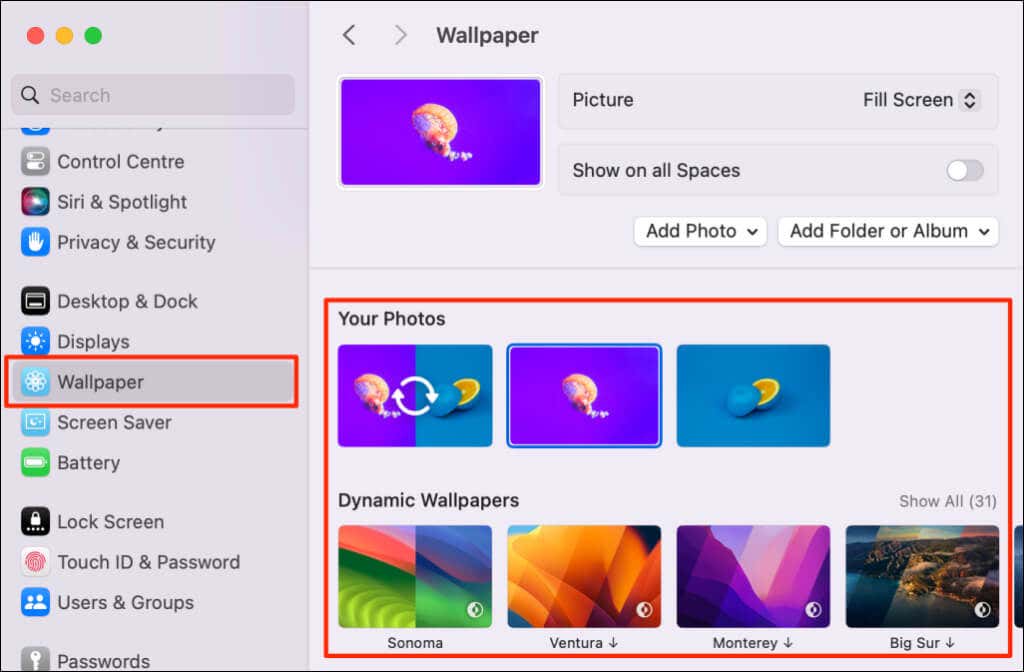
ملحوظة: في نظام التشغيل macOS Monterey أو الإصدارات الأقدم، انتقل إلى تفضيلات النظام > سطح المكتب وشاشة التوقف > سطح المكتب لتعيين خلفية شاشة جديدة وشاشة القفل.
كيفية تغيير قفل الشاشة في الباحث
يمكنك أيضًا تعيين خلفية سطح المكتب وصورة شاشة القفل من Finder.
افتح الصورة أو الصورة في Finder، وانقر بزر الماوس الأيمن، ثم اختر تعيين صورة سطح المكتب في قائمة السياق.
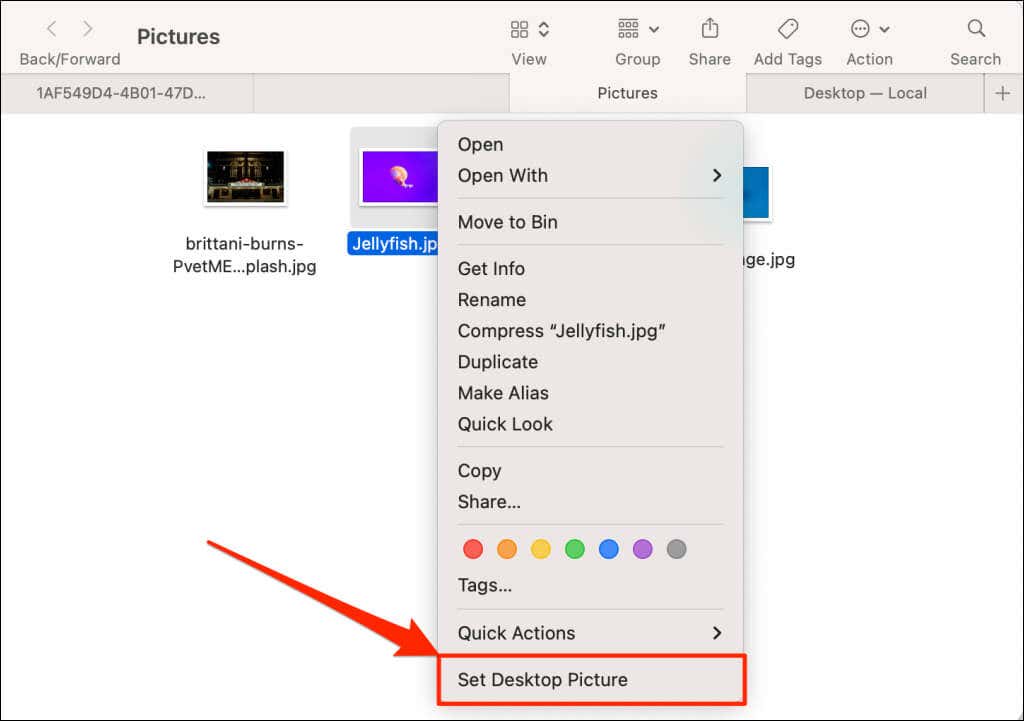
كيفية تغيير خلفية شاشة القفل باستخدام تطبيق الصور
- قم بتشغيل تطبيق الصور وافتح الصورة التي تريدها على شاشة قفل جهاز Mac (وخلفية سطح المكتب).
- بعد ذلك، حدد أيقونة المشاركة في الزاوية العلوية اليمنى، ثم اختر تعيين خلفية.
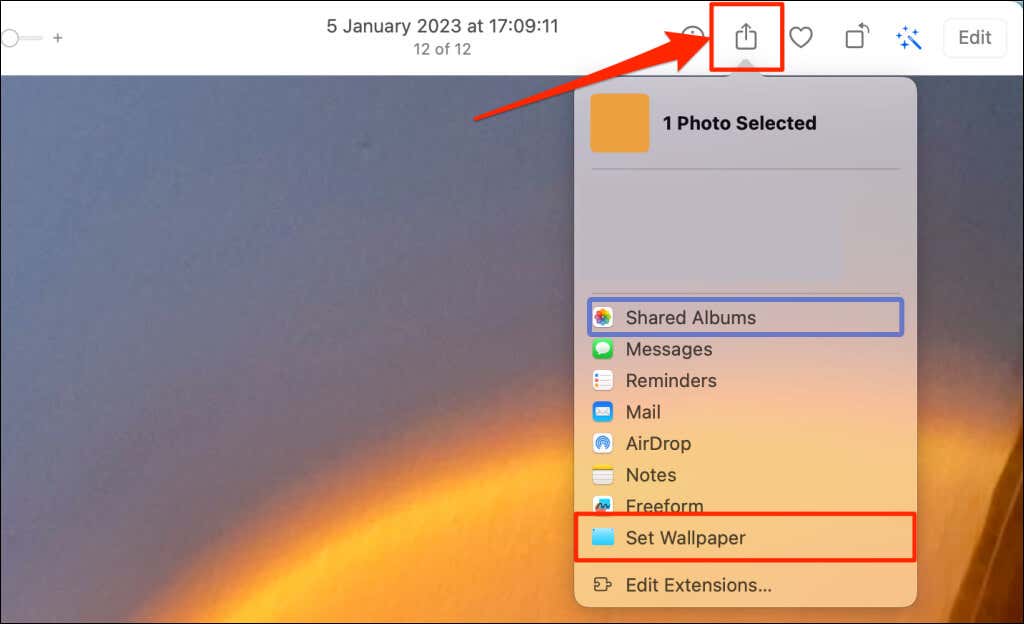
استخدم شاشة قفل مختلفة وخلفية سطح المكتب
يمكنك تخصيص خلفية شاشة جهاز Mac وشاشة القفل لاستخدام صور مختلفة. لا توجد طريقة مباشرة لإجراء هذا التخصيص في قائمة إعدادات خلفية نظام التشغيل macOS. ومع ذلك، فإن الحيلة تكمن في استبدال صورة شاشة القفل في مجلد صور سطح المكتب بجهاز Mac.
ملحوظة: يمكنك فقط استخدام الصور أو الصور بتنسيق PNG كخلفية لشاشة القفل في نظام التشغيل macOS. إذا كانت الصورة بصيغة JPEG أو تنسيقات أخرى، فقم بتحويلها إلى PNG قبل المتابعة.
انقر بزر الماوس الأيمن على الصورة، ثم اختر إجراءات سريعة > تحويل الصورة، يختار PNG في القائمة المنسدلة “التنسيق”، ثم حدد تحويل إلى PNG.
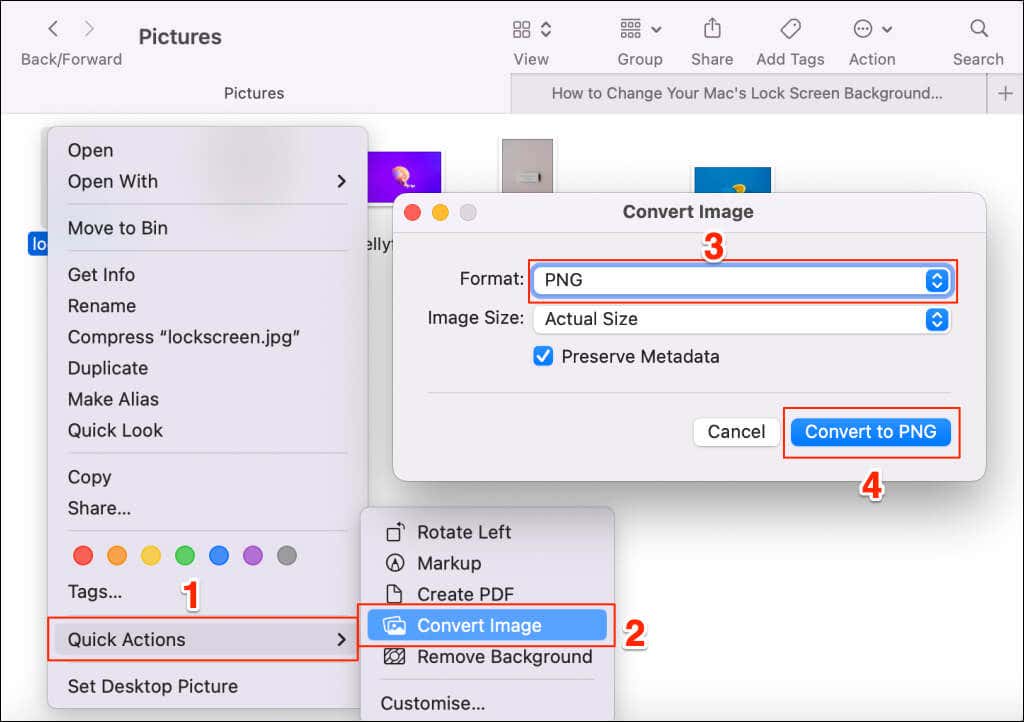
نوصي بتغيير حجم الصورة إلى دقة شاشة جهاز Mac الخاص بك. للتحقق من حجم الصورة أو أبعادها، انقر بزر الماوس الأيمن وحدد احصل على معلومات، قم بتوسيع مزيد من المعلومات القسم، والتحقق من أبعاد صف.
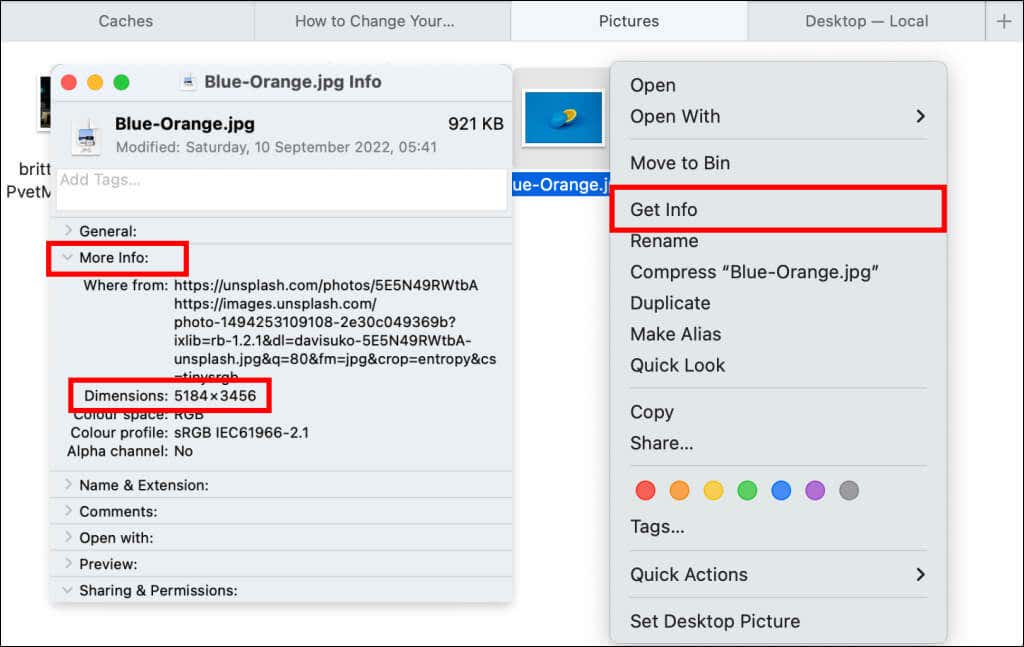
اذهب الى إعدادات النظام > عام > عن وتحقق من قسم “شاشات العرض” لمعرفة دقة شاشة جهاز Mac الخاص بك.
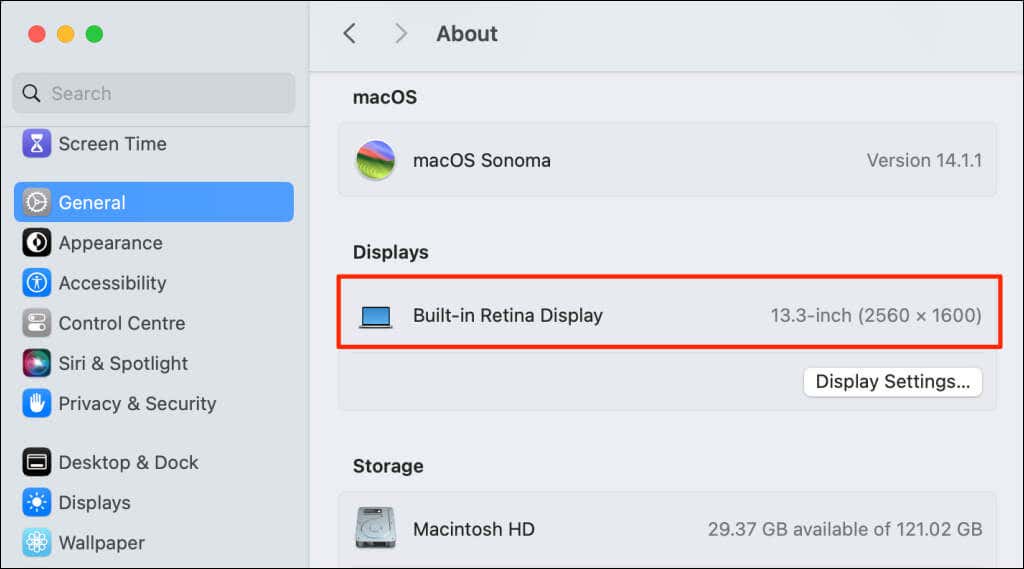
الآن بعد أن أصبح كل شيء في مكانه الصحيح، اتبع الخطوات الموضحة أدناه لجعل الصورة/الصورة خلفية لشاشة قفل جهاز Mac الخاص بك.
- انقر بزر الماوس الأيمن على الصورة/الصورة PNG ثم اختر إعادة تسمية.
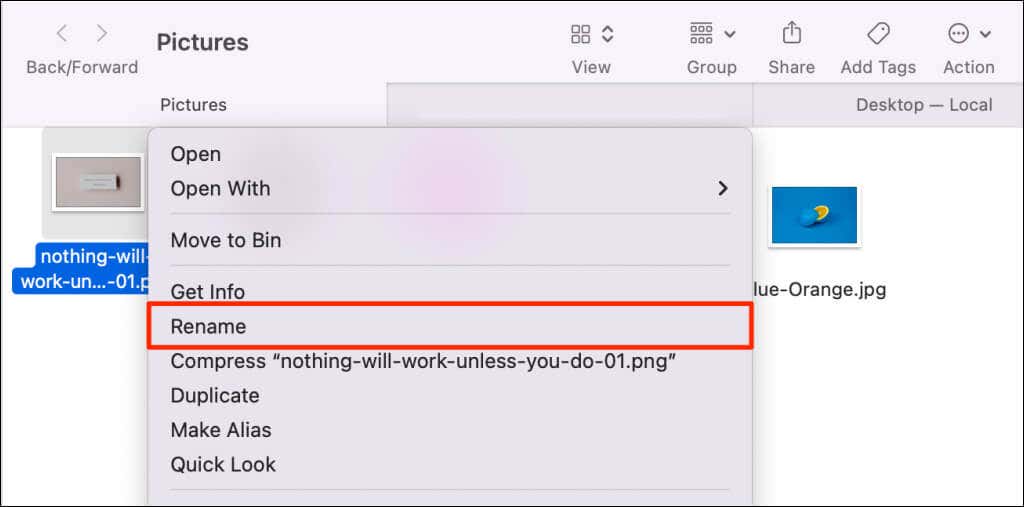
- تغيير اسم الصورة lockscreen.
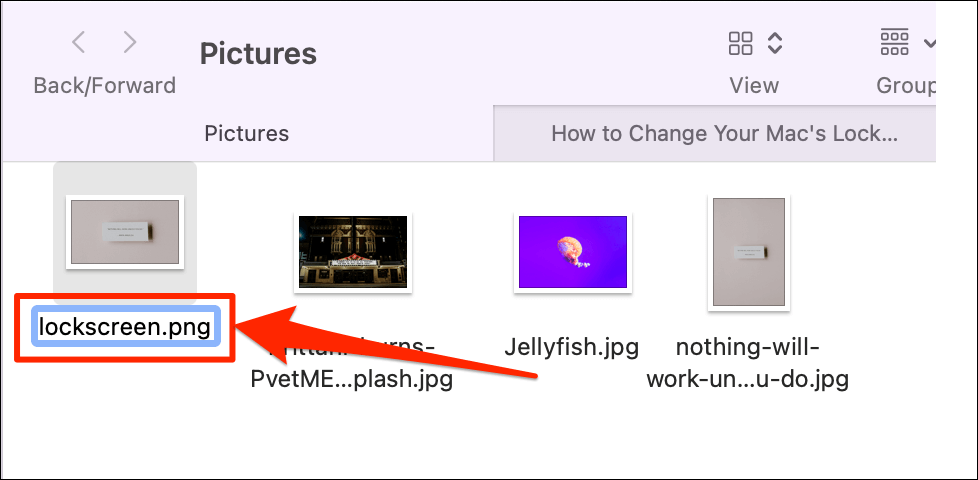
- التالي، افتح مكتشف واضغط يأمر + يحول + ز لفتح مربع “الانتقال إلى المجلد”. بدلا من ذلك، فتح مكتشف، يختار يذهب في شريط القائمة، ثم اختر انتقل إلى المجلد.
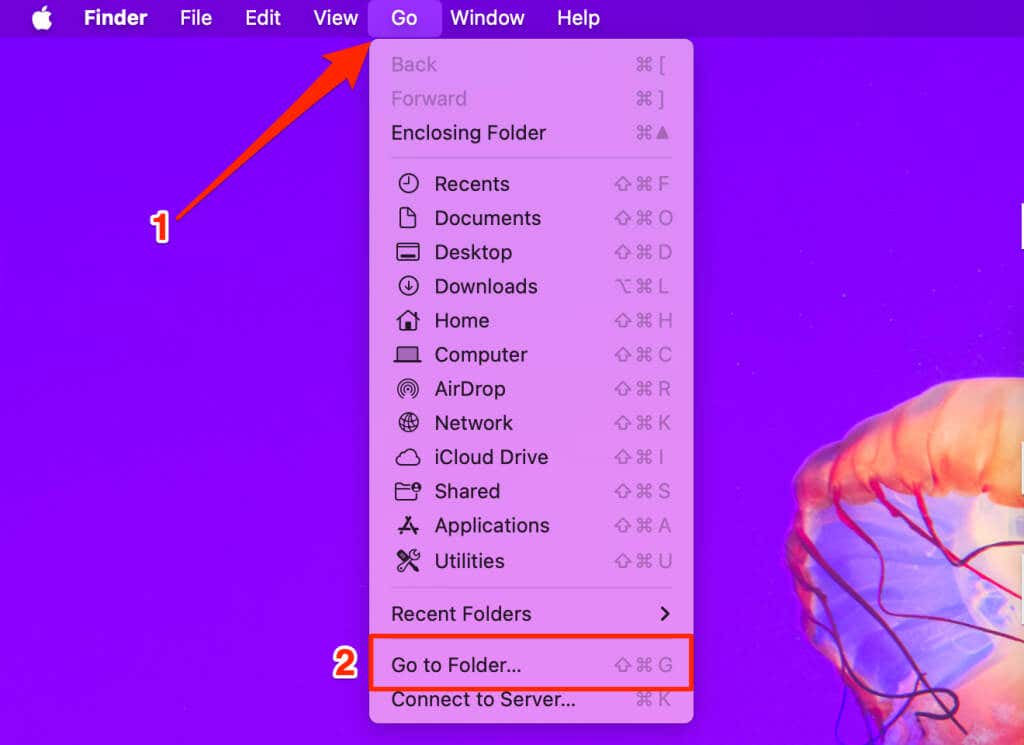
- لصق / المكتبة / ذاكرة التخزين المؤقت في مربع الحوار ثم اضغط يعود على لوحة المفاتيح الخاصة بك.
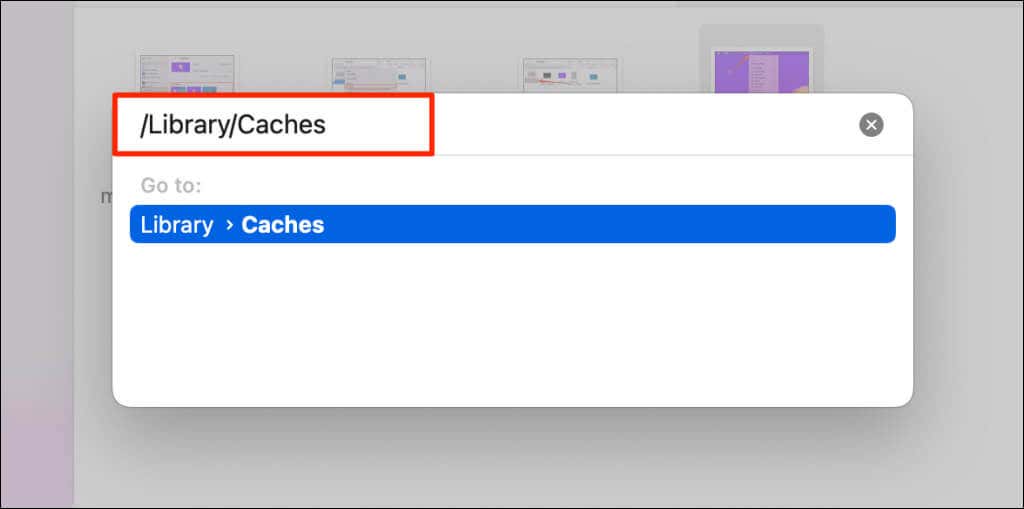
- انقر نقرًا مزدوجًا فوق صور سطح المكتب المجلد.
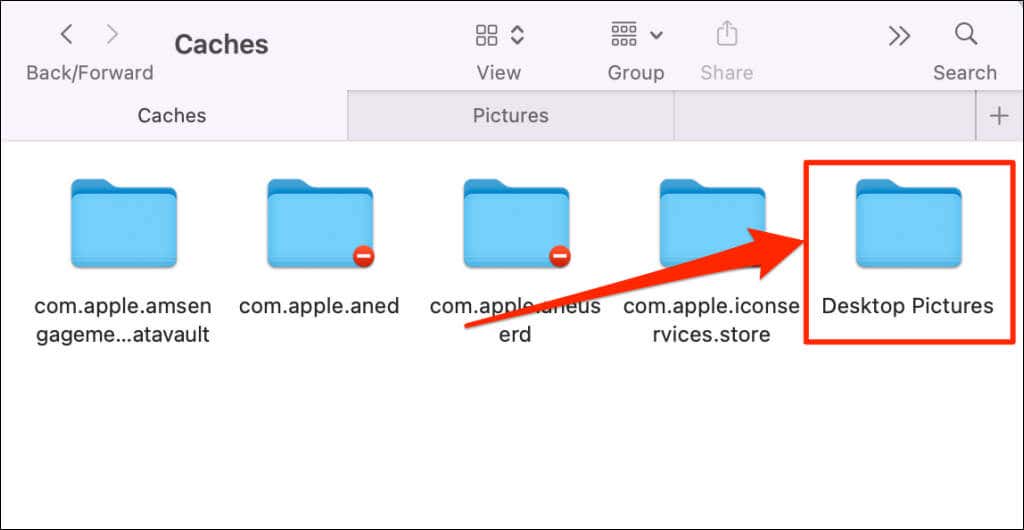
- انقر نقرًا مزدوجًا فوق المجلد الذي يحتوي على سلسلة من الأحرف الأبجدية الرقمية، وليس المجلد الذي يحتوي على رمز الناقص الأحمر.
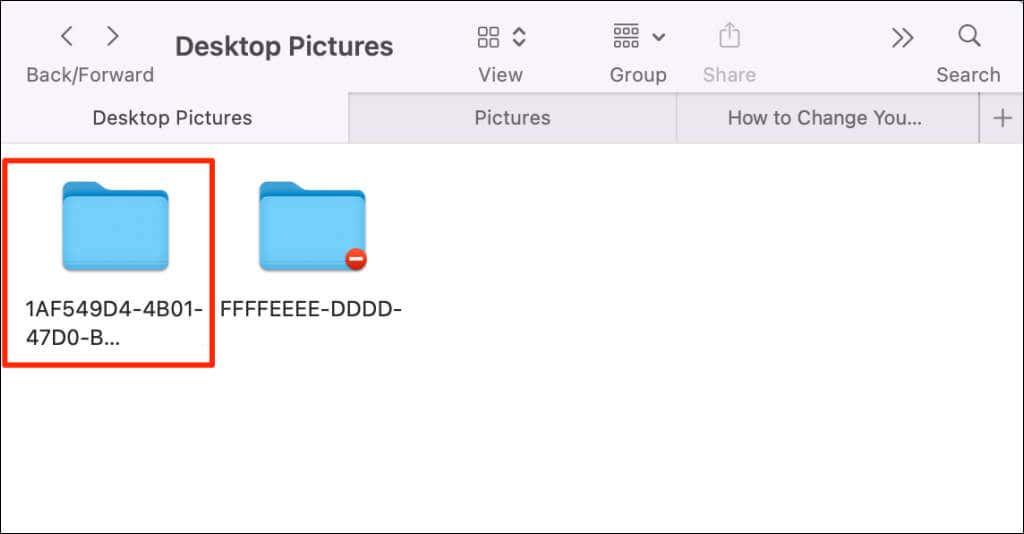
- بعد ذلك، قم بسحب وإسقاط الصورة التي قمت بإعادة تسميتها (في الخطوة رقم 2) في المجلد.
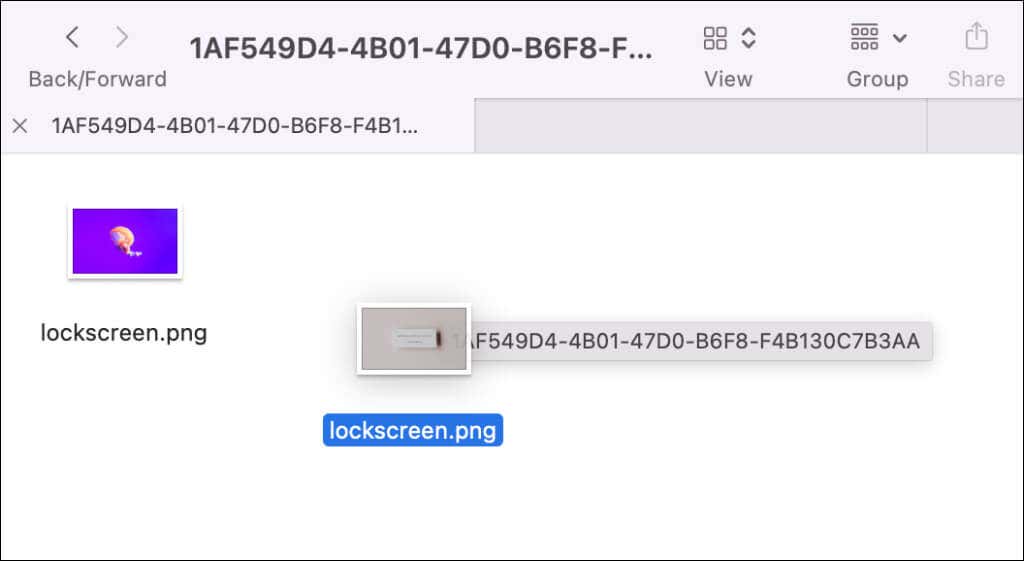
- يختار يستبدل على النافذة المنبثقة.
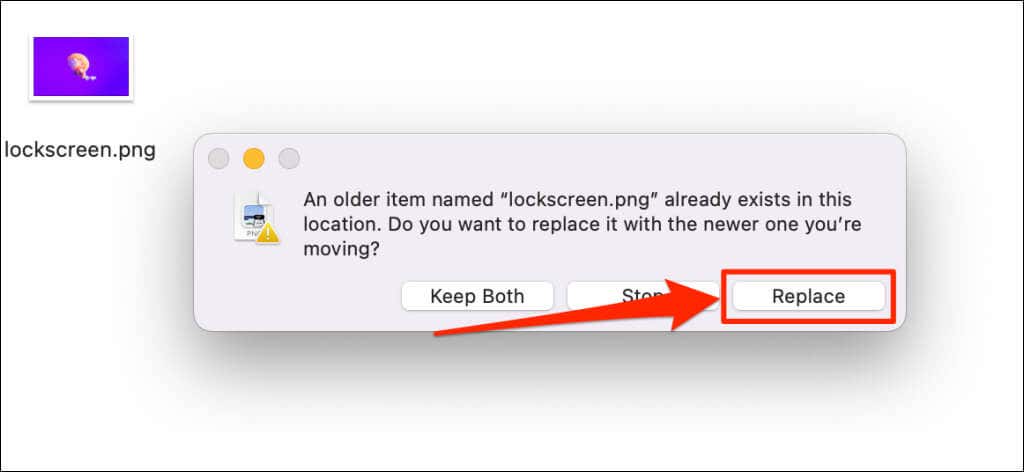
سيؤدي ذلك إلى استبدال صورة شاشة القفل الحالية بالصورة الجديدة. قم بقفل جهاز Mac الخاص بك وتحقق من ظهور الصورة/الصورة الجديدة كخلفية لشاشة القفل. أعد تشغيل جهاز Mac الخاص بك إذا لم يتغير شيء.
نصيحة سريعة: استخدم يتحكم + يأمر + س اختصار لوحة المفاتيح لقفل جهاز Mac أو عرض شاشة القفل.
سيقوم macOS باستبدال الصورة في المرة التالية التي تقوم فيها بتغيير خلفية سطح المكتب. اتبع الخطوات المذكورة أعلاه واستبدل الصورة في مجلد “صور سطح المكتب” لاستخدام صورة شاشة قفل مختلفة.
وأثناء قيامك بذلك، لماذا لا تتعلم كيفية تغيير الاسم الذي يظهر على شاشة قفل Mac؟