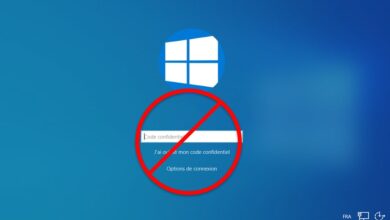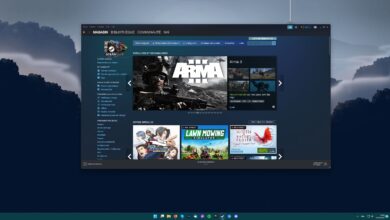لن يتم فتح Discord في نظام التشغيل Windows؟ جرب هذه الإصلاحات الـ 11 الآن
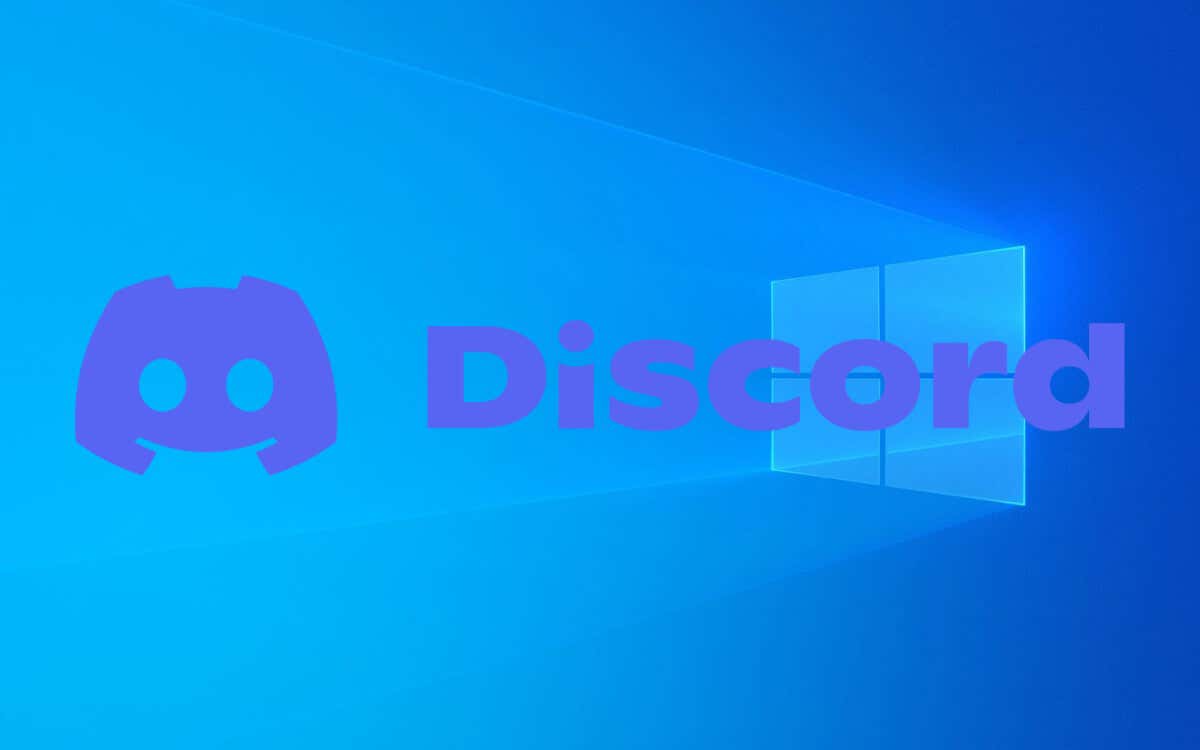
من المؤكد أن أحد هؤلاء سيفعل الخدعة
هل تواجه مشكلة في فتح Discord على جهاز الكمبيوتر الخاص بك؟ يمكن أن تؤدي عوامل مختلفة، مثل مواطن الخلل غير المتوقعة في البرامج والإعدادات المتعارضة وفساد الملفات، إلى تعطل التطبيق أو تعليقه عند بدء التشغيل. في دليل استكشاف الأخطاء وإصلاحها هذا، ستتعلم طرقًا متعددة لإصلاح مشكلات تشغيل Discord في نظامي التشغيل Windows 10 و11.
1. قم بإنهاء الخلاف بالكامل وإعادة فتحه
من الأفضل بدء الأمور عن طريق إغلاق Discord تمامًا قبل محاولة إعادة تشغيله. من المفترض أن يؤدي ذلك إلى حل أي مشكلات فنية عشوائية تمنع فتح التطبيق. للقيام بذلك، انقر بزر الماوس الأيمن فوق الفتنة أيقونة على علبة النظام وحدد يترك.
إذا كانت أيقونة علبة النظام لا تستجيب، فيمكنك إيقاف تشغيل Discord وأي عمليات خلفية عالقة باستخدام إدارة المهام في Windows. وإليك الطريقة:
- انقر بزر الماوس الأيمن فوق زر البدء وحدد مدير المهام.
- حدد أ الفتنة عملية تحت العمليات علامة التبويب واختيار إنهاء المهمة.
- استمر في إنهاء جميع حالات الفتنة.
بعد الخروج من Discord، أعد فتح التطبيق وتحقق من تشغيله بشكل صحيح. إذا لم يكن الأمر كذلك، فأعد تشغيل الكمبيوتر — افتح الملف قائمة ابدأ وحدد قوة > إعادة تشغيل– قبل المضي قدمًا في بقية الإصلاحات.
2. التحقق من وجود تحديثات Discord
يمكن أن تتسبب البرامج القديمة في حدوث مشكلات في التوافق، لذا يتضمن الإصلاح التالي التأكد من تشغيل أحدث إصدار من Discord. بعد محاولة فتح التطبيق، انقر بزر الماوس الأيمن فوق الرمز الخاص به في علبة النظام وحدد التحقق من وجود تحديثات.
إذا فشل رمز علبة النظام الخاص بـ Discord في الاستجابة، فقم بتنزيل مثبت Discord من الموقع الرسمي للديسكورد. قم بتشغيله، ويجب أن يقوم بتحديث التطبيق تلقائيًا وتشغيله بعد ذلك.
3. قم بتشغيل Discord كمسؤول
تعد الأذونات غير الكافية سببًا آخر يتعارض مع قدرة Discord على التشغيل. لإصلاح المشكلة، حاول تشغيل التطبيق كمسؤول.
للقيام بذلك، انقر بزر الماوس الأيمن فوق الفتنة في منطقة سطح المكتب — أو ابحث عن الفتنة على قائمة ابدأ– وحدد تشغيل كمسؤول.
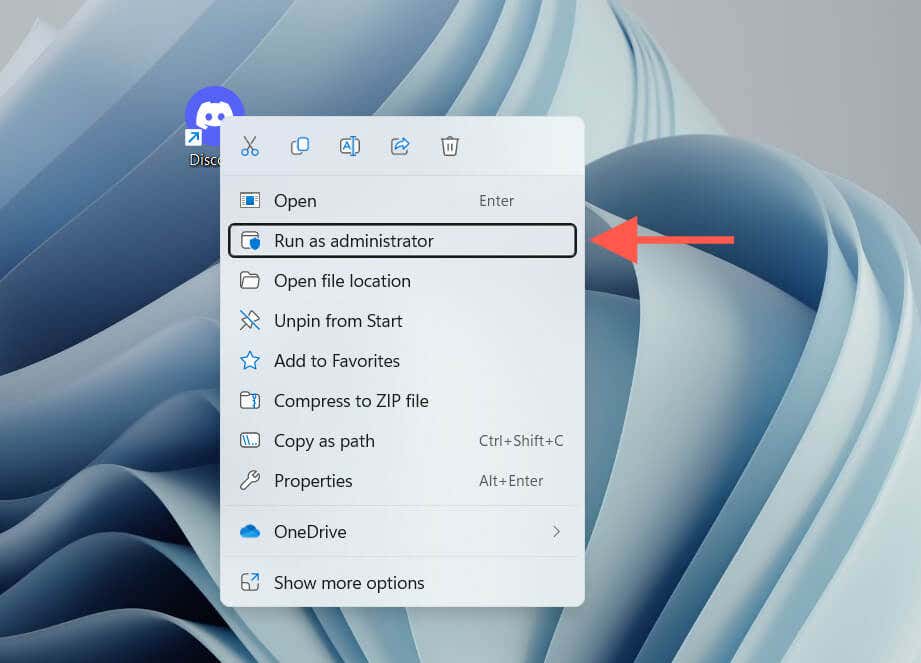
إذا كان ذلك مفيدًا، فيمكنك تكوين Discord ليعمل دائمًا كمسؤول. للقيام بذلك:
- انقر بزر الماوس الأيمن فوق الفتنة الاختصار على سطح المكتب وحدد ملكيات.
- التبديل إلى التوافق فاتورة غير مدفوعة.
- حدد المربع المجاور لـ قم بتشغيل هذا البرنامج كمسؤول وحدد يتقدم.
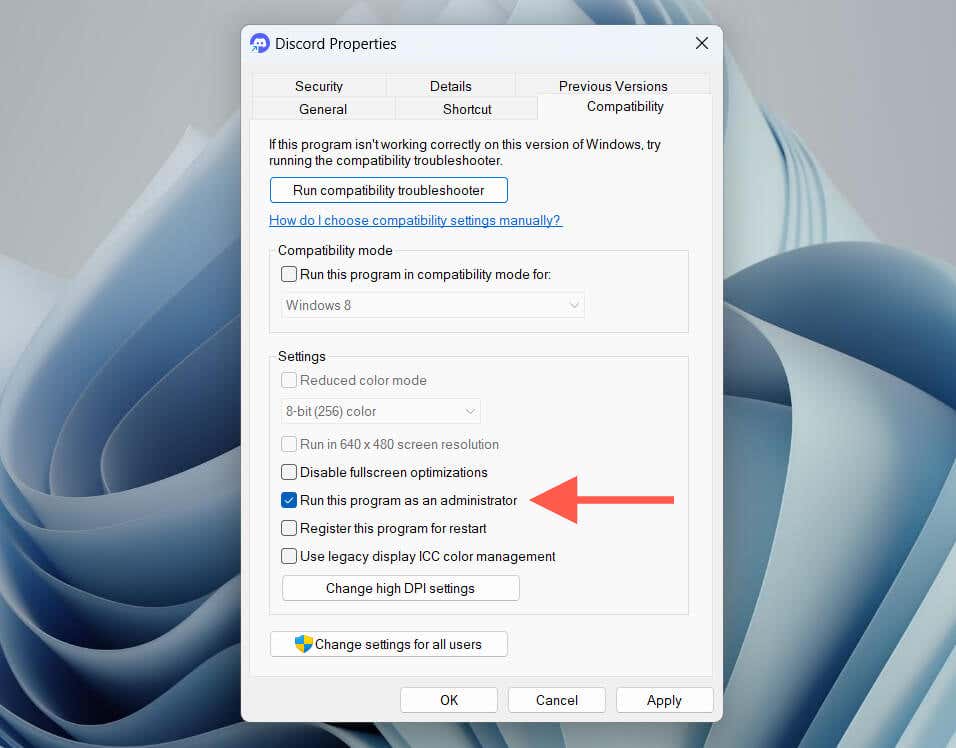
ملحوظة: إذا لم يكن Discord متاحًا كاختصار، فافتح ملف قائمة ابدأ، يختار جميع التطبيقات، واسحب الفتنة إلى منطقة سطح المكتب لإنشاء واحدة.
4. امسح ذاكرة التخزين المؤقت للديسكورد
يمكن أن تؤدي الملفات الفاسدة الموجودة في ذاكرة التخزين المؤقت لـ Discord إلى العديد من الحالات الشاذة، لذا فإن مسحها قد يؤدي إلى استعادة وظائف التطبيق العادية. للقيام بذلك:
- يضعط ويندوز + ر لفتح مربع التشغيل.
- يكتب %appdata%/discord وحدد نعم.
- في نافذة File Explorer التي يتم تشغيلها، احذف مجلدات Discord التالية:
- ذاكرة التخزين المؤقت للكود
- ذاكرة التخزين المؤقت لوحدة معالجة الرسومات
- مخبأ
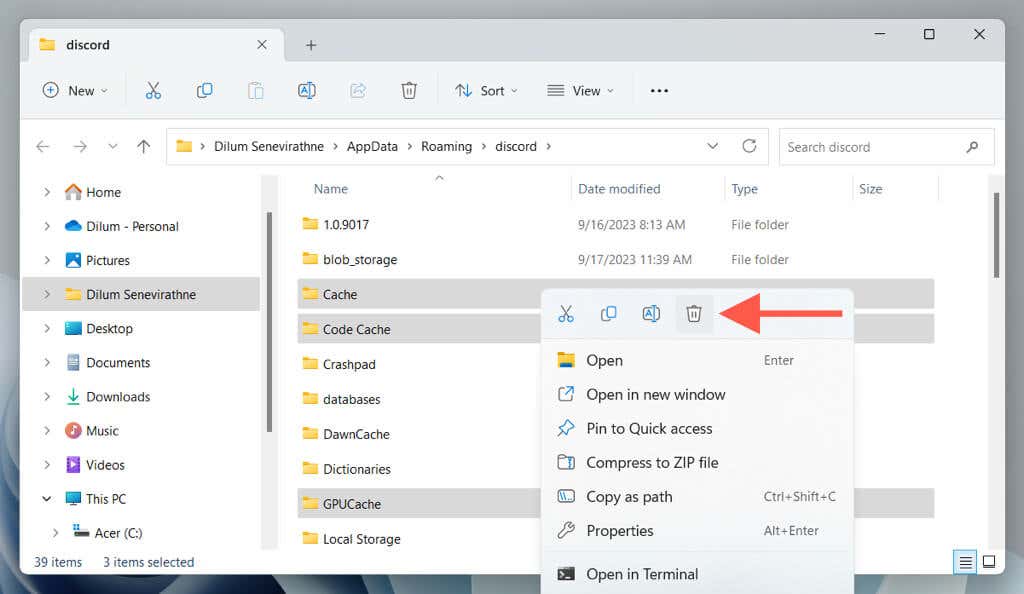
5. تمكين / تعطيل تسريع الأجهزة
افتراضيًا، يعتمد Discord على تسريع الأجهزة لتحسين الأداء. ومع ذلك، يمكن أن يؤدي ذلك إلى خلل في التطبيق في تكوينات Windows المختلفة. لإصلاح ذلك، ستحتاج إلى إيقاف تشغيل هذه الميزة.
نظرًا لأنه لا يمكنك الوصول إلى الإعداد ذي الصلة عبر تطبيق Discord، فسيتعين عليك تعطيل تسريع الأجهزة باستخدام File Explorer وNotepad. وإليك الطريقة:
- الخروج من الديسكورد بشكل كامل.
- يضعط ويندوز + ر، يكتب %appdata%/discord، واضغط يدخل.
- انقر بزر الماوس الأيمن فوق setup.json ملف وحدد فتح مع.
- يختار المفكرة وحدد مرة واحدة فقط.
- يستبدل حقيقي مع خطأ شنيع بجوار “تمكين تسريع الأجهزة”:.
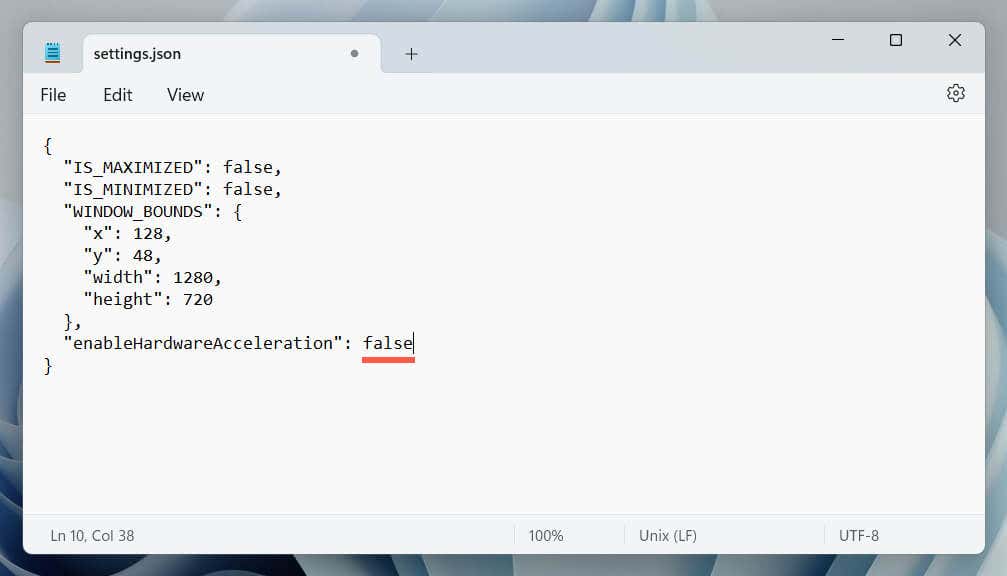
- يختار ملف > يحفظ والخروج من نافذة المفكرة.
- إعادة إطلاق الخلاف.
إذا كان ذلك مفيدًا، فقم بتحديث برامج تشغيل بطاقة الفيديو بجهاز الكمبيوتر الخاص بك، وأعد تمكين تسريع الأجهزة، وتحقق من تكرار المشكلة.
6. تحقق من حالة خادم Discord
في كل مرة تفتح فيها Discord، فإنه يحاول الاتصال بخوادمه. إذا واجهت هذه الخوادم مشكلة، فقد يتوقف التطبيق عن التحميل أو يعرض شاشة فارغة إلى أجل غير مسمى.
قم بزيارة صفحة الحالة الرسمية لـ Discord للتأكد من عمل السيرفرات . إذا كانوا يعانون من انقطاع الخدمة، فيجب عليك الانتظار حتى يقوم Discord بإعادتهم إلى الإنترنت مرة أخرى.
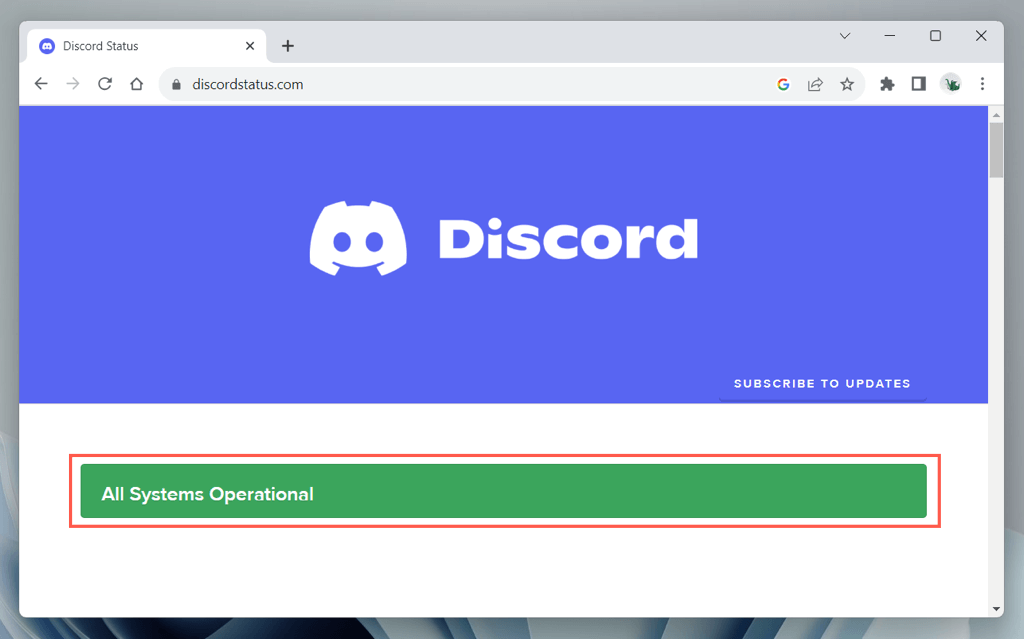
7. قم بتعطيل الوكلاء والشبكة الافتراضية الخاصة (VPN).
إذا لم يكن هناك خطأ في خوادم Discord، فكر في تعطيل أي وكلاء نشطين أو الشبكات الخاصة الافتراضية (VPN) على جهاز Mac الخاص بك، حيث يمكنها أن تتداخل مع اتصال التطبيق. للقيام بذلك:
- افتح تطبيق الإعدادات.
- اذهب الى الشبكة والانترنت.
- قم بزيارة الوكيل و VPN الفئات وتعطيل إعدادات الوكيل اليدوية أو التلقائية وشبكات VPN.
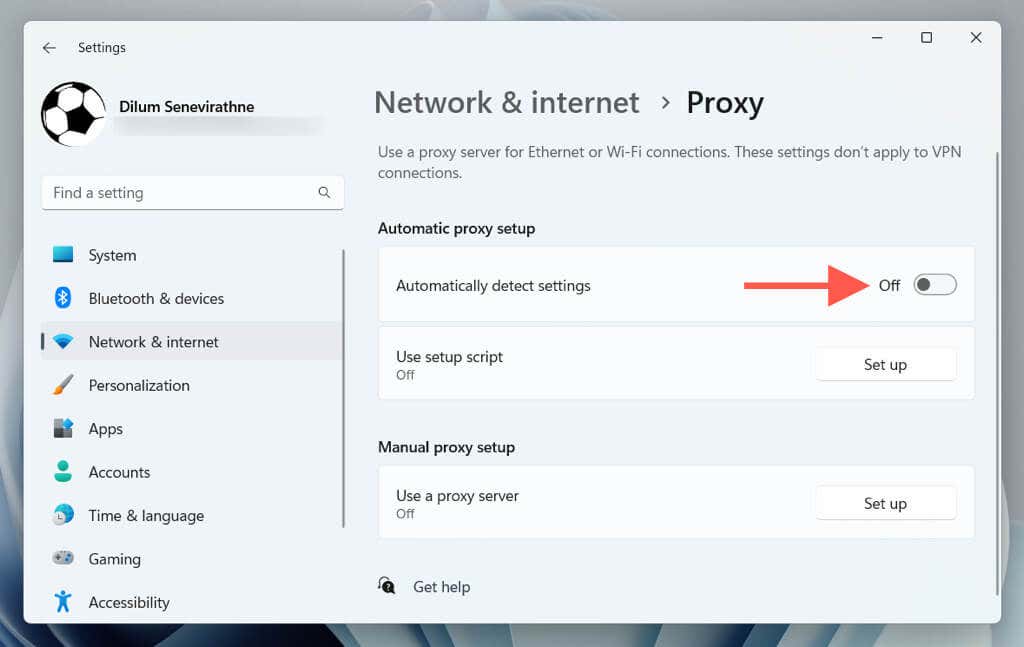
8. امسح ذاكرة التخزين المؤقت لنظام أسماء النطاقات
يمكن أن تمنع بيانات DNS (نظام اسم المجال) القديمة Discord من الاتصال بخوادمه. لمسح ذاكرة التخزين المؤقت لنظام DNS في نظام التشغيل Windows:
- افتح قائمة ابدأ، يكتب كمد، وحدد تشغيل كمسؤول.
- اكتب الأمر التالي ثم اضغط يدخل:
إيبكونفيغ / فلوشدنس
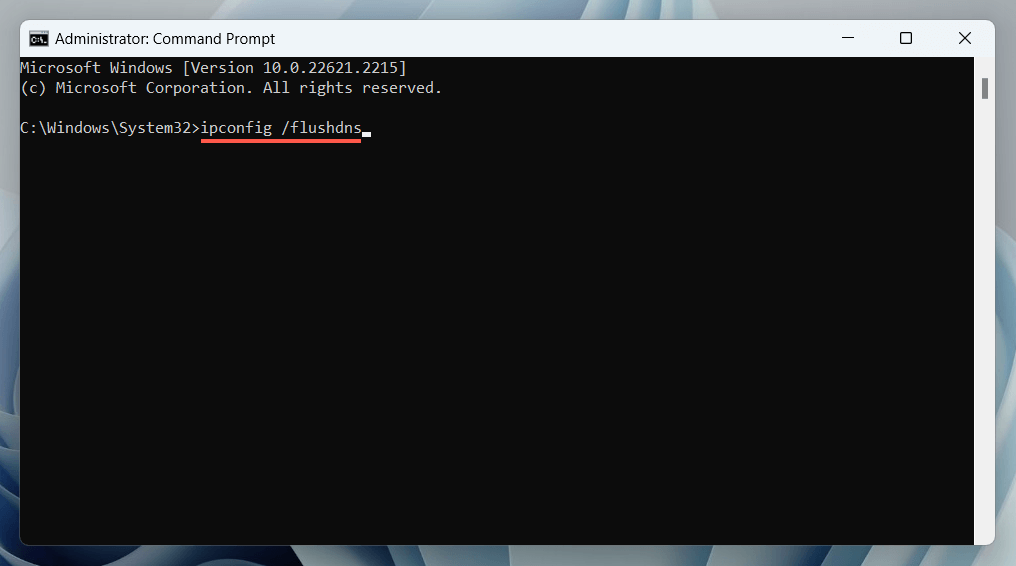
9. السماح بالخلاف على جدار حماية Windows
إذا استمرت المشكلة، فتحقق من جدار حماية Windows للتأكد من أن Discord لديه الإذن بالاتصال بالإنترنت بحرية. للقيام بذلك:
- افتح قائمة ابدأ، يكتب جدار حماية ويندوز، وحدد السماح لأحد التطبيقات من خلال جدار حماية Windows.
- حدد تغيير الإعدادات زر.
- تحديد موقع الفتنة وتأكد من المربعات الموجودة أسفل عام و خاص الأعمدة نشطة.
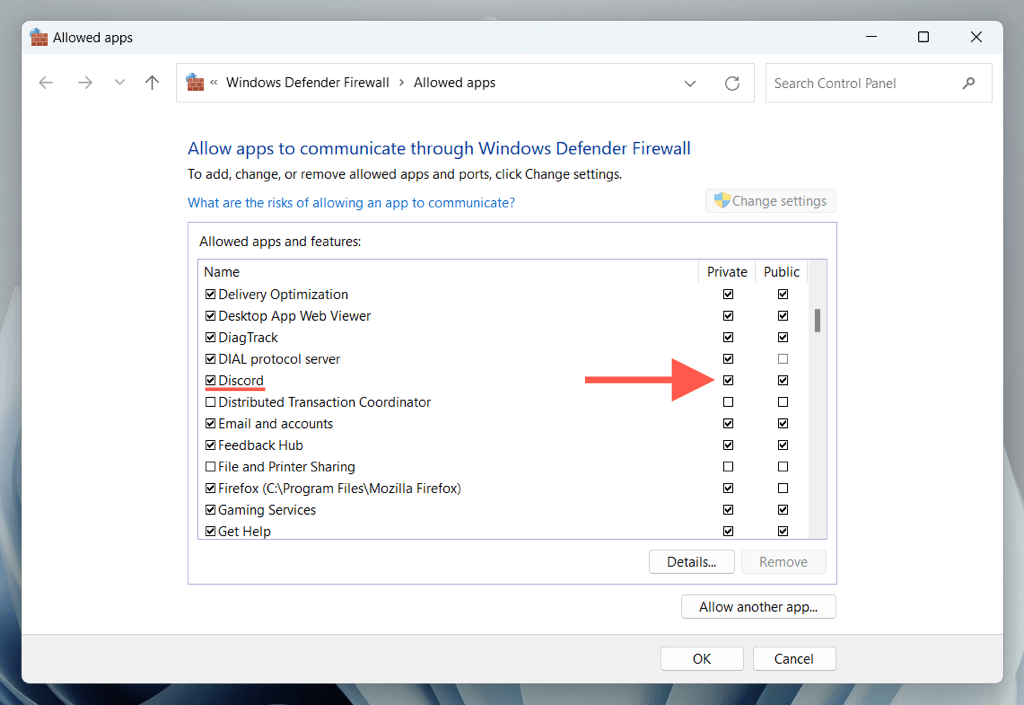
إذا لم يظهر Discord ضمن القائمة، فحدد السماح بتطبيق آخر وإضافة الفتنة من الدليل التالي:
القرص المحلي ج > المستخدمين > [Your Username] > بيانات التطبيق > محلي > الفتنة
ملحوظة: يستبدل [Your Username] باستخدام اسم مستخدم Windows الخاص بك.
10. قم بتصحيح التاريخ والوقت
يمكن أن تؤدي إعدادات وقت النظام غير الصحيحة إلى مشكلات في اتصال Discord، لذا يتضمن الإصلاح التالي التأكد من دقة ساعة جهاز الكمبيوتر الخاص بك. إذا كان معطلاً، قم بمزامنته مع خوادم الوقت الخاصة بشركة Microsoft. وإليك الطريقة:
- افتح تطبيق الإعدادات.
- اذهب الى الوقت واللغة > التاريخ والوقت.
- حدد مزامنة الآن زر.
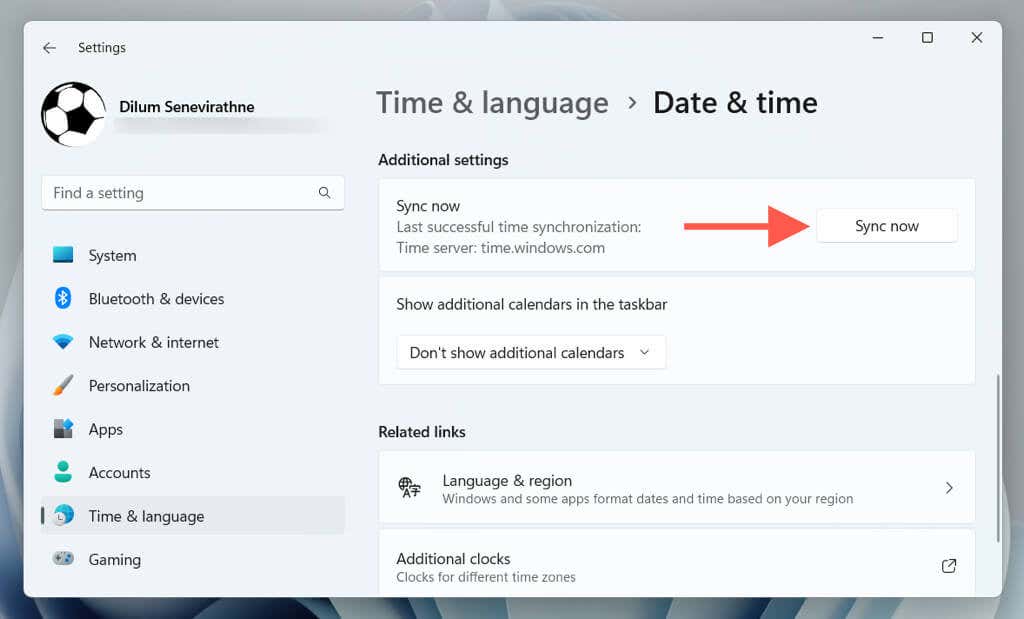
تعرف على كيفية ضبط الوقت والتاريخ يدويًا في Windows في حالة فشل مزامنة الساعة مع خوادم الوقت.
11. قم بإلغاء تثبيت Discord وإعادة تثبيته
كإجراء أخير، حاول إلغاء تثبيت Discord وإعادة تثبيته، حيث يمكن أن يؤدي ذلك إلى حل مشكلات الفساد في التطبيق. إذا كنت ترغب في المضي قدمًا:
- انقر بزر الماوس الأيمن فوق زر البدء وحدد التطبيقات والميزات (ويندوز 10) أو التطبيقات المثبتة (ويندوز 11).
- يختار الفتنة.
- حدد أكثر أيقونة (ثلاث نقاط) واختر إلغاء التثبيت.
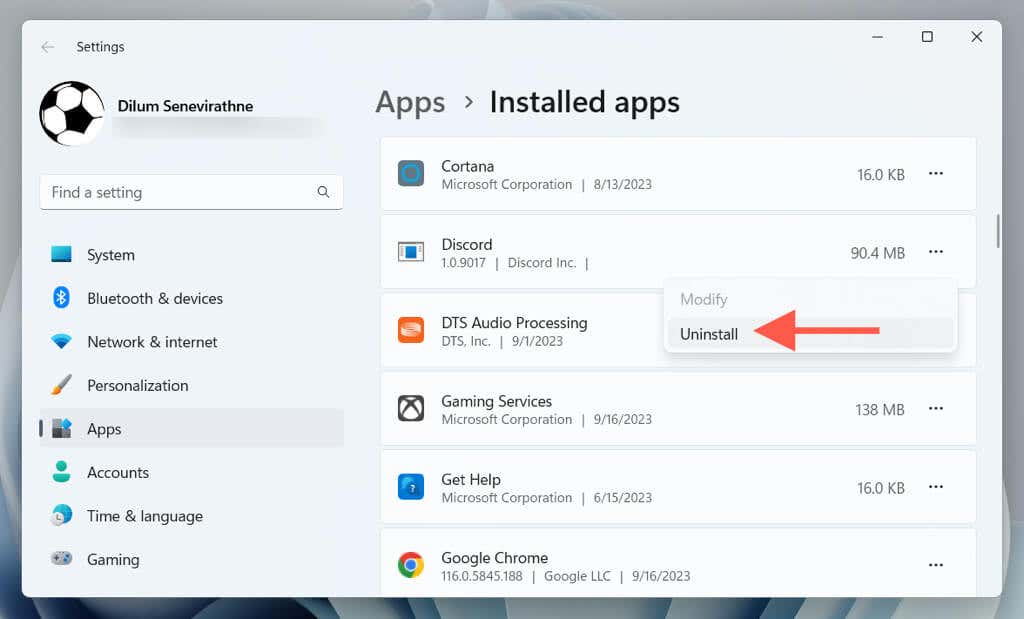
- قم بتنزيل أحدث نسخة من الديسكورد.
- قم بتشغيل مثبت Discord لإعادة تثبيت Discord.
احصل على Discord وتشغيله مرة أخرى
طالما أنك تعمل بشكل منهجي من خلال الإصلاحات المذكورة أعلاه، فمن المفترض أن تكون قادرًا على تشغيل Discord وتشغيله بسرعة كبيرة. ومع ذلك، إذا لم يحل أي منهم المشكلة، اتصل بدعم Discord و استخدم إصدار الويب من Discord في هذه الأثناء.