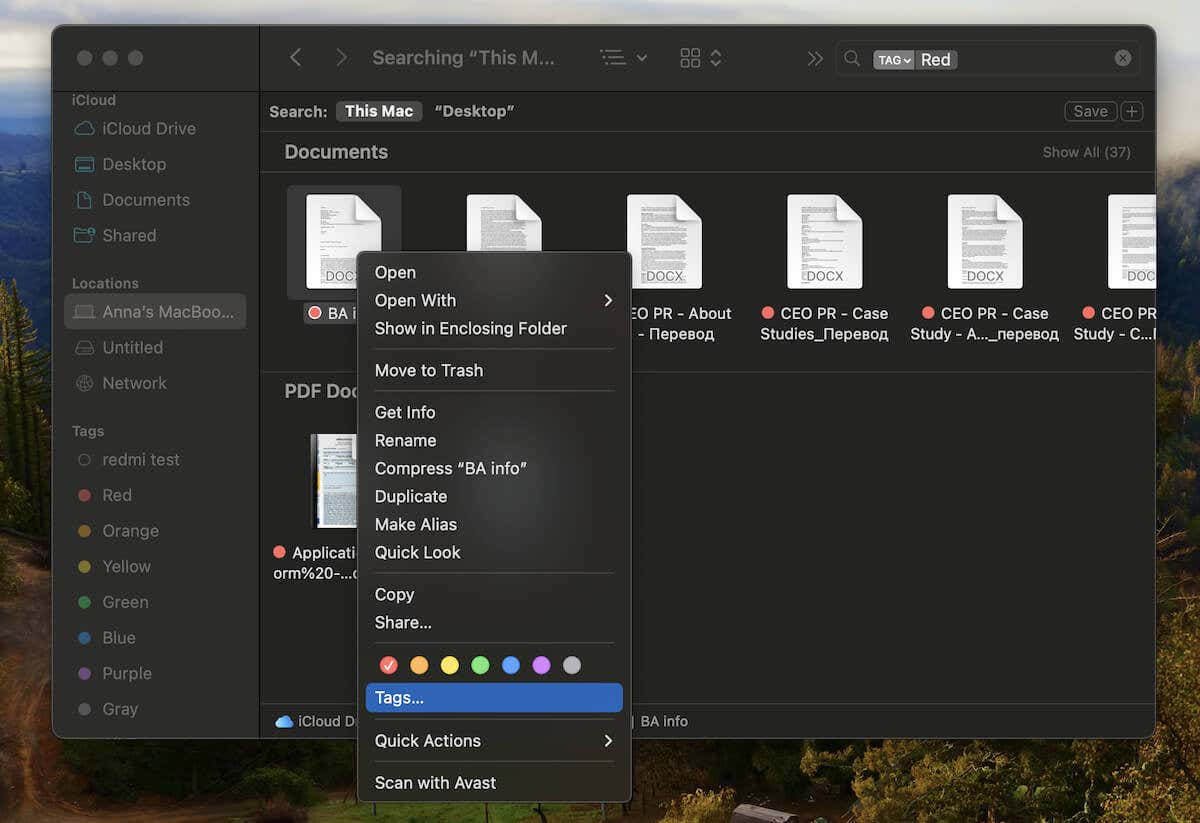كلمة مرور ماك بوك لا تعمل؟ 8 طرق للإصلاح الآن
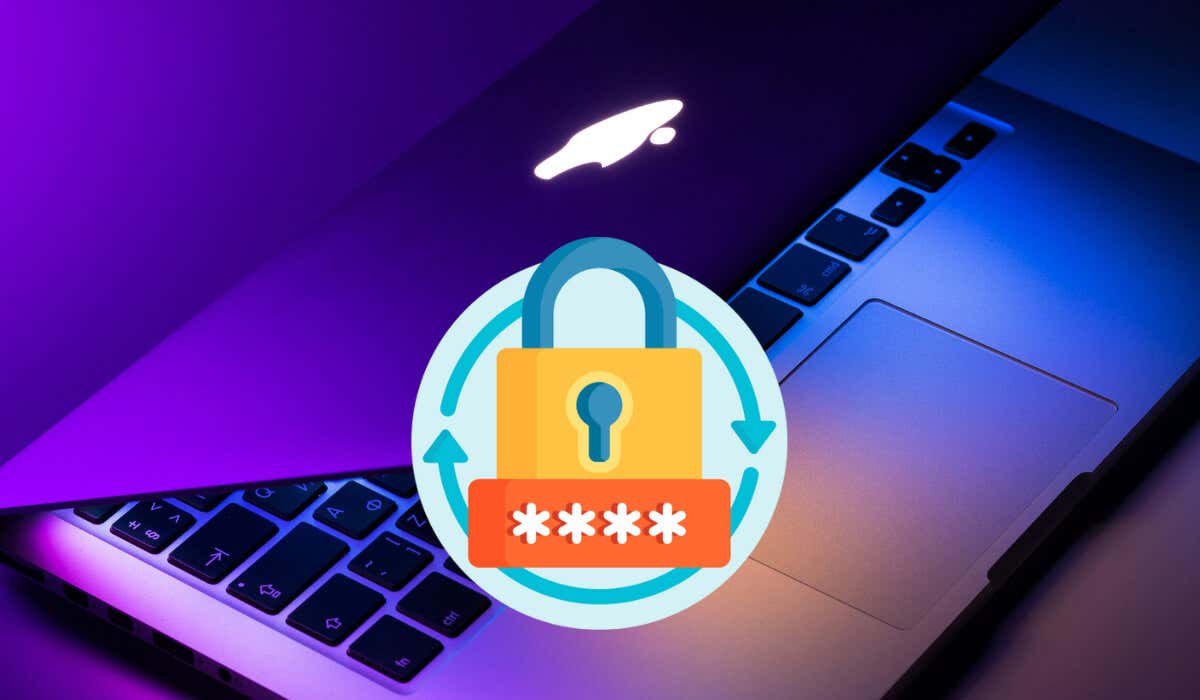
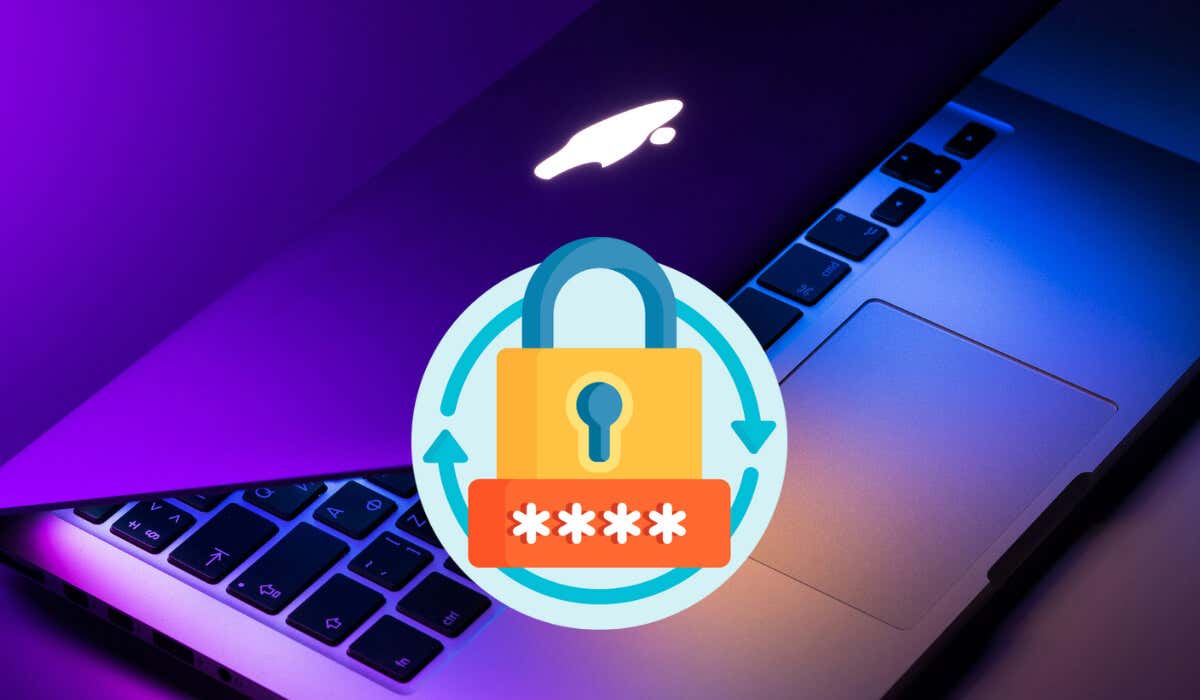
هل سبق لك أن كتبت كلمة المرور الصحيحة في جهاز MacBook الخاص بك، ولم تعمل؟ هناك ثلاثة أسباب رئيسية: لوحة المفاتيح، والذاكرة، ونظام التشغيل macOS نفسه.
إذا كانت لوحة مفاتيح جهاز MacBook الخاص بك تعمل، فقد تقوم بإدخال أحرف غير متوقعة. تعد كلمات المرور والأخطاء المطبعية المنسية من المشكلات الشائعة المتعلقة بالمستخدم. وفي الوقت نفسه، قد تكون الأخطاء البرمجية هي السبب وراء عدم تعرف جهاز MacBook على كلمة المرور الخاصة بك.
في هذا الدليل، سنحل سبب فشل فتح نظام macOS الخاص بك على الرغم من قيامك بإدخال كلمة مرور تسجيل الدخول الصحيحة.
الأشياء التي يجب التحقق منها قبل استكشاف الأخطاء وإصلاحها
قبل أن نتعمق في استكشاف الأخطاء وإصلاحها المتقدمة لمشكلة كلمة مرور MacBook الخاصة بك، من الضروري تغطية الأساسيات.
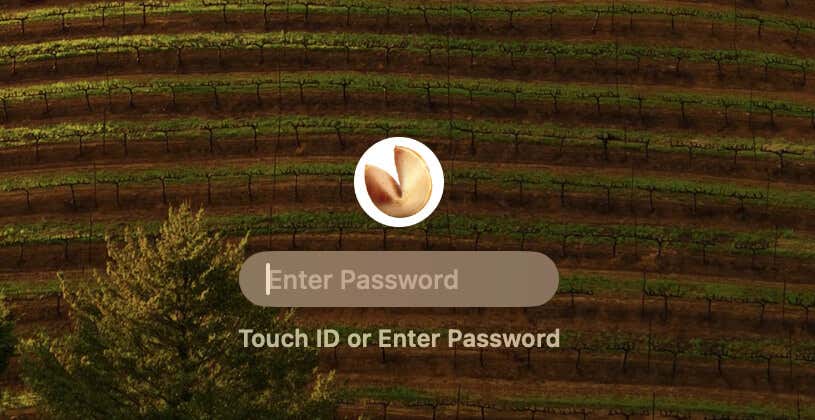
فيما يلي بعض الفحوصات الأولية التي يجب القيام بها أولاً:
- تأكد جيدًا من أنك تكتب كلمة المرور الخاصة بك بشكل صحيح.
- تأكد من عدم تشغيل مفتاح caps lock عن طريق الخطأ.
- تجنب استخدام كلمة مرور قديمة أو قديمة.
- حاول استخدام لوحة مفاتيح مختلفة أو اختبر كلمة المرور الخاصة بك مع جهاز كمبيوتر آخر.
- فكر في استخدام لوحة مفاتيح خارجية مع جهاز Mac الخاص بك إذا كان ذلك متاحًا.
- البحث عن البرامج الضارة.
إذا لم تنجح عمليات التحقق الأساسية هذه في حل المشكلة، فتوجه إلى الحلول المتقدمة الموضحة أدناه.
1. إعادة تعيين كلمة المرور الخاصة بك باستخدام معرف Apple
إذا نسيت كلمة مرور جهاز Mac، فإن استخدام معرف Apple الخاص بك يمكن أن يساعدك في إعادة تعيينها. بعد محاولة إدخال كلمة المرور ثلاث مرات، ستظهر رسالة مطالبة على الشاشة تعرض خيار القيام بأي منهما إعادة التعيين باستخدام معرف Apple الخاص بك أو إعادة التشغيل وإظهار خيارات إعادة تعيين كلمة المرور.
لإعادة تعيين كلمة مرور جهاز Mac الخاص بك باستخدام معرف Apple الخاص بك، اتبع الخطوات أدناه.
- قم بتشغيل جهاز Mac الخاص بك وانتقل إلى نافذة تسجيل الدخول.
- أدخل كلمة مرور تسجيل الدخول المعروفة لنظام Mac ثلاث مرات حتى تظهر رسالة إعادة التعيين.
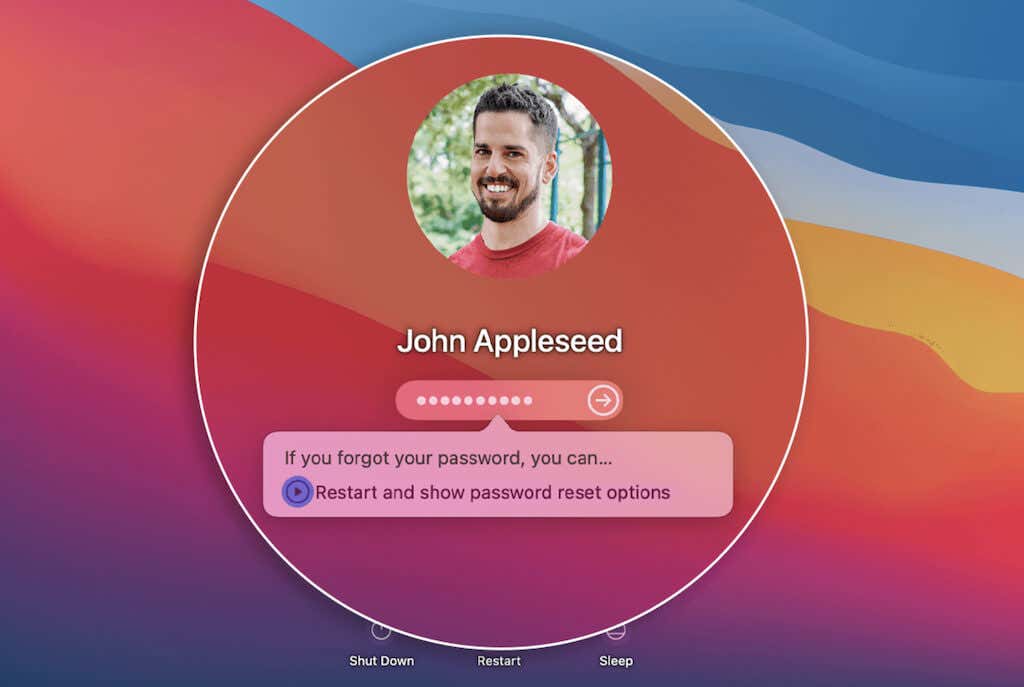
- يختار أعد تعيينه باستخدام معرف Apple الخاص بك.
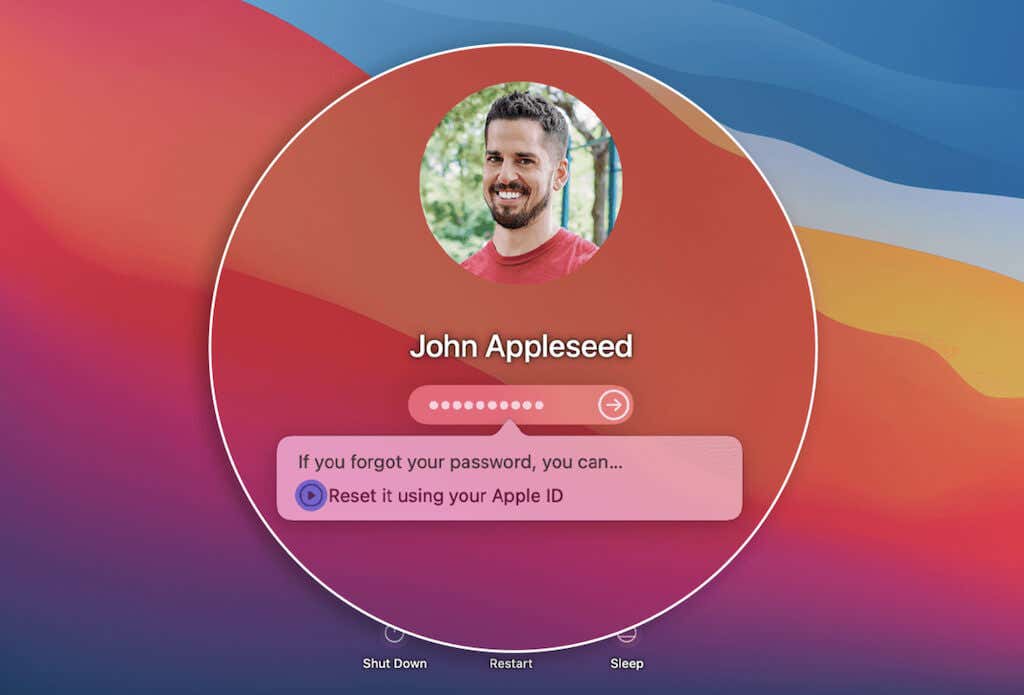
- اكتب معرف Apple الخاص بك وكلمة المرور المرتبطة، ثم حدد إعادة تعيين كلمة المرور.
- حدد حساب المستخدم لإعادة تعيين كلمة المرور واختر التالي.
- أدخل تفاصيل كلمة المرور الجديدة وحدد التالي.
- بمجرد اكتمال العملية، حدد إعادة تشغيل.
سيؤدي هذا إلى إعادة تشغيل جهاز Mac الخاص بك، ومن المفترض أن تكون قادرًا على استخدام كلمة المرور الجديدة لفتح النظام.
2. إعادة تعيين كلمة المرور الخاصة بك باستخدام مفتاح الاسترداد
مفتاح الاسترداد هو رمز أبجدي رقمي مميز تم إنشاؤه أثناء تنشيط FileVault Disk Encryption على جهاز Mac الخاص بك. تعمل ميزة FileVault، إحدى ميزات نظام التشغيل macOS المتكاملة، على تشفير قرص بدء التشغيل الخاص بك وحماية بياناتك.
إذا قمت بإنشاء مفتاح استرداد لجهاز Mac الخاص بك، فيمكنك استخدامه لإعادة تعيين كلمة المرور الخاصة بك بشكل آمن.
اتبع الخطوات أدناه لإعادة تعيين كلمة مرور جهاز Mac الخاص بك باستخدام مفتاح الاسترداد.
- أدخل كلمة مرور غير صحيحة ثلاث مرات أثناء وجودك على شاشة تسجيل الدخول.
- حدد رمز السهم بجانب إعادة التعيين باستخدام مفتاح الاسترداد الخاص بك خيار.
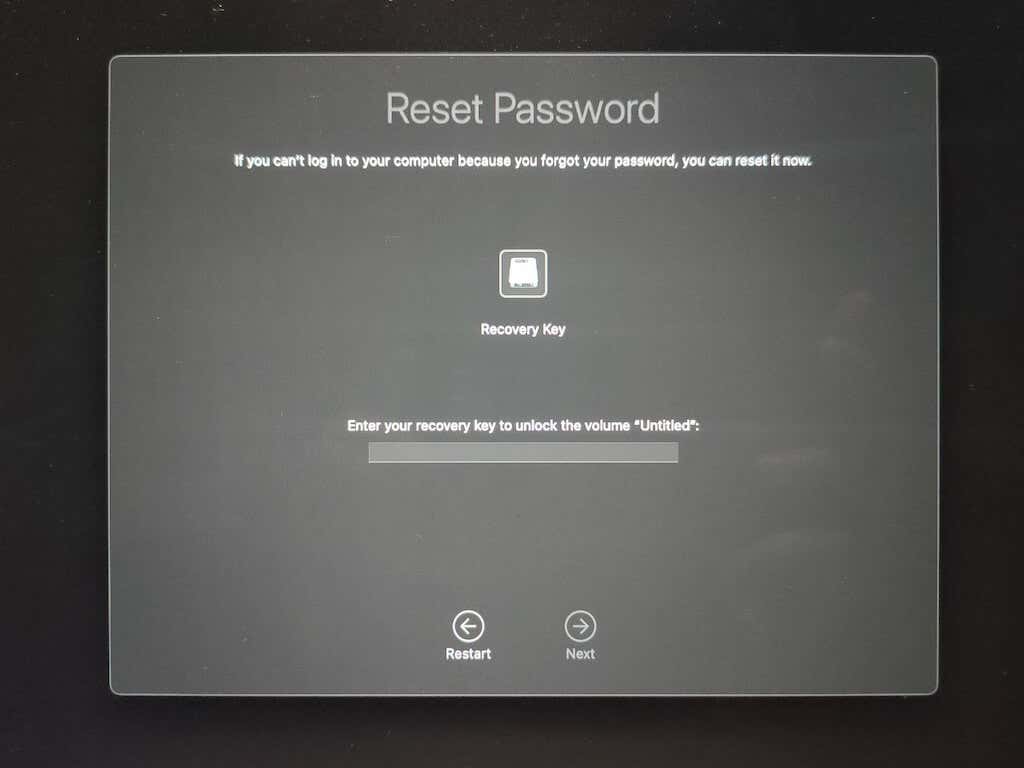
- أدخل بعناية الخاص بك مفتاح الاسترداد وحدد التالي.
- قم بتعيين كلمة مرور جديدة وتلميح لكلمة المرور، ثم حدد التالي للمتابعة.
- سيتم عرض رسالة تأكيد تشير إلى نجاح إعادة تعيين كلمة المرور.
- يختار متابعة تسجيل الدخول وأدخل كلمة المرور الجديدة للوصول إلى جهاز Mac الخاص بك.
تذكر أن مفتاح الاسترداد الخاص بك حساس لحالة الأحرف، لذا أدخله تمامًا كما تم إنشاؤه. إذا فقدت مفتاح الاسترداد ولم تتمكن من استخدامه لإعادة تعيين كلمة المرور الخاصة بك، فقد تحتاج إلى الاتصال بدعم Apple لمساعدتك.
3. استخدم الوحدة الطرفية لتشغيل جهاز Mac الخاص بك في وضع الاسترداد.
إذا كنت لا تزال تواجه مشكلة مع كلمة مرور Mac غير فعالة، فحاول التشغيل في وضع الاسترداد واستخدام Terminal.
تذكر أنه إذا كان لديك جهاز Mac مزودًا بتشفير القرص FileVault، فلا يمكنك إعادة تعيين كلمة المرور إلا باستخدام مفتاح استرداد FileVault أو معرف Apple. وبدون الوصول إلى هذه، قد لا تكون هذه الطريقة قابلة للتطبيق.
اتبع هذه الخطوات باستخدام وضع الاسترداد والمحطة الطرفية لحل مشكلة كلمة المرور.
- أعد تشغيل جهاز Mac الخاص بك.
- اضغط على الفور يأمر (كمد) + ر بعد رنين بدء التشغيل.

- حرر المفاتيح عندما يظهر شعار Apple. ستدخل بعد ذلك إلى وضع الاسترداد.
- في وضع الاسترداد، انتقل إلى المرافق وحدد صالة من القائمة الموجودة أعلى الشاشة.
- يكتب إعادة تعيين كلمة المرور في نافذة المحطة الطرفية واضغط يدخل لفتح نافذة إعادة تعيين كلمة المرور.
- حدد المجلد الذي يحتوي على حساب المستخدم الخاص بك واختر حسابك.
- اتبع المطالبات لإنشاء كلمة مرور جديدة، وأدخلها مرتين، وأضف تلميح كلمة المرور إذا رغبت في ذلك.
- يختار التالي أو يحفظ، وأعد تشغيل جهاز Mac الخاص بك عبر قائمة أبل.
بعد إعادة التشغيل، قم بتسجيل الدخول باستخدام كلمة المرور الجديدة للوصول إلى حسابك.
4. أعد التشغيل في الوضع الآمن لإعادة تعيين كلمة المرور
في الوضع الآمن، سيبدأ نظام التشغيل macOS الخاص بك بالأساسيات فقط لتحميل النظام. إذا قمت بإعادة تشغيل جهاز Mac الخاص بك في الوضع الآمن ووجدت أن كلمة المرور الخاصة بك تعمل بشكل جيد، فإن المشكلة تكمن في تطبيق تابع لجهة خارجية أو تحديث حديث للنظام.
يمكن أن تساعد إعادة تشغيل جهاز Mac الخاص بك في الوضع الآمن في تشخيص مشكلات كلمة المرور الخاصة بك. لتشغيل جهاز Mac الخاص بك في الوضع الآمن، اتبع الخطوات أدناه.
لأجهزة إنتل ماك:
- قم بإيقاف تشغيل جهاز Mac الخاص بك.
- قم بتشغيله مع الاستمرار مفتاح التحول حتى تظهر نافذة تسجيل الدخول.

- أدخل كلمة المرور الخاصة بك. هنا، قد تتم مطالبتك بتسجيل الدخول إلى حسابك مرة أخرى.
- بحث التمهيد الآمن في شريط القائمة في شاشة تسجيل الدخول.
لأجهزة Mac من Apple Silicon:
- قم بإيقاف تشغيل جهاز Mac الخاص بك.
- اضغط على زر الطاقة حتى تظهر شاشة خيارات بدء التشغيل.
- حدد محرك الأقراص الرئيسي الخاص بك.
- عقد مفتاح التحول وحدد المتابعة في الوضع الآمن.
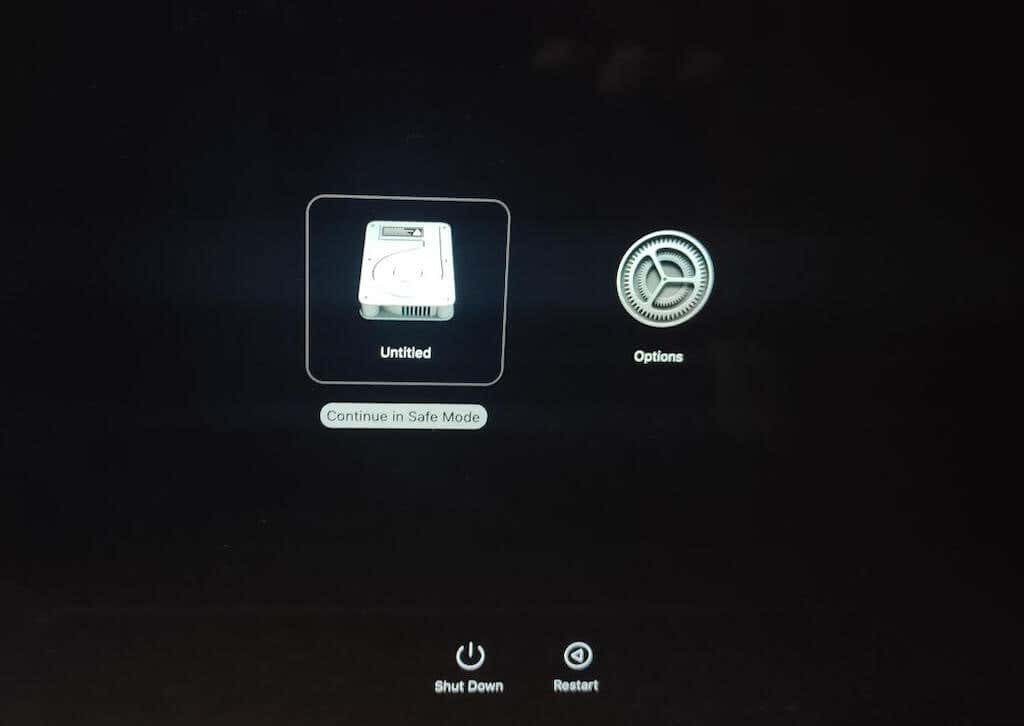
سيتم إعادة تشغيل جهاز Mac الخاص بك، وسيقوم التمهيد الآمن يجب أن تكون الرسالة مرئية في شريط القائمة.
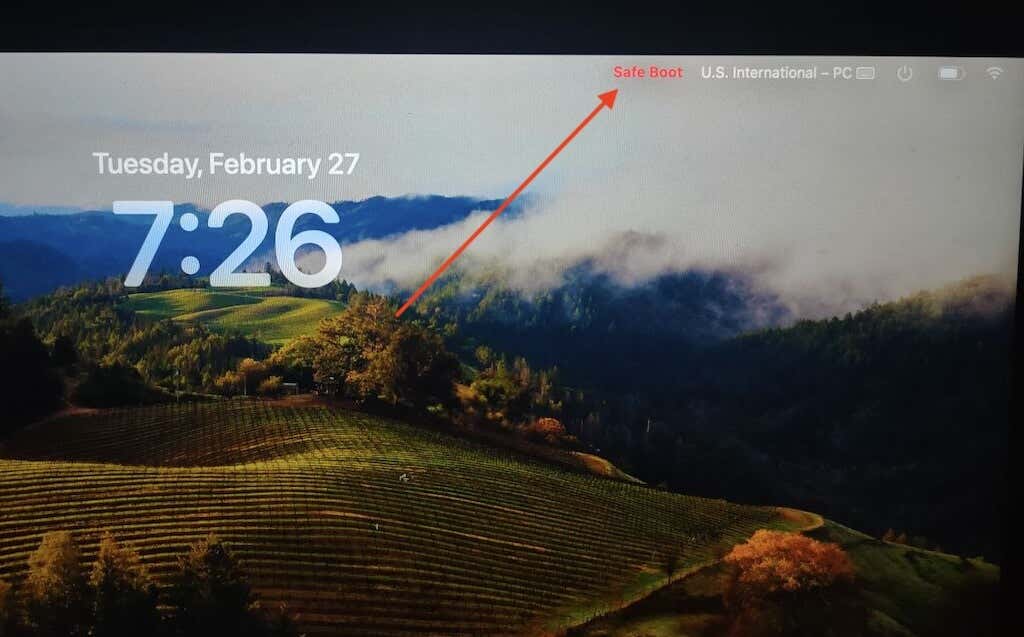
5. إنشاء حساب مستخدم جديد
الحل الفعال الآخر لعدم عمل كلمة مرور MacBook الخاصة بك هو إنشاء حساب مستخدم جديد. يوفر لك هذا النهج بداية جديدة. ومع ذلك، عليك أن تتذكر أن الحساب الجديد لن يحتفظ بملفاتك أو إعداداتك الحالية؛ ستكون بداية جديدة تمامًا بكل معنى الكلمة. لذا كن مستعدًا لنقل الملفات وإعداد التطبيقات مرة أخرى داخل حساب المستخدم الجديد.
لإنشاء حساب مستخدم جديد على جهاز Mac الخاص بك، اتبع الخطوات أدناه.
- حدد أيقونة أبل في الزاوية العلوية اليسرى من شاشتك، ثم حدد تفضيلات النظام.
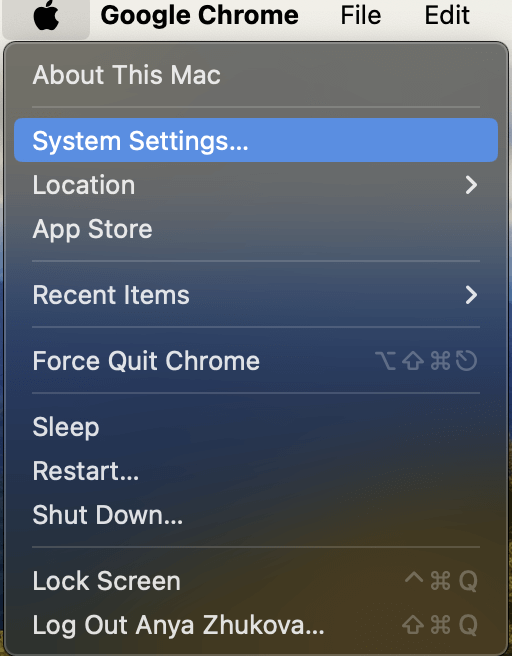
- داخل تفضيلات النظاموتحديد موقع واختيار المستخدمون والمجموعات.
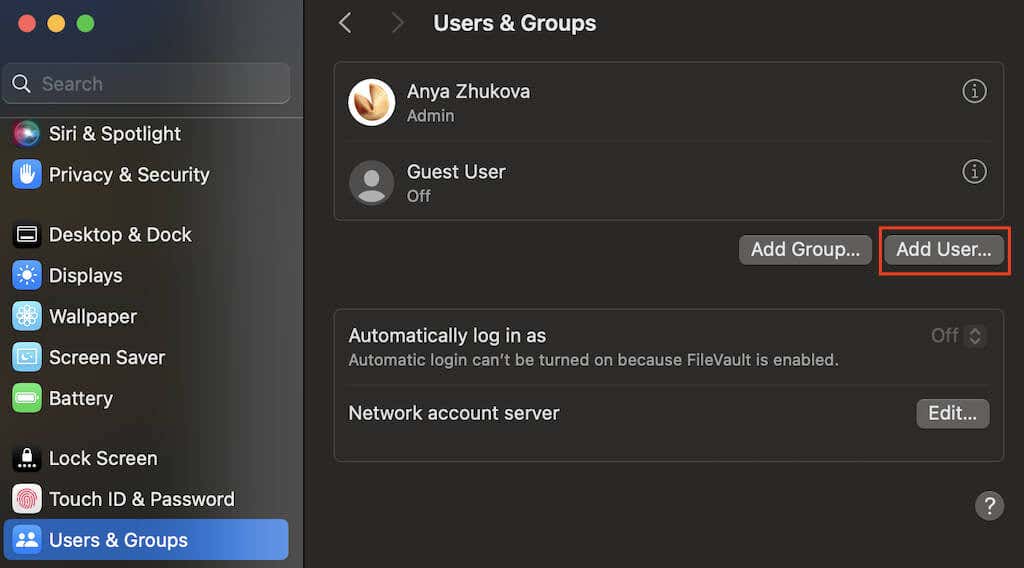
- انقر فوق + زر (أو إضافة مستخدم) لبدء حساب مستخدم جديد.
- أدخل اسم المسؤول وكلمة المرور، ثم حدد فتح.
- توفير المعلومات اللازمة للمستخدم الجديد، بما في ذلك اسمه واسم الحساب وكلمة المرور. يختار إنشاء مستخدم لإنهاء العملية.
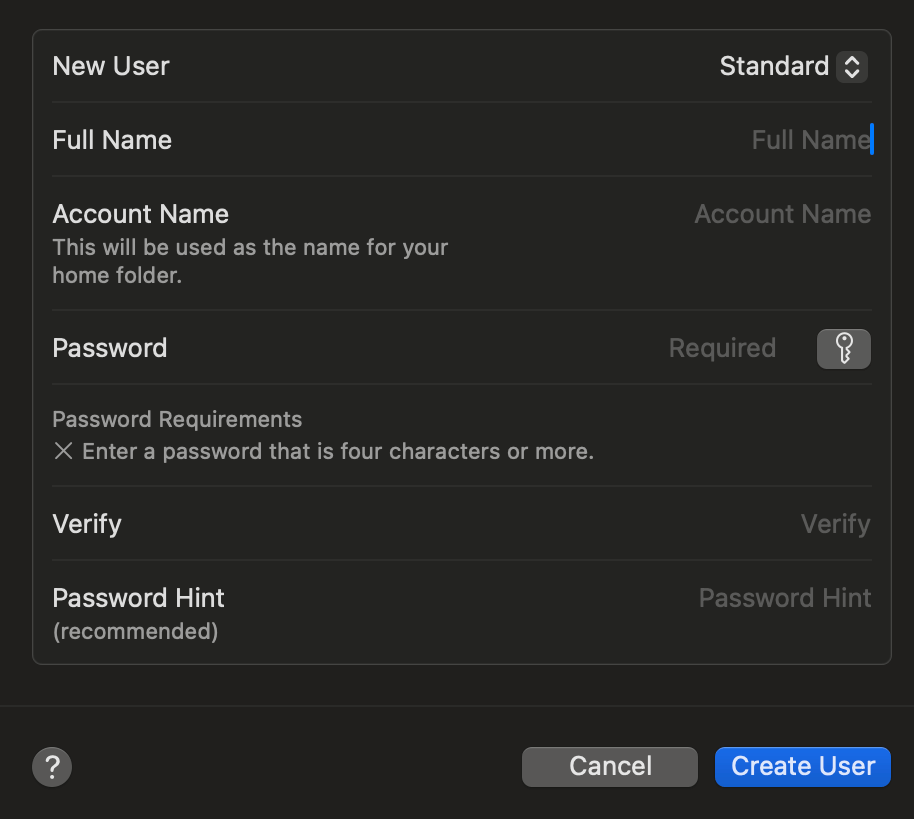
بمجرد إنشاء حساب المستخدم الجديد، قم بتسجيل الخروج من حسابك الحالي وقم بتسجيل الدخول إلى الحساب الذي تم إنشاؤه حديثًا. ستساعدك هذه الخطوة في التحقق من استمرار مشكلات كلمة المرور في بيئة المستخدم الجديدة.
6. إعادة ضبط NVRAM الخاص بنظام Mac
يمكن أن تكون إعادة تعيين NVRAM (ذاكرة الوصول العشوائي غير المتطايرة) لجهاز Mac الخاص بك خطوة قيمة لاستكشاف الأخطاء وإصلاحها إذا كنت تواجه مشكلات مثل كلمة مرور MacBook الخاصة بك لا تعمل. تعد NVRAM مسؤولة عن تذكر الإعدادات المختلفة، بما في ذلك حجم الشاشة ومستويات الصوت، حتى عند إيقاف تشغيل جهاز MacBook الخاص بك.
ومع ذلك، ينطبق إجراء إعادة تعيين NVRAM فقط على أجهزة Mac المستندة إلى Intel وليس على أجهزة Mac من Apple Silicon.
لإعادة ضبط NVRAM على جهاز Mac الخاص بك، اتبع هذه الخطوات المباشرة.
- قم بإيقاف تشغيل جهاز Mac الخاص بك تمامًا.
- قم بتشغيله مرة أخرى، وعند بدء التشغيل، اضغط مع الاستمرار على المفاتيح التالية في وقت واحد: يأمر (كمد) + خيار + ص + ر.

- استمر في الضغط على هذه المفاتيح لمدة 20 ثانية تقريبًا حتى تتم إعادة تشغيل جهاز Mac.
بمجرد إعادة تشغيل جهاز Mac الخاص بك، حاول تسجيل الدخول مرة أخرى باستخدام كلمة المرور القديمة.
7. قم بإعادة ضبط SMC الخاص بجهاز Mac
قد لا تبدو إعادة تعيين SMC (وحدة التحكم في إدارة النظام) على جهاز Mac الخاص بك مرتبطة بشكل مباشر بمشكلات كلمة المرور. ولكن يمكنه حل مشكلات كلمة مرور MacBook الناتجة عن خلل في الأجهزة أو النظام.
لا تحتوي أجهزة Apple Silicon Mac على SMC، لذا لا يلزم إعادة تعيين لهذه الطرز.
بالنسبة لأجهزة MacBooks المزودة بشرائح T2 Security، اتبع هذه الخطوات لإعادة ضبط SMC.
- قم بإيقاف تشغيل جهاز ماك بوك الخاص بك.
- اضغط مع الاستمرار على زر الطاقة لمدة 10 ثوانٍ، ثم أعد تشغيل جهاز Mac.
- إذا استمرت المشكلة، فأوقف تشغيل جهاز Mac مرة أخرى، ثم اضغط مع الاستمرار على المفاتيح يحول + خيار + يتحكم لمدة 7 ثواني.

- أثناء الضغط باستمرار على هذه المفاتيح، اضغط مع الاستمرار على زر الطاقة لمدة 7 ثواني قبل إطلاقها.
- أعد تشغيل جهاز MacBook الخاص بك للتحقق مما إذا كانت كلمة المرور الخاصة بك تعمل.
بالنسبة لأجهزة Mac المكتبية، تختلف العملية قليلًا.
- انتقل إلى أيقونة أبل وحدد اغلق.
- انتظر حتى يتم إيقاف تشغيل جهاز Mac الخاص بك.
- افصل سلك الطاقة من جهاز Mac الخاص بك. بعد 15 ثانية، قم بتوصيل سلك الطاقة.
- انتظر لمدة 5 ثوانٍ إضافية، ثم قم بتشغيل جهاز MacBook الخاص بك.
8. إعادة ضبط المصنع لجهاز Mac الخاص بك
إذا لم تتمكن من تسجيل الدخول على الرغم من المحاولات المتعددة باستخدام كلمة المرور الصحيحة، فقد تكون إعادة ضبط المصنع هي الحل النهائي.
تذكر أن إعادة ضبط المصنع ستعيد جهاز Mac إلى إعداداته الأصلية، مما يؤدي إلى محو جميع بياناتك وتطبيقاتك وملفاتك. وهذه خطوة جذرية، ويجب التعامل معها بحذر وكملاذ أخير فقط. تأكد من عمل نسخة احتياطية لجهاز Mac الخاص بك مسبقًا للحفاظ على بياناتك آمنة.
بعد النسخ الاحتياطي، اتبع هذه الخطوات لإعادة ضبط جهاز Mac الخاص بك على إعدادات المصنع.
- افتح قائمة Apple واختر إعدادات النظام.
- انتقل إلى عام وحدد نقل أو إعادة تعيين.
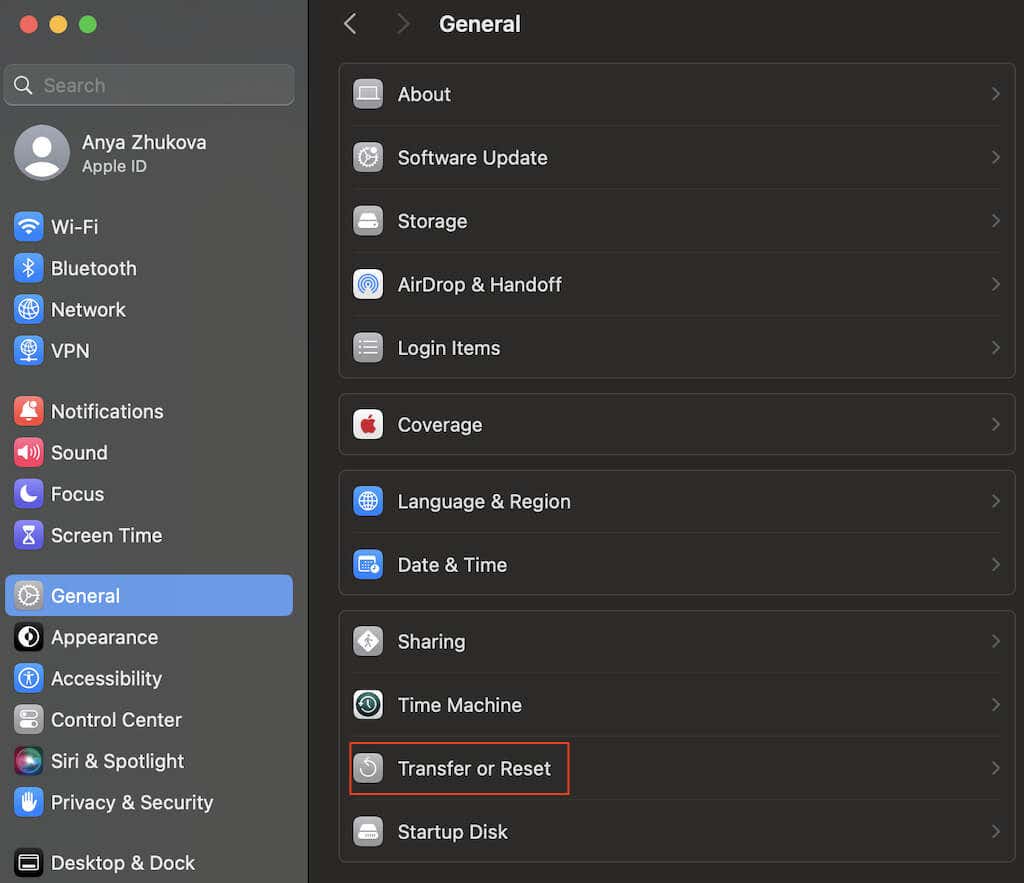
- في قائمة النقل أو إعادة التعيين، حدد مسح كافة المحتويات والإعدادات خيار.
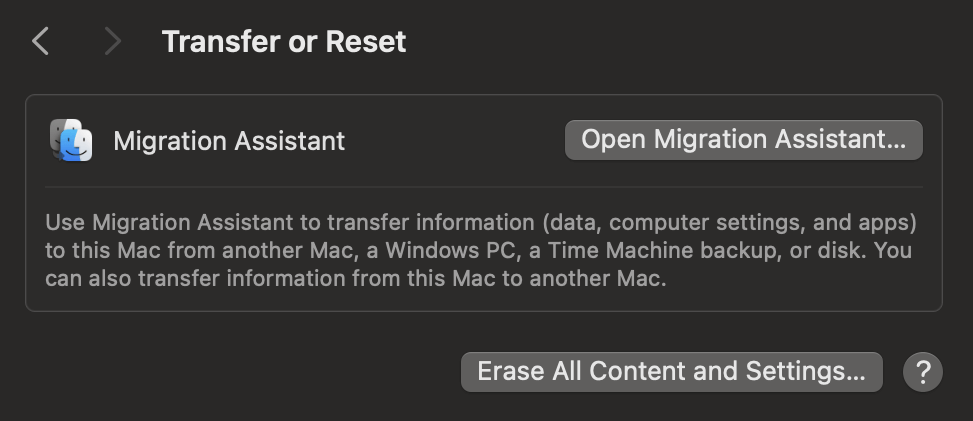
- أدخل كلمة مرور المسؤول الخاصة بك وحدد فتح.
- يختار يكمل لبدء عملية المسح باستخدام macOS Erase Assistant. إذا طُلب منك ذلك، قم بتسجيل الخروج من حساب Apple ID الخاص بك.
- يختار مسح كافة المحتويات والإعدادات والتأكيد وستبدأ عملية إعادة التعيين.
بعد إعادة التعيين، سيتم إعادة تشغيل جهاز Mac الخاص بك، وستعرض شاشة سوداء. اتبع التعليمات التي تظهر على الشاشة لاختيار اللغة والاتصال بشبكة Wi-Fi والتنشيط. بمجرد الانتهاء، انقر فوق الزر “إعادة التشغيل” لإنهاء الإعداد.
بعد إعادة التعيين، يمكنك إنشاء حساب مستخدم جديد بكلمة مرور جديدة أو استخدام كلمة المرور القديمة إذا أردت.
احصل على كلمة مرور MacBook الخاصة بك تعمل مرة أخرى
إذا فشلت كل الخطوات الأخرى، فتواصل مع دعم Apple. توفر Apple خيارات دعم متنوعة، بدءًا من الدردشة عبر الإنترنت وحتى الدعم عبر الهاتف أو المساعدة الشخصية في متجر Apple Store.
وبدلاً من ذلك، فكر في أخذ جهاز Mac الخاص بك إلى متجر Apple Store أو مزود خدمة معتمد لإجراء التشخيص والإصلاح بشكل احترافي.