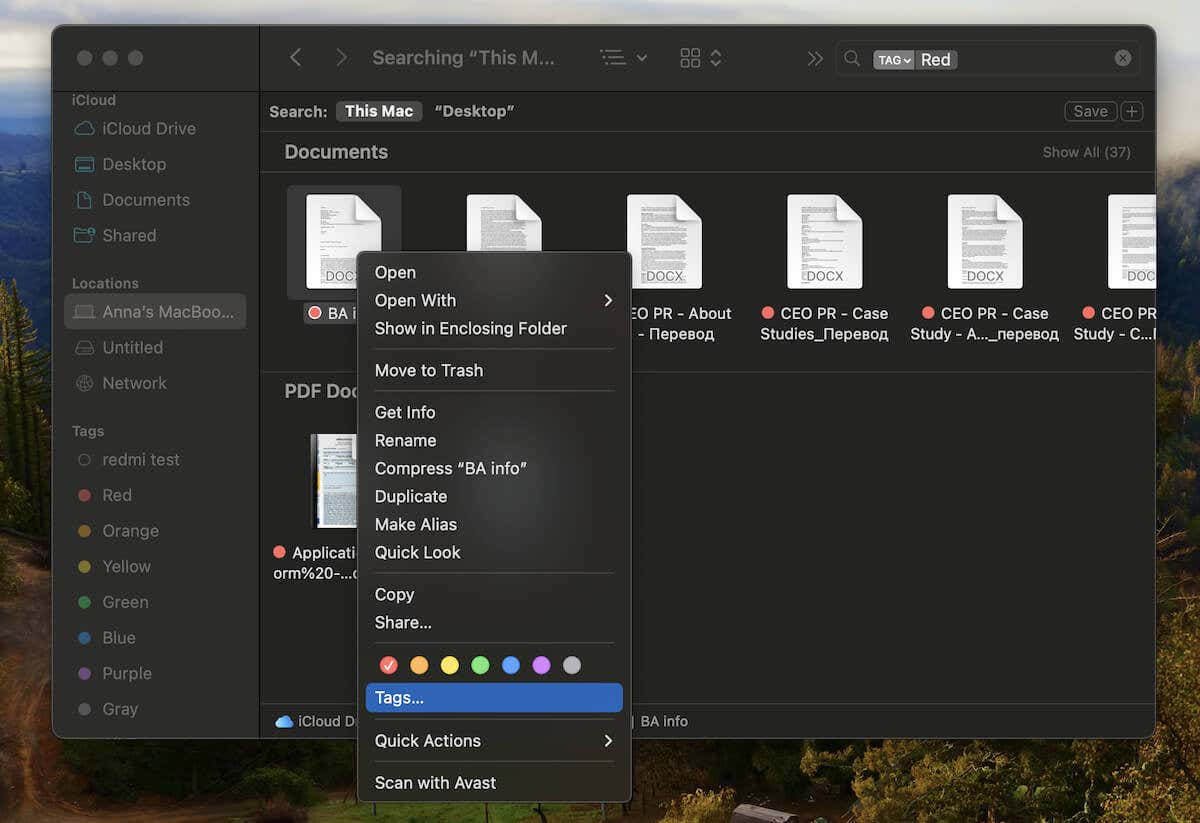كيفية تغيير الاسم على شاشة قفل ماك


يعد تغيير الاسم على شاشة قفل Mac طريقة سريعة لتخصيص جهازك وتعزيز الخصوصية والأمان. يرشدك هذا البرنامج التعليمي إلى كيفية تغيير اسمك أو إزالته من شاشة بدء تشغيل Mac، الإصدارات الأحدث والأقدم من نظام التشغيل MacOS.
لماذا يجب عليك تغيير اسم شاشة القفل
الاسم المعروض على شاشة قفل جهاز Mac الخاص بك هو نفس الاسم الكامل لحساب مستخدم Mac المحلي الخاص بك. ستحتاج إلى تعديل اسم الحساب لتغيير كيفية ظهوره على شاشة القفل. فيما يلي عدة أسباب قد تجعلك ترغب في القيام بذلك:
- التخصيص: يتيح لك نظام التشغيل macOS إمكانية تغيير الاسم الكامل لحساب مستخدم Mac الخاص بك بسهولة إلى أي شيء تفضله. نظرًا لأنك ستشاهده غالبًا على شاشة القفل، فيمكنك استخدام لقب رائع أو اسم مفضل.
- خصوصية: إذا كنت تعمل بشكل متكرر على جهاز Mac الخاص بك في الأماكن العامة، فإن تغيير الاسم يساعد على حماية خصوصيتك عن طريق منع الأشخاص من رؤية اسمك الحقيقي على شاشة القفل.
- حماية: إذا كانت لديك مخاوف بشأن أي شخص يحاول تخمين تفاصيل تسجيل الدخول الخاصة بك، فيمكن أن يكون الاسم العام أو الغامض على شاشة القفل بمثابة طبقة إضافية من الحماية.
ملحوظة: لن يؤثر تغيير اسم حساب Mac الخاص بك على اسم معرف Apple الذي قمت بتسجيل الدخول به على الجهاز.
قم بتغيير اسم شاشة قفل Mac في نظام التشغيل macOS Ventura والإصدارات الأحدث
إذا كان جهاز Mac الخاص بك يعمل بنظام التشغيل macOS Ventura أو إصدار برنامج نظام جديد، فيمكنك تغيير اسم شاشة القفل عبر تطبيق إعدادات النظام المُجدد. وإليك الطريقة:
- افتح قائمة أبل من الزاوية العلوية اليسرى من الشاشة، ثم اختر إعدادات النظام.
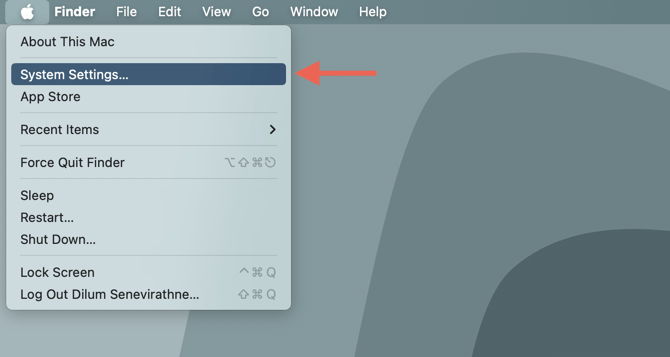
- يختار المستخدمون والمجموعات على الشريط الجانبي، ثم حدد معلومات بجوار حساب مستخدم Mac الخاص بك.
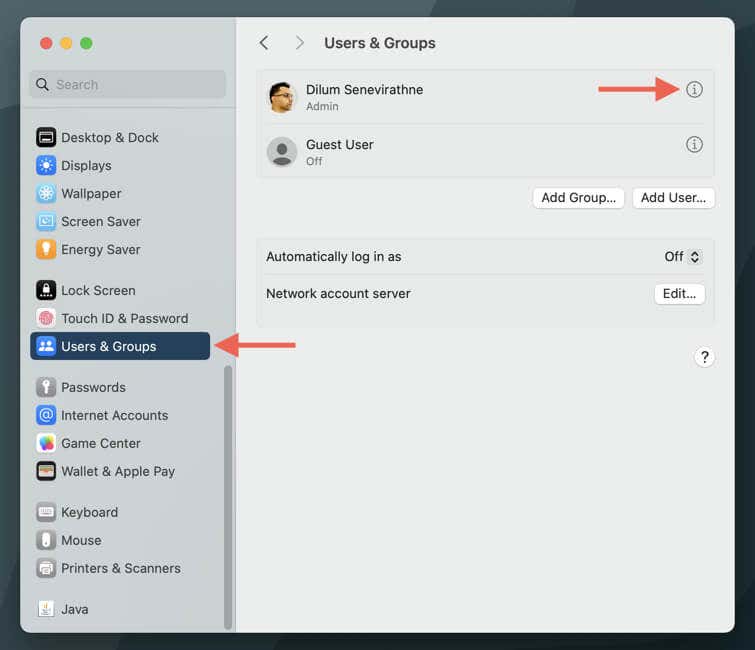
- قم بتحرير الحقل المجاور اسم المستخدم، يختار نعم، وأدخل كلمة مرور حساب المستخدم الخاص بك لمصادقة الإجراء.
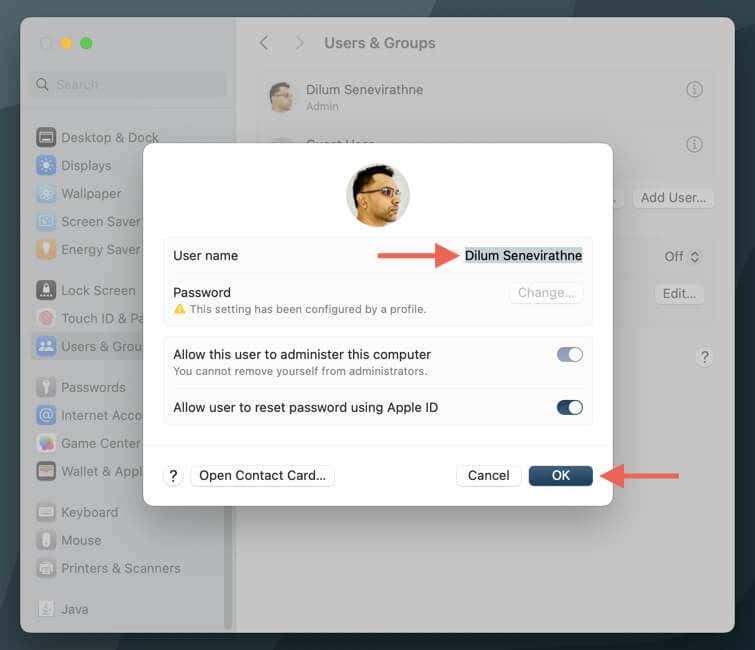
ملحوظة: بدلاً عن ذلك، يتحكم-انقر فوق الملف الشخصي في الخطوة 2، يختار خيارات متقدمة، وتحرير الاسم الكامل مجال.
إذا كنت تريد أيضًا استبدال صورة الحساب التي تراها على شاشة القفل، فحدد الصورة الحالية من قائمة الملفات الشخصية، واختر رمزًا تعبيريًا أو رمزًا تعبيريًا أو صورة مخصصة، وحدد يحفظ.
تغيير اسم شاشة قفل Mac في نظام التشغيل macOS Monterey والإصدارات الأقدم
إذا كنت تستخدم macOS Monterey أو إصدارًا أقدم على جهاز Mac، فيجب عليك استخدام تطبيق تفضيلات النظام الأقدم لتغيير اسم شاشة القفل. فقط:
- حدد المستخدمون والمجموعات فئة من تطبيق تفضيلات النظام.
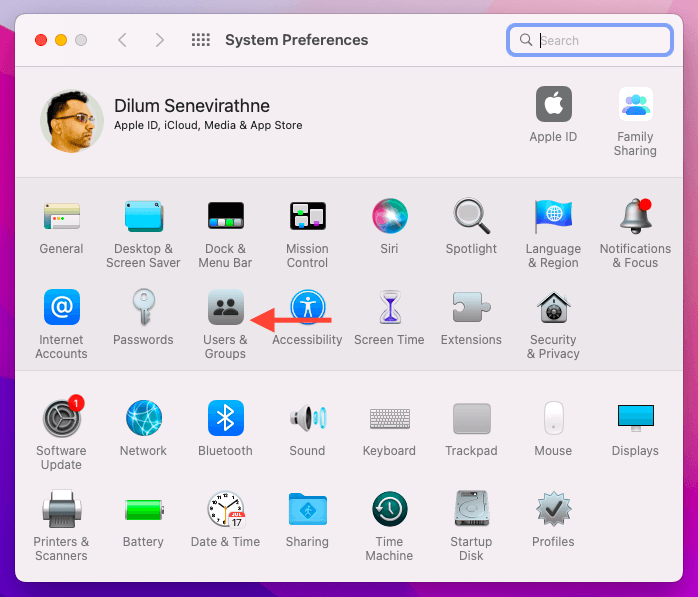
- حدد قفل الموجود أسفل النافذة وأدخل كلمة مرور المسؤول عندما يُطلب منك ذلك. ثم، يتحكم-انقر فوق حسابك من الشريط الجانبي واختر خيارات متقدمة.
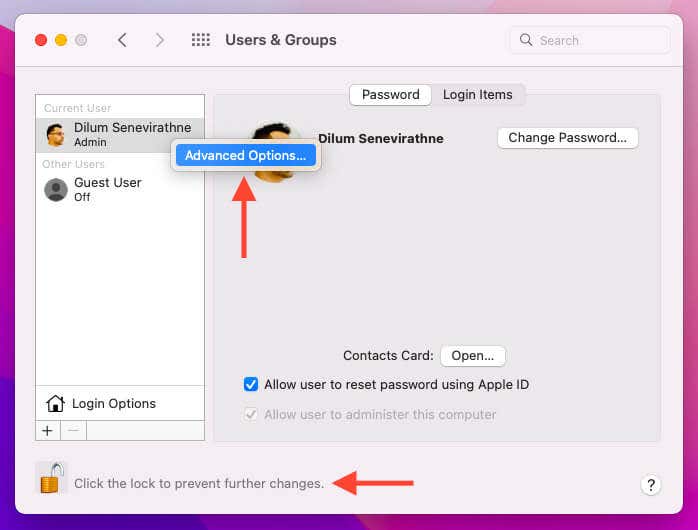
- تحرير الاسم الكامل الحقل وحدد نعم.
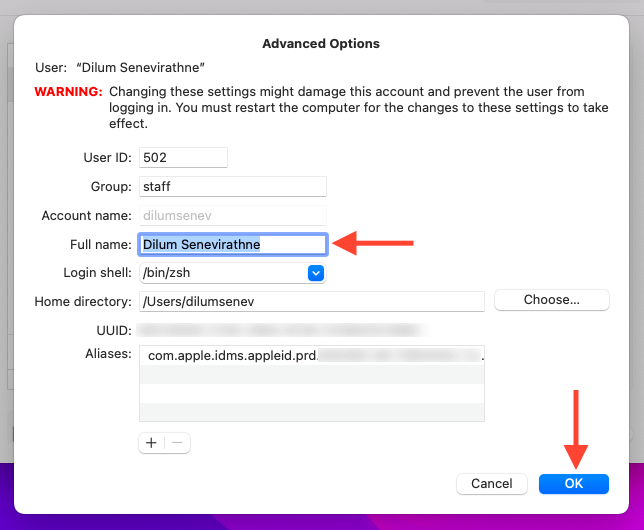
لتغيير صورة الملف الشخصي لشاشة القفل، قم بتمرير المؤشر فوق الصورة الحالية وحدد يحرر. ثم اختر رمزًا تعبيريًا أو رمزًا تعبيريًا أو صورة، ثم اختر يحفظ.
تغيير اسم مستخدم الحساب واسم Mac واسم المضيف
بالإضافة إلى تغيير الاسم الكامل لحساب Mac الخاص بك، يمكنك تعديل اسم مستخدم الحساب واسم جهاز Mac الخاص بك واسم المضيف الخاص به إذا كنت تهدف إلى إجراء إصلاح شامل للحساب. قبل أن نختتم، دعونا نتناول بإيجاز كيفية عمل ذلك.
تغيير اسم مستخدم macOS
على عكس الاسم الكامل لحساب المستخدم الخاص بك، يعد تعديل اسم مستخدم الحساب عملية معقدة يمكن أن تؤدي إلى تلف البيانات إذا قمت بذلك بشكل غير صحيح. النهج الصحيح هو:
- قم بعمل نسخة احتياطية لبيانات حساب المستخدم الخاص بك يدويًا أو باستخدام Time Machine.
- قم بإنشاء حساب مسؤول جديد.
- قم بتسجيل الدخول إلى الحساب الجديد وأعد تسمية المجلد الرئيسي للحساب الآخر عبر Finder.
- تعديل اسم المستخدم للحساب.
- قم بتسجيل الدخول مرة أخرى إلى الحساب المعدل.
راجع دليلنا لتغيير اسم مستخدم macOS للحصول على إرشادات شاملة خطوة بخطوة.
تغيير اسم ماك
اسم جهاز Mac الخاص بك هو الطريقة التي يظهر بها الجهاز على الأجهزة الأخرى، كما هو الحال عند استخدام AirDrop. ولحسن الحظ، فإن تغيير اسم Mac ليس بالأمر المعقد. فقط اذهب الى إعدادات النظام > عام > حول هذا ماك وتحرير اسم مجال.
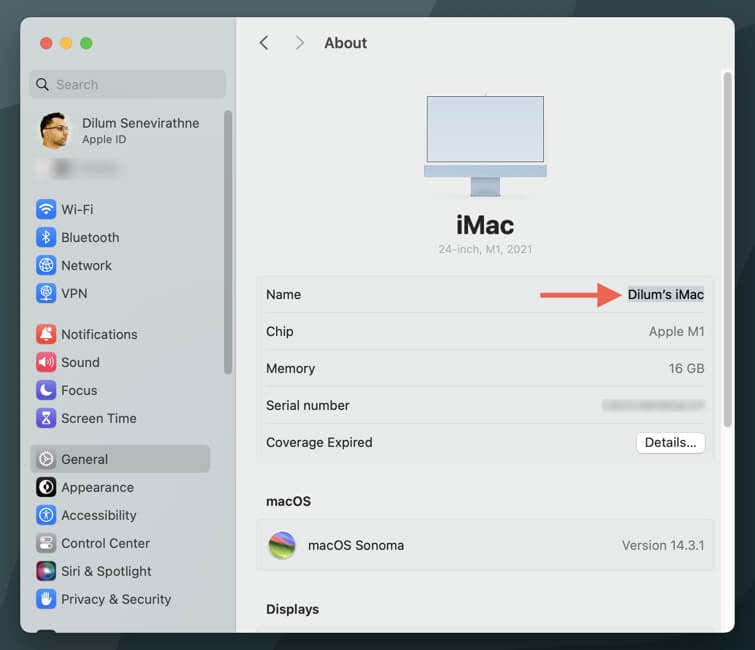
في نظام التشغيل macOS Monterey والإصدارات الأقدم، انتقل إلى تفضيلات النظام > مشاركة واكتب الاسم الجديد في اسم الكمبيوتر مجال.
تغيير اسم المضيف واسم Bonjour
يرتبط اسم مضيف جهاز Mac واسم Bonjour (أو اسم المضيف المحلي) بتعريف الجهاز على الشبكات البعيدة أو المحلية. يجب عليك استخدام Terminal الخاص بجهاز Mac أو البحث في إعدادات/تفضيلات النظام لتعديل أي منها، لذلك إذا كنت تريد القيام بذلك، نوصي بمراجعة دليلنا لتغيير اسم مضيف Mac للحصول على التعليمات الكاملة.
قم بتخصيص شاشة قفل جهاز Mac الخاص بك
كما رأيت، يعد تغيير اسم شاشة القفل لجهاز Mac أمرًا بسيطًا جدًا. لن تكسر أي شيء بفعل ذلك، ويمكنك تغييره كلما أردت ذلك. الآن، ماذا عن تغيير صورة خلفية شاشة قفل جهاز Mac الخاص بك لتكمل الاسم الجديد؟