كيفية إضافة العلامات إلى الملفات في نظام التشغيل macOS (ولماذا يجب عليك ذلك)
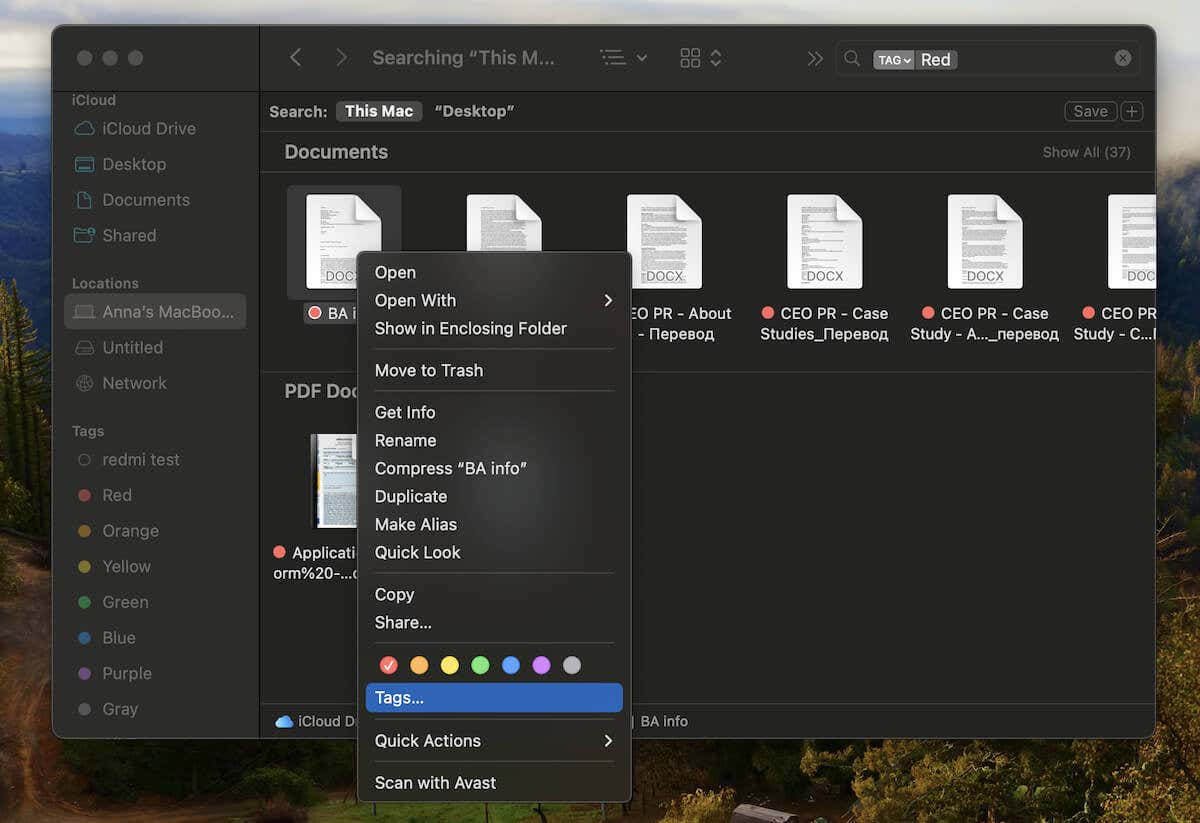
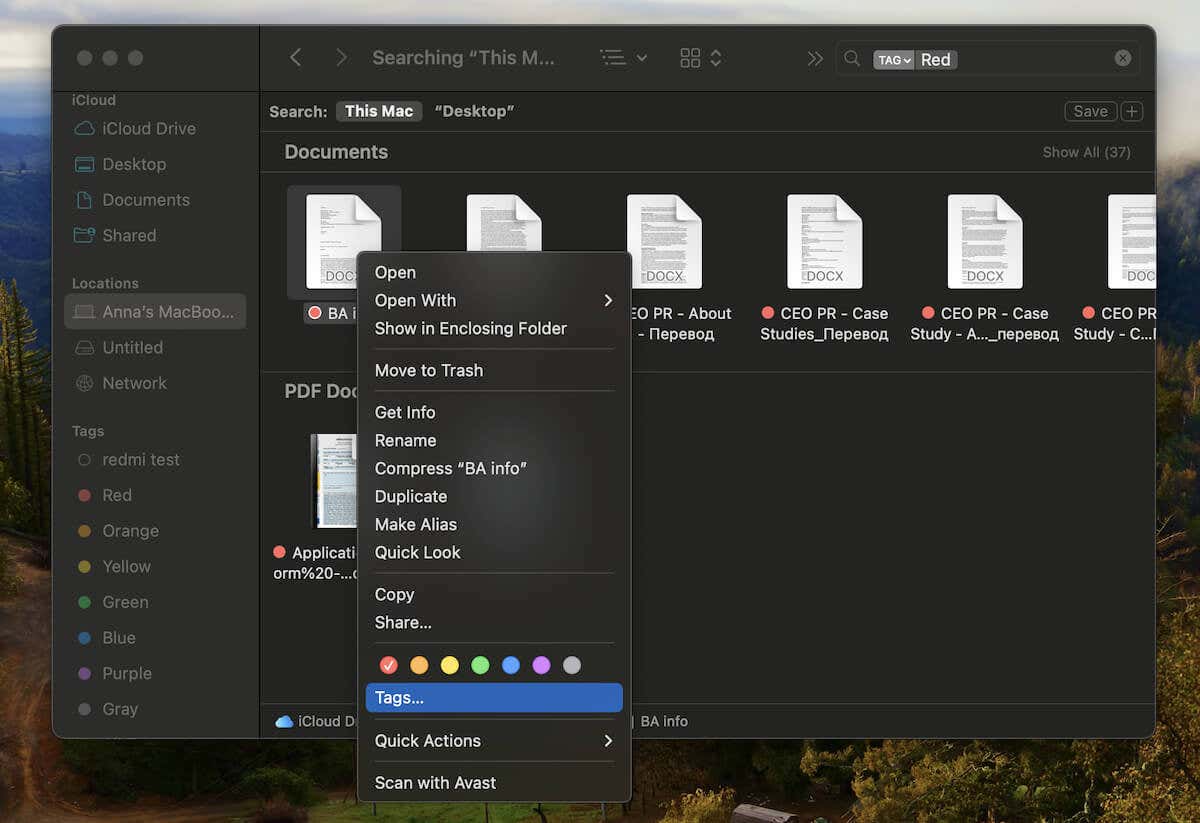
يعد البقاء منظمًا مهارة يمكن لمستخدمي MacOS إتقانها بسهولة باستخدام جوهرة مدمجة تسمى “العلامات”. تمامًا مثل العلامات الموجودة في تطبيق البريد الإلكتروني والتي تسلط الضوء على الرسائل المهمة، تضيف العلامات في MacOS لمسة من الألوان ومجموعة كبيرة من التنظيم إلى ملفاتك.
دعنا نتعلم كيفية إضافة علامات إلى الملفات الموجودة على جهاز Mac الخاص بك ولماذا يجب عليك تجربتها.
ما هي العلامات و لماذا استخدامها على جهاز Mac الخاص بك
غالبًا ما يتم تجاهل برنامج Finder لإدارة ملفات macOS بسبب بساطته، ويصبح متاهة مع نمو مجموعتك من الملفات. يعد MacOS Finder أداة تنظيمية رائعة، ولكن التنقل عبر العديد من الملفات دون بعض المساعدة قد يكون أمرًا صعبًا. هذا هو المكان الذي تتدخل فيه ميزة العلامات.
تعمل العلامات كنظام وضع العلامات الرقمي، مما يسمح لك بتصنيف الملفات والمجلدات. من خلال وضع علامات على العناصر، فإنك تمنحها نوعًا من الهوية التي تبرز في التسلسل الهرمي للملفات. تكمن قوة العلامات في قدرتها على جعل العناصر سهلة التعرف عليها وتخصيصها حسب تفضيلاتك. قم بتخصيص العلامات الافتراضية لتتوافق مع سير عملك، وقم بإزالة العلامات من العناصر غير المهمة، وحدد موقع الملفات بسهولة بناءً على العلامات المخصصة لها.
دعنا نستكشف كيف يمكن لهذه الميزة المفيدة أن تُحدث ثورة في أسلوبك في إدارة الملفات على جهاز Mac الخاص بك.
كيفية إضافة علامة إلى ملف أو مجلد
تعد إضافة العلامات إلى الملفات والمجلدات الموجودة على جهاز Mac الخاص بك أمرًا سهلاً. سواء كان مستندًا نصيًا أو ملفًا مضغوطًا أو صورة أو مجلدًا، يمكن تطبيق العلامات على أي نوع ملف، مما يوفر نظامًا مرنًا لتصنيف بياناتك.
لإضافة علامة إلى ملف أو مجلد على جهاز Mac الخاص بك، اتبع الخطوات أدناه.
- يفتح مكتشف واختر الملف أو المجلد الذي ترغب في وضع علامة عليه.
- للوصول إلى خيارات وضع العلامات، انتقل إلى شريط القائمة أعلى الشاشة وحدد ملف.
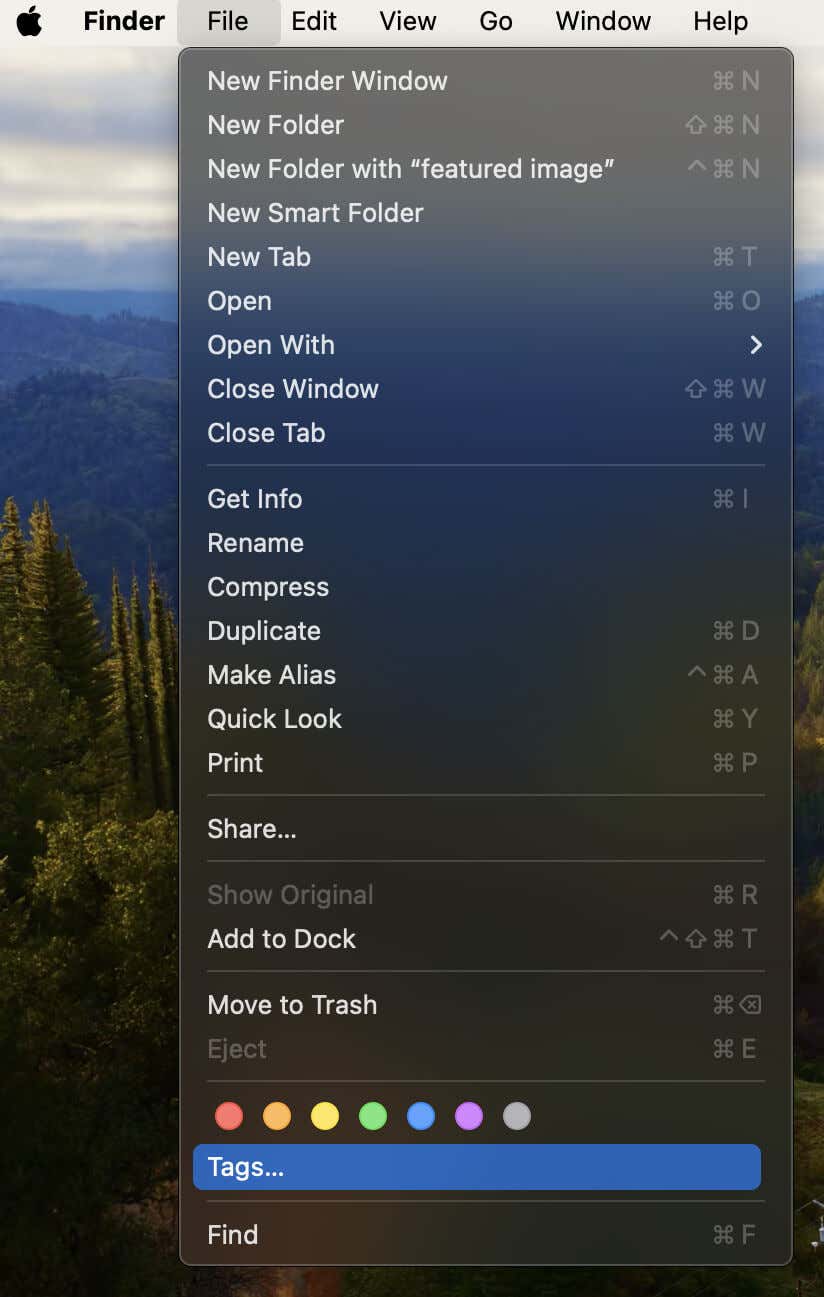
- في العلامات القسم، اختر اللون الذي يمثل العلامة المطلوبة.
هذه هي إحدى الطرق لوضع علامة على ملف على نظام Mac من خلال شريط أدوات Finder، ولكن هناك عدة طرق لوضع علامة على عنصر على نظام التشغيل macOS.
- انقر بزر الماوس الأيمن: ما عليك سوى النقر بزر الماوس الأيمن (أو يتحكم + انقر) على الملف أو المجلد، واختر اللون المطلوب ضمن العلامات.
- افتح الملف في الباحث: إذا كان الملف مفتوحًا وتريد إضافة العلامة إليه، فانقر فوق اسم الملف على الجانب الأيمن من العنوان، وحدد أيقونة السهم للأسفل, وأضف علامة بجانبها العلامات.
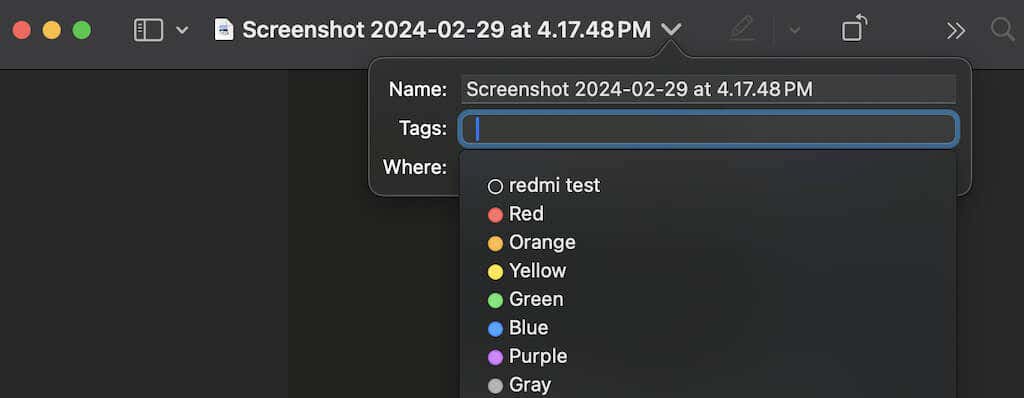
- عند حفظ ملف جديد: إذا كان ملفًا جديدًا تريد وضع علامة عليه، فحدد ملف > يحفظ، ثم في نافذة حوار الحفظ، حدد العلامات الحقل واختر أحد الألوان من القائمة.
- قم بالسحب والإسقاط في الباحث: يمكنك سحب وإسقاط الملف الذي تريد وضع علامة عليه في قسم العلامات على الشريط الجانبي الأيسر من Finder لإضافة علامة محددة إليه.
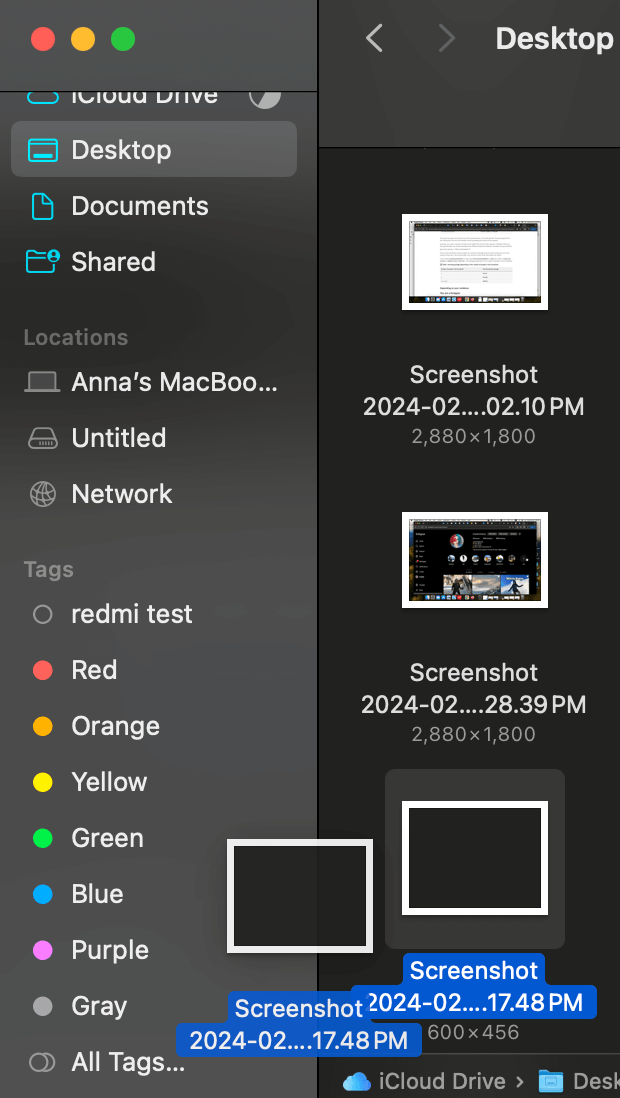
- اختصار لوحة المفاتيح: وأخيرًا، يمكنك استخدام اختصار لوحة المفاتيح لوضع العلامات السريعة. حدد الملف الخاص بك، ثم استخدم يتحكم + 1 خلال يتحكم + 7 لإضافة أو إزالة العلامات. يتحكم + 0 يزيل كافة العلامات من ملف.
تدعم كل هذه الطرق وضع العلامات المجمعة، مما يسمح لك بوضع علامات على ملفات أو مجلدات متعددة في وقت واحد.
كيفية إزالة علامة من ملف أو مجلد
تعد إزالة علامة من ملف أو مجلد على جهاز Mac الخاص بك أيضًا عملية مباشرة. إذا لم تعد العلامة ذات صلة أو تمت إضافتها مؤقتًا، فاتبع الخطوات التالية لإزالتها أو استبدالها بسرعة.
- يفتح مكتشف وحدد الملف أو المجلد الذي تريد إزالة العلامة منه.
- انتقل إلى شريط القائمة وحدد ملف. في القائمة المنسدلة، ابحث عن العلامات القسم، واختيار يزيل للون العلامة الحالية.
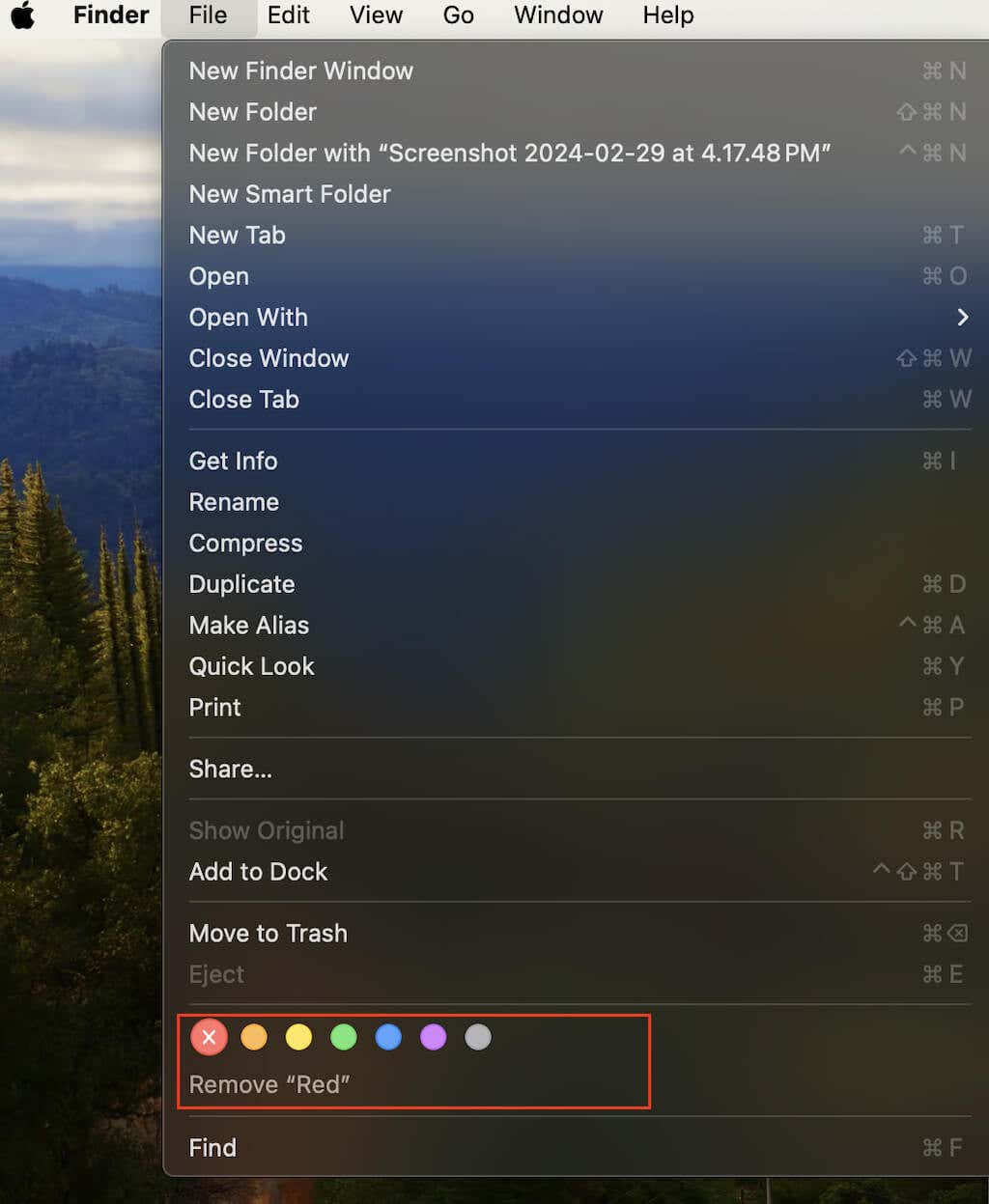
- يمكنك أيضًا استخدام طريقة مختلفة لإزالة العلامات. ما عليك سوى النقر بزر الماوس الأيمن على الملف أو المجلد، وتحديد لون العلامة واختياره يزيل.
إذا كان العنصر يحتوي على علامات متعددة، فيمكنك إزالة العلامات التي لم تعد بحاجة إليها بشكل انتقائي دون التأثير على العلامات الأخرى.
كيفية تحرير العلامات على ماك
يعد تحرير العلامات على جهاز Mac الخاص بك ميزة مفيدة تسمح لك بتخصيص نظامك التنظيمي بناءً على تفضيلاتك ومتطلباتك. سواء كنت تريد تغيير اللون أو إعادة تسمية علامة، فإن نظام التشغيل macOS يجعل هذه العملية سهلة.
لتحرير علاماتك على نظام Mac، اتبع الخطوات أدناه.
- يفتح مكتشف وتوسيع العلامات القسم الموجود في الشريط الجانبي على اليسار. يعرض هذا القسم قائمة بالعلامات الموجودة لديك.
- حدد العلامة التي ترغب في تعديلها وانقر عليها بزر الماوس الأيمن لإظهار القائمة السياقية.
- في القائمة السياقية، لديك عدة خيارات لتحرير العلامة:
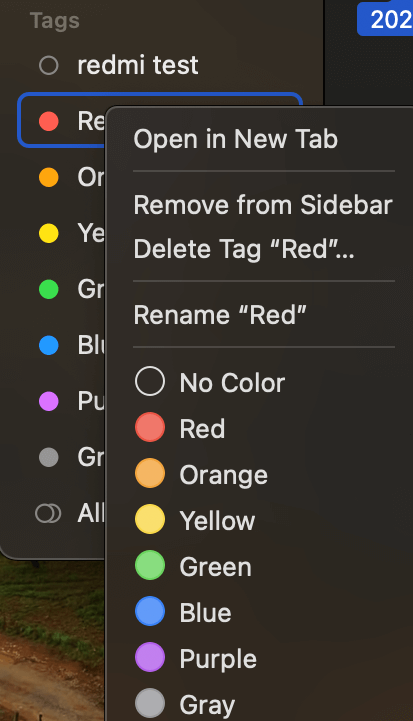
- اختر لونًا جديدًا: إذا كنت تريد تغيير لون العلامة، فما عليك سوى تحديد لون جديد من الخيارات المتاحة.
- إعادة تسمية: قم باختيار هذا الخيار لمنح العلامة اسمًا جديدًا. يعد هذا مفيدًا بشكل خاص إذا كنت تريد إضافة المزيد من الخصوصية إلى تعريف العلامة.
- يمسح: إذا لم تعد العلامة ذات صلة أو مطلوبة، فيمكنك اختيار حذفها. قم بتأكيد الإجراء وستتم إزالة العلامة من قائمتك.
باتباع هذه الخطوات، يمكنك بسهولة تخصيص علاماتك وتحسينها على جهاز Mac، مما يضمن توافق سير عملك تمامًا مع تفضيلاتك.
كيفية إدارة العلامات على ماك
يمنحك نظام MacOS بعض الخيارات المختلفة لإدارة علاماتك للتأكد من تنظيم ملفاتك بالطريقة التي تريدها. إذا كنت تريد إدارة جميع علاماتك مرة واحدة وليس علامة واحدة محددة فقط، فإليك كيفية القيام بذلك بكفاءة.
- افتح Finder وانتقل إلى شريط القائمة للاختيار مكتشف > إعدادات (أو التفضيلات).
- في النافذة الصغيرة التي تظهر، حدد العلامات علامة التبويب الموجودة في الأعلى. ستجد هنا قائمة بجميع العلامات الحالية.
- ومن هناك، لديك خيارات متنوعة لإدارة علاماتك:
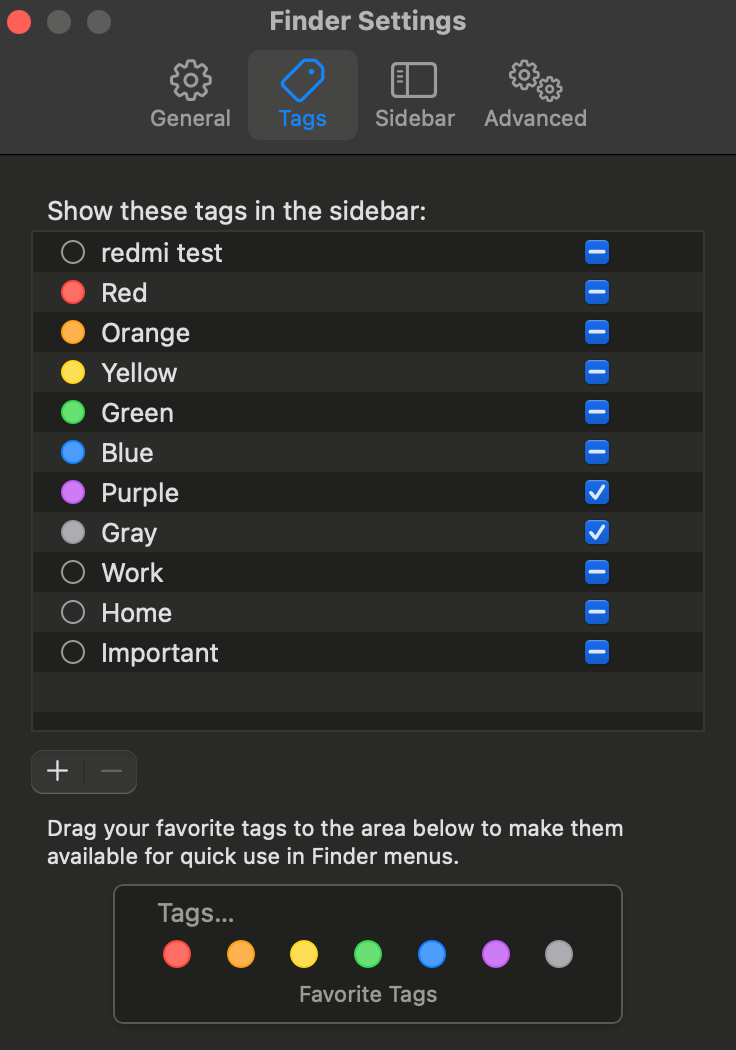
- إعادة تسمية علامة: حدد اسم العلامة مرتين (وليس النقر المزدوج) أو انقر بزر الماوس الأيمن واختر إعادة تسمية.
- حذف علامة: قم بتمييز العلامة التي تريد إزالتها وانقر فوق أيقونة ناقص (-) في أسفل القائمة. ثم حدد حذف العلامة للتأكيد.
- أضف علامة: انقر فوق أيقونة زائد (-) في أسفل القائمة، ويمكنك إنشاء علامة جديدة عن طريق إعطائها اسمًا.
- تغيير لون العلامة: انقر بزر الماوس الأيمن على العلامة التي تريد تعديلها وحدد اللون الجديد.
- إعادة ترتيب العلامات: قم بتحسين التنظيم عن طريق سحب العلامة إلى موضع مختلف في القائمة.
- إظهار أو إخفاء العلامات: استخدم مربعات الاختيار للتحكم في العلامات التي تظهر في الشريط الجانبي لـ Finder.
يمكنك أيضًا إعطاء الأولوية لعلامات معينة للوصول السريع إذا كنت تريد أن تتمكن من العثور بسرعة على أهم المستندات والملفات الموجودة على جهاز الكمبيوتر الخاص بك. يتيح لك قسم العلامات المفضلة القيام بذلك. وإليك كيفية إدارة العلامات المفضلة لديك.
- أضف علامة مفضلة: اسحب علامة من القائمة إلى العلامات المفضلة القسم الموجود أسفل النافذة لإدراجه في الوصول السريع.
- إزالة العلامة المفضلة: قم بحذف علامة من المفضلة عن طريق سحبها خارج العلامات المفضلة قسم.
- إعادة ترتيب العلامات المفضلة: قم بتخصيص ترتيب علاماتك المفضلة عن طريق سحبها إلى المواضع المطلوبة.
كيفية البحث عن العناصر التي تم وضع علامة عليها على جهاز Mac الخاص بك
بمجرد الانتهاء من تزيين ملفاتك ومجلداتك بالعلامات، فإن الخطوة التالية هي إتقان فن العثور عليها بسرعة. إليك كيفية البحث بسهولة عن العناصر التي تم وضع علامة عليها على جهاز Mac الخاص بك.
مراقبة العلامات في العمل
عندما يتم إرفاق علامة بملف أو مجلد، ستلاحظها على الفور بجوار اسم العنصر، سواء كان ذلك على سطح المكتب أو داخل Finder.
التجميع حسب العلامة
استفد من تجميع أعمدة العلامات وإضافتها لتحسين تجربتك المرئية إذا كنت مستخدمًا متكررًا لعلامات متعددة.
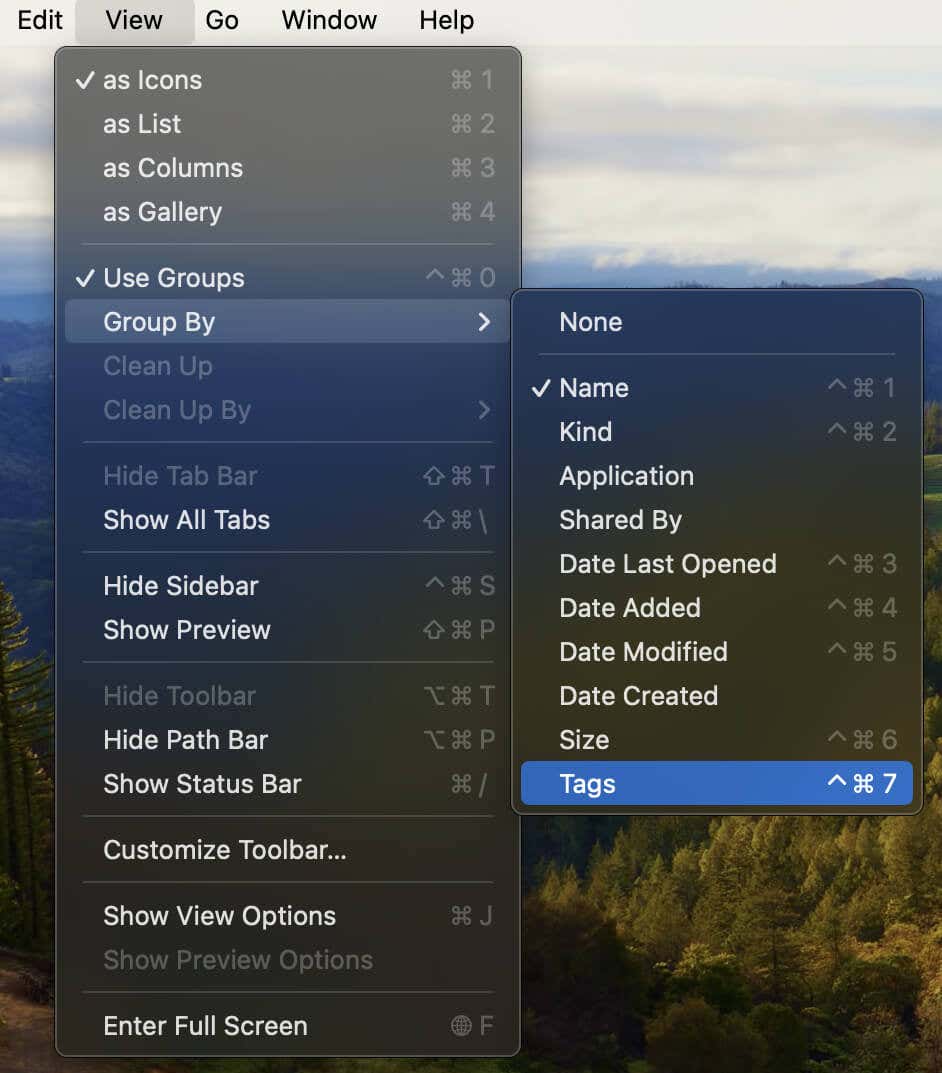
للقيام بذلك، انتقل إلى شريط أدوات Finder واتبع المسار منظر > تجميع حسب > العلامات. يمكنك أيضًا أن تفعل الشيء نفسه باستخدام ميزة التجميع داخل نافذة Finder.
البحث عن العناصر التي تم وضع علامة عليها
يتم الكشف عن القوة الحقيقية للعلامات عندما تحتاج إلى تحديد موقع العناصر بسرعة. فيما يلي طريقتان سريعتان.
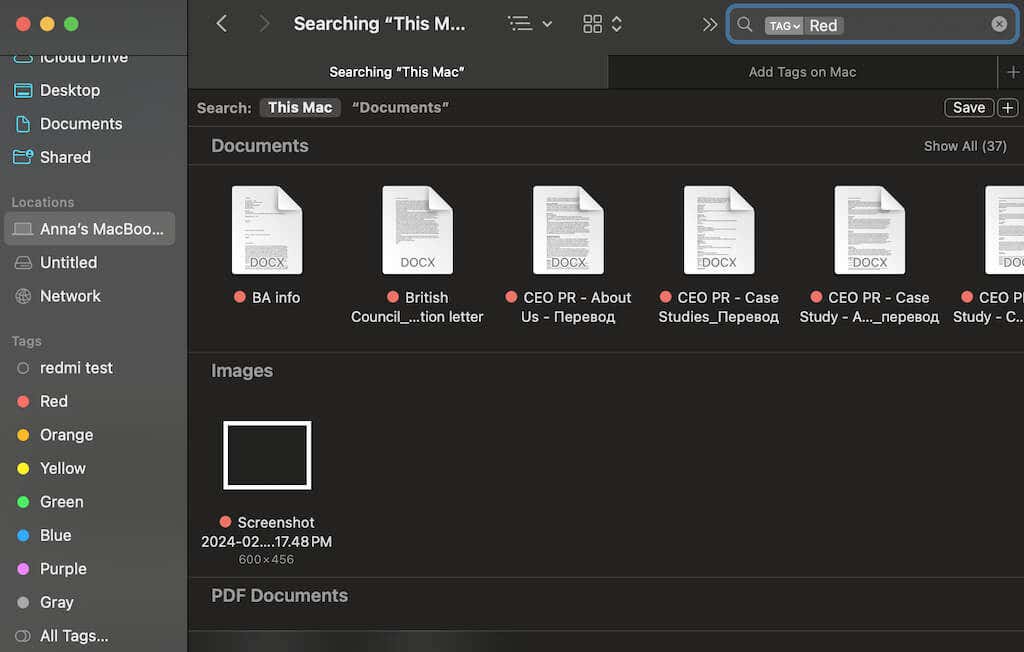
1. تحديد الشريط الجانبي للباحث
أسرع طريقة لتحديد موقع جميع العناصر التي تحتوي على علامة معينة هي تحديد تلك العلامة مباشرةً من الشريط الجانبي لـ Finder. سترى بعد ذلك جميع ملفاتك التي تحمل هذه العلامة على الجانب الأيمن من النافذة. يضمن هذا الأسلوب الرؤية، بغض النظر عن مكان وجود العنصر على جهاز Mac الخاص بك.
2. استخدام شريط البحث
للحصول على تجربة بحث أكثر تخصيصًا، استخدم شريط البحث في Finder.
اكتب اسم العلامة أو لونها، وستظهر الاقتراحات، بما في ذلك العلامة المسماة. حدده لعرض كافة العناصر المرتبطة.
حان الوقت لتحسين مهاراتك في تنظيم الملفات
إذا كنت تبحث عن طريقة جديدة أو محسنة لتنظيم الملفات والمجلدات على جهاز Mac الخاص بك، فتعمق في إمكانات العلامات.
سواء كنت تعمل على تبسيط سير عملك، أو إدارة المشاريع، أو تهدف ببساطة إلى الحصول على مساحة رقمية خالية من الفوضى، فإن استخدام العلامات في Finder يوفر حلاً بديهيًا وفعالاً. حاول دمج هذه الأداة المضمنة، وشاهد التحول التحويلي في لعبة تنظيم Mac لديك.







