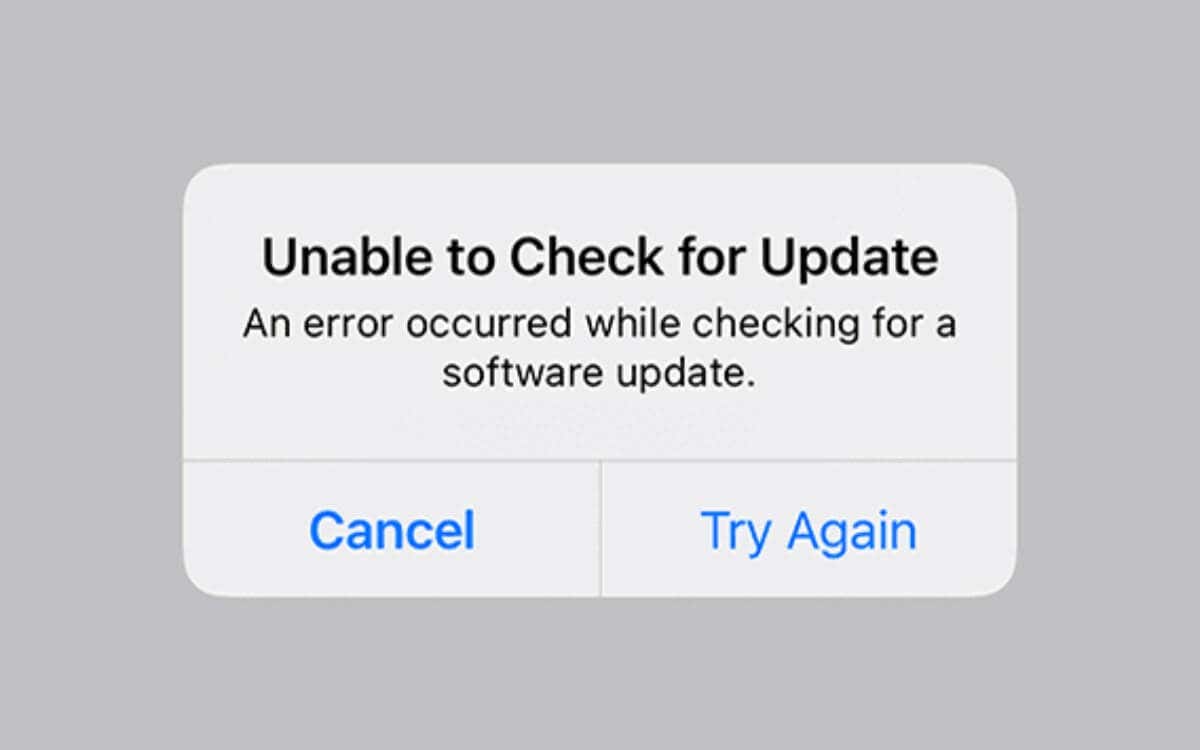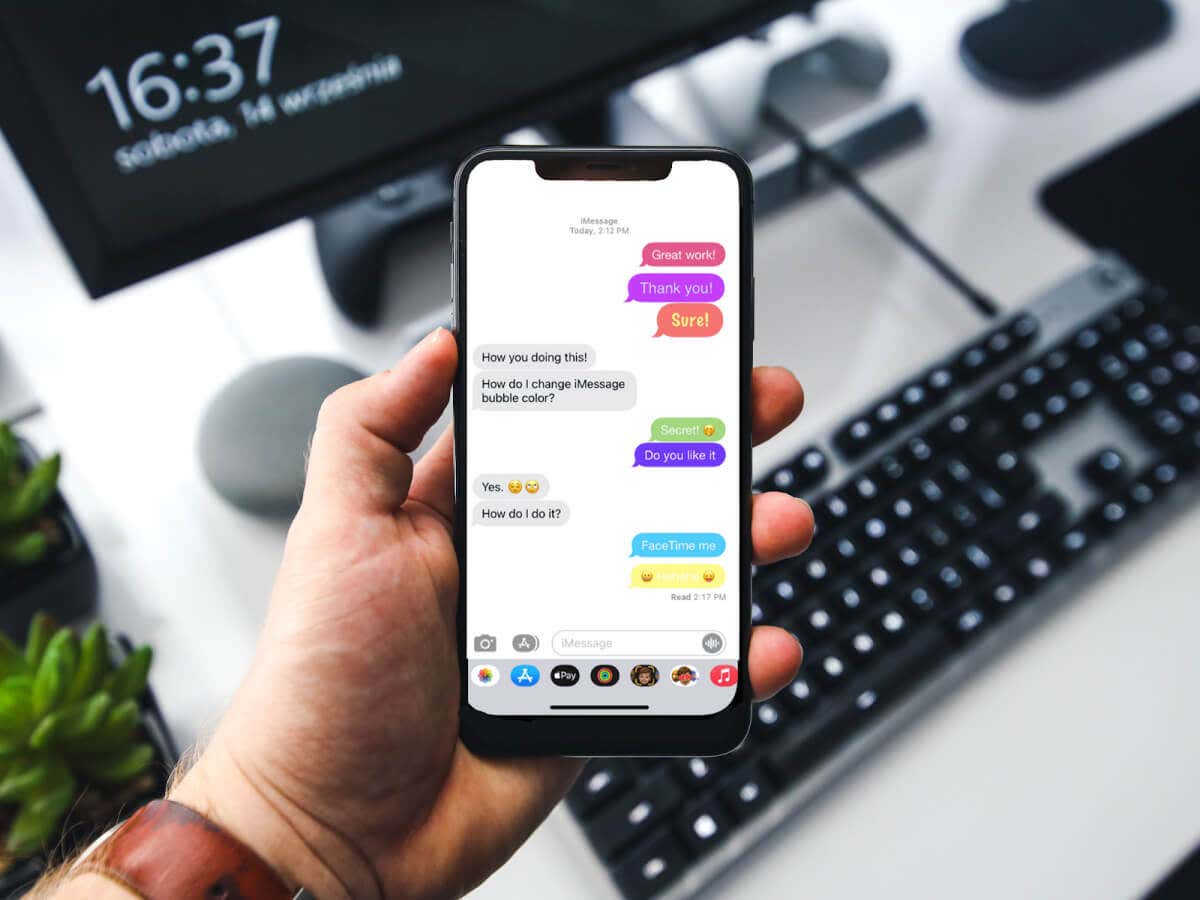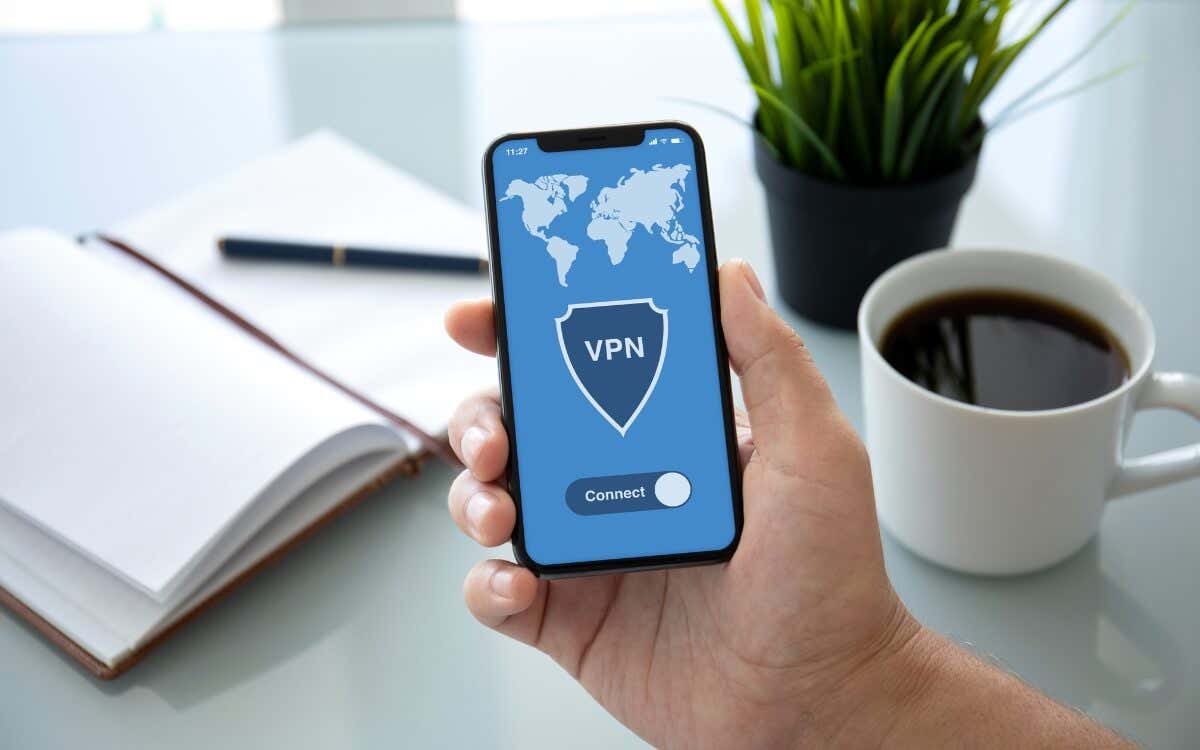هل يستمر iPad Sidecar في التجميد؟ 9 حلول

هل يتجمد جهاز iPad الخاص بك باستمرار عند توسيع شاشة جهاز Mac أو عكسها عليه عبر Sidecar؟ غالبًا ما تتسبب أسباب مختلفة، مثل الأخطاء الفنية وتعطل الاتصالات وتعارض الإعدادات، في حدوث ذلك.
سيكشف دليل استكشاف الأخطاء وإصلاحها هذا عن حلول متعددة لإصلاح تجميد Sidecar على جهاز iPad أو iPad mini أو iPad Air أو iPad Pro.
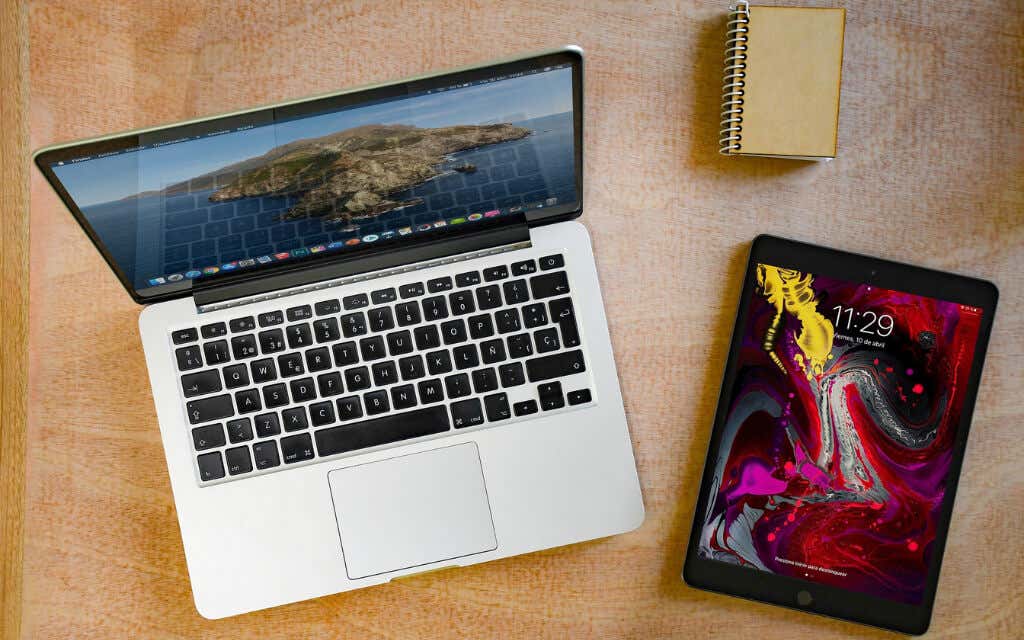
1. قم بتبديل تشغيل وإيقاف Sidecar
إذا كان Sidecar يعمل ولكن فجأة توقف عن العمل، ففكر في فصل جهاز iPad عن جهاز Mac وإعادة توصيله. يعمل ذلك بمثابة تحديث سريع، وغالبًا ما يؤدي إلى حل المشكلات غير المتوقعة.
للقيام بذلك، افتح انعكاس الشاشة قائمة الحالة من أعلى يمين شاشة Mac وحدد جهاز iPadOS، ومن المفترض أن ينتهي هذا Sidecar. ثم انتظر لمدة تصل إلى 10 ثوانٍ وابدأ جلسة جديدة.
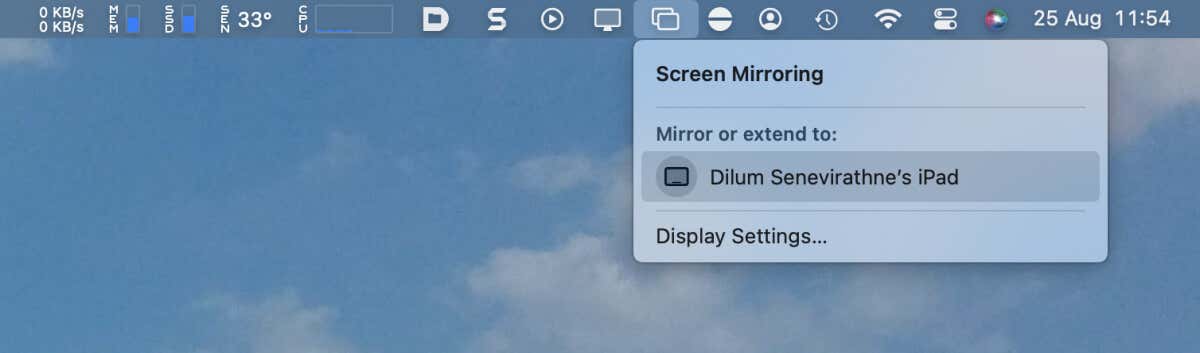
إذا كان جهاز iPad متصلاً فعليًا بجهاز Mac عبر USB، فمن الأفضل أيضًا إزالة الكابل لفترة وجيزة وتوصيله مرة أخرى قبل استدعاء Sidecar مرة أخرى.
2. أعد تشغيل كلا الجهازين
إذا استمرت المشكلة، فامنح كلاً من جهازي Mac وiPad بداية جديدة من خلال إعادة تشغيلهما. يمكن أن يؤدي ذلك إلى إزالة العوائق العشوائية مع Sidecar عن طريق إعادة تشغيل وحدات Wi-Fi وBluetooth في كلا الجهازين وتحديث الميزات الأساسية مثل Handoff.
لإعادة تشغيل جهاز Mac الخاص بك، حدد إعادة تشغيل في قائمة Apple، قم بإلغاء تحديد المربع أعد فتح النوافذ عند تسجيل الدخول مرة أخرى المربع، ثم اختر إعادة تشغيل مرة أخرى للتأكيد.
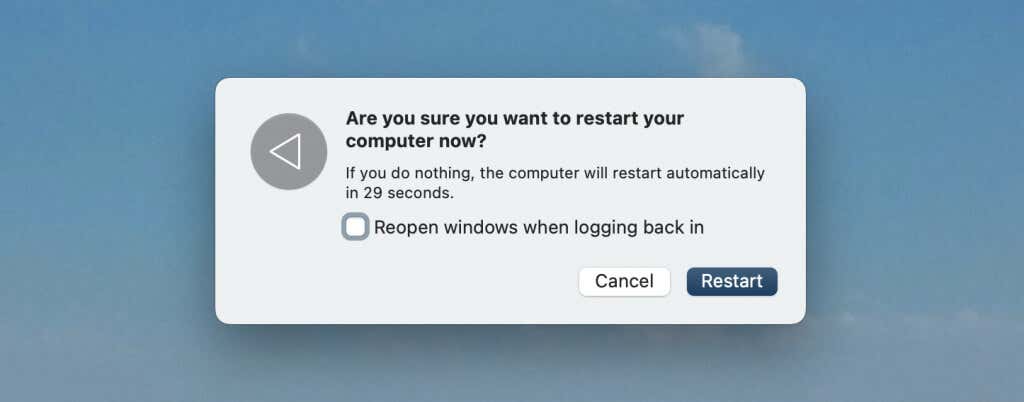
على جهاز iPad الخاص بك، انتقل إلى عام > اغلق، قم بإيقاف تشغيل الجهاز، واستمر في الضغط على قوة الزر بعد 30 ثانية.
3. تأكد من تحديث كلا الجهازين
قبل التعمق في استكشاف الأخطاء وإصلاحها، من الضروري التأكد من تثبيت آخر تحديثات نظام التشغيل على جهازي iPad وMac. تقوم Apple بشكل متكرر بإصدار تصحيحات لمعالجة مشكلات التوافق والأداء مع الوظائف الأساسية مثل Sidecar.
لتحديث جهاز Mac الخاص بك، افتح ملف قائمة أبل واذهب الى إعدادات النظام > عام > تحديث البرنامج. إذا كان هناك تحديث معلق لنظام التشغيل macOS، فحدد التحديث الآن.
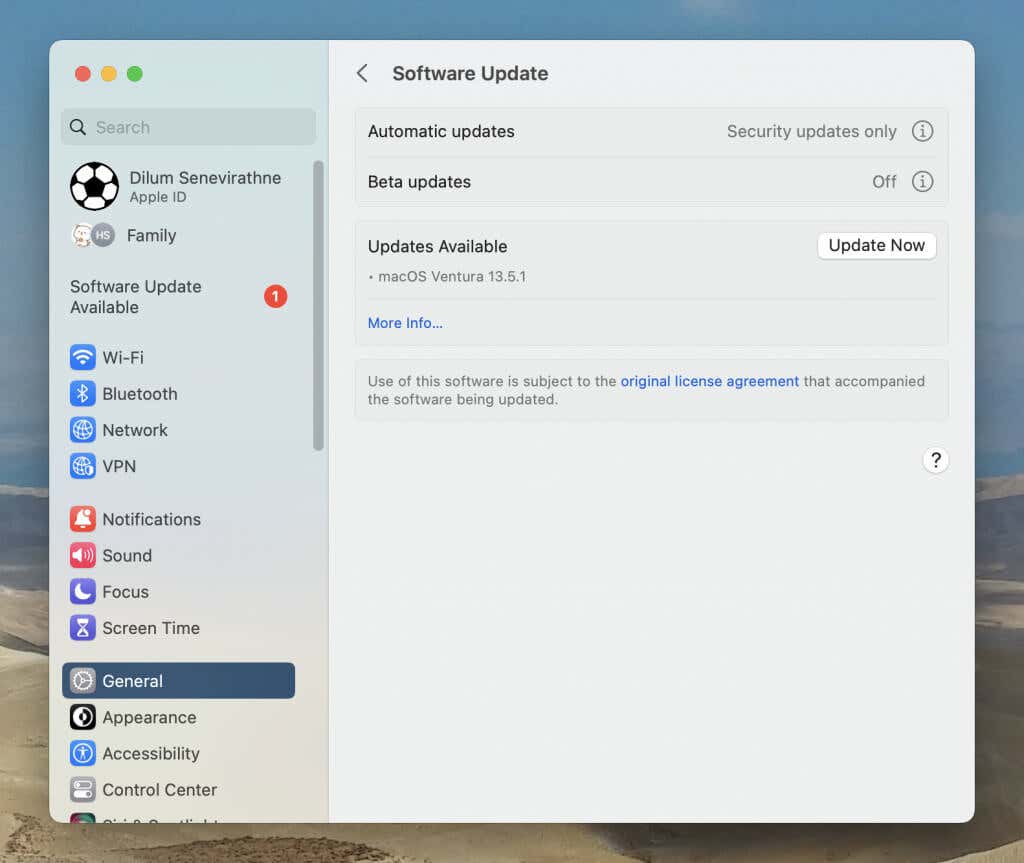
على جهاز iPad، افتح تطبيق الإعدادات وانتقل إلى عام > تحديث البرنامج-مقبض تحميل وتثبيت لتطبيق التحديثات المتاحة.
4. القضاء على مشاكل الاتصال
يعتمد Sidecar بشكل كبير على اتصال مستقر بين جهاز Mac وiPad. إذا كانت الأجهزة تتحدث مع بعضها البعض لاسلكيًا، فتأكد من أنها قريبة، ومن عدم وجود مصادر تداخل قريبة – على سبيل المثال، كابلات الطاقة غير المحمية، ومصابيح الفلورسنت، ومعدات المطبخ. اختر اتصالاً سلكيًا باستخدام كابل USB-C أو Lightning لتحسين الاتصال والتخلص من التأخير.
5. تعطيل التحكم العالمي
يتيح لك التحكم الشامل استخدام لوحة مفاتيح وماوس/لوحة تعقب واحدة عبر العديد من أجهزة Mac وiPad. ومع ذلك، فإنه يميل إلى الصدام مع Sidecar. حاول إيقاف تشغيل Universal Control لمعرفة ما إذا كان يعمل على حل مشكلات التجميد.
لتعطيل التحكم الشامل على جهاز Mac، انتقل إلى إعدادات النظام > يعرض > متقدم وتعطيل التبديل بجانب اسمح للمؤشر ولوحة المفاتيح بالتنقل بين أي جهاز Mac أو iPad قريب.
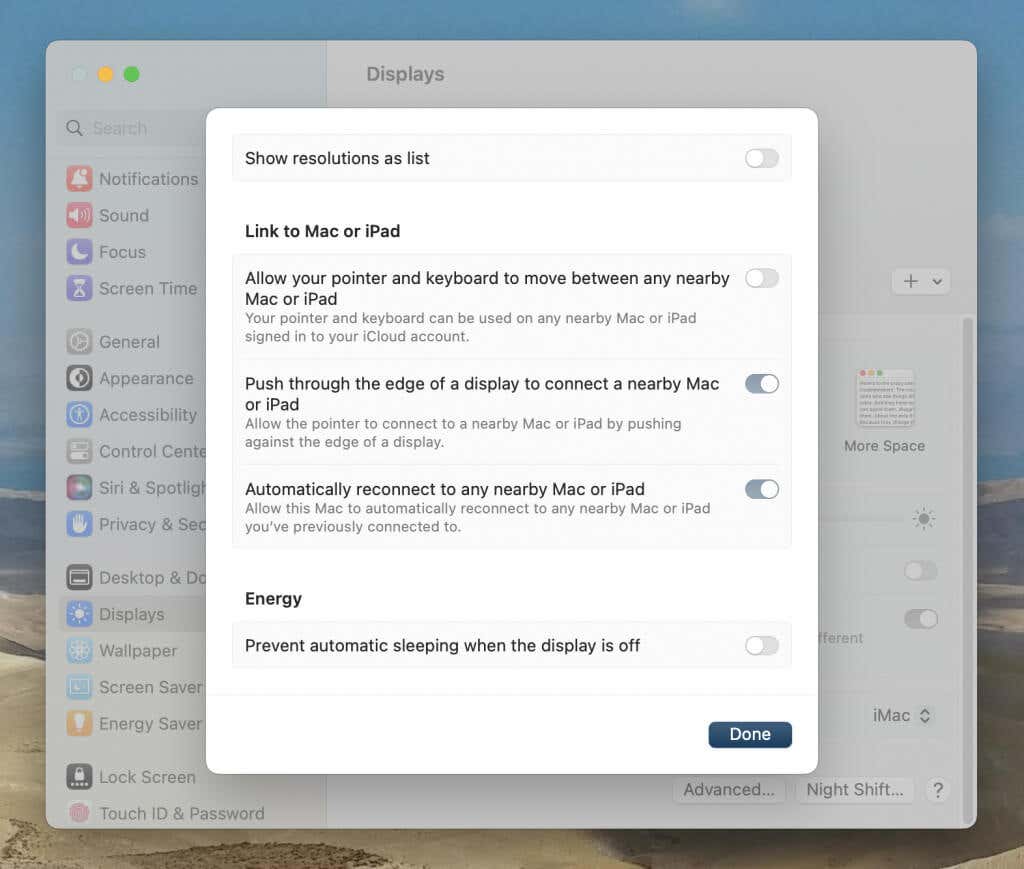
على جهاز iPad الخاص بك، انتقل إلى إعدادات > عام > البث والتسليم وإيقاف المؤشر ولوحة المفاتيح يُحوّل.
6. قم بتحديث تطبيقات Mac الخاصة بك
إذا كان Sidecar يعمل فقط عند نقل تطبيق Mac معين إلى شاشة iPad، ففكر في تحديث هذا التطبيق. إذا حصلت عليه من Mac App Store، فيمكنك تحديثه عبر واجهة المتجر التحديثات فاتورة غير مدفوعة. إذا لم يكن الأمر كذلك، فابحث داخل التطبيق عن خيار مثل التحقق من وجود تحديثات للتأكد من أن لديك الإصدار الأحدث. تعرّف على المزيد حول تحديث التطبيقات على جهاز Mac.
7. تعطيل القفل التلقائي
أحاديث المنتدى يشير إلى تعطيل القفل التلقائي على جهاز iPad كحل محتمل لحل حالات التجميد باستخدام Sidecar. لتجربة ذلك، افتح تطبيق الإعدادات، ثم اضغط على العرض والسطوع > القفل التلقائي، واختر أبداً. تذكر إعادة تنشيط القفل التلقائي بمجرد الانتهاء من استخدام Sidecar.
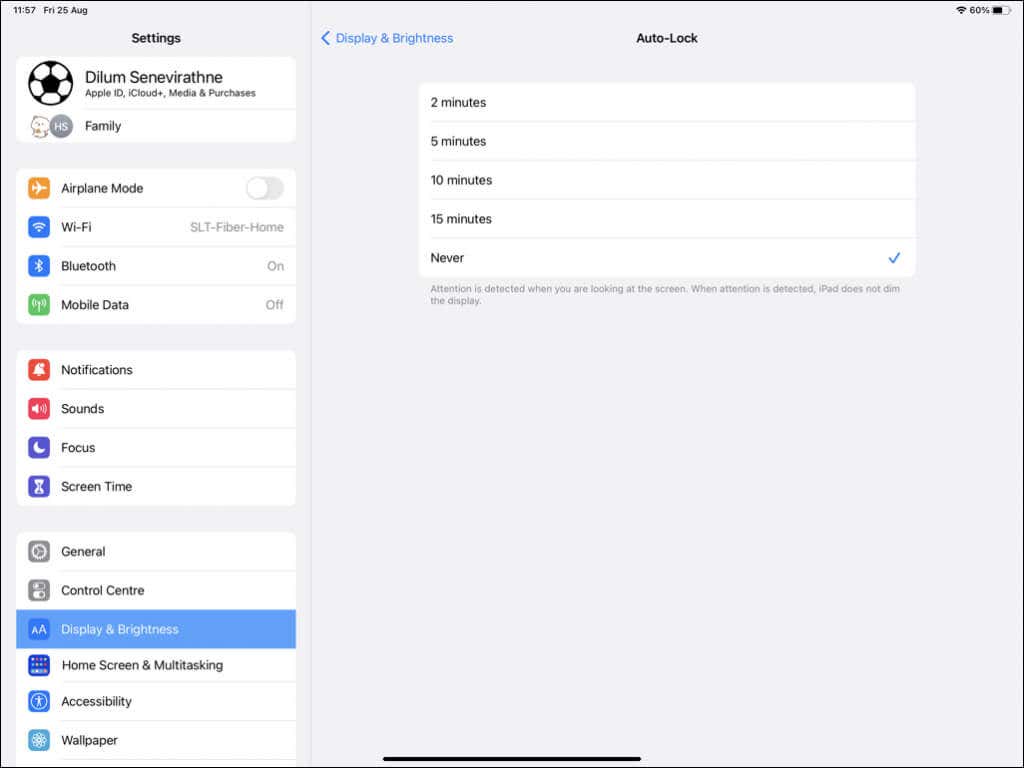
8. تعطيل معرف الوجه
هناك خيار آخر مفيد – وإن كان أقل ملاءمة – يتضمن تعطيل Face ID على شاشة قفل جهاز iPad. إذا كنت لا تمانع في إدخال رمز المرور الخاص بك، فانتقل إلى إعدادات > معرف الوجه ورمز المرور وإيقاف التبديل بجانب فتح الآيباد. لا تتردد في إعادة تمكين Face ID بعد إكمال جلسة Sidecar.
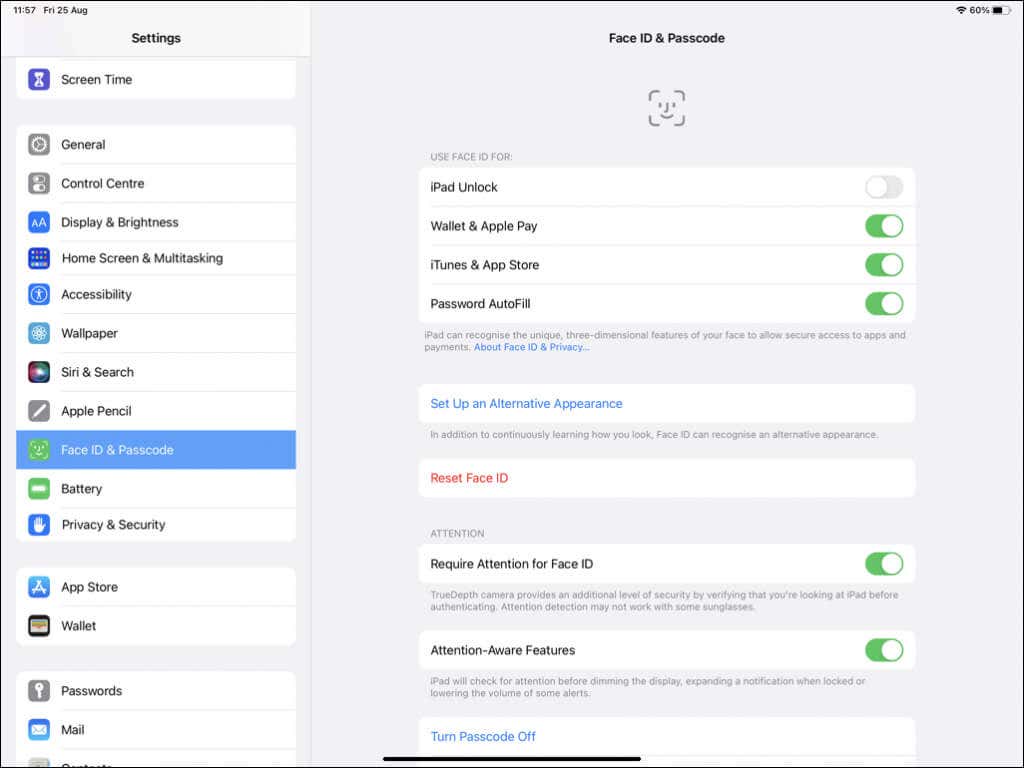
9. تعطيل تطبيقات الخلفية
يمكن أن تتداخل تطبيقات وخدمات الجهات الخارجية التي تعمل في خلفية جهاز Mac وiPad مع Sidecar، لذا فإن مراجعة أي شيء غير ضروري وتعطيله يعد فكرة جيدة.
اذهب الى إعدادات النظام > عام > عناصر تسجيل الدخول على جهاز Mac الخاص بك وقم بإزالة عناصر تسجيل الدخول غير المرغوب فيها من القائمة الموجودة أسفل فتح عند تسجيل الدخول. بعد ذلك، قم بالتمرير لأسفل إلى السماح في الخلفية قسم وأوقف تشغيل المفاتيح المجاورة للتطبيقات التي لا تريدها.
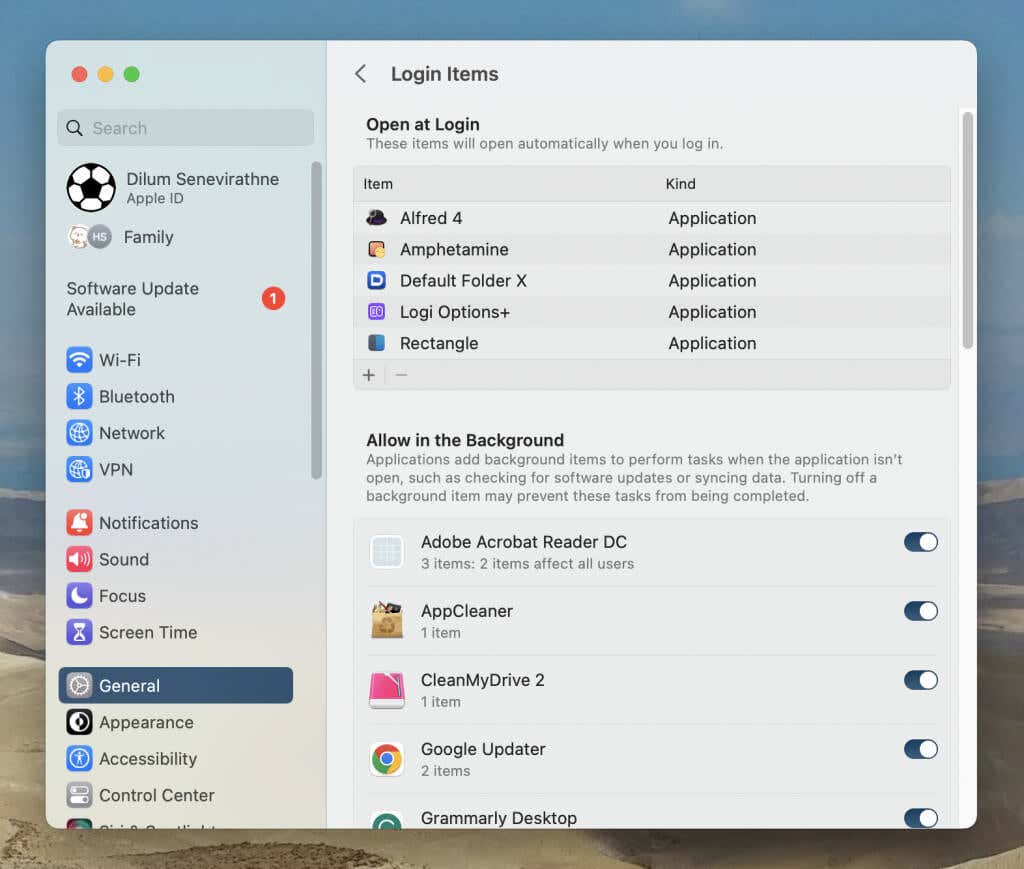
على جهاز iPad الخاص بك، انتقل إلى إعدادات > عام > تحديث التطبيقات في الخلفية لمنع التطبيقات من تحديث نفسها عندما لا تستخدمها بشكل نشط.
السيارة الجانبية المثالية
قد يكون من الصعب استكشاف أخطاء تجميد Sidecar وإصلاحها نظرًا لعدد العوامل المحتملة المؤثرة. إذا تمكنت من حل المشكلة، فاحرص على تحديث برنامج النظام على جهاز iPad وMac الخاص بك لتقليل حدوث مشكلات مماثلة في المستقبل. إذا لم تساعد أي من الحلول المذكورة أعلاه، فقد حان الوقت للاتصال بدعم Apple.