تثبيت Windows 11 باستخدام Rufus مع تجاوز TPM والتمهيد الآمن

روابط سريعة
يمكنك استخدام تعديلات على السجل وملفات ISO مخصصة لتجاوز متطلبات TPM 2.0 والتمهيد الآمن في Windows 11، لكن من الأفضل استخدام Rufus. إليك السبب:
لماذا يُعد Rufus الخيار الأمثل؟
يتيح لك Rufus (الإصدار 3.2 والأحدث) إنشاء وسائط تثبيت قابلة للتمهيد لنظام Windows 11، مع إمكانية إزالة متطلبات 4 جيجابايت من ذاكرة الوصول العشوائي (RAM)، وTPM 2.0، والتمهيد الآمن، وحساب Microsoft أثناء إنشاء محرك USB.
إلى جانب هذه التعديلات، يمكن لـ Rufus تسريع التثبيت عبر تخطي صفحات الإعداد الإلزامية، وتعطيل تشفير BitLocker، وتعيين اللغة والمنطقة تلقائيًا وفقًا لجهازك الحالي، مما يجعل إعداد Windows 11 أسرع وأسهل على أي جهاز جديد.
إنشاء محرك USB قابل للتمهيد لتجاوز متطلبات Windows 11 باستخدام Rufus
أولا، عليك أن تحميل برنامج روفوس اخر اصدار من متجر Microsoft أو GitHub أو الموقع الرسمي. أقترح تنزيل الإصدار المحمول من Rufus لتجنب عملية التثبيت تمامًا.
أيضًا، قم بتنزيل أحدث إصدار من Windows 11 ISO ملف الصورة من صفحة Microsoft الرسمية.
بعد تنزيل النسخة المحمولة من Rufus، كرر الخطوات التالية:
- انتقل إلى مجلد التنزيلات، ثم انقر نقرًا مزدوجًا على Rufus لتشغيله.
- ستظهر نافذة التحكم بحساب المستخدم، انقر على نعم للمتابعة.
- أدخل محرك أقراص USB في جهازك، وتأكد من أن سعته 8 جيجابايت أو أكثر. سيتعرف Rufus عليه تلقائيًا.
- انقر على زر اختيار ضمن قسم اختيار التمهيد، ثم تصفح جهازك وحدد ملف ISO لنظام Windows 11.
- بعد ذلك، انتقل إلى خيار مخطط التقسيم:
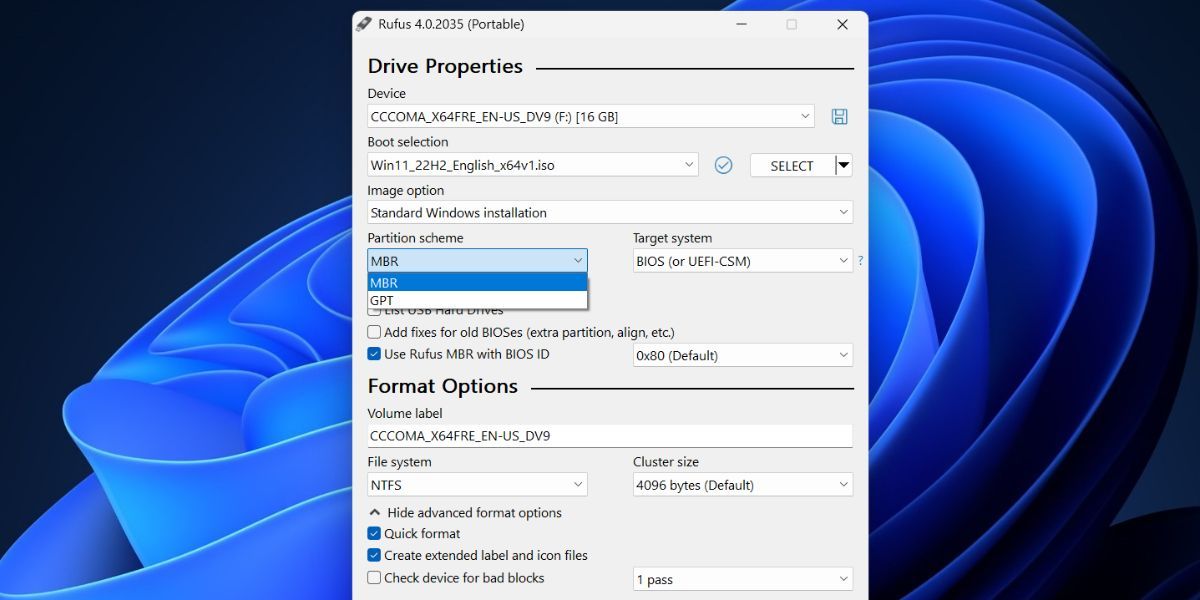
- انتقل إلى أسفل نافذة Rufus وانقر على زر ابدأ.
- ستظهر نافذة تجربة مستخدم Windows، حيث يمكنك تخصيص إعدادات محرك USB القابل للتمهيد لنظام Windows 11.
- حدد مربع الاختيار أمام خيار إزالة متطلبات 4 جيجابايت من ذاكرة الوصول العشوائي (RAM)، والتمهيد الآمن، وTPM 2.0.
- وبالمثل، قم بتحديد الخيارات التالية:
- إزالة متطلبات حساب Microsoft عبر الإنترنت.
- تعطيل جمع البيانات (تخطي أسئلة الخصوصية).
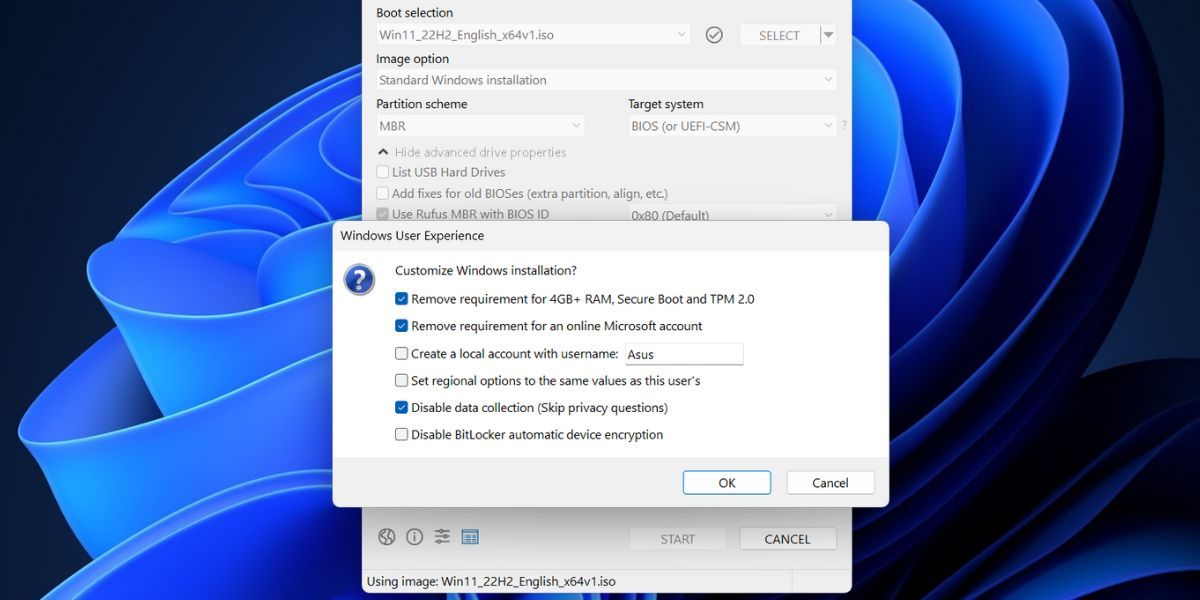
- انقر على زر نعم. سيقوم Rufus بإنشاء تحذير حول حذف كافة البيانات الموجودة على محرك أقراص USB.
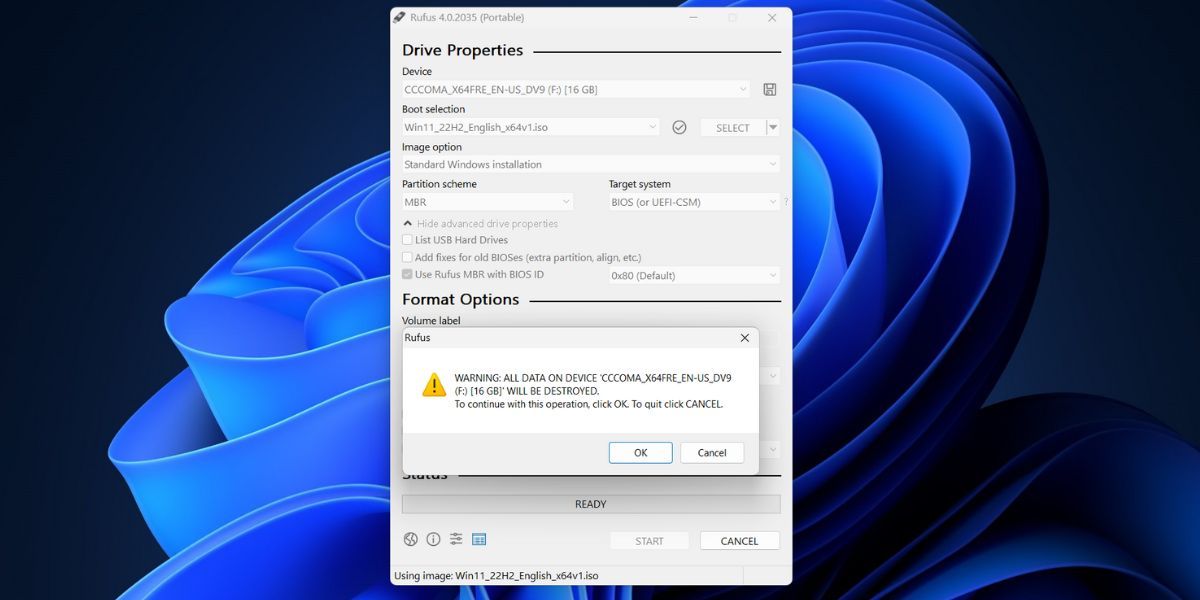
- وأخيرًا، انقر على زر نعم وانتظر Rufus لإنشاء محرك أقراص USB قابل للتمهيد لنظام التشغيل Windows 11. أخرج محرك الأقراص بعد أن ترى رسالة “مستعد” .
كيفية تثبيت نظام التشغيل Windows 11 المعدل على نظامك
كرر الخطوات التالية لتثبيت Windows 11 مع تجاوز متطلبات النظام الخاصة به:
- قم بتوصيل محرك USB القابل للتمهيد، الذي أنشأته باستخدام Rufus، بالجهاز المستهدف.
- اضغط بشكل متكرر على المفتاح المناسب (F2, F10, F12, أو Esc) للدخول إلى قائمة أجهزة التمهيد.
- استخدم مفاتيح الأسهم لتحديد محرك USB، ثم اضغط على Enter لبدء التمهيد منه.
- عند ظهور شاشة التثبيت، اختر اللغة والمنطقة، ثم انقر على التالي.
- اضغط على التالي مرة أخرى، ثم حدد تثبيت Windows 11.
- ضع علامة في مربع الموافقة على الشروط، ثم انقر على التالي لمتابعة التثبيت.
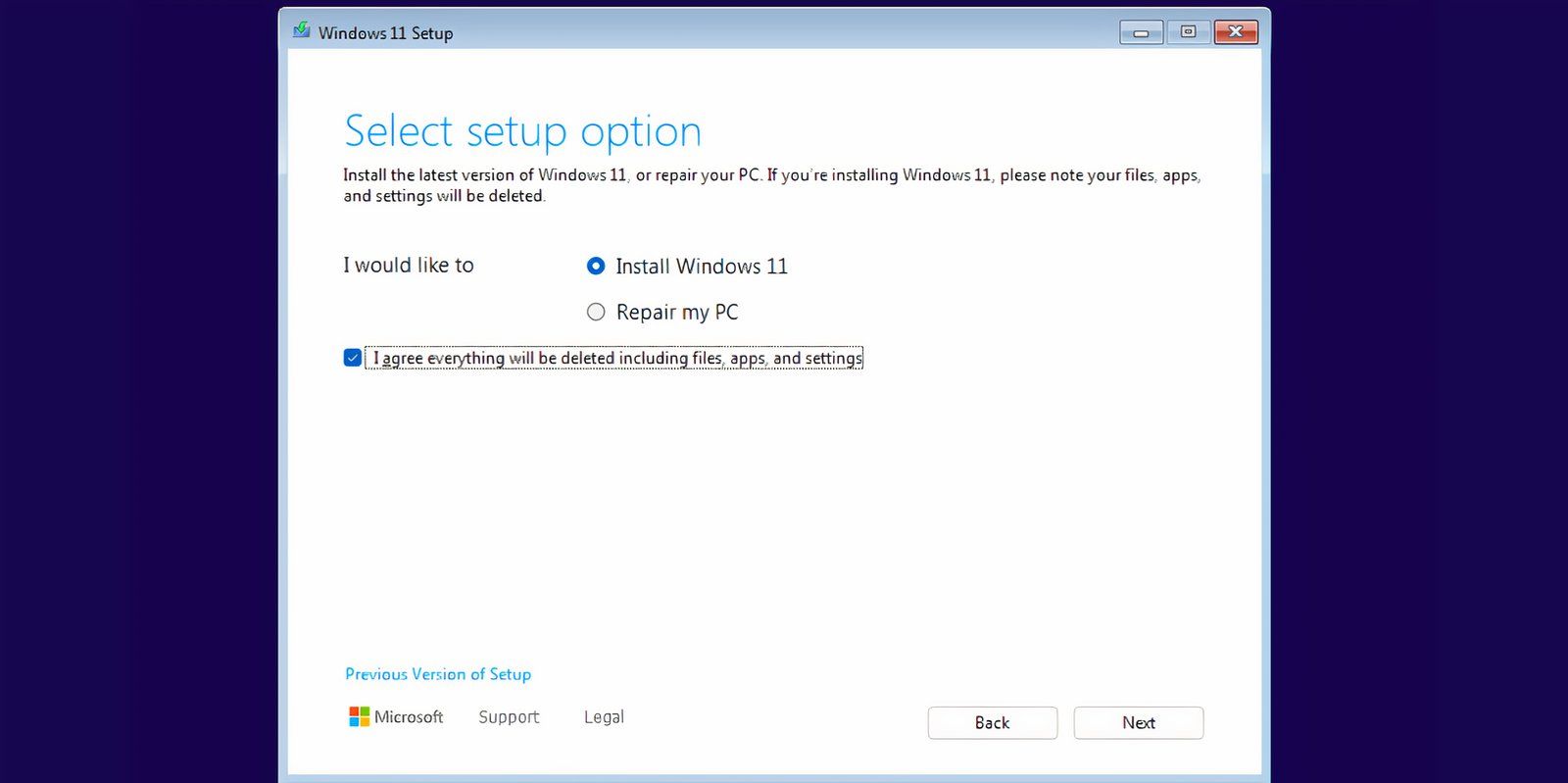
- انقر على خيار ليس لدي مفتاح المنتج .
- حدد إصدار Windows 11 الذي تريد تثبيته (Home أو Pro أو Enterprise أو Education) وانقر فوق التالي.
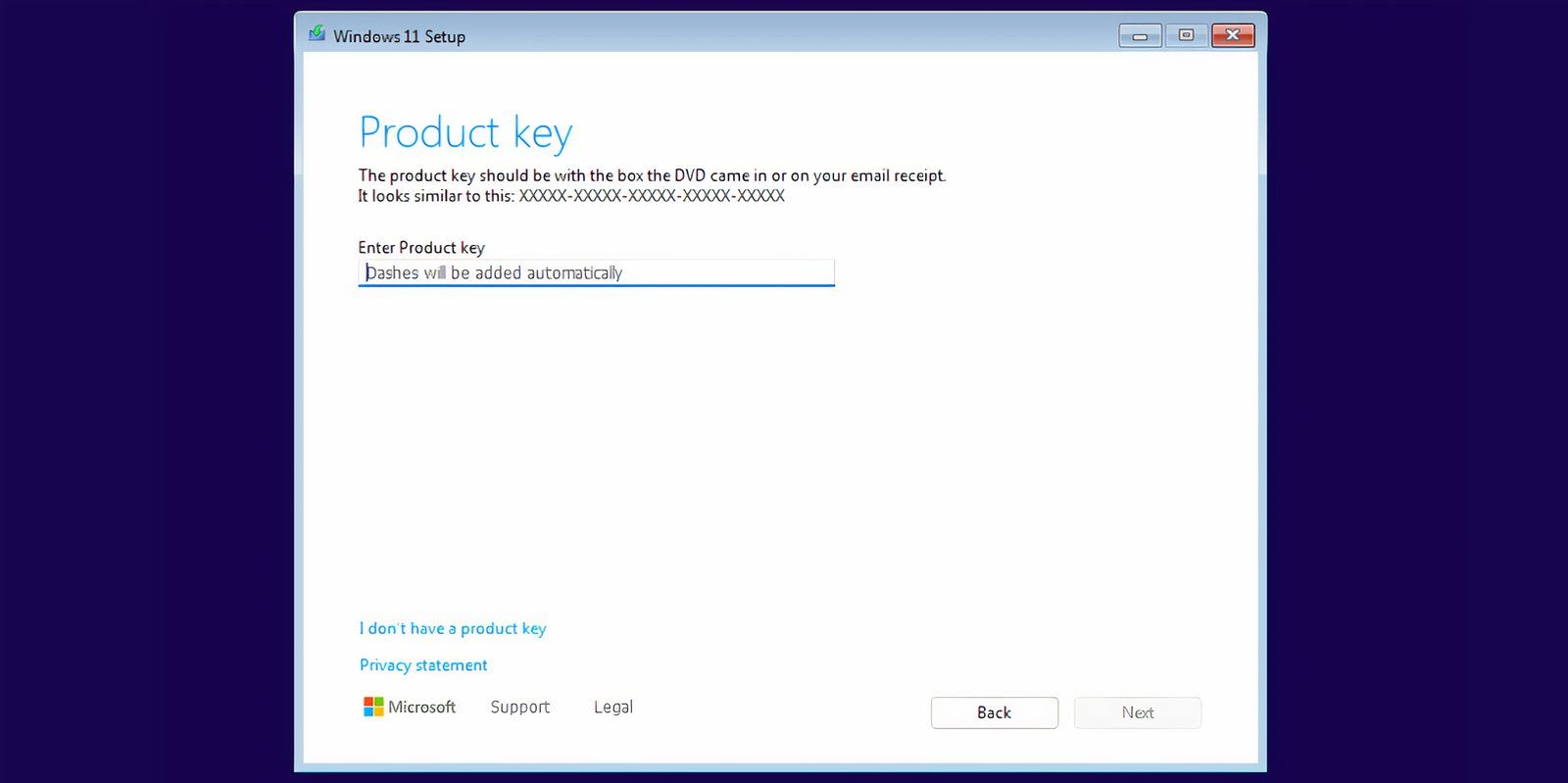
- اقبل اتفاقية ترخيص المستخدم النهائي وانقر على زر التالي . ثم اضغط على خيار مخصص .
- اختر محرك الأقراص الذي تريد تثبيت Windows 11 عليه. انقر فوق شكل زر لتهيئة محرك الأقراص وانقر فوق التالي.
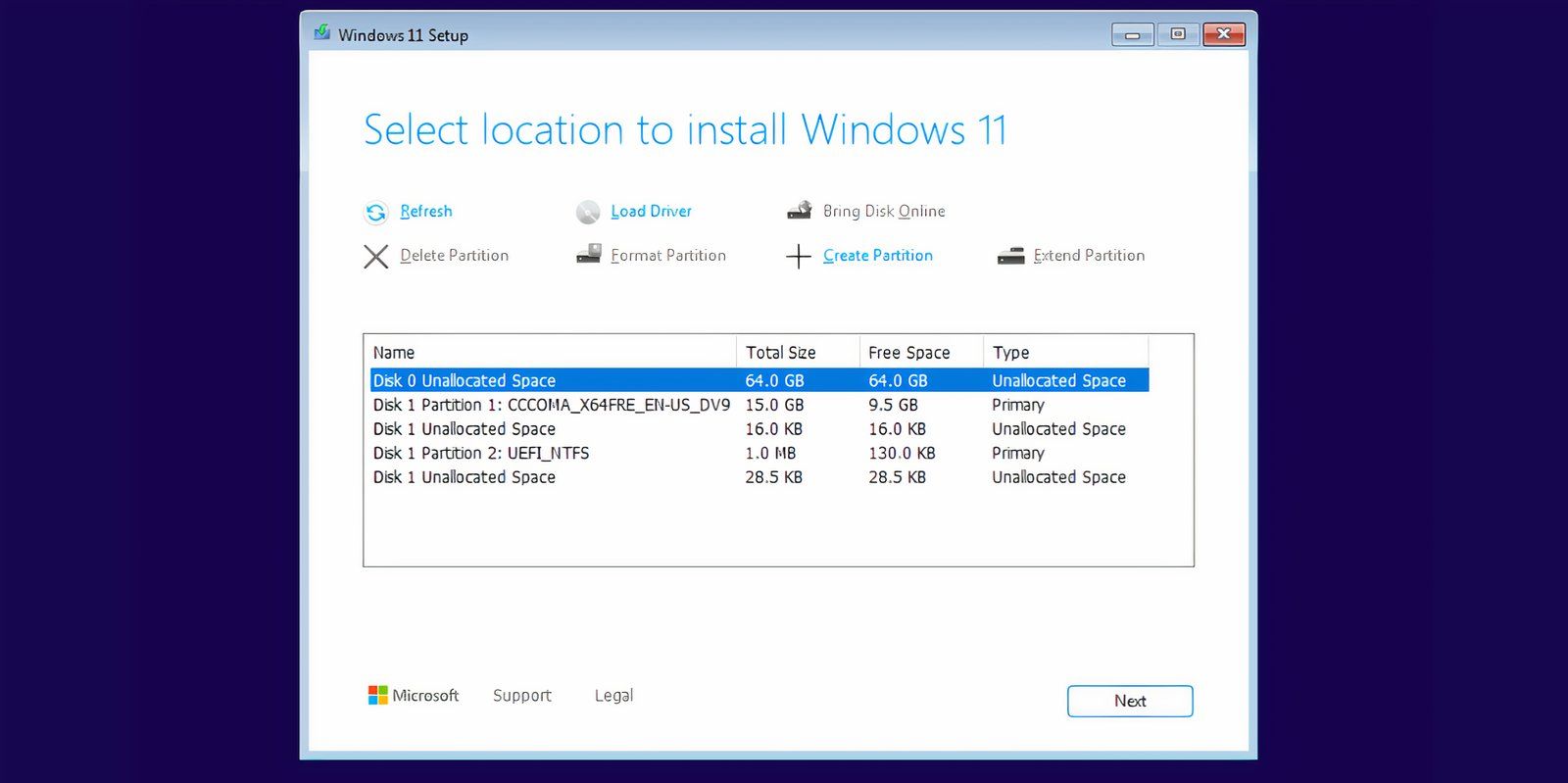
- راجع إعداداتك، ثم انقر على تثبيت لبدء عملية التثبيت.
- سيبدأ Windows 11 في التثبيت تلقائيًا. ومع ذلك، إذا لم يتم تجاوز متطلبات TPM والتمهيد الآمن بشكل صحيح، فقد تتوقف العملية عند صفحة إدخال مفتاح المنتج دون إمكانية المتابعة.
- سيُعاد تشغيل النظام عدة مرات قبل التمهيد إلى شاشة إعداد Windows 11. يُفضل فصل الجهاز عن الإنترنت لتجنب البحث عن التحديثات تلقائيًا، مما قد يطيل مدة الإعداد.
- أدخل اسم المستخدم، واختر ثلاثة أسئلة أمان مع إجاباتها، ثم انقر على التالي لمتابعة التهيئة.
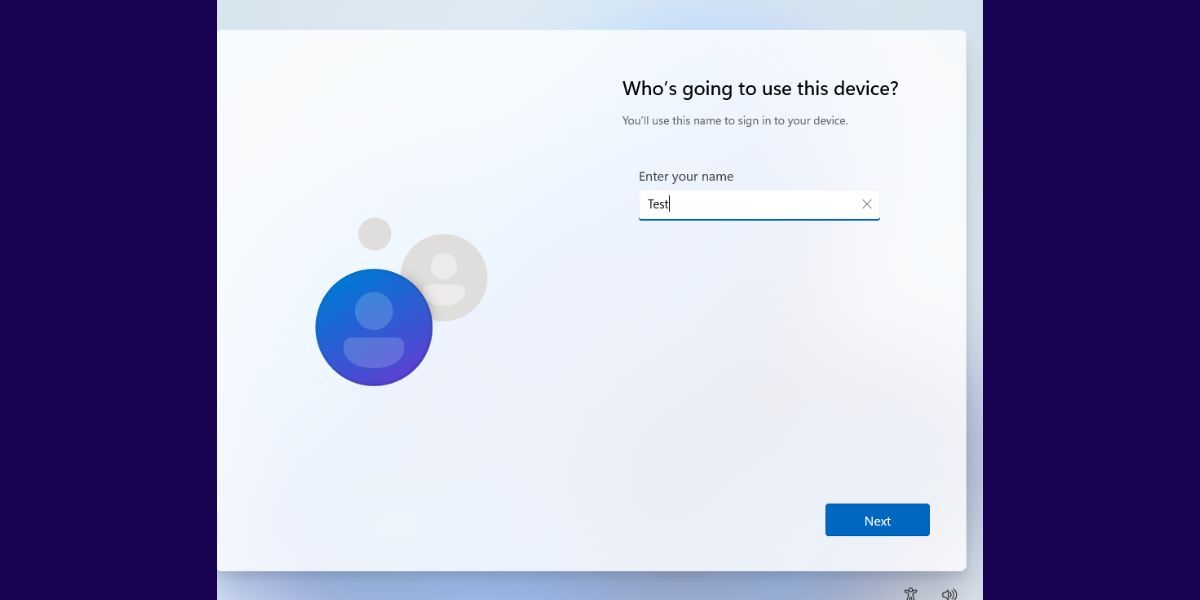
- سيقوم Windows بإعداد نظامك والتمهيد إلى سطح المكتب بعد مرور بعض الوقت.
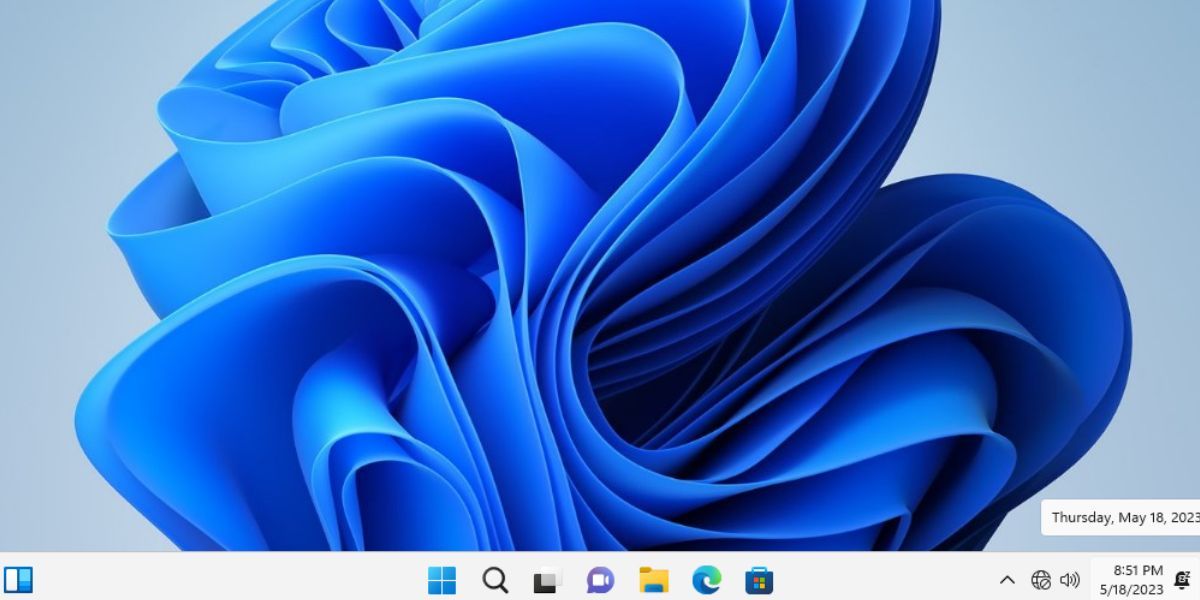
فوائد استخدام Rufus لإنشاء وسائط تثبيت Windows 11 مخصصة
يساعدك Rufus في تجاوز عملية التثبيت الطويلة والمزعجة التي يفرضها Windows 11، حيث تتطلب إعدادات الخصوصية والتتبع المرور عبر شاشة كاملة، بالإضافة إلى التعامل مع نوافذ منبثقة لعروض مثل Microsoft 365 وXbox Game Pass، والتي تحتاج إلى تعطيل عدة مفاتيح تبديل (من 6 إلى 8) لإلغاء الاشتراك فيها.
لكن مع Rufus، يمكنك تجنب كل ذلك من خلال خيارات التخصيص المتعددة. على سبيل المثال، إذا كنت ترغب في الاحتفاظ بنفس اسم الكمبيوتر وإعدادات المنطقة على الجهاز المستهدف، يمكنك تحديد خياري:
- تعيين الخيارات الإقليمية لتطابق القيم الحالية.
- إنشاء حساب محلي بنفس اسم المستخدم.
ومع ذلك، إذا اخترت وراثة نفس اسم المستخدم والمنطقة من جهازك الرئيسي، فستحتاج إلى إعداد رقم تعريف شخصي جديد (PIN)، وإلا فلن تتمكن من تسجيل الدخول.
يظل Rufus من أفضل الأدوات لتثبيت Windows 11 مع تجاوز متطلبات أمان Microsoft. بمجرد تجربته، من المرجح أنك لن تعود لاستخدام أداة إنشاء الوسائط الرسمية مرة أخرى!







