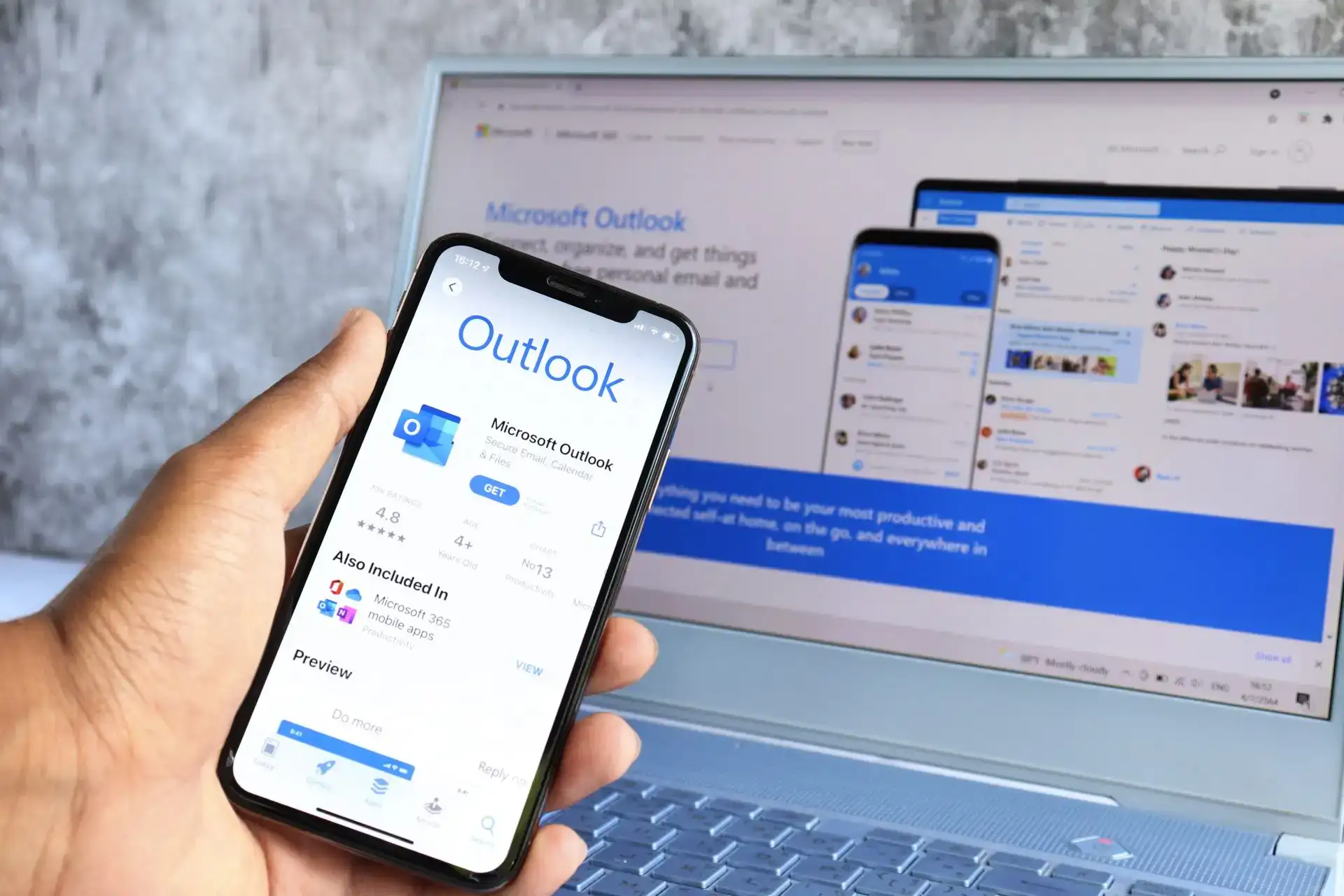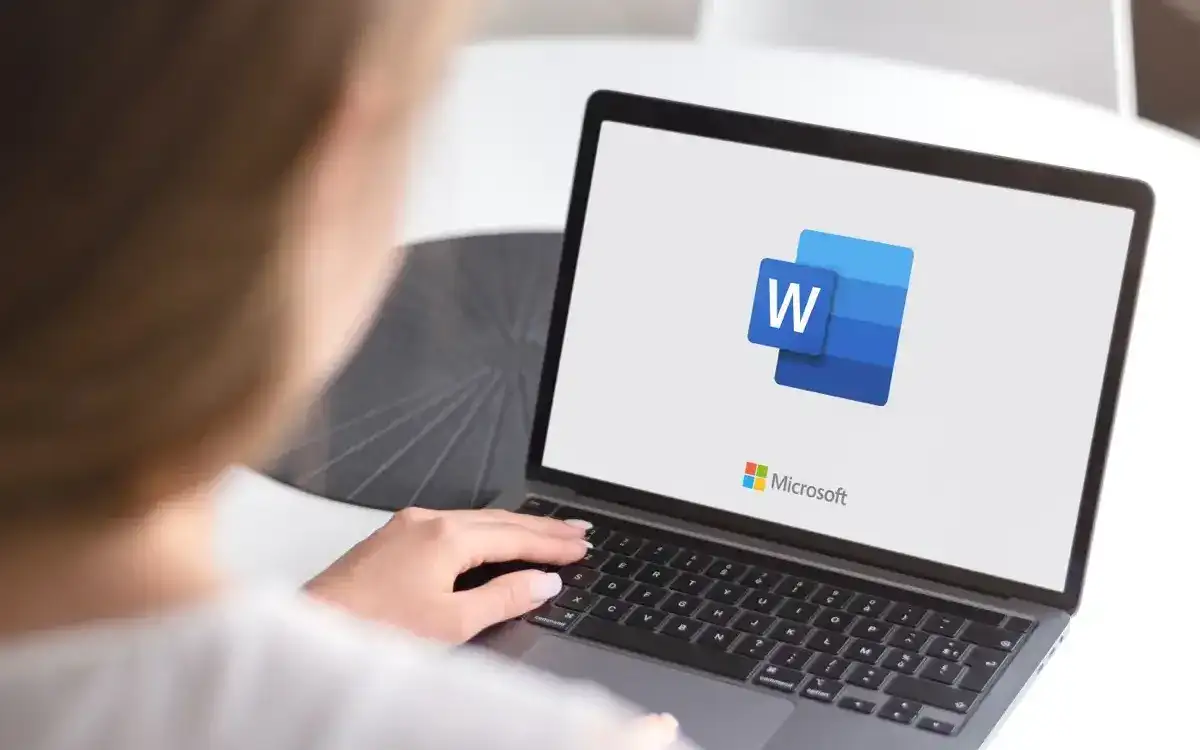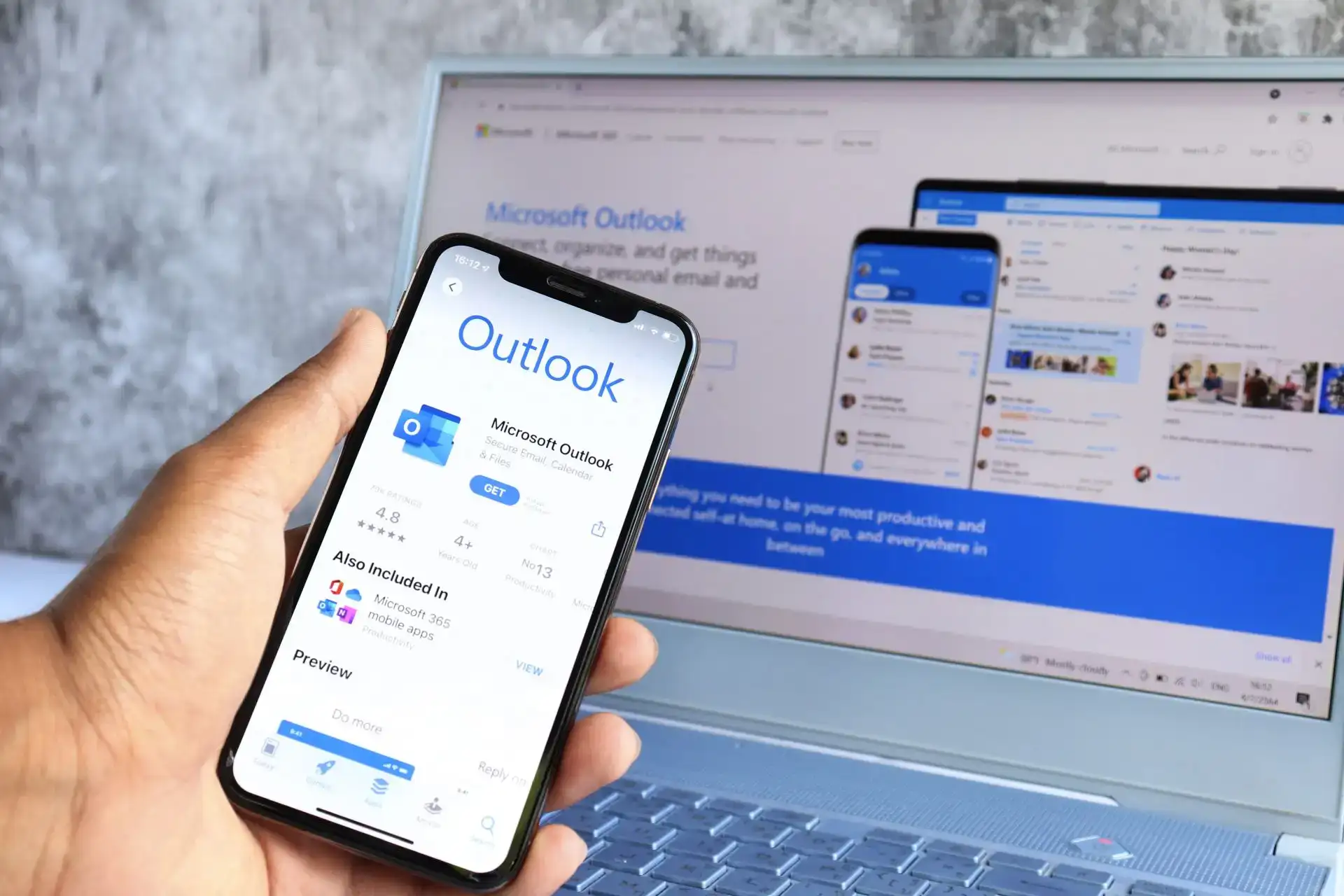كيفية تجميد الصفوف والأعمدة في إكسل
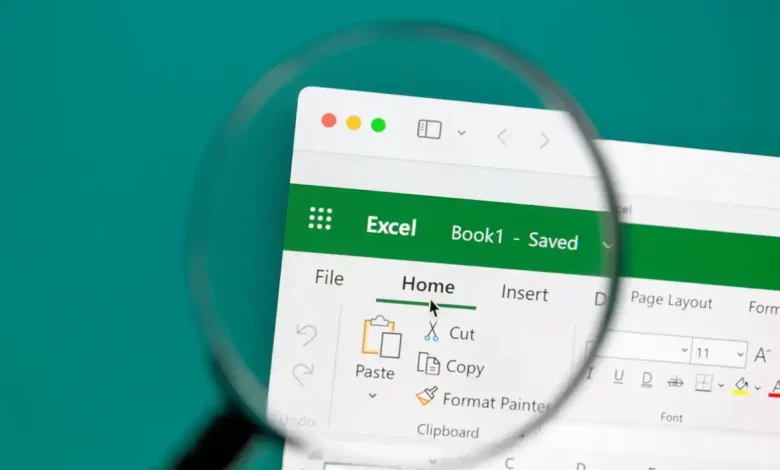
يُسهل تجميد صفوف أو أعمدة معينة في Excel الرجوع إلى القيم الأساسية أثناء التنقل بين أجزاء جدول البيانات. دعنا نستعرض كيفية تطبيق ذلك بسهولة.
تُعد هذه الميزة مثالية لصفوف العناوين أو الأعمدة التي تحمل معلومات تعريفية، مما يتيح لك التمرير عبر ورقة العمل مع تتبع معنى كل قيمة. إنها مهارة أساسية يجب إتقانها بجانب أساسيات Excel الأخرى للتعامل مع الواجهة بفعالية.
خطوات تجميد صفوف وأعمدة متعددة في Excel
- افتح مصنف Excel يحتوي على بيانات مسبقة الإدخال.
- لتجميد صفوف أو أعمدة متعددة، لا تحدد جميعها، بل اختر الصف أو العمود الأخير فقط. على سبيل المثال، اخترنا الصف الثالث هنا.
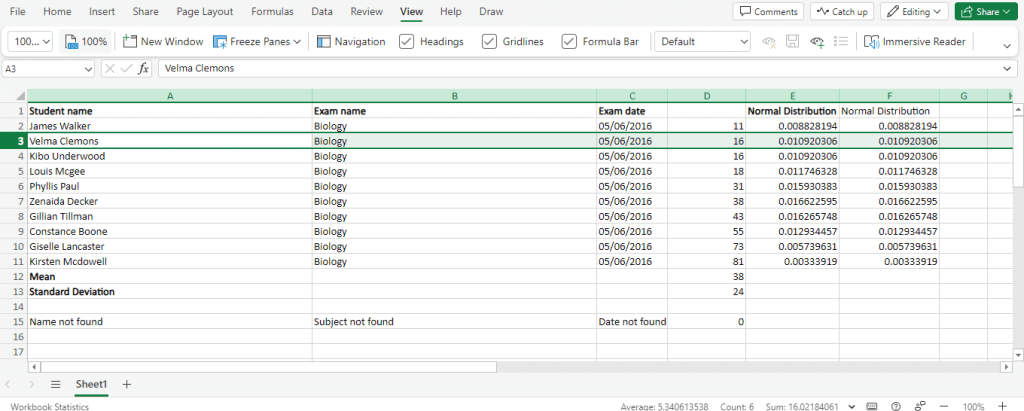
- انتقل إلى تبويب View في الأعلى للوصول إلى الخيارات المتاحة، وستجد أيقونة Freeze Panes ضمن الشريط.

- اضغط على خيار Freeze Panes لعرض قائمة منسدلة تحتوي على عدة خيارات.
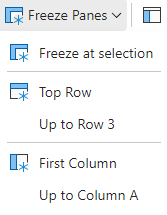
- خيارا Freeze Top Row وFreeze First Column يعملان مباشرة دون تحديد مسبق، حيث يجمّدان الصف الأول أو العمود الأول فقط، ولا يتيحان تجميد عناصر متعددة.
- أما خيار Freeze Panes فيجمّد الصفوف أو الأعمدة حتى التحديد الذي اخترته دون تضمينه. في مثالنا، يجمّد الصفين الأولين لأننا حددنا الصف الثالث.

- إذا أردت تضمين التحديد، اختر Up to Row أو Up to Column بدلاً من ذلك. هنا، سيجمّد ذلك الصف الثالث أيضًا.

لإلغاء التجميد، ارجع إلى قائمة Freeze Panes واختر Unfreeze Panes لإزالة التجميد عن جميع الصفوف والأعمدة المحددة بأي خيار.
ذات صلة: اطلع على دليلنا الآخر إذا كنت تحتاج إلى إخفاء الصفوف أو الأعمدة في Excel بدلاً من تجميدها.
ما أفضل طريقة لتجميد صفوف وأعمدة متعددة في Excel؟
كما يمكنك دمج الصفوف أو إضافة صفوف جديدة، يتيح لك Excel تجميد الصفوف والأعمدة بسهولة عبر خيارات Freeze Panes في تبويب View.
خيارا Up to Row وUp to Column يجمّدان الصفوف أو الأعمدة حتى التحديد مع تضمينه، بينما يقتصر Freeze Panes على ما قبل التحديد فقط.
كلا الخيارين فعالان بنفس القدر، ويمكنك اختيار أيهما لتجميد العدد الذي تريده من الصفوف أو الأعمدة حسب احتياجاتك.