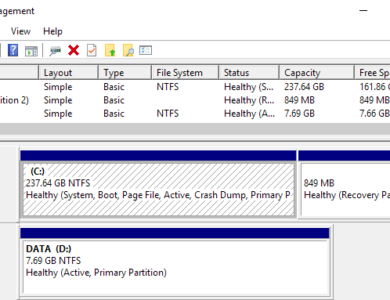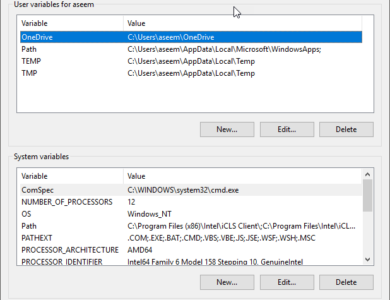إنشاء نسخة احتياطية لصور نظام Windows 10
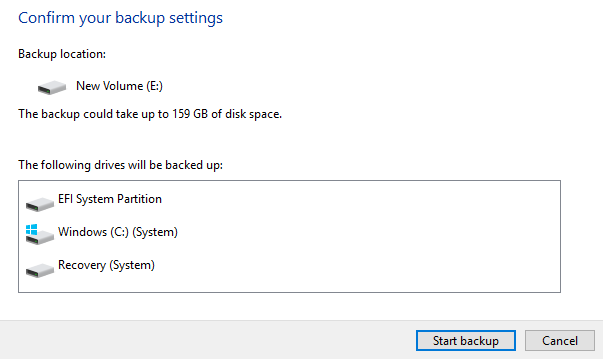
من المحتمل أن يكون Windows 10 هو نظام التشغيل الأكثر استقرارًا وقابلية للاستخدام الذي أصدرته Microsoft منذ Windows 7. ومع ذلك، هذا لا يعني أنك لن تواجه مشكلات خطيرة في مرحلة ما. أتأكد دائمًا من إنشاء صورة نظام كاملة لجهاز الكمبيوتر الذي يعمل بنظام Windows 10 كل عدة أشهر.
عندما تقوم بإنشاء صورة نظام، يمكنك استعادة نظام التشغيل بأكمله مرة أخرى إلى نفس محرك الأقراص الثابتة أو إلى محرك أقراص جديد، وسيتضمن جميع البرامج والإعدادات المثبتة وما إلى ذلك. على الرغم من أن نظام التشغيل Windows 10 يعد تحسينًا جيدًا مقارنة بنظام التشغيل Windows 7، إلا أنه لا يزال يستخدم نفس خيار إنشاء الصورة من Windows 7! يحتوي Windows 10 على ميزة جديدة تسمى “إعادة تعيين هذا الكمبيوتر”، ولكنها ليست متعددة الاستخدامات مثل النسخ الاحتياطي لصورة النظام.
يمكنك اختيار إما الاحتفاظ بملفاتك الشخصية أو إزالة كل شيء، ولكن في كلتا الحالتين، ستفقد جميع برامجك وتطبيقاتك. بالإضافة إلى ذلك، هذا على افتراض أن محرك الأقراص الثابتة الحالي لا يزال يعمل بشكل صحيح. إذا فشل محرك الأقراص تمامًا، فلن يحالفك الحظ لأنك لن تتمكن من الوصول إلى ميزة إعادة ضبط هذا الكمبيوتر.
يعد هذا خيارًا جيدًا دائمًا، ولكن يجب أن يكون لديك صورة نظام كاملة يمكنك استعادتها بغض النظر عن حالة Windows أو محرك الأقراص الثابتة لديك.
إنشاء صورة نظام Windows 10
يحب الكثير من الأشخاص استخدام برامج الطرف الثالث لهذا المسعى وهو أمر مفهوم تمامًا. لقد كتبت بالفعل مقالًا عن خمس أدوات مساعدة مجانية لتصوير الأقراص تقوم بعمل رائع. تميل برامج الطرف الثالث هذه إلى الحصول على خيارات أكثر من أداة Windows المضمنة.
أنا شخصيًا أقوم بإنشاء صور نظام متعددة باستخدام أدوات مختلفة لأنني وجدت أنه في بعض الأحيان قد تنشأ مشكلات لأسباب مختلفة عند محاولة استعادة نسخة احتياطية. الآن إلى إنشاء صورة النظام! أولاً، افتح لوحة التحكم في نظام التشغيل Windows 10. اعتبارًا من الآن، إذا ذهبت إلى النسخ الاحتياطي في تطبيق الإعدادات، فسيتم ربطها فقط بخيار لوحة التحكم.
انقر فوق النسخ الاحتياطي والاستعادة (ويندوز 7). تأكد من تغيير العرض إلى أيقونات صغيرة أو كبيرة من أجل رؤية قائمة العناصر.
الآن هناك طريقتان يمكنك اتباعهما لإنشاء نسخة احتياطية هنا. يمكنك إما النقر على إنشاء صورة النظام الرابط الموجود على اليسار وقم بعمل نسخة احتياطية للنظام بأكمله لمرة واحدة أو يمكنك النقر عليه قم بإعداد النسخة الاحتياطية في أقصى اليمين (غير موضح في الصورة)، والذي سيؤدي إلى إنشاء صورة نظام وإجراء نسخة احتياطية مجدولة للملفات المهمة على جهاز الكمبيوتر الخاص بك.
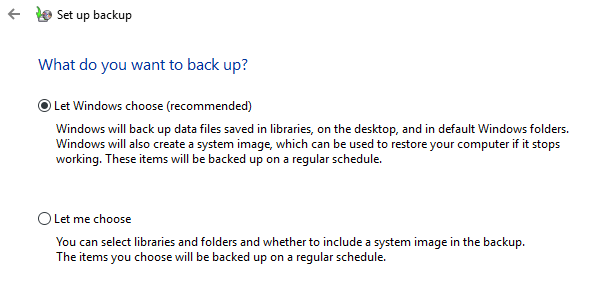
أقترح استخدام قم بإعداد النسخة الاحتياطية الخيار لأن ذلك سيسمح لك باستعادة الملفات الفردية في حالة الحذف غير المقصود. ومع ذلك، يجب عليك القيام بذلك فقط إذا كان موقع النسخ الاحتياطي موجودًا على قرص منفصل على جهاز الكمبيوتر الخاص بك. ليس هناك فائدة من النسخ الاحتياطي إلى قسم مختلف على نفس القرص الثابت. أقوم فقط بعمل صورة للنظام لأن جميع ملفاتي مخزنة في السحابة على أي حال، لذلك يعتمد ذلك على موقفك.
إذا قمت بالنقر فوق إنشاء صورة النظام، سيتم سؤالك عن المكان الذي تريد حفظ الصورة الاحتياطية فيه. توجد ثلاثة خيارات: على قرص ثابت، أو على قرص DVD واحد أو أكثر، أو على موقع على الشبكة. في حالتي، اخترت قرصًا آخر مثبتًا على نظامي.
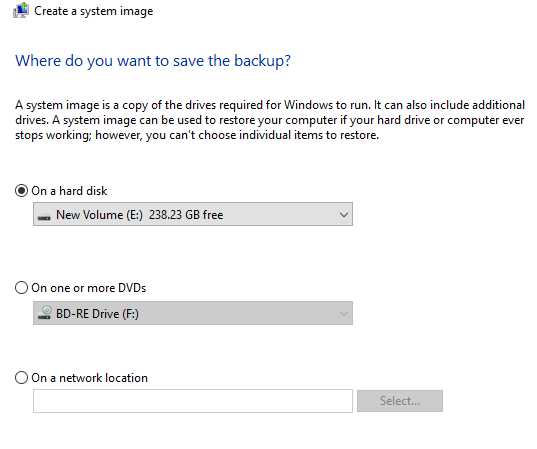
بعد ذلك، سيتعين عليك تحديد محركات الأقراص التي تريد نسخها احتياطيًا. افتراضيًا، سيحدد Windows قسم النظام وقسم الاسترداد وقسم نظام EFI. يمكنك إضافة أي محركات أقراص إضافية إذا أردت.
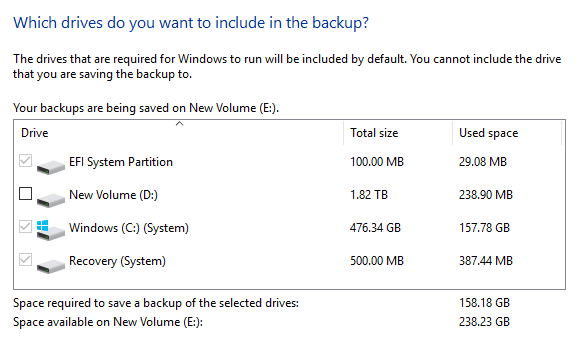
سيخبرك في الأسفل مقدار المساحة المطلوبة للنسخ الاحتياطية ومقدار المساحة المتوفرة على القرص الهدف. أخيرًا، سترى ملخصًا ويمكنك بدء النسخ الاحتياطي بالنقر فوق بدء النسخ الاحتياطي.
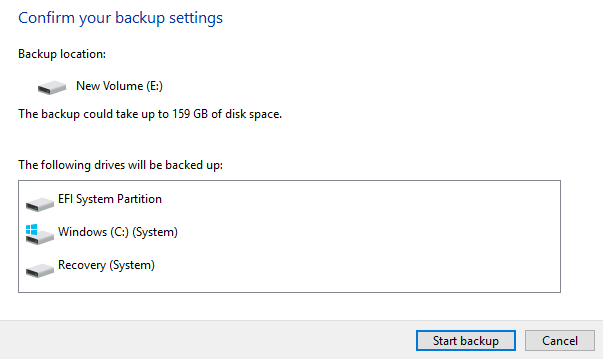
ستستغرق عملية النسخ الاحتياطي بعض الوقت اعتمادًا على كمية البيانات التي يجب نسخها احتياطيًا ومدى سرعة القرص المستهدف.
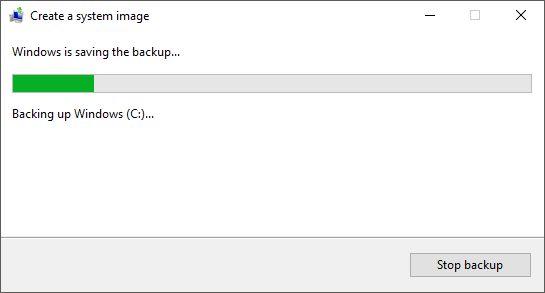
بمجرد اكتمال عملية النسخ الاحتياطي، سيتم سؤالك عما إذا كنت تريد إنشاء قرص إصلاح النظام. أوصي بشدة أن تقوم بذلك على الفور لأنك ستحتاج إليه لاستعادة جهاز الكمبيوتر في حالة حدوث خطأ ما.
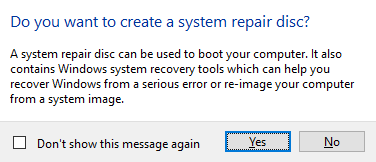
يمكنك دائمًا إنشائه لاحقًا، لكن الأمر ينطوي على مخاطرة. بمجرد إنشاء النسخة الاحتياطية، لن ترى أي إشارة إليها في مربع حوار النسخ الاحتياطي والاستعادة لأنها مجرد صورة نظام. ومع ذلك، إذا ذهبت إلى موقع النسخ الاحتياطي، فسوف ترى مجلدًا يسمى WindowsImageBackup.
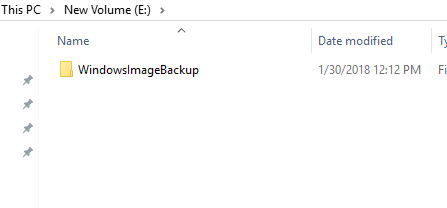
لاحظ أنه لا يمكنك الوصول إلى محتويات هذا المجلد أو حتى التحقق من الحجم وما إلى ذلك. فهو مملوك للنظام ولا يمكن لأي مستخدم قراءته أو الوصول إليه، حتى المسؤول. الآن بعد أن أصبح لديك نسخة احتياطية واحدة لنظامك، تأكد من إنشاء أخرى باستخدام أداة مختلفة لتكون آمنًا. يتمتع!