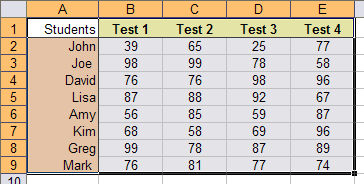كيفية إضافة السرد الصوتي إلى عرض تقديمي باور بوينت

PowerPoint هو تطبيق يمكّنك من الإنشاء والتسليم عرض تقديمي جذاب إلى الجمهور. ولكن ماذا لو لم يكن الجمهور في نفس الغرفة أو كنت ترسله كرابط أو مرفق؟
هذا هو السبب في أن إضافة السرد الصوتي إلى توقيت شرائح PowerPoint مفيد ومفيد. يمكنك تسجيل السرد من داخل العرض التقديمي الخاص بك بحيث يتم تشغيله أثناء مشاهدة المشاهدين. إضافة تعليق صوتي إلى حسابك عرض تقديمي أو فيديو Powerpoint سيحوله إلى محتوى مستقل دائم الخضرة.
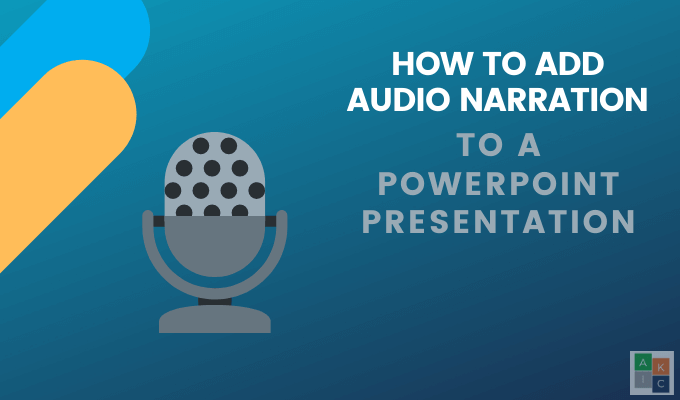
تناقش هذه المقالة كيفية إضافة السرد الصوتي إلى عرض Powerpoint التقديمي لنظام التشغيل Windows 10.
اختبر الميكروفون الافتراضي الخاص بك
أول شيء ستحتاجه هو ميكروفون يعمل. تأتي معظم أجهزة الكمبيوتر اليوم مزودة بميكروفون مدمج. إذا كنت تخطط لاستخدام الميكروفون الافتراضي لجهاز الكمبيوتر الخاص بك، فلن يتعين عليك اتخاذ خطوات إضافية لإضافة ميكروفون.
ومع ذلك، فأنت تريد التأكد من أنه يعمل وبصوت عالٍ بما يكفي لسماعه. لتعيين الميكروفون الافتراضي، قم باختباره للتأكد من أنه يعمل. لتخصيص الخصائص، اتبع الخطوات أدناه.
- ابدأ بالكتابة إعدادات في شريط البحث.
- انقر فوق نظام > صوت.

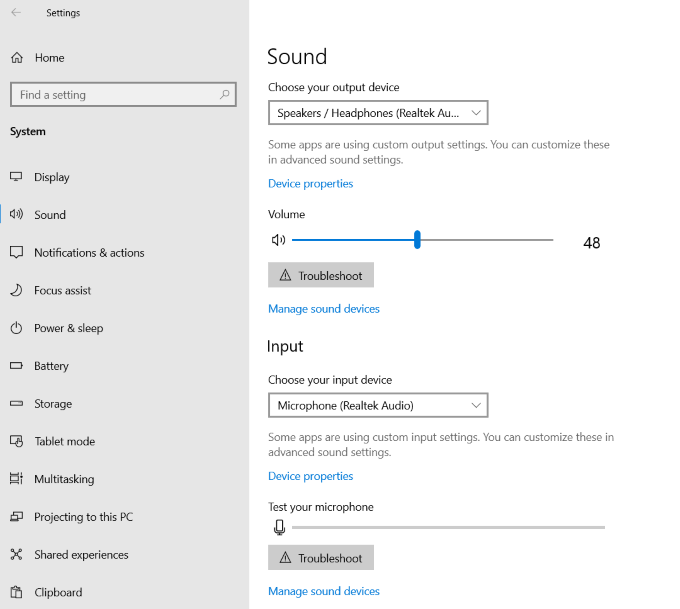
- انظر تحت مدخل للحصول على خيارات لتكوين الميكروفون الخاص بك. انقر على القائمة المنسدلة تحت اختر جهاز الإدخال الخاص بك لتعيين الميكروفون الافتراضي الخاص بك.
- إذا كان لديك ميكروفون واحد فقط، فلا يوجد شيء يمكنك تحديده. لفتح إعدادات الميكروفون الإضافية، انقر فوق خصائص الجهاز > إعدادات الجهاز الإضافية.

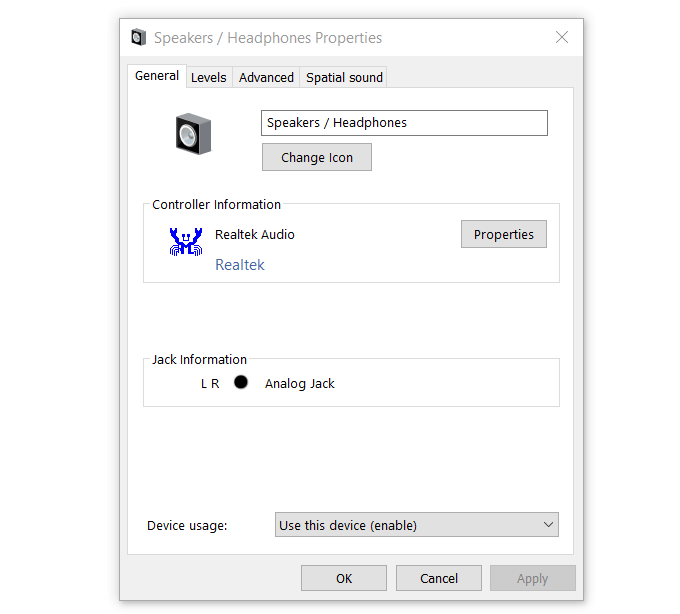
- قم بتمكين أو تعطيل مكبر الصوت والوصول إلى معلومات برنامج تشغيل الصوت ضمن عام فاتورة غير مدفوعة.
- ال يستمع تتيح لك علامة التبويب السماح أو رفض الميكروفون الخاص بك للاستماع إلى مكبرات الصوت.
- اضبط مستوى صوت الميكروفون وإعدادات التوازن ضمن المستويات.
- قم بتغيير معدل العينة الافتراضي وعمق البت ضمن ملف متقدم فاتورة غير مدفوعة.
- إذا تم تمكينه على جهاز الكمبيوتر الخاص بك، الصوت المكاني يمكن أن تعزز تجربة الصوت.
لاختبار الميكروفون، ارجع إلى مدخل قسم. إذا لم يعمل، يمكنك استخدام استكشاف الاخطاء زر لمحاولة حل المشكلة.
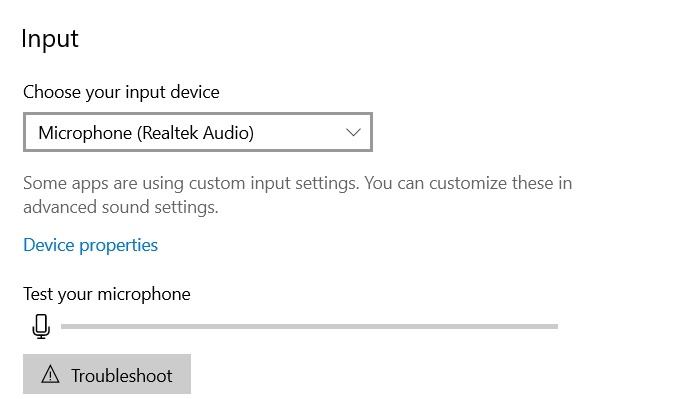
قم بتثبيت ميكروفون USB
- ل تمكين الميكروفون الخاص بكأولاً، قم بتوصيل ميكروفون USB بجهاز الكمبيوتر الخاص بك. ثم انقر بزر الماوس الأيمن على أيقونة مستوى الصوت على شريط المهام.
- انقر فوق اصوات.
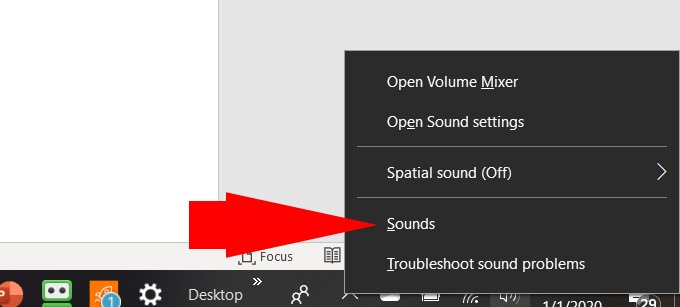
- تحت تسجيل علامة التبويب، اختر الميكروفون الذي تريد إعداده وانقر فوقه تهيئة.
- تحت قم بتكوين تجربة التعرف على الكلام الخاصة بك، انقر على قم بإعداد الميكروفون.
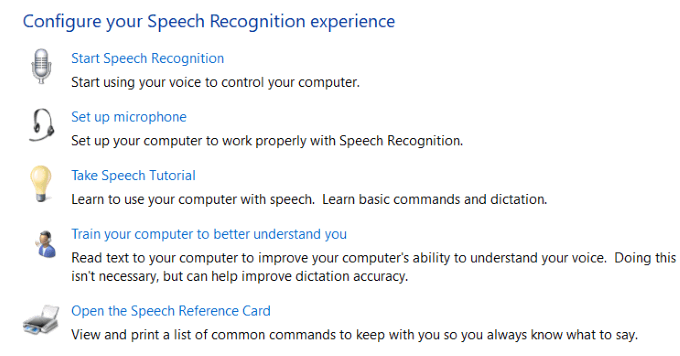
- عندما يبدأ معالج الإعداد، اختر نوع الميكروفون الذي تقوم بتثبيته وانقر فوقه التالي.
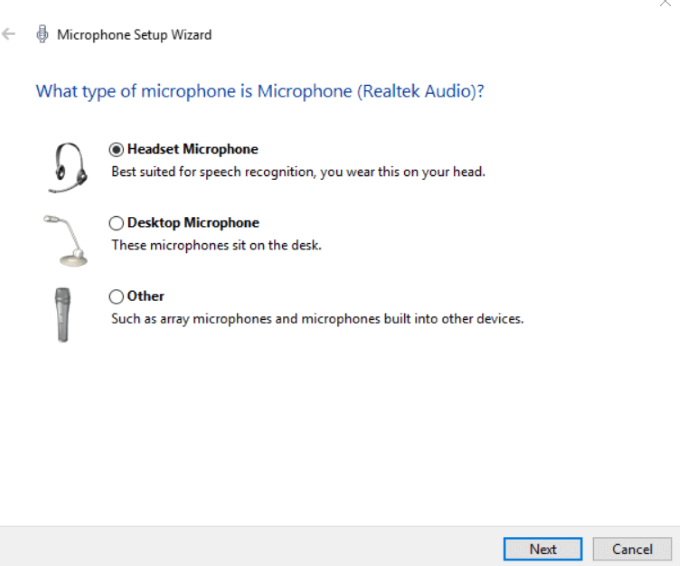
- ستوفر لك الشاشة التالية التي تراها نصائح حول استخدام الميكروفون وبعض النصوص التي يمكنك قراءتها لاختبار إعداداتك.
- اتبع تعليمات المعالج واختبر الميكروفون للتأكد من أنه يعمل بشكل صحيح.
قم بتعيين ميكروفون USB كجهاز إدخال للاستخدام
إذا كنت تريد استخدام ميكروفون USB الخارجي الذي قمت بإعداده للتو لتسجيل السرد، فستحتاج إلى تعيينه كجهاز إدخال.
- انقر بزر الماوس الأيمن على أيقونة مستوى الصوت على الجانب الأيمن من شريط المهام وانقر فوق افتح الصوت إعدادات.
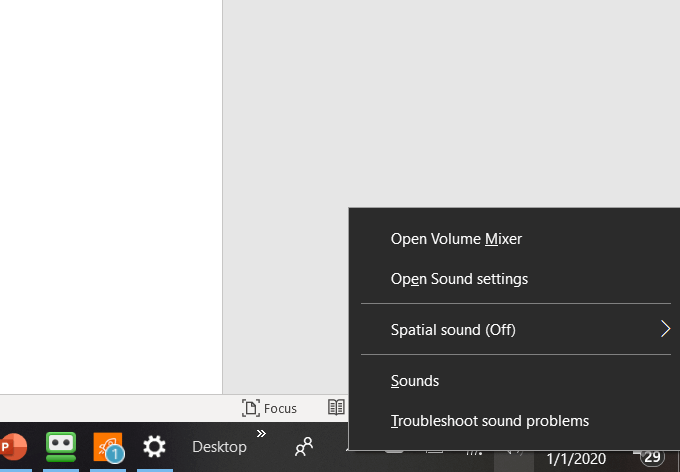
- من نافذة إعدادات الصوت، قم بالتمرير لأسفل إلى مدخل ووضع علامة في المربع أدناه اختر جهاز الإدخال الخاص بك.
- حدد ميكروفون USB الخاص بك كجهاز الإدخال.
التدرب وتدوين الملاحظات
الآن بعد أن تم إعداد الميكروفون الخاص بك واختباره، بدلاً من البدء في التسجيل والبدء في التسجيل، خذ الوقت الكافي للتدرب على ما ستقوله.
قم بتدوين الملاحظات، واكتب نصًا، وتدرب على التوقيتات لتوفير الوقت، وتقليل الأخطاء، والتأكد من أن الصوت يبدو سلسًا وطبيعيًا.
أنت الآن جاهز لبدء التسجيل.
تشغيل علامة التبويب “التسجيل” (Office 365)
- لتشغيل علامة التبويب تسجيل، انتقل إلى ملف، انقر خيارات > تخصيص الشريط > تسجيل > نعم.
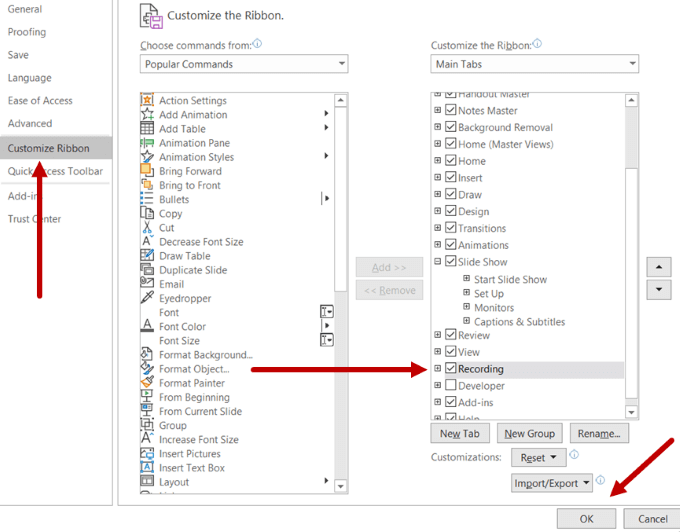
كيفية تسجيل السرد الصوتي لشريحة واحدة
أسهل طريقة لإضافة الصوت إلى عرض PowerPoint التقديمي الخاص بك هي تسجيل شريحة واحدة في كل مرة.
- ابدأ بتحديد الشريحة التي تريد إضافة الصوت إليها.
- انتقل إلى إدراج > صوتي > تسجيل صوتي.
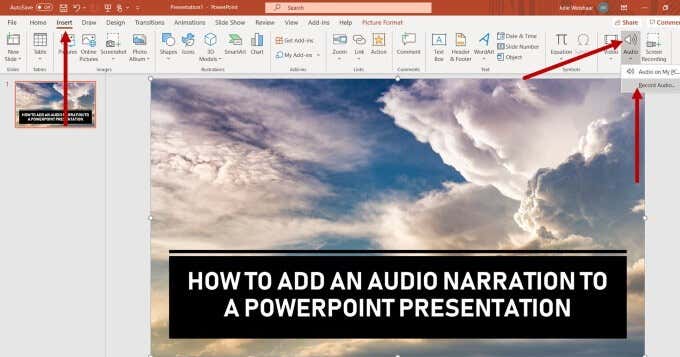
- اختر اسمًا للتعليق الصوتي واستبدله الصوت المسجل مع الاسم.

- لبدء التسجيل، انقر فوق الزر ذو النقطة الحمراء. اقرأ من البرنامج النصي الخاص بك وانقر فوق زر الإيقاف عند الانتهاء.
- زر الإيقاف هو المربع الأوسط وسيتم تمييزه باللون الأحمر أثناء التسجيل.
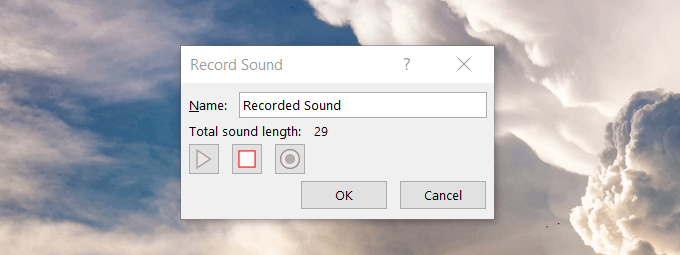
- للاستماع إلى التسجيل، اضغط على زر التشغيل. إذا أعجبك صوته وتريد الاحتفاظ به، فانقر فوق نعم.
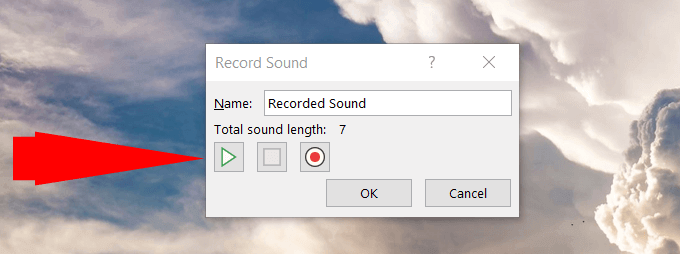
- يمكنك أيضًا سماع الصوت من خلال النقر على الجزء المضمن رمز الصوت على الشريحة الخاصة بك. سيتم فتح شريط أسفله حيث يمكنك تشغيل الصوت الخاص بك.
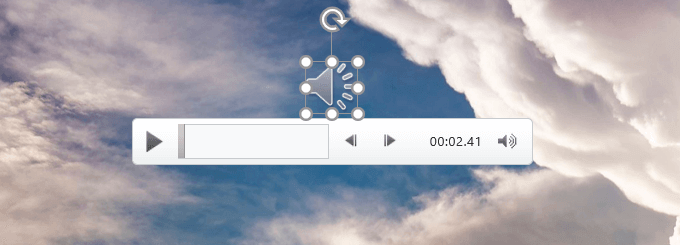
- سيكون لديك الآن رمز صوت مرئي على شريحتك. لإخفاء هذا الرمز لعرضك التقديمي النهائي، انقر عليه.
- انقر التشغيل في شريط التنقل العلوي، ثم ضع علامة اختيار إخفاء خلال المعرض.

تسجيل سرد صوتي لعرض شرائح كامل (Office 365)
- انقر فوق تسجيل من أعلى التنقل، وبعد ذلك سجل عرض الشرائح.
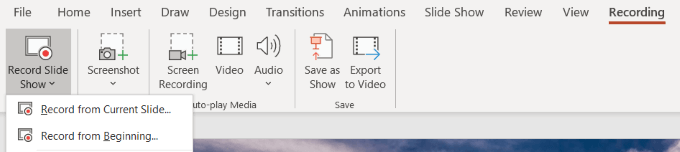
- اختيار إما سجل من الشريحة الحالية أو سجل من البداية. سيتم فتح عرض الشرائح في نافذة التسجيل.
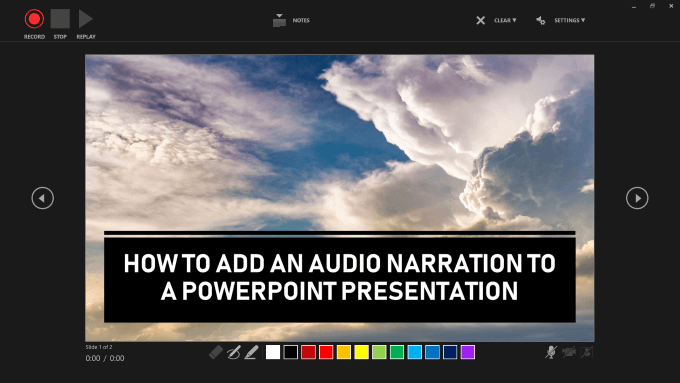
- توجد أزرار في أعلى اليسار للتسجيل والإيقاف المؤقت والإيقاف والتشغيل. انقر على الزر الأحمر الدائري لبدء التسجيل. سيكون هناك عد تنازلي مدته ثلاث ثوانٍ للاستعداد.
- ستظهر الشريحة التي تقوم بتسجيلها في الجزء الرئيسي من النافذة. للتقدم إلى الشريحة التالية، استخدم السهم الموجود على الجانب الأيمن من النافذة. للانتقال إلى شريحة سابقة، استخدم السهم الموجود على اليسار. سيقوم Powerpoint مع Office 365 بتسجيل الوقت الذي تقضيه في التحدث على كل شريحة تلقائيًا. يتضمن ذلك أي رسوم متحركة قمت بإعدادها.
- استخدم الأزرار الموجودة في الجانب الأيمن السفلي من الشاشة لتبديل الميكروفون والكاميرا ومعاينة الكاميرا أو إيقاف تشغيلها. إذا اخترت إعادة تسجيل جزء أو كل السرد الخاص بك، فسيقوم Powerpoint بمسح الإصدار القديم لتمكينك من التسجيل مرة أخرى.
- عند الانتهاء من التسجيل، انقر فوق الزر المربع الموجود في الزاوية العلوية اليسرى من نافذة التسجيل.

- ستظهر توقيتات كل شريحة في طريقة العرض “فارز الشرائح”. لمعرفة توقيتاتك، اضغط على منظر > فارز الشرائح.
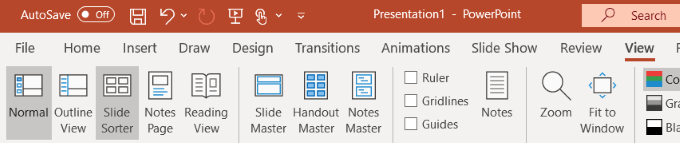
- شاهد التوقيتات أسفل الشرائح من فارز الشرائح عرض في الصورة أدناه.
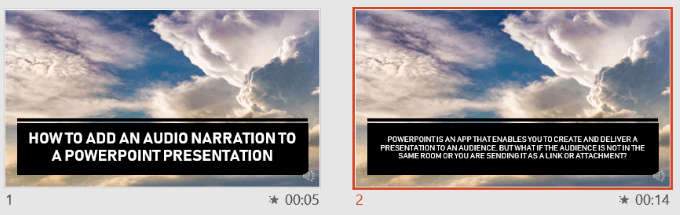
قم بمعاينة عرض الشرائح الخاص بك
- لمعاينة عرض الشرائح الخاص بك مع السرد والرسوم المتحركة والتوقيتات (تم إعدادها قبل بدء التسجيل)، انقر فوق عرض الشرائح من شريط التنقل العلوي. تأكد من أنك في علامة التبويب الصفحة الرئيسية.
- يختار من البداية أو من الشريحة الحالية.

- لسماع الصوت لشريحة واحدة، انتقل إلى نورماl عرض، انقر على أيقونة الصوت وانقر يلعب. لاحظ أن الرسوم المتحركة المسجلة لن تظهر عند المعاينة من شريحة واحدة.
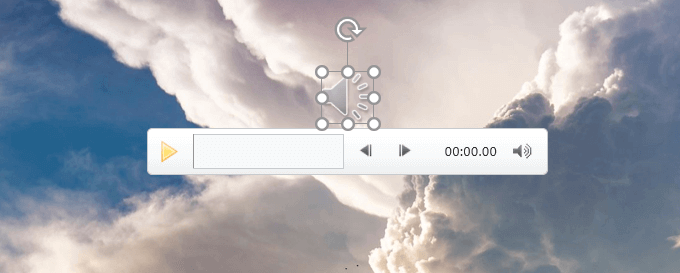
ضبط توقيتات الشرائح يدويًا
- يمكنك أيضًا ضبط توقيت الشرائح يدويًا للمزامنة مع رواياتك. للقيام بذلك، حدد الشريحة من العرض العادي ومن ثم انقر على الانتقالات.
- من مجموعة توقيت، حدد بعد خانة الاختيار تحت الشريحة المتقدمة.

- أدخل المدة التي تريد أن تظل فيها الشريحة على الشاشة قبل الانتقال إلى الشريحة التالية. افعل ذلك لكل شريحة تريد استخدام التوقيت اليدوي لها.
انشر العرض التقديمي الخاص بك للمشاركة
يمكنك حفظ العرض التقديمي الخاص بك كملف Powerpoint Show (.ppsx) أو مقطع فيديو لمشاركته مع الآخرين. عندما يفتح أحد المشاهدين ملف عرض شرائح، فسيتم فتحه على الفور في وضع عرض الشرائح.
لحفظ العرض التقديمي الخاص بك، انتقل إلى ملف, حفظ باسم وحدد التنسيق من القائمة المنسدلة.
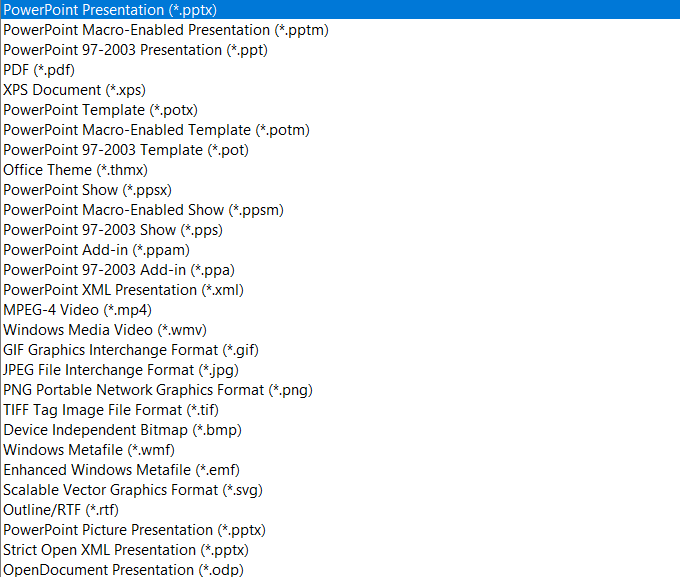
إذا كان العرض التقديمي الخاص بك ضخمًا وتريد إرساله كمرفق بالبريد الإلكتروني، فقد تحتاج إلى ضغط الملف. الخيار الأفضل هو تحميله على Dropbox أو OneDrive أو Google Drive وإرسال الرابط إلى المستلمين المطلوبين.