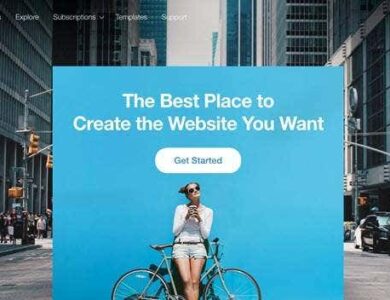3 طرق سهلة لتغيير اسم حساب المستخدم في نظام التشغيل Windows 10

عند تسجيل الدخول إلى Windows 10، يتم عرض اسم حساب المستخدم على الشاشة. ربما تريد تغييره لسبب ما. ليس من الصعب القيام بذلك، وهناك عدة طرق للقيام بذلك. دعونا نتحدث عنهم بمزيد من التفصيل.
كيفية تغيير اسم المستخدم في نظام التشغيل Windows 10
يمكن أن يكون هناك العديد من الأسباب لتغيير اسم المستخدم في نظام التشغيل Windows 10. يحاول البعض جعل حساباتهم أقل مرحًا أو التخلص من عدم الوجه في مواجهة “مستخدم” معين. إذا قررت تغيير اسم حساب مستخدم Windows 10 الذي يظهر على الشاشة عند تسجيل الدخول، فهناك عدة طرق مختلفة. ستغطي هذه المقالة أفضل 3 خيارات لتغيير اسم المستخدم الخاص بك بسرعة في نظام التشغيل Windows 10.
يمكنك أيضًا قراءة: كيفية تسجيل الخروج من حساب Microsoft من نظام التشغيل Windows 10
1. استخدم netplwiz لتغيير اسم المستخدم الخاص بك في نظام التشغيل Windows 10
تساعدك الأداة المساعدة لإعداد حساب netplwiz على تغيير أسماء المستخدمين على الفور في نظام التشغيل Windows 10. دعنا نتعرف على كيفية القيام بذلك.
1. في مربع البحث الموجود على شريط المهام، اكتب netplwiz، ثم اضغط على Enter. قد تحتاج على الأرجح إلى تحديد حساب المستخدم المطلوب من بين العديد من الحسابات المتاحة في القائمة.
2. في مستخدمي هذا نافذة الكمبيوتر, حدد حساب الذي تريد تغيير اسمه.
3. بمجرد الانتهاء من ذلك، انقر فوق ملكيات الزر الموجود أسفل النافذة.
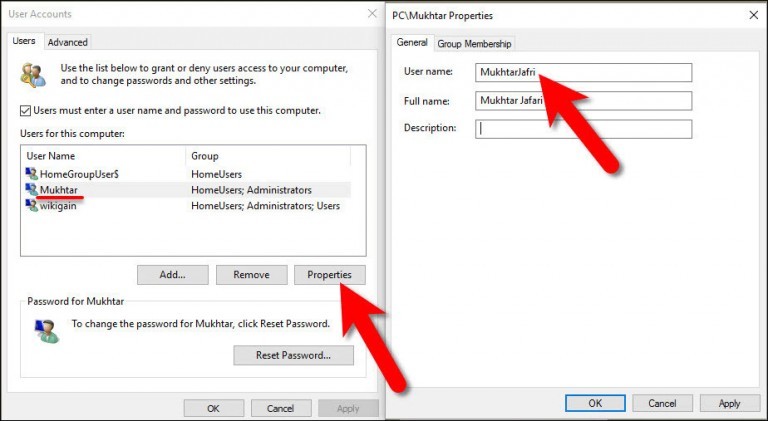
4. أدخل أ اسم مستخدم جديد في ال حقل الاسم الكامل في النافذة التي تظهر.
5. انقر الآن يتقدم و نعم لحفظ التغييرات.
سترى الآن اسم المستخدم الجديد عند تسجيل الدخول أو الخروج من حسابك.
2. استخدم وحدة تحكم المستخدمين والمجموعات المحلية لتغيير اسم المستخدم في Windows
إليك طريقة سريعة أخرى لتغيير اسم المستخدم الخاص بك في Windows. للقيام بذلك، قم بتشغيل الأمر lusrmgr.msc. اتبع الخطوات التالية:
1. انقر بزر الماوس الأيمن فوق القائمة “ابدأ” وحدد يجري. وبدلاً من ذلك، يمكنك الضغط على ال فوز+ر مفاتيح لفتح يجري صندوق المحادثة.
2. عندما يجري تظهر نافذة، اكتب lusrmgr.msc فيه واضغط يدخل. ستعمل الآن في المستخدمين والمجموعات المحلية نافذة او شباك.
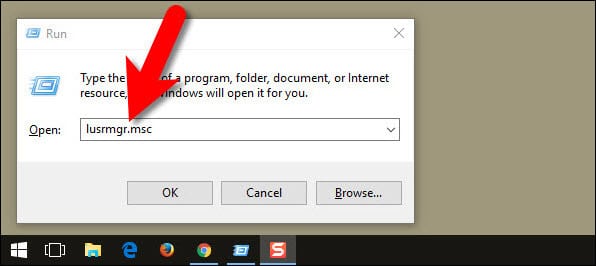
3. هنا، سوف تجد المستخدمين و مجموعات المجلدات. التوسع في المستخدمين المجلد في الجزء الأيسر.
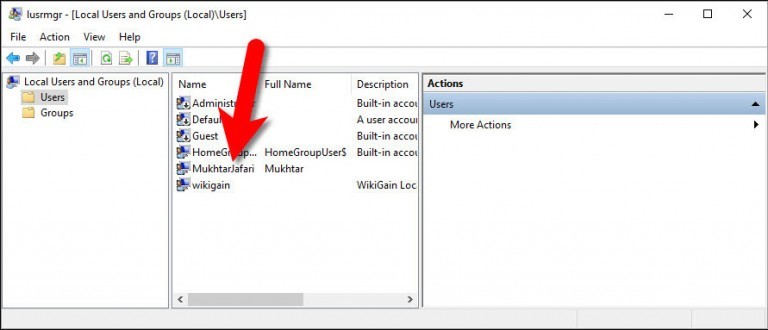
4. هنا، سترى العديد من حسابات المستخدمين لنظامك. انقر نقرًا مزدوجًا فوق حساب المستخدم الذي تريد إعادة تسميته.
5. أدخل اسم مستخدم جديد عندما يُطلب منك ذلك. يجب إدخال هذا الاسم في حقل الاسم الكامل.
6. انقر يتقدم و نعم لحفظ التغييرات.
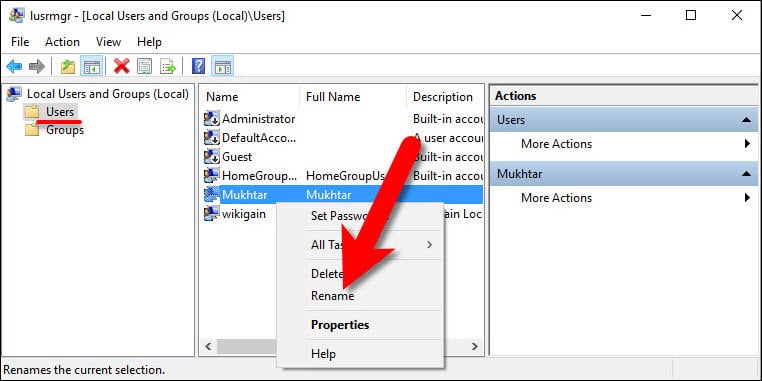
يمكنك أيضًا استخدام هذا الإعداد لمنع المستخدمين من تغيير كلمات المرور الخاصة بهم. للقيام بذلك، تحقق من “منع المستخدم من تغيير كلمة المرور” خانة الاختيار، انقر فوق يتقدم، و انقر فوق موافق.
3. استخدم لوحة التحكم لتغيير اسم المستخدم الخاص بك في Windows
الطريقة الأخيرة لتغيير اسم المستخدم الخاص بك في Windows هي استخدام لوحة التحكم. لكي تفعل هذا، اتبع هذه الخطوات:
1. اضغط فوز+ر لفتح نافذة بدء التشغيل. بمجرد فتحه، اكتب لوحة التحكم و اضغط يدخل. يمكنك القيام بشيء آخر – استخدم البحث عن طريق كتابة العبارة لوحة التحكم في مربع البحث على شريط المهام.
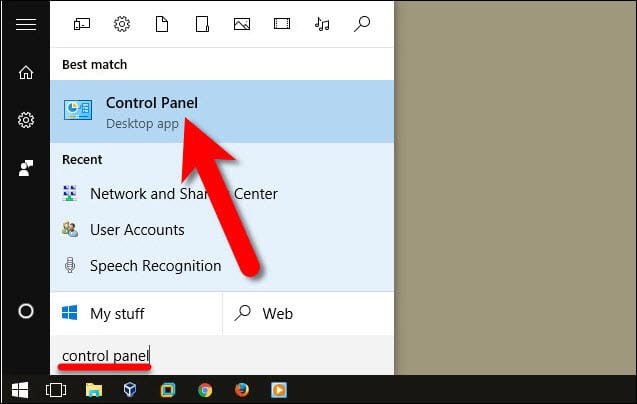
2. عندما تجد نفسك في نافذة لوحة التحكم، انقر فوق المستخدم حسابات.
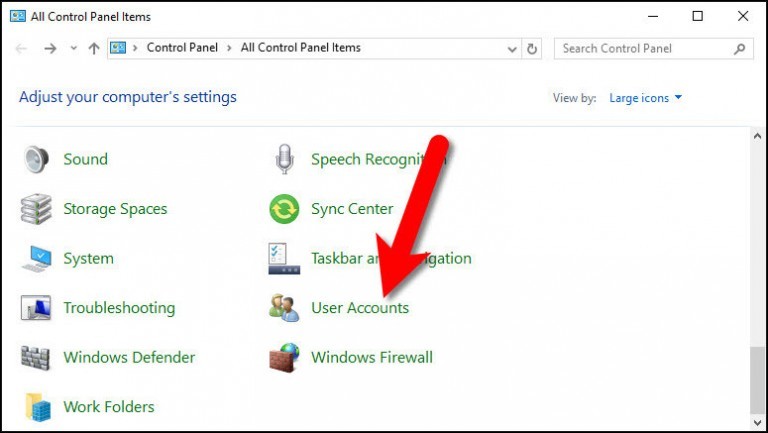
3. انقر “تغيير اسم حسابك” في النافذة التالية.
5. الآن، أنت بحاجة إلى إدخال اسم حساب جديد.
6. انقر إعادة تسمية لحفظ التغييرات.
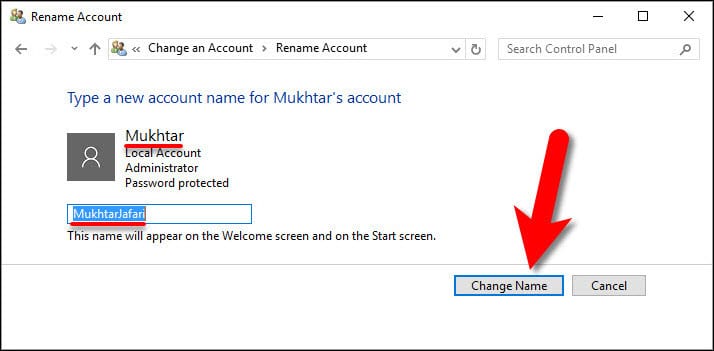
هذا كل شيء! سترى الآن الاسم الجديد على شاشة النافذة عند تسجيل الدخول والخروج.
خاتمة:
آمل أن يكون هذا الدليل حول الطرق السهلة لتغيير اسم حساب المستخدم في نظام التشغيل Windows 10 مفيدًا. إذا كنت تعرف أي طرق أفضل لتغيير أسماء حسابات المستخدم في نظام التشغيل Windows 10، شاركها مع قرائنا.