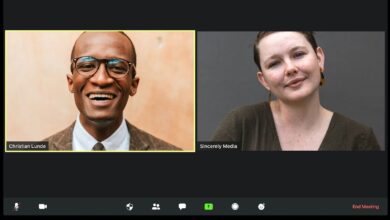9 نصائح مفيدة حول كيفية استخدام ترجمة جوجل Google Translate
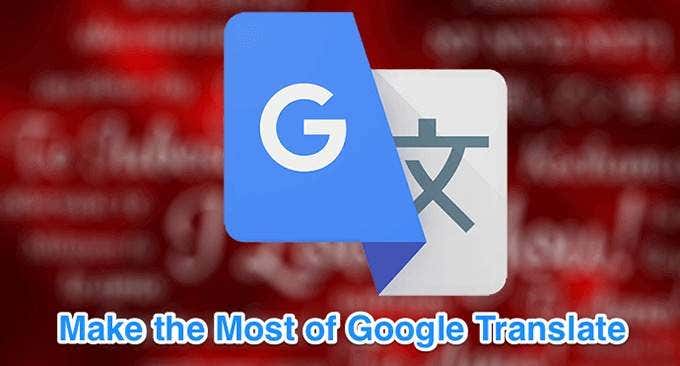
Google Translate هي أداة مفيدة للغاية لترجمة الكلمات والجمل من لغة إلى أخرى. وهو يدعم عددًا من اللغات من جميع أنحاء العالم ويمكنك استخدام ترجمة جوجل على أجهزة iPhone وiPad وAndroid والأجهزة الأخرى.
إذا كنت قد استخدمت التطبيق، فمن المحتمل أنك استخدمته فقط للترجمات الصوتية. يمكنها في الواقع أن تفعل أكثر من ذلك بكثير وتحتاج إلى تعلم بعض هذه النصائح حول كيفية استخدام خدمة الترجمة من Google بشكل فعال.
تنزيل الترجمات للاستخدام دون اتصال بالإنترنت
يمكنك استخدام خدمة الترجمة من Google لتنزيل لغات مختلفة على جهازك حتى تتمكن من الترجمة في وضع عدم الاتصال أيضًا. هذه ميزة مفيدة حقًا لأنها تساعدك على ترجمة اللغات حتى عندما لا يكون لديك اتصال بالإنترنت.
تساعد هذه الميزة التطبيق على العمل حتى في البلدان التي تم حظره فيها لسبب ما.
- افتح تطبيق ترجمة جوجل على جهازك.
- اضغط على رمز القائمة (ثلاثة خطوط أفقية) في الزاوية العلوية اليسرى.
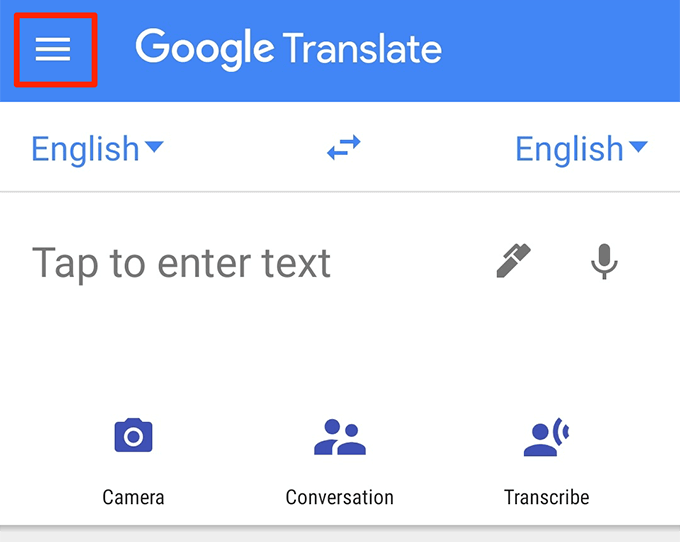
- حدد الخيار الذي يقول الترجمة دون اتصال بالانترنات.
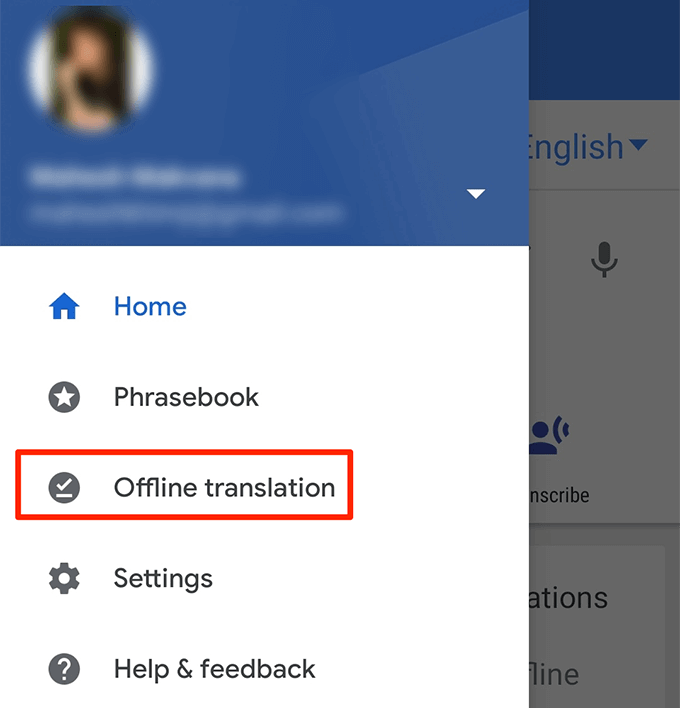
- في الشاشة التالية، سترى قائمة باللغات التي يمكنك تنزيلها على جهازك للاستخدام دون الاتصال بالإنترنت. اضغط على أيقونة التنزيل الموجودة بجوار اللغة التي تريد تنزيلها.
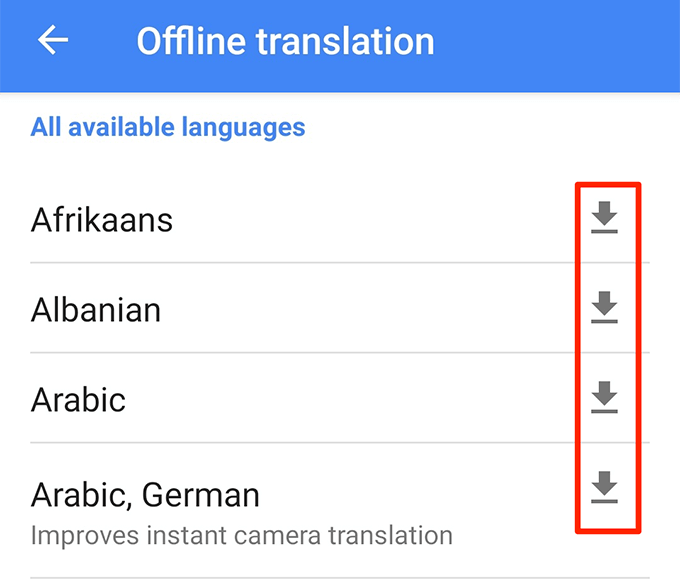
- يمكنك الآن إجراء الترجمات باللغات التي قمت بتنزيلها بدون الإنترنت.
استخدم وضع المحادثة للترجمة دون متاعب
يتيح لك وضع المحادثة ترجمة المدخلات الصوتية دون الحاجة إلى النقر على أي خيارات. عند فتح هذا الوضع، تحتاج أنت والطرف الآخر إلى التحدث كما تفعل عادةً وستقوم خدمة الترجمة من Google بترجمة محادثاتكم في الوقت الفعلي.
- افتح ترجمة جوجل.
- اضغط على خيار محادثة .
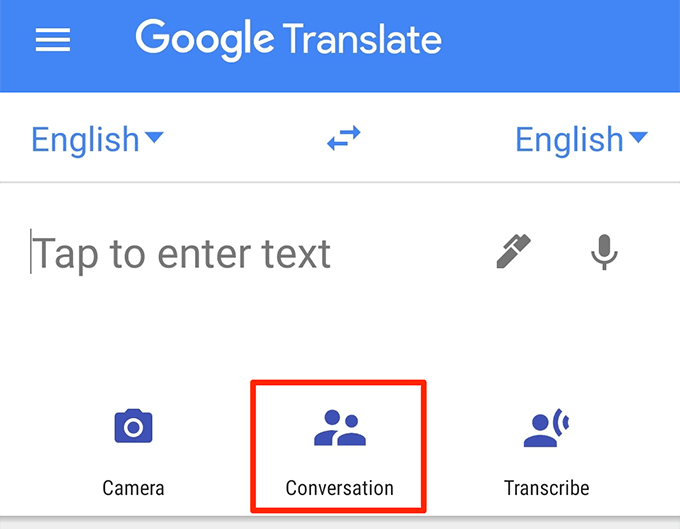
- اضغط على آلي في المنتصف وستقوم خدمة الترجمة من Google تلقائيًا بتحديد اللغات التي يتم التحدث بها.
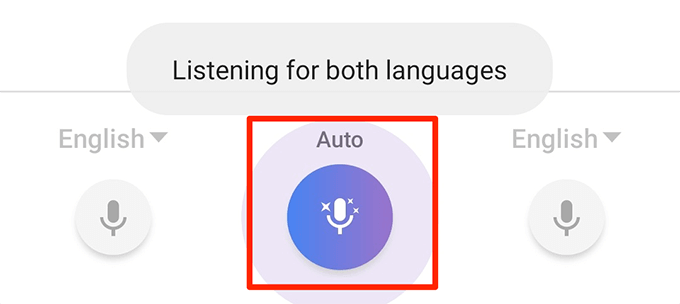
- يمكنك أنت وشريكك بدء التحدث وستشاهدان الترجمات في الوقت الفعلي على شاشتكما.
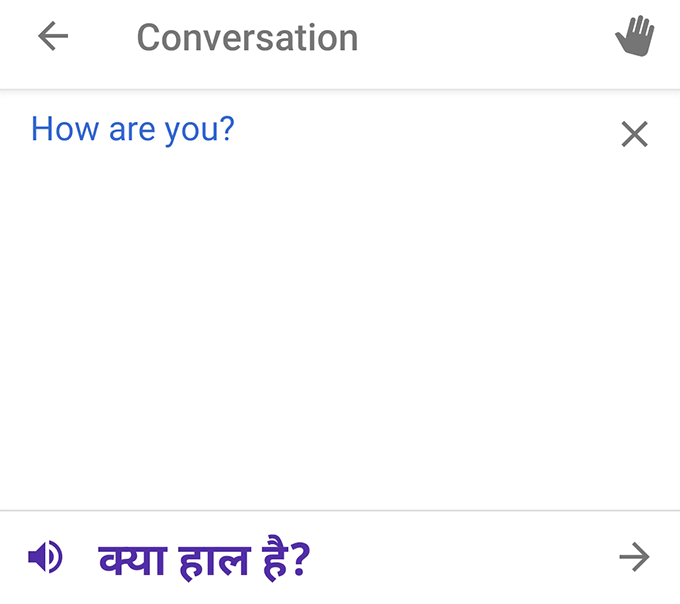
- يمكنك تحويل الترجمات إلى الوضع اليدوي من خلال النقر على أيقونة الميكروفون في الزاويتين اليسرى واليمنى من الشاشة.
كيفية ترجمة جوجل للصور
إحدى النصائح المفيدة حقًا لترجمة Google هي استخدام ميزة الترجمات المرئية. يمكنك توجيه الكاميرا نحو شيء ما وسيقوم تطبيق الترجمة من Google بترجمة النص الموجود في تلك الصورة لك في الوقت الفعلي. هذا لا يتطلب منك كتابة الأحرف الأجنبية في التطبيق.
- افتح إلى ترجمة جوجل .
- اضغط على خيار آلة تصوير .
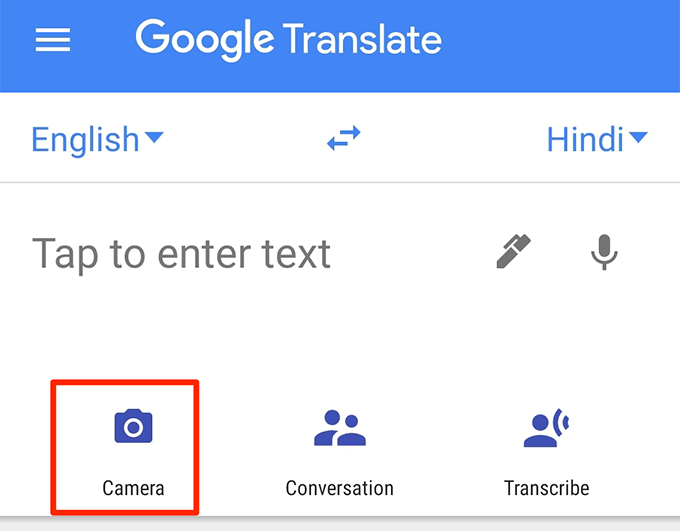
- قم بتوجيه الكاميرا نحو الأحرف الأجنبية التي تريد ترجمتها، وسوف تقوم بترجمة ذلك على الفور على شاشتك.
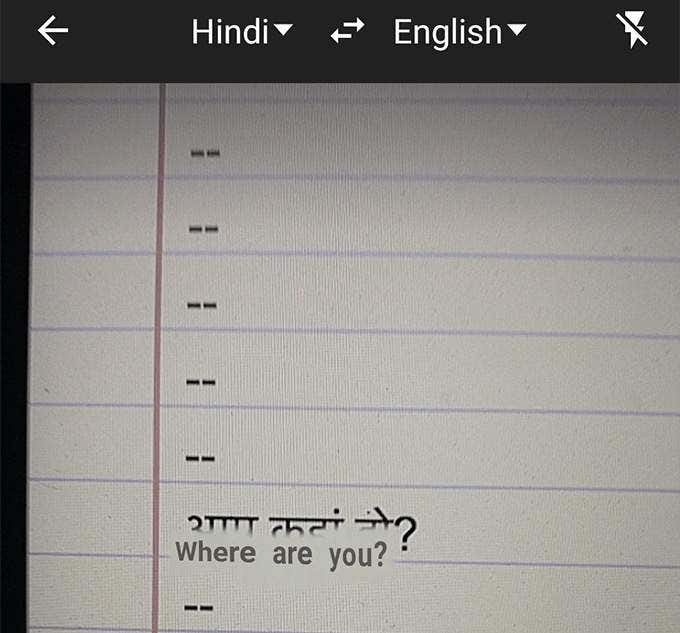
- إذا كنت ترغب في الحصول على ترجمات لعناصر معينة في إطار الكاميرا، فانقر فوق مسح في الأسفل ودع خدمة الترجمة من Google تفحص صورتك.
- اضغط على كلمة وسيتم ترجمتها على شاشتك.
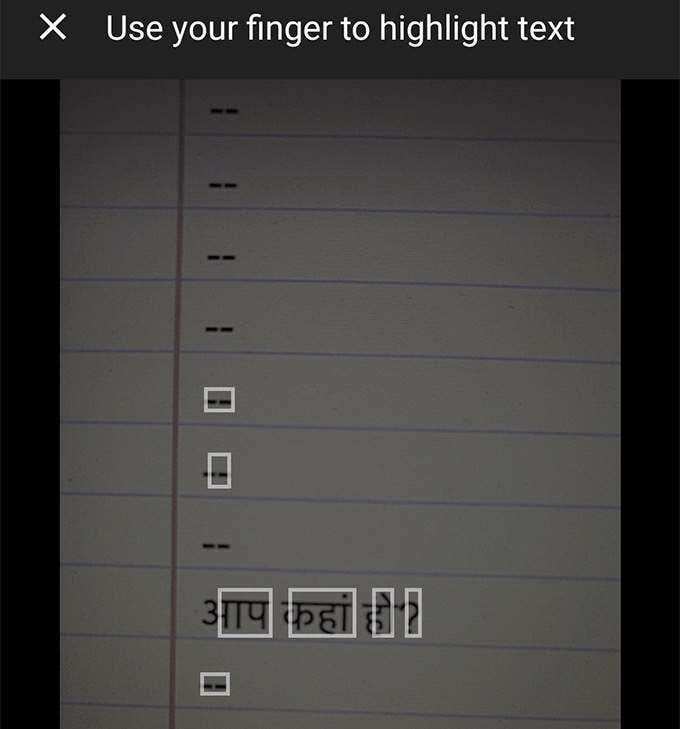
- إذا قمت بحفظ صورة لنص أجنبي على هاتفك، فيمكنك النقر على ستورد في الأسفل لاستيراده وترجمته إلى تطبيق الترجمة من Google.
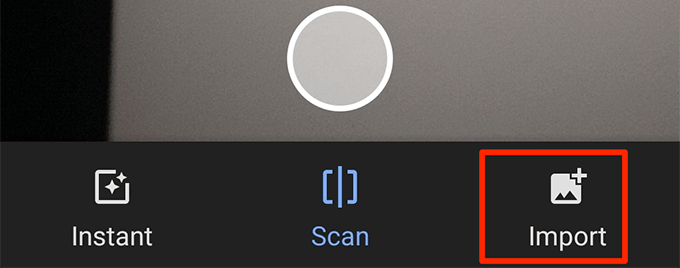
احفظ الترجمات للوصول إليها لاحقًا
يمكنك استخدام خدمة الترجمة من Google لحفظ الكلمات والعبارات المفضلة لديك حتى تتمكن من الوصول إليها بسرعة في وقت لاحق. وبهذه الطريقة يمكنك إنشاء قاموسك الصغير الذي يوفر لك ترجمات للكلمات والعبارات التي اخترتها.
- افتح ترجمة جوجل .
- سترى سجل الترجمة الخاص بك. مررها وانقر على أيقونة النجمة للترجمات التي تريد حفظها.
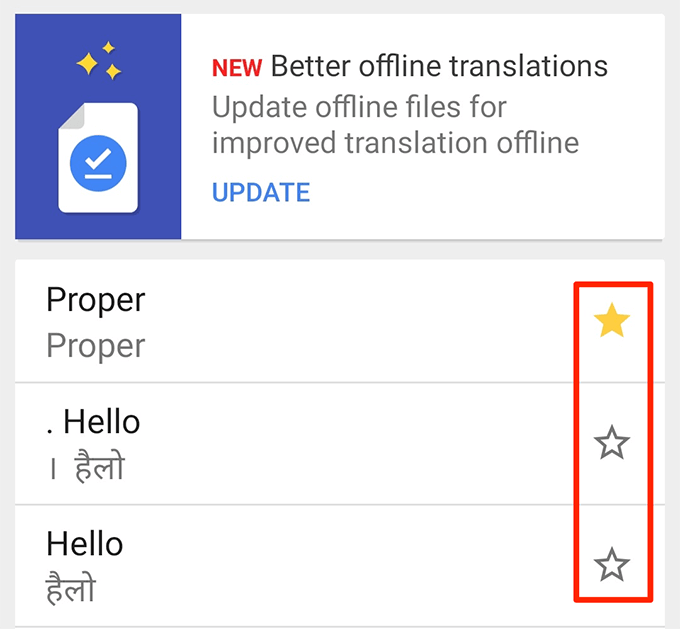
- للوصول إلى ترجماتك المحفوظة، اضغط على أيقونة الهامبرغر واختر كتاب تفسير العبارات الشائعة.
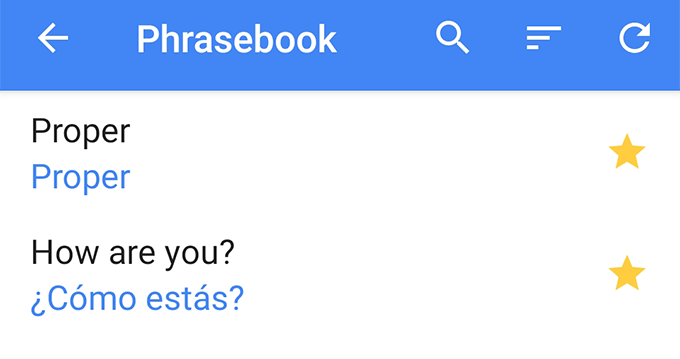
اجعل ترجماتك تظهر في وضع ملء الشاشة
إذا كان الشخص الذي تريد أن تظهر له ترجمة Google Translate يعاني من مشاكل في الرؤية، فيمكنك جعل ترجماتك من Google تظهر بملء الشاشة على جهازك. بهذه الطريقة سيظهر النص بحجم أكبر بكثير وسيتمكن معظم الأشخاص من قراءته.
- تنفيذ الترجمة الخاصة بك في ترجمة جوجل.
- اضغط على النقاط الثلاث في قسم النص المترجم واختر ملء الشاشة.
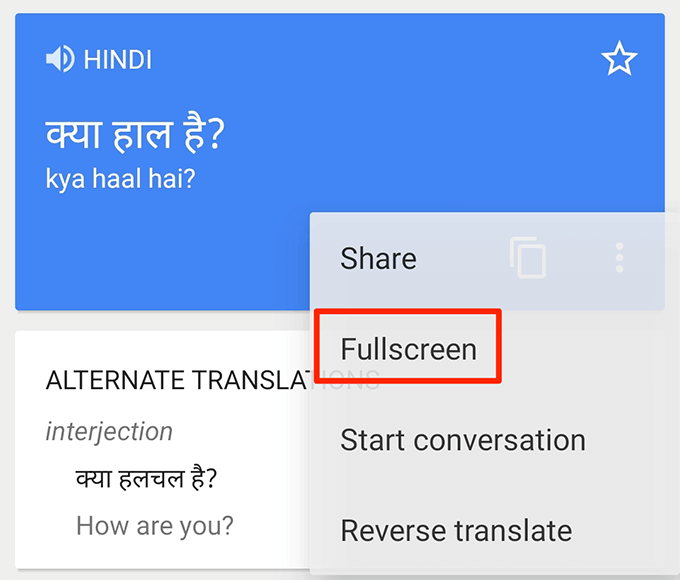
- سيغطي النص المترجم الآن شاشتك بأكملها.
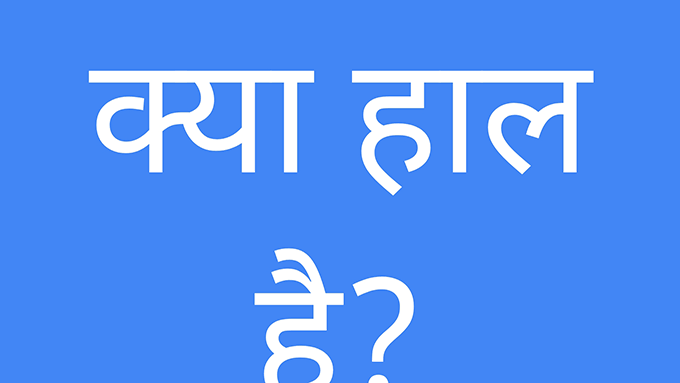
الكتابة إلى ترجمة جوجل
لا تحتاج بالضرورة إلى كتابة نص لترجمته. يمكنك استخدام خدمة الترجمة من Google لكتابة الكلمات (الكتابة اليدوية) لترجمة كلماتك وجملك إلى اللغة التي اخترتها.
يمكن أن يكون هذا مفيدًا عندما يكون شخص ما معتادًا على الكتابة اليدوية أكثر من كتابة النص.
- افتح ترجمة جوجل التطبيق وانقر على أيقونة القلم بجوار المكان الذي تكتب فيه النص.
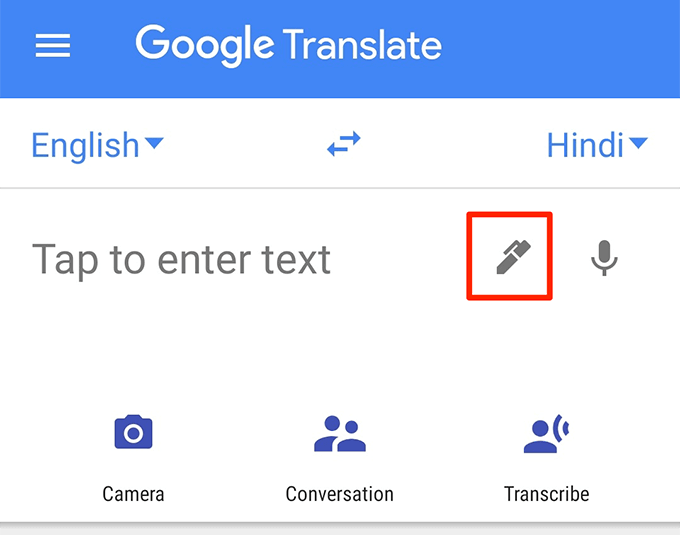
- اكتب النص الخاص بك في قسم اكتب هنا .
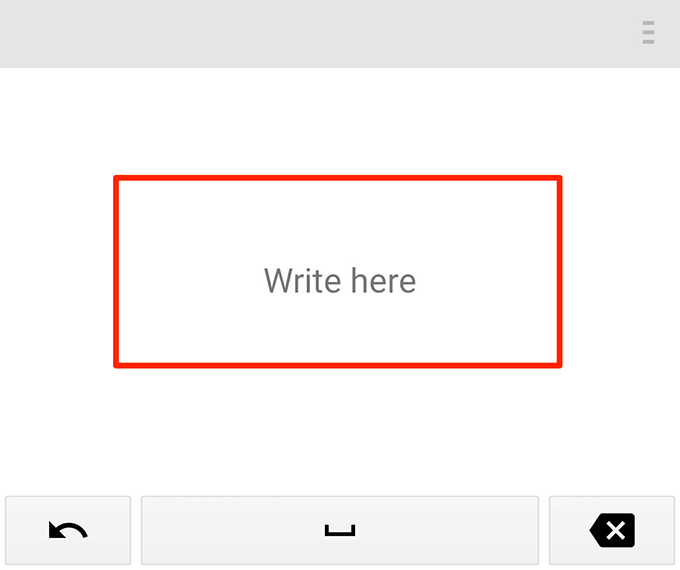
- سترى ترجمة النص المكتوب بخط اليد في الجزء العلوي من شاشتك.
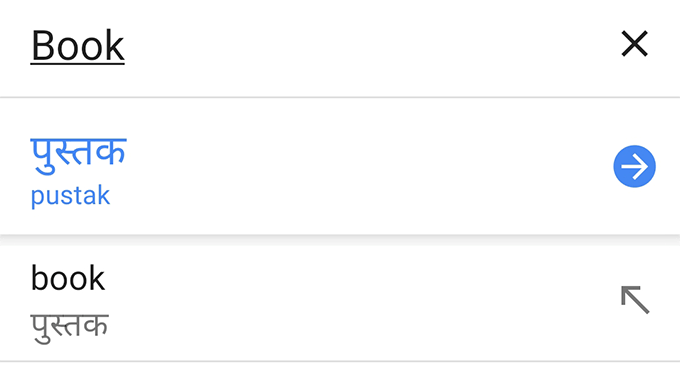
استخدام ترجمة جوجل كقاموس
إذا كان لديك ترجمة Google على جهازك، فلن تحتاج إلى قاموس. ذلك لأن هذا التطبيق يمكنه أن يقدم لك تعريفات لكلماتك على نفس واجهة الترجمة.
إنها ميزة أقل شهرة ولكنها مفيدة للغاية لهذا التطبيق.
- اضغط على لغتك المصدر وحدد خيار كشف اللغة .
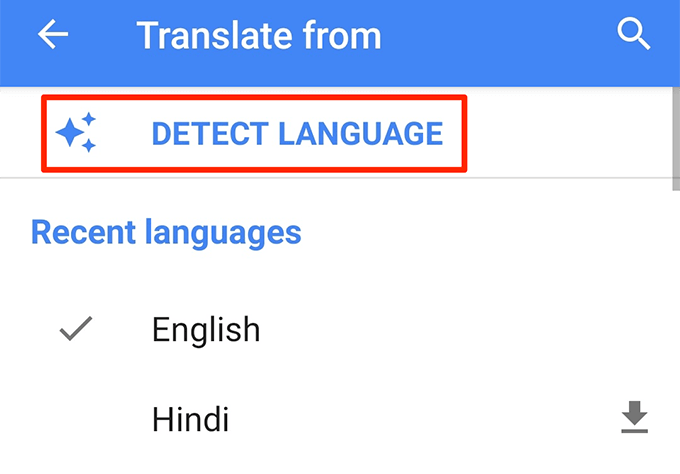
- اختر إنجليزي باعتبارها اللغة الهدف للحصول على تعريفات الكلمات في اللغة الإنجليزية.
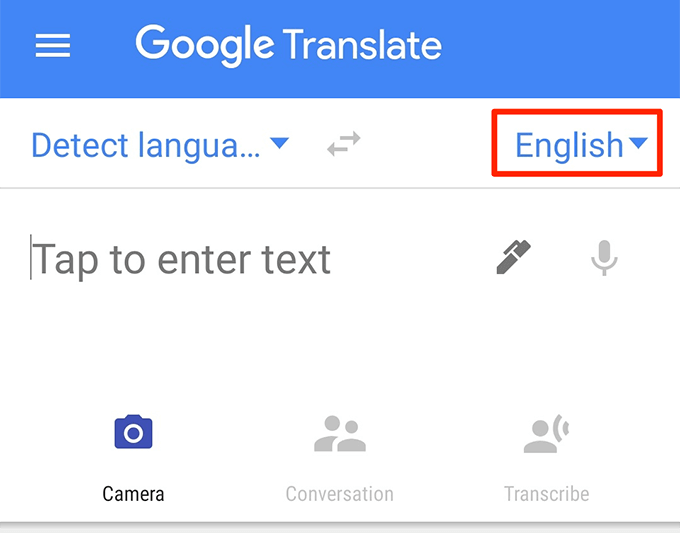
- اكتب كلمة واترك التطبيق يترجمها لك.
- سترى قسمًا يسمى التعاريف مباشرة تحت مربع الترجمة. هذا هو المكان الذي يعرض فيه معنى القاموس لكلمتك المكتوبة.
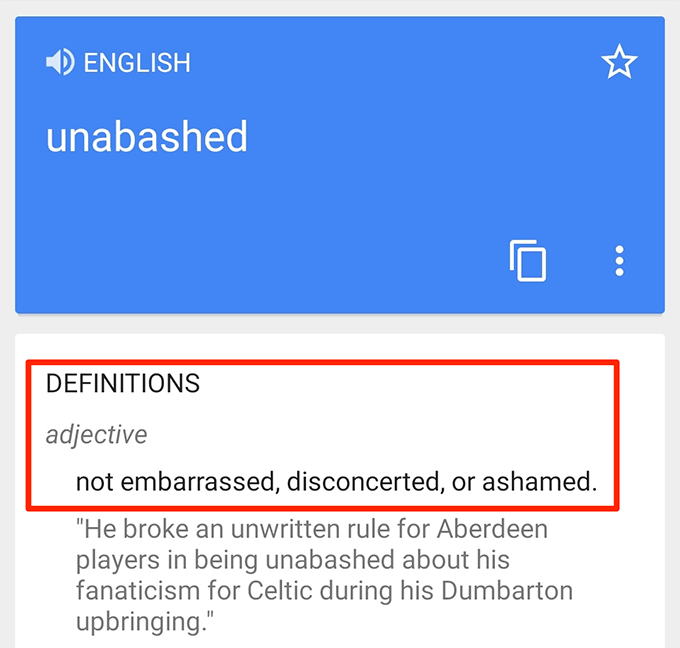
منع الكلمات المسيئة
إذا كنت تريد الاحتفاظ بالكلمات المسيئة من ترجماتك، فيمكنك القيام بذلك عن طريق إيقاف تشغيل أحد الخيارات في تطبيق الترجمة من Google على أجهزتك.
- قم بتشغيل التطبيق واضغط على أيقونة الهامبرغر.
- اختر إعدادات من الخيارات المتاحة على شاشتك.
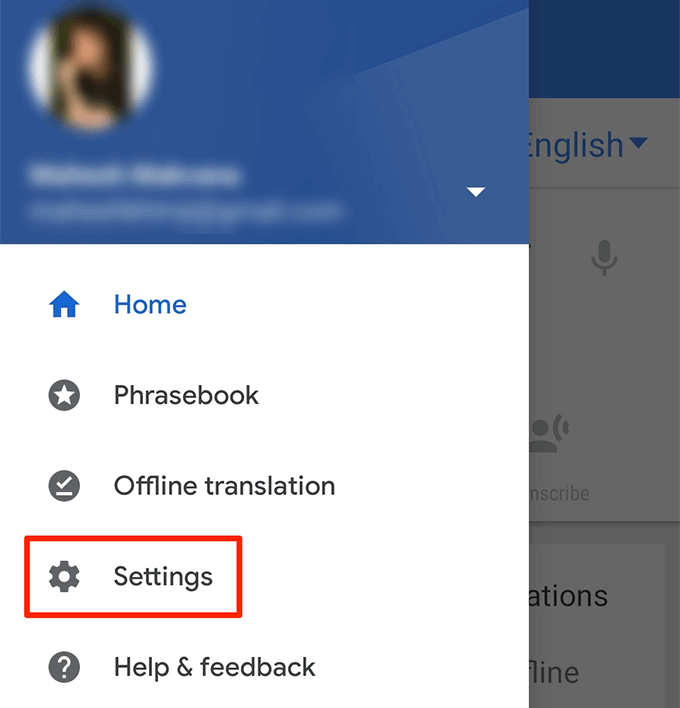
- اضغط على إدخال الكلام على الشاشة التالية.
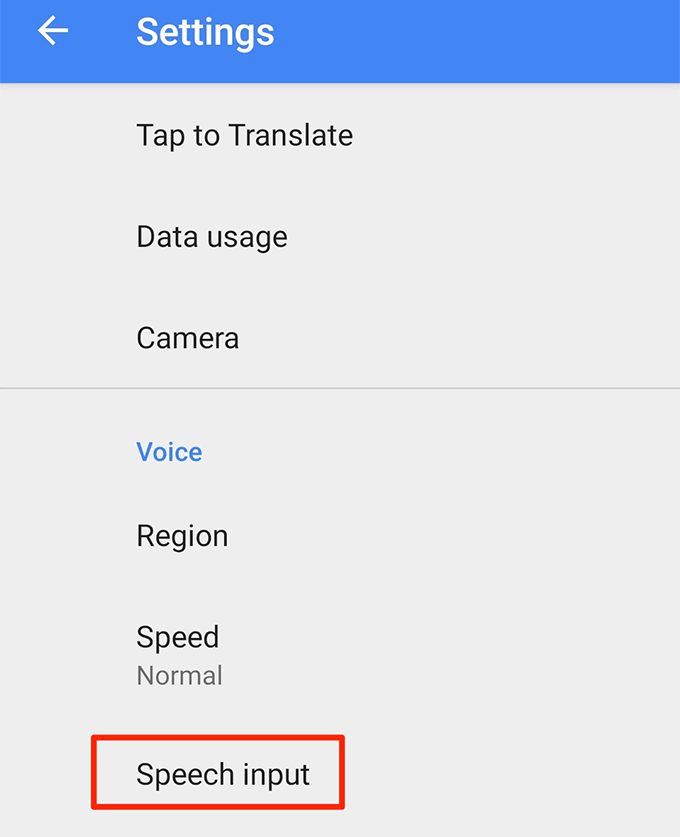
- قم بتشغيل منع الكلمات المسيئة .
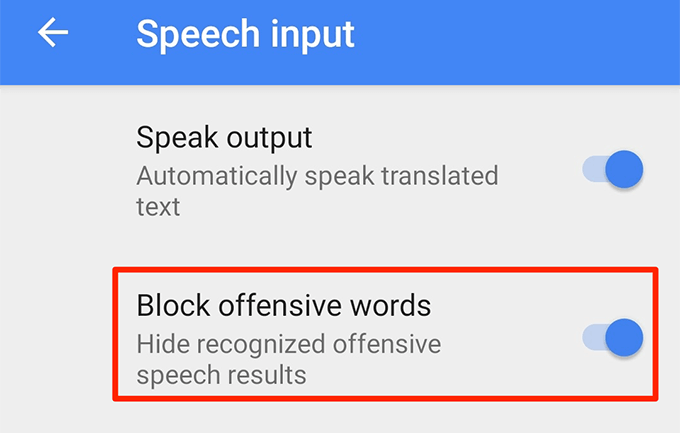
حذف سجل الترجمة
تحتفظ خدمة الترجمة من Google بسجل ترجماتك ويمكنك مشاهدته وقتما تشاء في التطبيق. إذا كنت لا تريد أن يصل أي شخص إلى هذا السجل، فيمكنك مسحه على هاتفك.
- قم بتشغيل التطبيق وانقر على أيقونة الهامبرغر في الزاوية العلوية اليسرى.
- اختر إعدادات على الشاشة التالية.
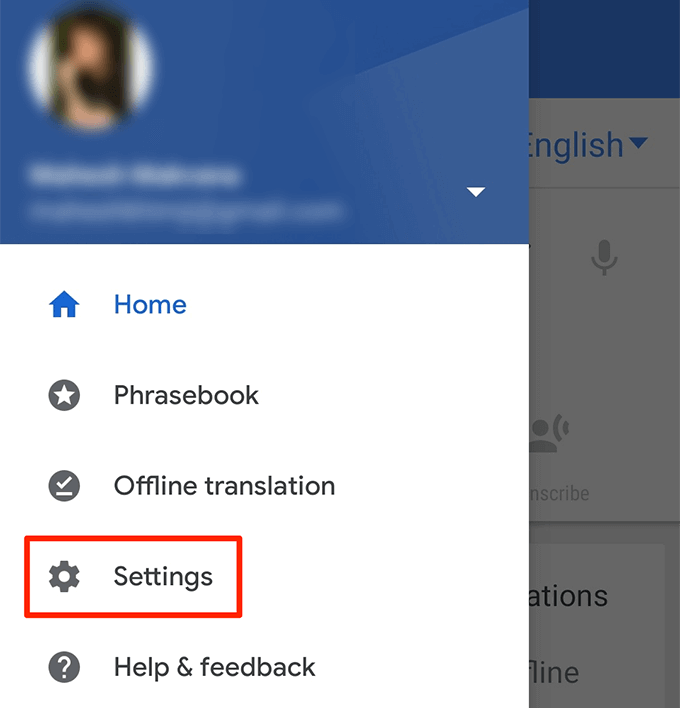
- اضغط على مسح التاريخ في الأسفل.
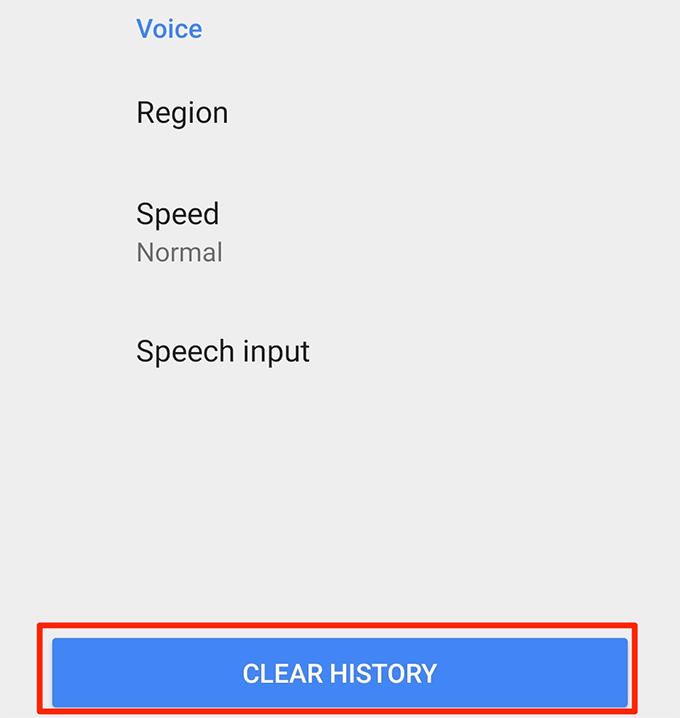
- اختر نعم في المطالبة التي تظهر على شاشتك لحذف سجل الترجمة الخاص بك.
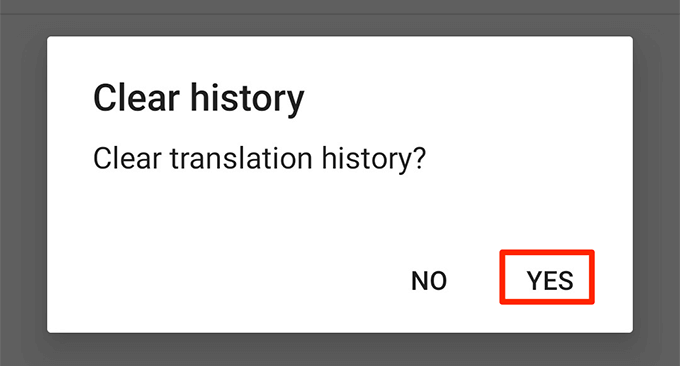
هل لديك أي نصائح أخرى حول كيفية استخدام خدمة الترجمة من Google؟ اسمحوا لنا أن نعرف في التعليقات أدناه.