9 أفضل الطرق لإصلاح مهلة برنامج تشغيل AMD في Windows
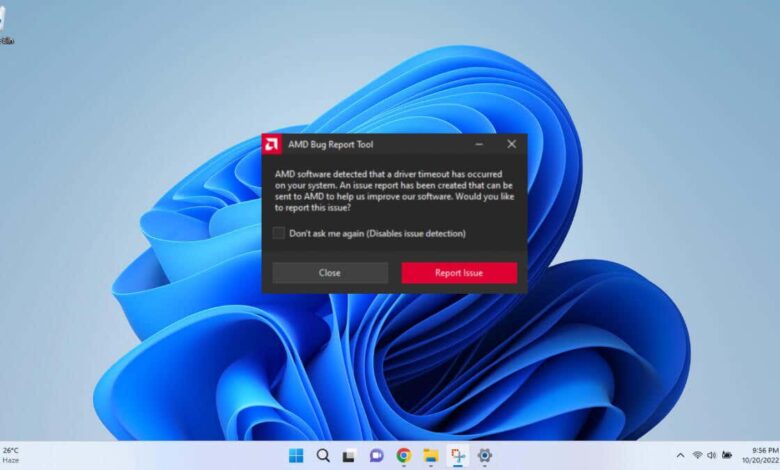
مهلة السائق هي طريقة رائعة للقول إن Windows لم يعد بإمكانه التواصل مع برنامج تشغيل بطاقة AMD Graphic. اعتمادًا على سبب حدوث ذلك، هناك طرق مختلفة لحل المشكلة.
فشل الأجهزة يتجاوز أي حل بسيط، ولكن الجاني عادة ما يكون مشكلة تكوين. يمكن أن يؤدي تحديث Windows المعيب أو ملفات النظام التالفة أو حتى ارتفاع درجة الحرارة إلى هذا الخطأ. دعنا نذهب إلى كل هذه المشاكل المحتملة وإصلاحاتها.
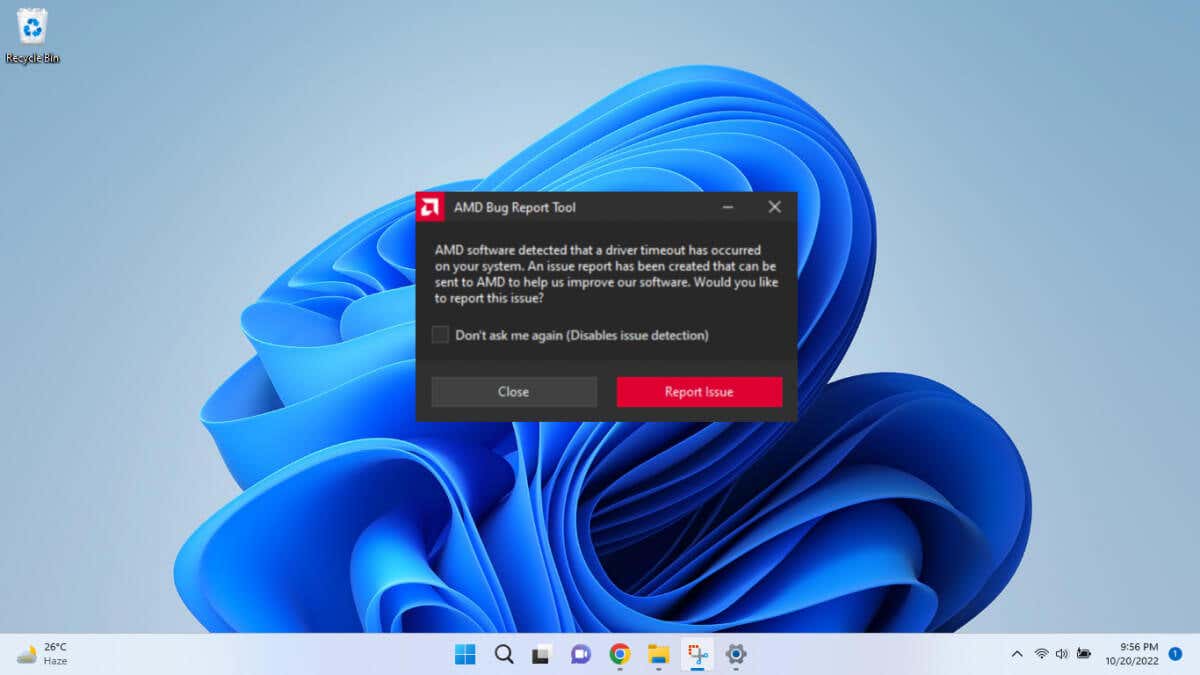
إصلاح 1: تحديث برامج تشغيل الرسوم
أول شيء يجب القيام به عند التعامل مع أي نوع من مشكلات برنامج التشغيل هو تحديث برنامج التشغيل. تسع مرات من أصل عشرة، وهذا يفعل المهمة.
وقضية مهلة AMD Driver هي على وجه التحديد مشكلة تم إنشاؤها بواسطة برامج تشغيل غير متوافقة. في بعض الأحيان يكون نظام التشغيل الذي عفا عليه الزمن، لكننا سنصل إلى ذلك لاحقًا.
- للحصول على أحدث برامج التشغيل لبطاقة رسومات AMD الخاصة بك، يجب عليك التوجه إلى موقع الشركة المصنعة. ستجد برامج التشغيل على موقع AMD الخاص، أو إذا كان لديك كمبيوتر محمول، على موقع العلامة التجارية للكمبيوتر المحمول أيضًا.
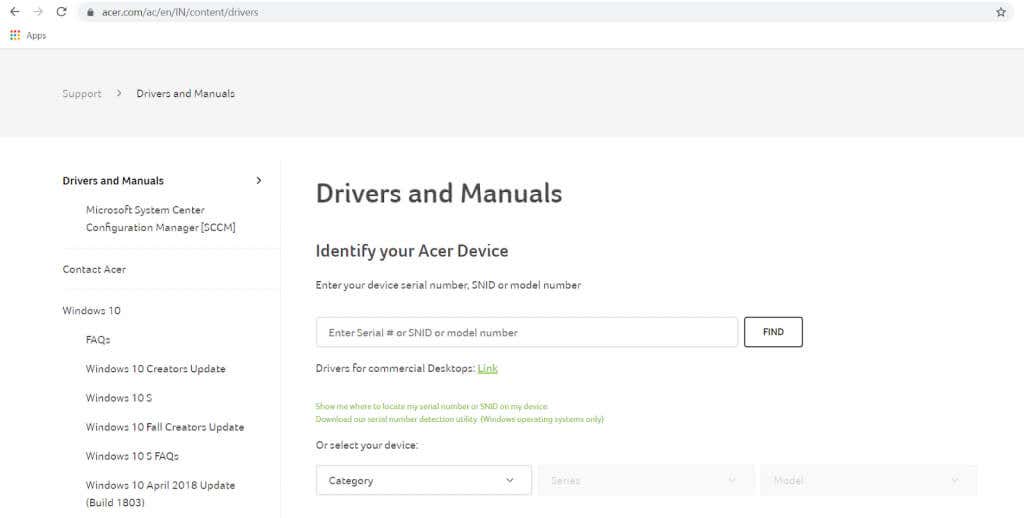
- نظرًا لأن إصدارات برنامج التشغيل تختلف من النظام إلى النظام، فستحتاج إلى إدخال رقم طراز الكمبيوتر المحمول أو وحدة معالجة الرسومات لتحديد موقع برامج التشغيل الصحيحة.
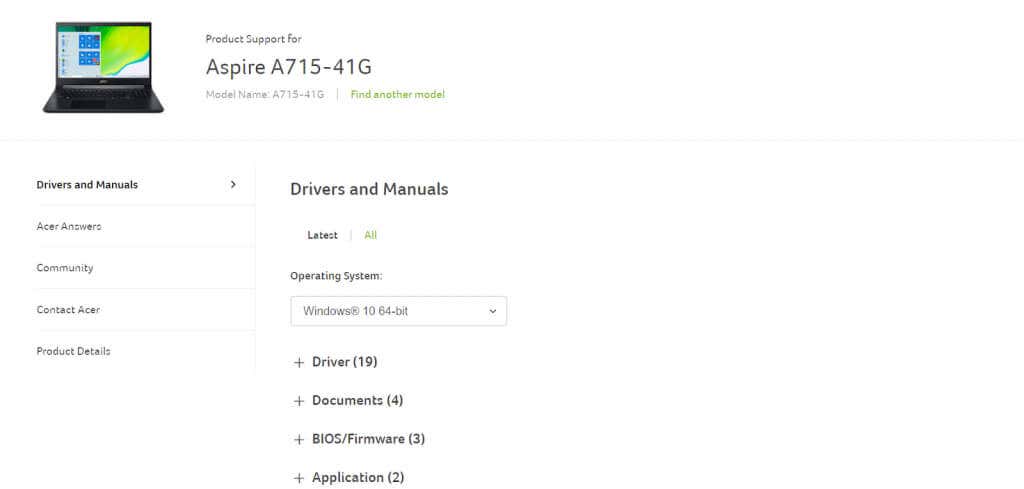
- ستمنحك مواقع الكمبيوتر المحمول قائمة كاملة بجميع برامج التشغيل المتوافقة، بما في ذلك برامج تشغيل VGA لبطاقات الرسوم الخاصة بك. سيكون هناك حزم منفصلة لـ GPU المدمجة والمنفصلة إذا كان لديك كلاهما.
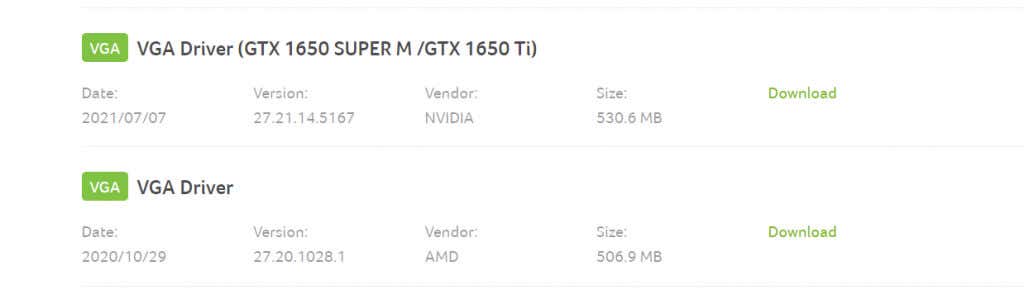
- قم بتنزيل وتشغيل حزمة برنامج تشغيل VGA بعد استخراج محتوياتها. ولا تقلق بشأن خطأ ما – سيقوم المثبت تلقائيًا بالتحقق من أجهزة النظام الخاصة بك من أجل التوافق.
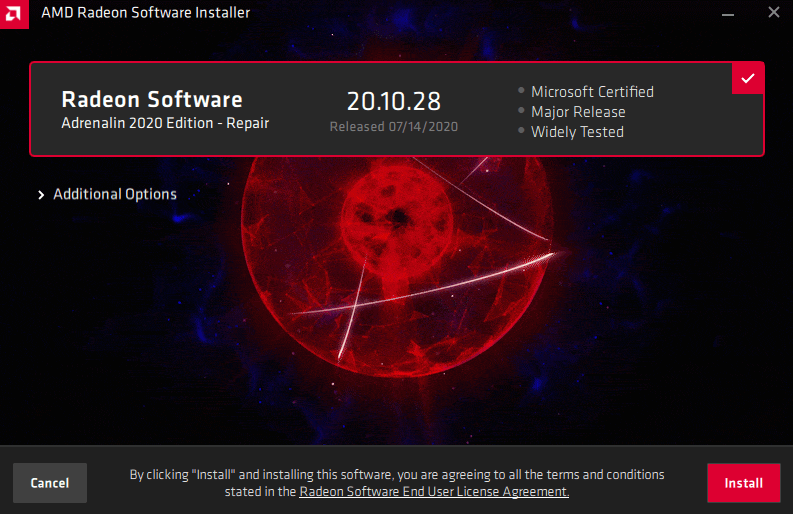
- بمجرد أن يتطابق كل شيء، سيتم تقديمه مع ثَبَّتَ زر.
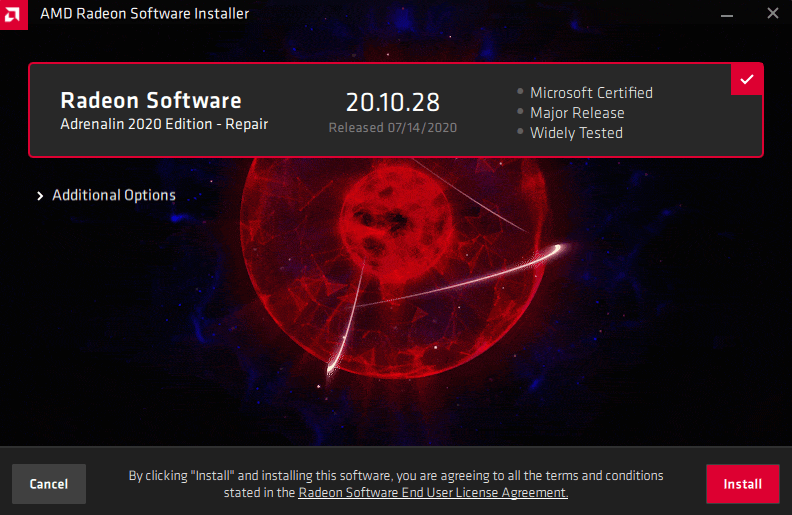
- سوف تومض الشاشة في بعض الأحيان أثناء التثبيت، لذلك لا داعي للذعر إذا رأيت شاشة سوداء. سوف يخبرك الإعداد عند اكتمال التثبيت.
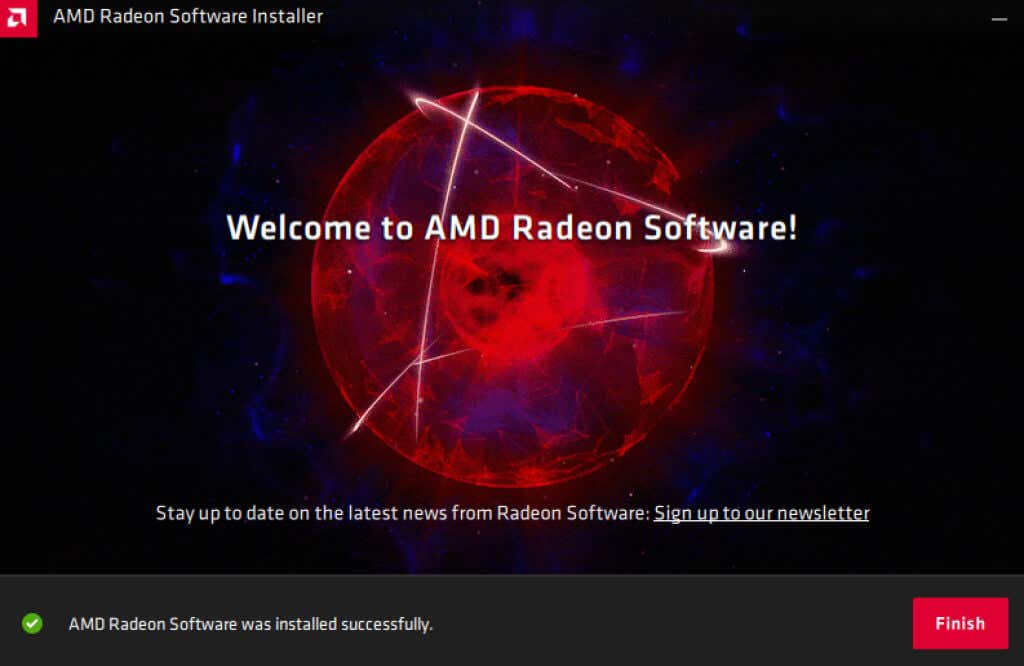
إصلاح 2: تحديث Windows
عندما يعمل برنامج تشغيل AMD بشكل صحيح، قد تكمن المشكلة بدلاً من ذلك مع نظام التشغيل. والتحديد الذي عادة ما يكون مجرد مسألة تثبيت أحدث تحديثات Windows.
نحن نعلم أن تثبيت تحديث Windows هو آخر من تلك الحبوب السحرية المقدمة كحل لأي خطأ في جهاز الكمبيوتر الخاص بك، ولكنه يعمل عادة.
في كثير من الأحيان، يكون تحديث Windows معيبًا هو الذي ينشئ المشكلة في المقام الأول، لأن Microsoft تصدر تصحيحات الأخطاء في الإصدارات اللاحقة. يمكنك أيضًا محاولة التراجع عن التحديث الإشكالي، ولكن هذا مجرد حل مؤقت (على الرغم من أننا ما زلنا نناقش هذا في القسم التالي).
- لتثبيت أحدث تحديثات Windows، افتح إعدادات من خلال البحث عن ذلك أو النقر على أيقونة الترس في قائمة ابدأ.
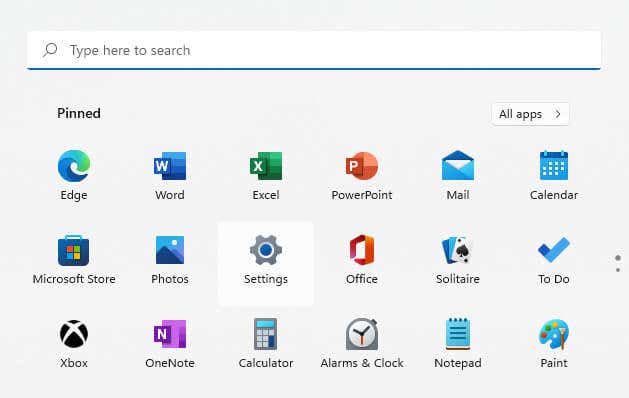
- قم بالتمرير لأسفل إلى علامة تبويب Windows Update (الأخيرة في القائمة) وحدد تحقق للحصول على التحديثات زر.
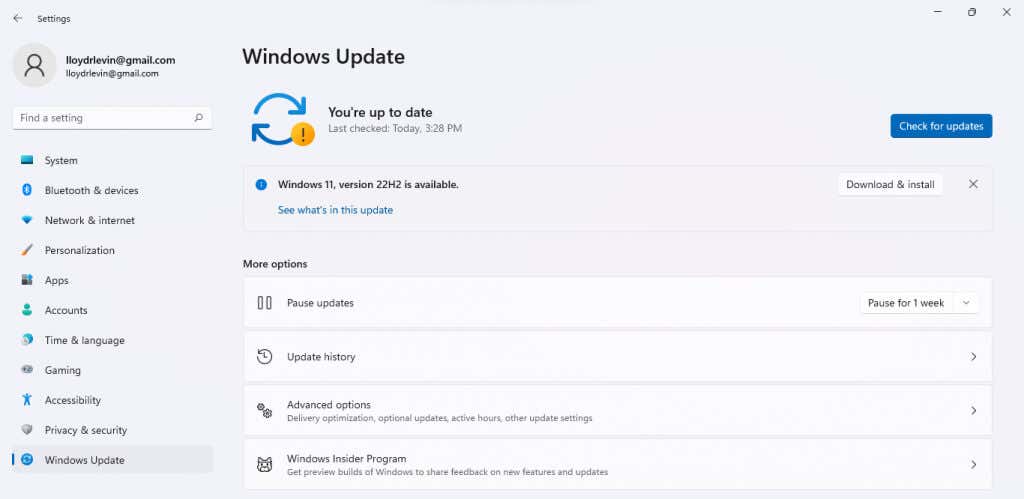
- سيعرض هذا أي تحديثات متوفرة، إلى جانب أ تحميل الآن زر لتنزيل وتثبيت التحديث. فقط حدد هذا الخيار وسيعتني Windows بالباقي.
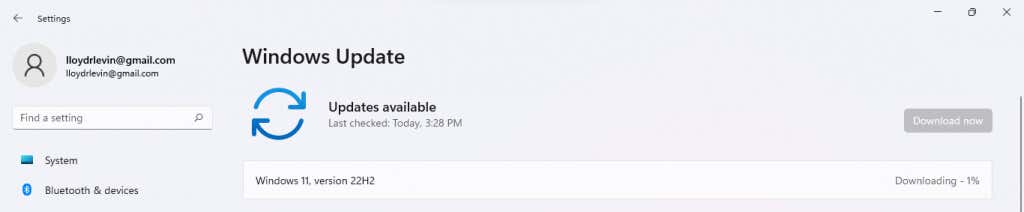
إصلاح 3: إلغاء تثبيت تحديث Windows
من وقت لآخر، يمكن أن يؤدي تحديث Windows المعيب إلى جعل برامج التشغيل لا تعمل بشكل صحيح. إذا كنت تشك في أن تحديث Windows قد يكون هو السبب في مشكلة مهلة برنامج التشغيل، يمكنك التراجع عن هذا التحديث.
إن إلغاء تثبيت تحديث Windows قد يوفر حلًا مؤقتًا، ويمكنك انتظار إصدار إصلاح رسمي من Microsoft.
- ابحث عن إلغاء تثبيت التحديثات في قائمة البحث ثم اختر هذا الخيار لفتح قائمة التحديثات المثبتة.
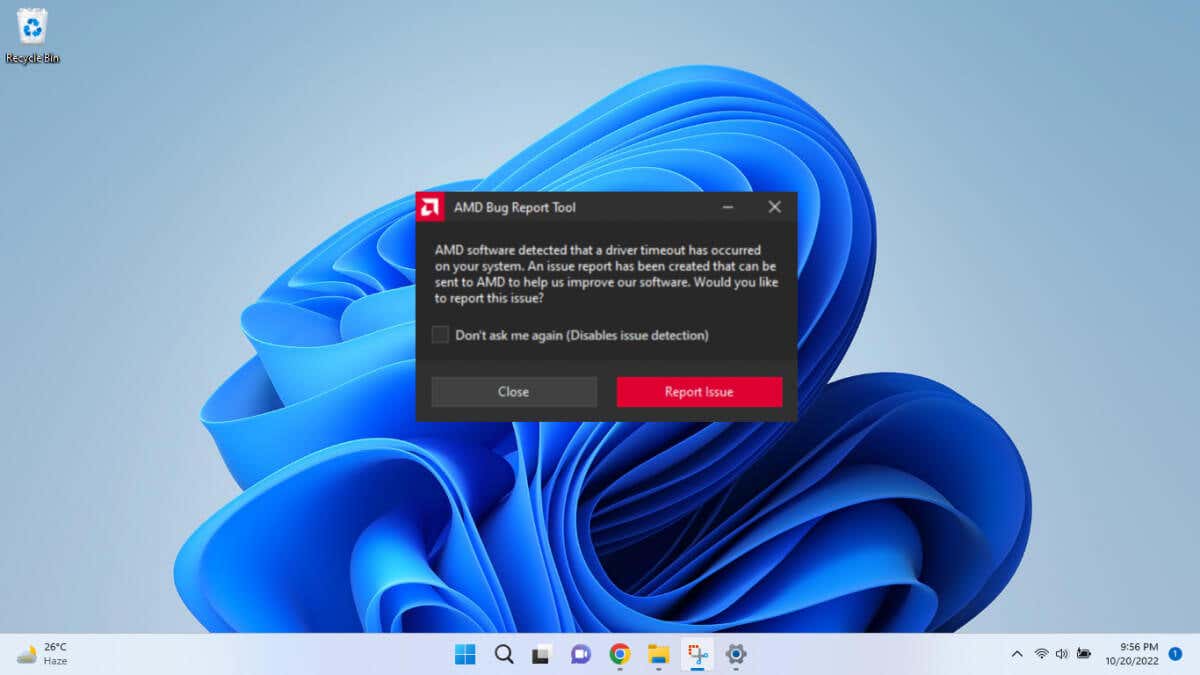
- عند ظهور شاشة التحديثات المثبتة، اختر التحديث الأخير الذي تعتقد أنه تسبّب في المشكلة ثم قم بإلغاء تثبيته.
إصلاح 4: إصلاح ملفات النظام التالفة
من المحتمل أن يكون سبب المشكلة هو ملفات النظام التالفة. لذلك، استخدم أداة مثل SFC لإصلاح الملفات التالفة دون الحاجة لإعادة تثبيت النظام بأكمله.
- لتشغيل أمر SFC، افتح موجه الأوامر كمسؤول (ابحث عن CMD في قائمة ابدأ).

- لتنظيف صورة النظام، استخدم هذا الأمر:
DISM /Online /Cleanup-Image /RestoreHealth. - بعد ذلك، قم بتشغيل أمر
sfc /scannowلإصلاح الملفات التالفة.







