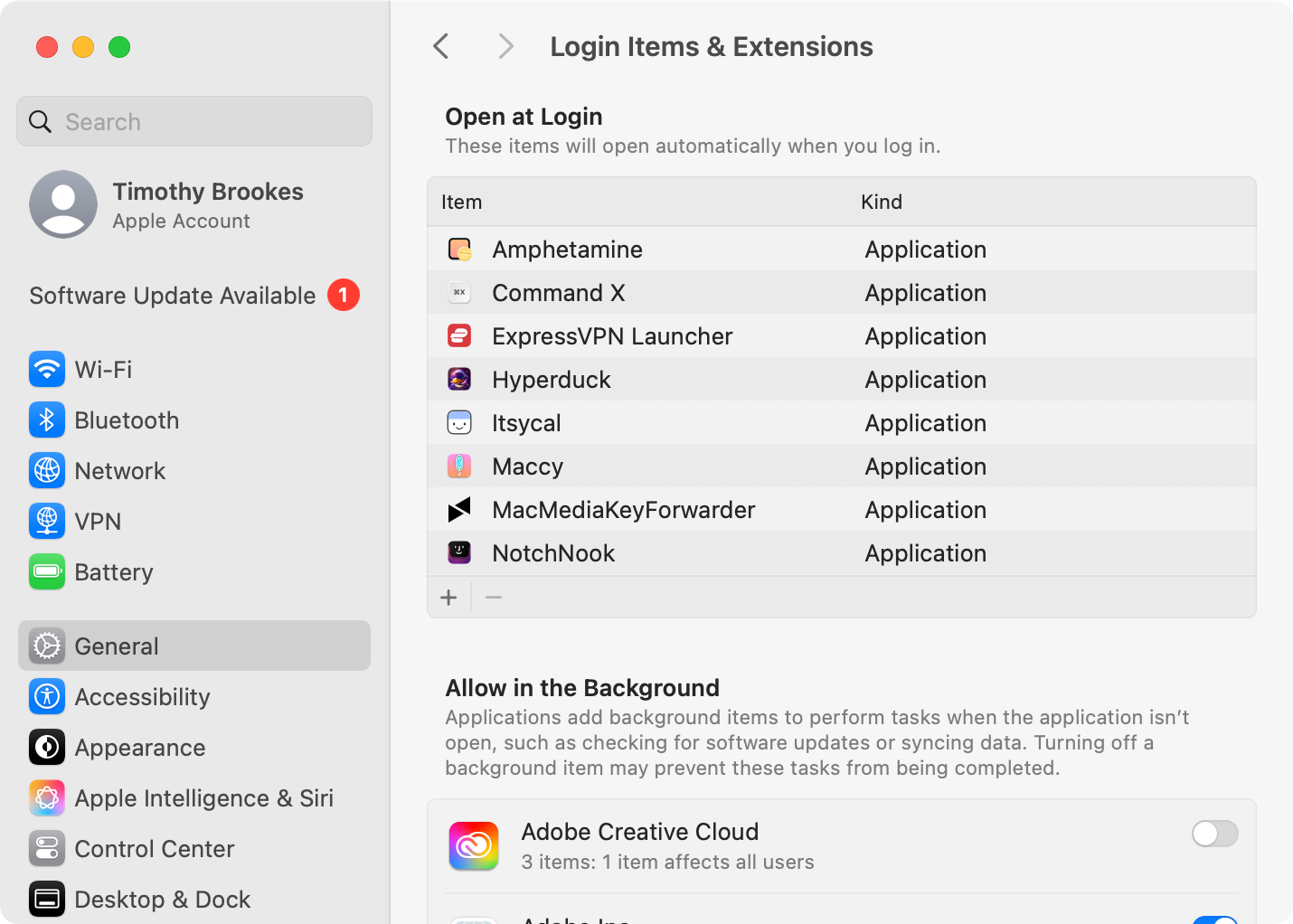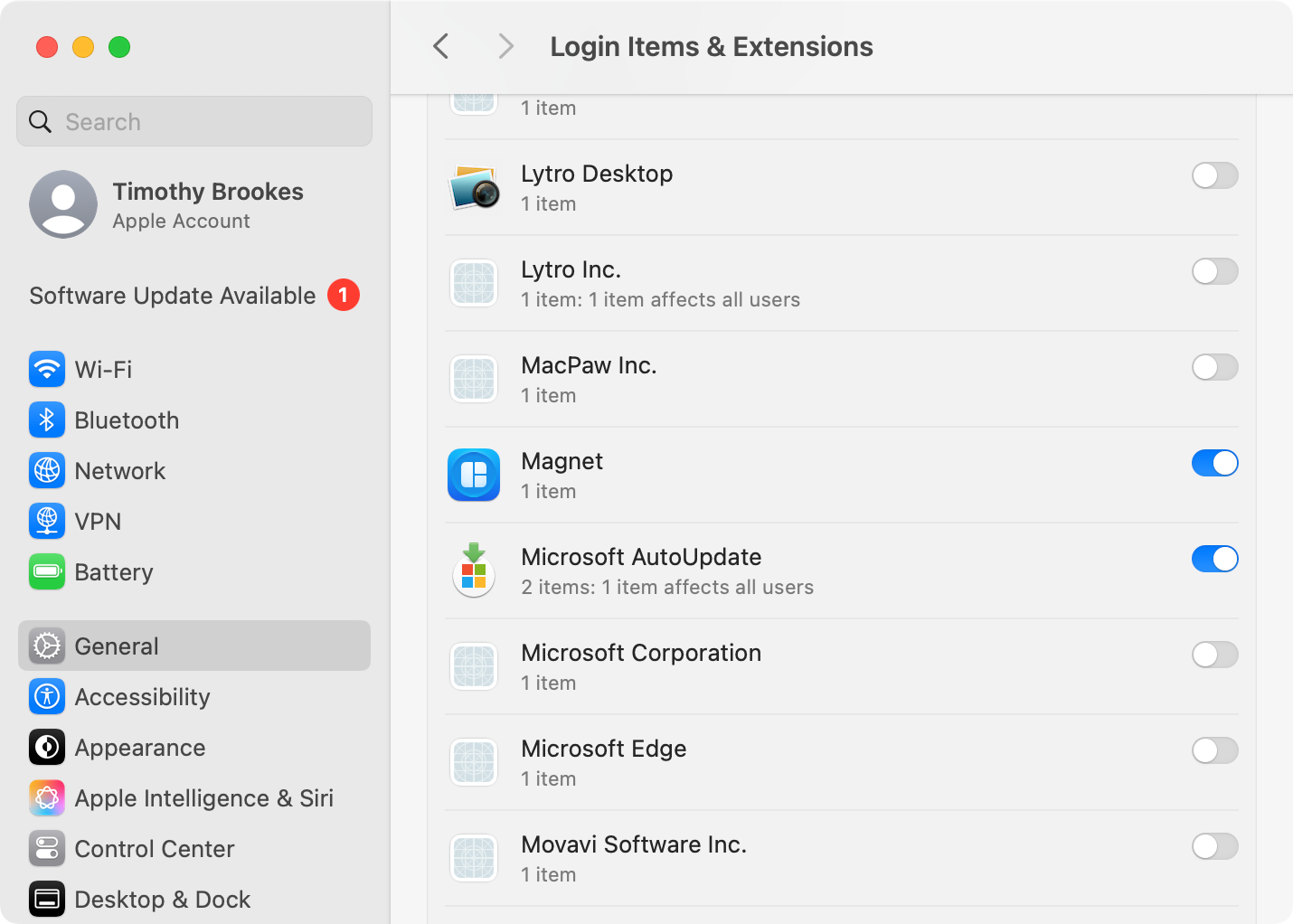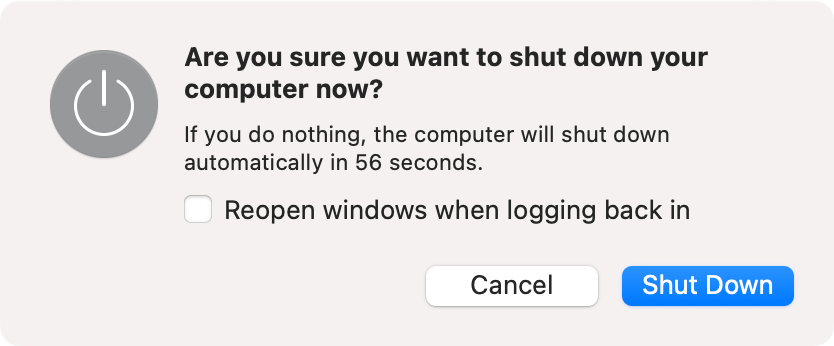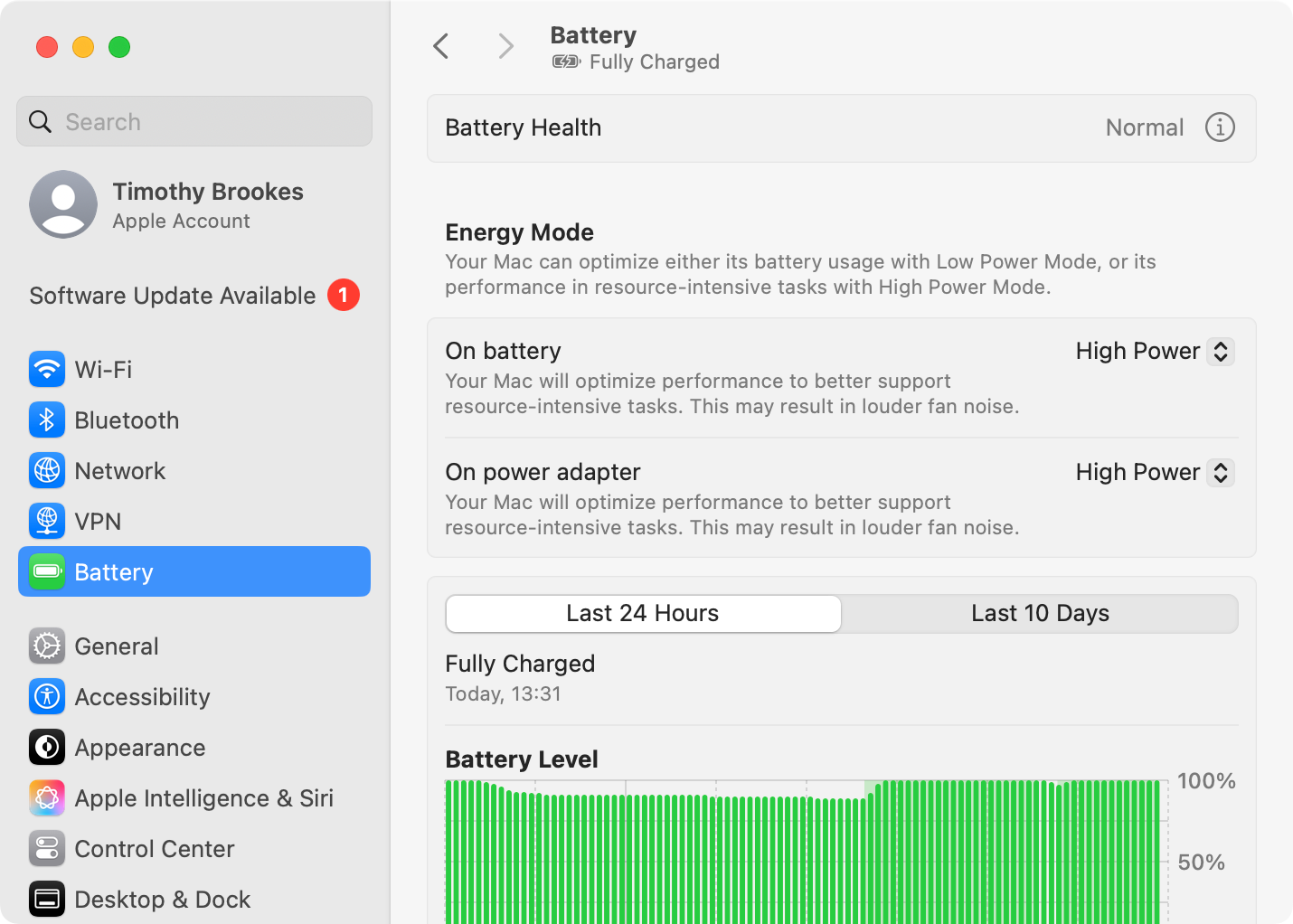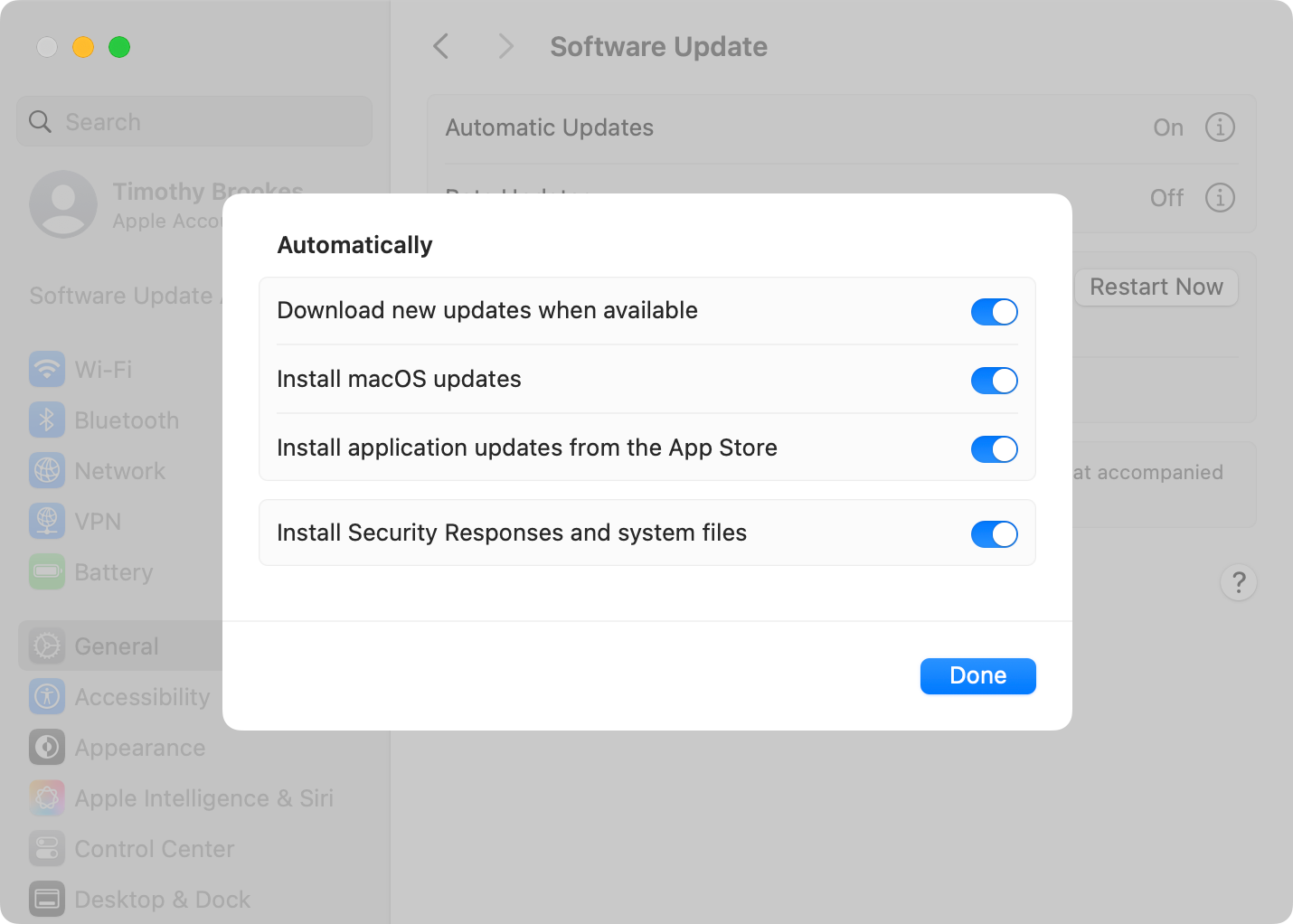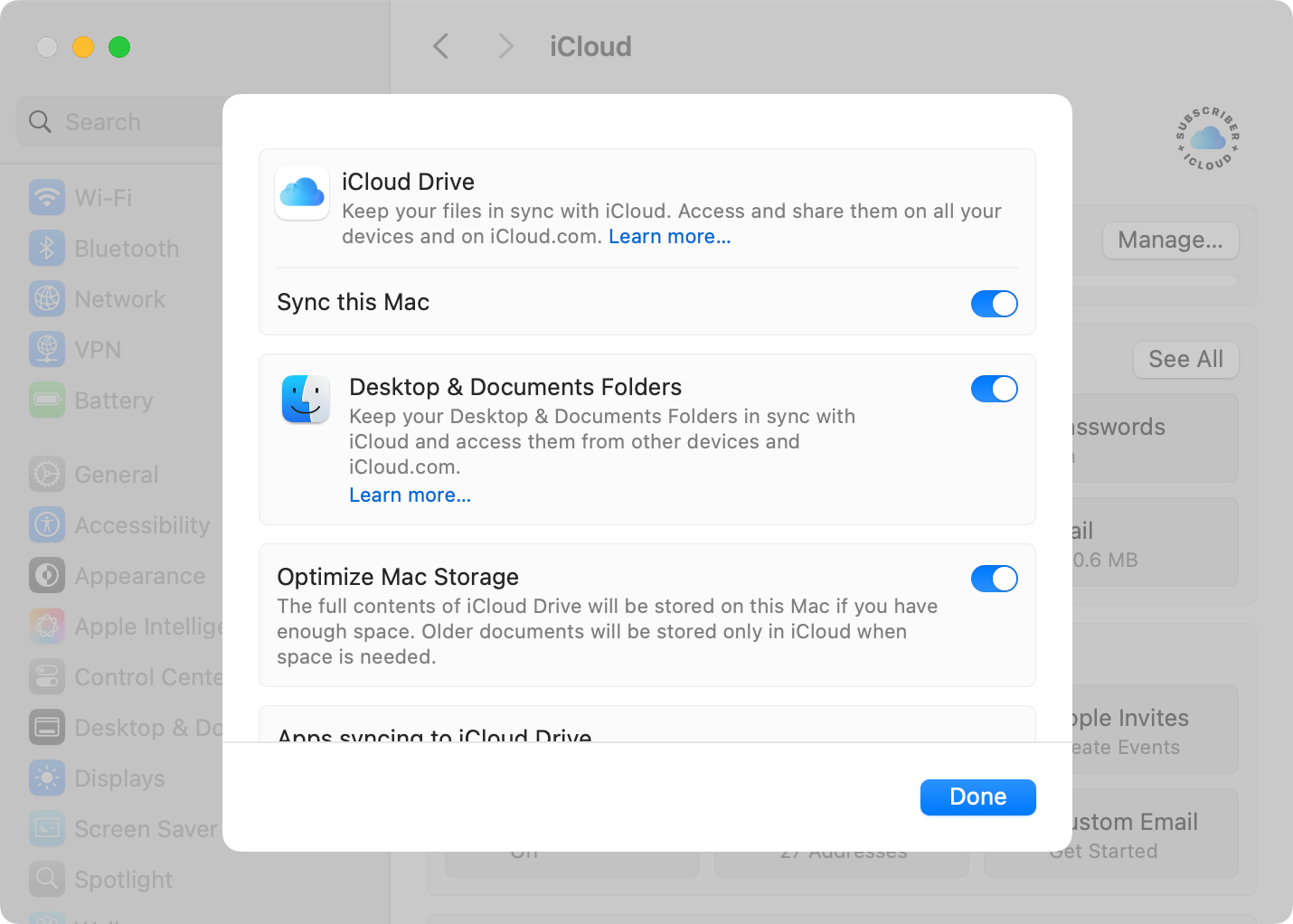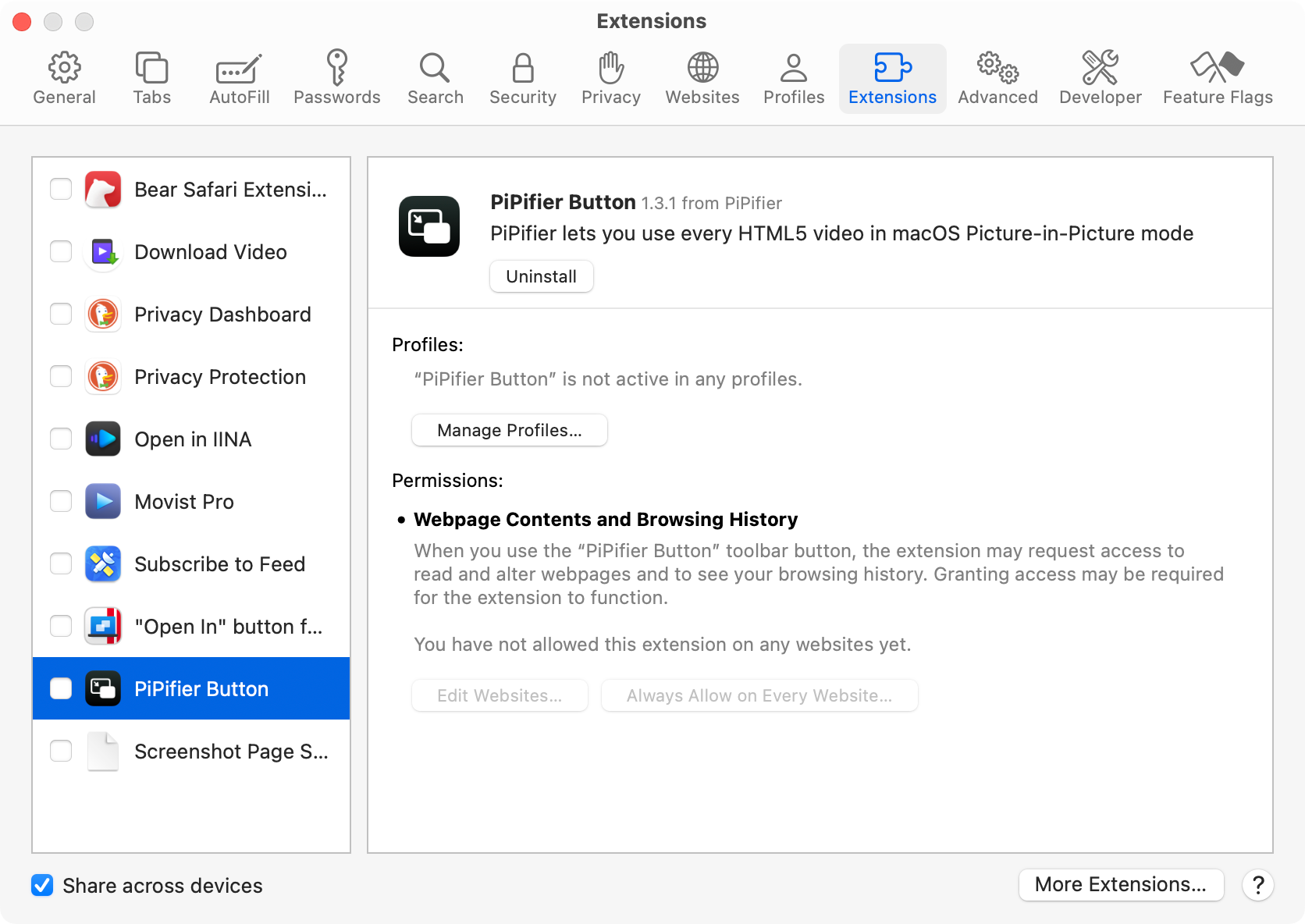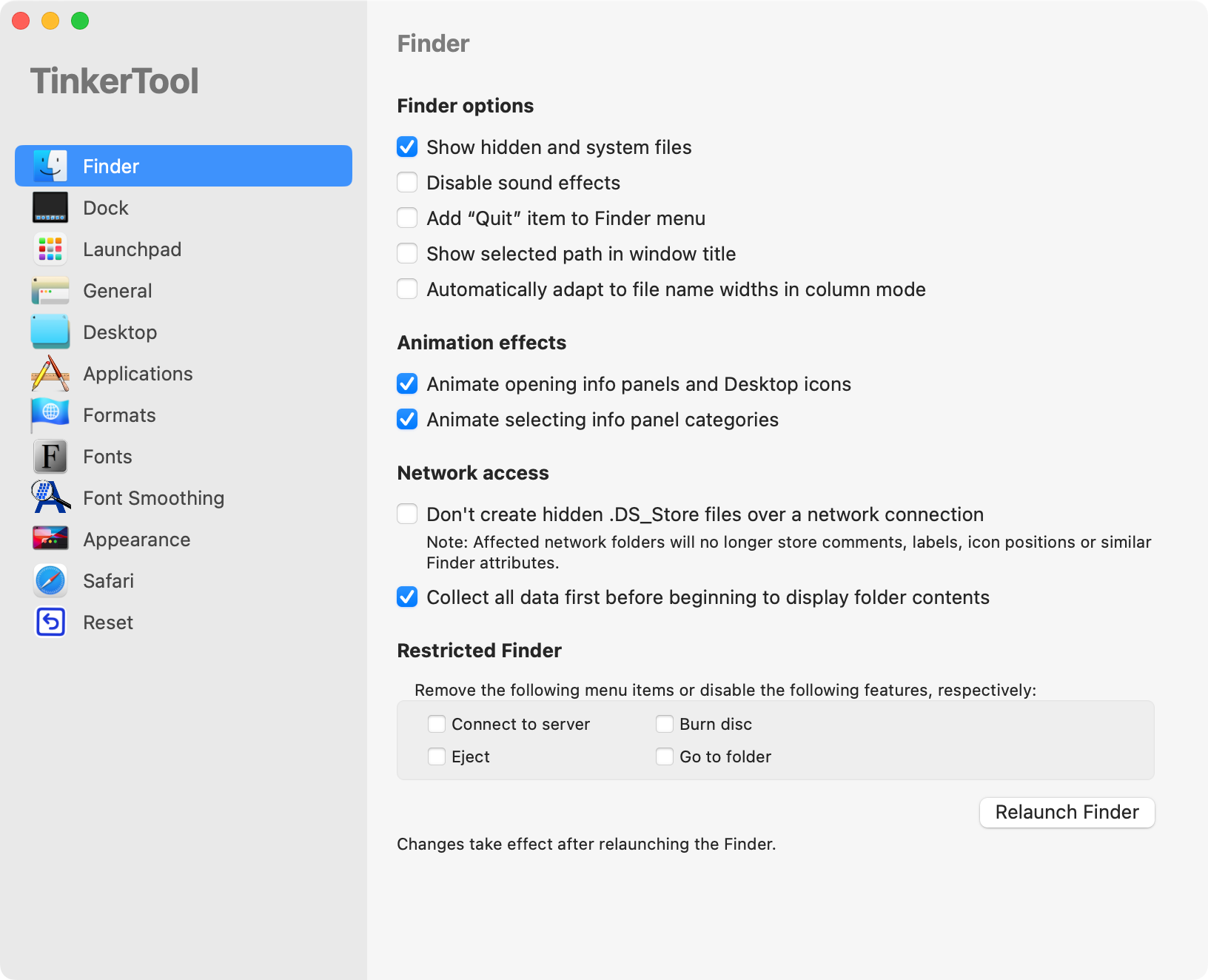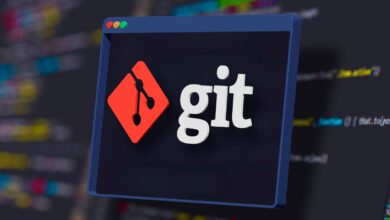8 إعدادات MAC للتغيير لتحسين الأداء
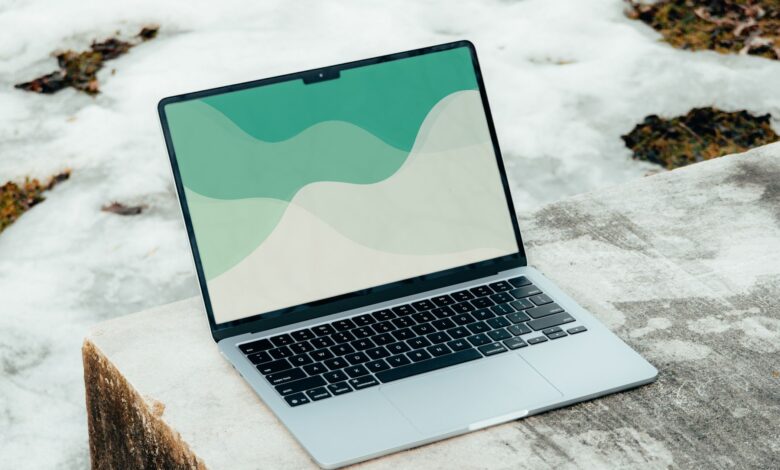
روابط سريعة
بالنسبة لمعظم المستخدمين ، فإن إعدادات MacOS الافتراضية على ما يرام. ولكن بمرور الوقت ، قد تجد أن جهاز Mac الخاص بك يبدأ في الشعور بالبطء ويظهر عمره. على الرغم من أن الكثير من هذا يعود إلى عملية الشيخوخة الطبيعية لأي قطعة من التكنولوجيا ، إلا أنه لا يضر بمنح نفسك أفضل الفرص.
لذا ، إليك بعض الإعدادات التي قد ترغب في التحقيق فيها إذا كنت تتطلع إلى تحسين الأداء.
8
تنظيف عناصر تسجيل الدخول
بمرور الوقت ، سينمو عدد التطبيقات التي تبدأ إلى جانب MacOS. يمكن أن يكون هذا مفيدًا ، مثل استخدام مديري النوافذ مثل المستطيل لترتيب سطح المكتب بشكل أفضل. ولكن في كثير من الأحيان ، تكون هذه التطبيقات فائضًا للمتطلبات ولا تعمل إلا على إبطاء الأمور.
يمكن أن تأخذ هذه التطبيقات ذاكرة الوصول العشوائي الثمينة أو تنفيذ عمليات الضرائب فور تشغيلها ، وتحتل قوة معالجة قيمة. يحدث هذا في الوقت الذي تستيقظ فيه MacOS ، مما يزيد من الوقت الذي تضطر فيه إلى الانتظار قبل أن تتمكن من استخدام MAC بشكل صحيح.
توجه إلى إعدادات النظام> عام> عناصر تسجيل الدخول والملحقات وإلقاء نظرة على قسم “Open at Login”. ستجد هنا قائمة بالعناصر التي تبدأ عند قيام جهاز Mac الخاص بك. انقر فوق واحد ثم استخدم زر “-” ناقص لإزالته من القائمة.
تريد إضافة شيء؟ انقر على أيقونة “Plus” ، حدد موقعه ، ثم انقر فوق “Open”.
7
تعطيل عمليات الخلفية
كما أن جزءًا من إعدادات النظام> General> قائمة تسجيل الدخول والملحقات هي قسم “السماح في الخلفية” ، والذي يظهر أسفل “Open at Login” مباشرة. هذه قائمة بعوامل الإطلاق التي تعمل في الخلفية عندما يبدأ Mac الخاص بك ، وعادة ما يكون لفتح الإصدارات الكاملة من التطبيقات عملية أسرع أو أكثر سلاسة.
على سبيل المثال ، سيحاول وكيل Google Updater تحديث متصفح Chrome ، وسيقوم Adobe Creative Cloud Agent بعمل نفس للتطبيقات مثل Photoshop. بعض هذه العناصر هي مجرد تطبيقات منتظمة ، مثل Magnet و ExpressVPN. البعض الآخر بقايا من التطبيقات التي لم يتم إلغاء تثبيتها بشكل صحيح.
استخدم الأزرار لتعطيل أي وكلاء إطلاق تريد منع الجري. إذا كنت لا تعرف ماذا يفعلون ، ففكر في تعطيلهم حتى تقرر أنك تحتاجهم حقًا. إذا كنت لا تستخدم التطبيق على الإطلاق ، ففكر في حذفه تمامًا.
6
اختر الإغلاق أو إعادة التشغيل بشكل نظيف
عند إيقاف تشغيل جهاز Mac أو إعادة تشغيله عن طريق اختيار أحد هذه الخيارات تحت قائمة Apple في الجزء العلوي من الشاشة ، سترى مربع تأكيد يظهر. في الجزء السفلي من التحذير يوجد خانة اختيار ، بشكل افتراضي ، “يعيد فتح النوافذ عند تسجيل الدخول مرة أخرى”.
من خلال هذا التمكين ، سيبدأ كل ما تفتحه عند إعادة التشغيل عندما يبدأ جهاز Mac مرة أخرى. هذا له تأثير مماثل لترك عناصر تسجيل الدخول وتمكين وكلاء الإطلاق. سوف يؤخر مدى سرعة البدء في استخدام جهاز Mac عند بدء تشغيله احتياطيًا.
عندما تقوم بتعطيل هذا العنصر ، سيبقى معطلًا حتى تقوم بتمكينه مرة أخرى. إذا كنت جيدًا بشكل خاص في الحفاظ على غطاء على تطبيقاتك ، فقد ترغب في تركه. سئمت من ثلاثة متصفحات ، محرر فيديو ، وفتح البخار في كل مرة تقوم فيها ببدء جهاز Mac الخاص بك؟ أنت تعرف ماذا تفعل.
5
تعطيل وضع الطاقة المنخفضة
يجب أن يشارك وضع الطاقة المنخفضة فقط عندما يكون جهاز MacBook الخاص بك على طاقة البطارية ، وبشكل افتراضي ، سوف يتعامل MAC مع هذا الإعداد لك. على الرغم من أنه من الجيد ترك الإعداد في قيمته الافتراضية إذا كنت مهتمًا بزيادة عمر البطارية ، إذا كنت تريد كل القوة بغض النظر عما إذا كان جهاز Mac موصولًا أم لا ، يمكنك تعطيله بدلاً من ذلك.
توجه إلى إعدادات النظام> البطارية وبعد ذلك ضمن “وضع الطاقة” حدد “طاقة عالية” لكل من البطارية والمواد الوصفية.
4
تمكين التحديثات التلقائية
يعد الحفاظ على الأمور حتى الآن أمرًا مهمًا للأمان ، ولكن قد يترك البرامج القديمة الأداء على الطاولة. يمكن أن يؤدي تمكين التحديثات التلقائية عبر جهاز Mac إلى التأكد من أنك تستخدم أحدث البرامج مع جميع أحدث التحسينات.
يمكنك تمكين هذا لنظام التشغيل الخاص بك ضمن إعدادات النظام> General> تحديث البرنامج. انقر فوق الزر “i” معلومات بجوار “التحديثات التلقائية” وتمكين مربعات الاختيار. على الأقل ، سيضمن إخبار MacOS بتنزيل آخر التحديثات أنها مستعدة للذهاب عندما تكون مستعدًا لتثبيتها.
طالما أن لديك روتينًا منتظمًا لآلة الوقت ، لا يوجد خطر كبير لفقدان البيانات الذي يحدث من تحديث فاشل. يمكنك أيضًا تمكين التحديثات التلقائية لتطبيقات متجر تطبيقات Mac من نفس القائمة. يجب أن تفعل الشيء نفسه بالنسبة للتطبيقات الفردية عند الاقتضاء ، أو تتحول إلى تشغيل تطبيق مثل آخر ما يتحقق من تطبيقاتك للحصول على تحديثات معلقة.
على العكس ، قد ترغب في تجنب تثبيت ترقيات MaCOS الرئيسية الجديدة على الفور. هذه تحديثات أكبر بكثير تتضمن تغييرات أكبر بكثير مثل الإصدارات الرئيسية الجديدة من التطبيقات الأساسية مثل Safari و Notes. إنها تقوم بإجراء تغييرات على نظام التشغيل الذي قد يكسر التطبيقات التي تعتمد عليها ، لذلك تم تحديث فقط إلى إصدار MACOS الرئيسي (على سبيل المثال MacOS 15 إلى MacOS 16) عندما تكون سعيدًا بأي برنامج تعتمد عليه تم تحديثه (وحتى ذلك الحين ، الاستعداد لبعض عدم الاستقرار).
والخبر السار هنا هو أن MacOS لن يقوم بتثبيت هذه التحديثات تلقائيًا على الإطلاق. ستحتاج إلى اختيار التحديث وتهيئته يدويًا.
3
تحسين تخزين Mac مع iCloud
يعتمد MacOS على مخزن مؤقت صغير للمساحة الحرة لعمليات مثل تبديل البيانات داخل وخارج ذاكرة الوصول العشوائي ، وتنزيل التحديثات الأساسية ، وتخزين الملفات المؤقتة. لن يؤثر الافتقار إلى المساحة الحرة على أداء جهاز Mac الخاص بك حتى يفوت الأوان ، ولكن في النهاية قد يتوقف كل شيء.
لحسن الحظ ، يمكنك تجنب الوصول إلى هذه المرحلة من خلال إدارة مساحة Mac الخاصة بك وفقًا لذلك. بالإضافة إلى بعض الإصلاحات السريعة مثل مجلد التنزيلات ، يمكنك اختيار التضحية ببعض مساحة iCloud. يعمل هذا عن طريق إلغاء تحميل الملفات (التي نادراً ما تصل إلى السحابة.
ستظهر هذه الملفات على جهاز Mac الخاص بك كما لو كانت لا تزال موجودة ، لكن سيكون لديهم أيقونة سحابة صغيرة بجانبها. عندما تحاول الوصول إليها ، سيجلبها جهاز Mac من iCloud وسيتم تنزيلها. كلما زاد عدد الملفات ، كلما زادت المكاسب ، ولكن كلما طالت عملية التنزيل.
يمكنك تمكين هذا الإعداد ضمن إعدادات النظام> اسمك> iCloud> محرك الأقراص. قم بتشغيل “تحسين تخزين Mac” ودع جهاز Mac الخاص بك يعتني بكل شيء من أجلك. فقط تذكر أنك قد تحتاج إلى الاستثمار في مزيد من التخزين حتى يعمل هذا.
هل تريد الاحتفاظ بملف بشكل دائم على جهاز Mac الخاص بك ، بغض النظر عن عدد المرات التي تصل إليها؟ ابحث عن الملف وانقر بزر الماوس الأيمن (التحكم+انقر) ، ثم استخدم خيار “حافظ على تنزيله” لتجنب تفريغ الملف إلى iCloud.
2
اقتل ملحقات المتصفح
يمكن أن تتباطأ ملحقات المتصفح أداء موقع الويب بشكل خطير. إذا وجدت أن متصفحك بطيء ، فمن المحتمل أن يكون تعطيل الإضافات وإلغاء تثبيتها أفضل شيء يمكنك القيام به (بعد استكشاف اتصالات إنترنت بطيئة ، بالطبع).
سيؤثر هذا فقط على أداء تصفح الويب ، ولكن بالنسبة للعديد من مستخدمي Mac ، أي 90 ٪ من الوقت الذي يقضيه على الكمبيوتر. إذا كنت تستخدم تطبيقات الويب لإدارة المشاريع ، أو تدوين الملاحظات ، أو حتى استكمال العمل Office مثل معالجة النصوص ، فقد يكون لهذا تأثير هائل على استخدام Mac الخاص بك.
تعتمد كيف تتجول في هذا إلى حد كبير على المستعرض الذي تستخدمه. في Safari ، إنها حالة من النقر فوق Safari> إعدادات في الجزء العلوي من الشاشة ثم التنقل إلى علامة التبويب “الامتدادات”. قم بإلغاء تحديد امتداد لإيقاف تشغيله ، أو تحديده ثم استخدم زر “إلغاء التثبيت” لإزالته بالكامل.
في Chrome ، يمكن العثور على هذا تحت إعدادات Chrome>> الامتدادات. في Firefox ستحتاج إلى الوصول إلى Firefox> التفضيلات> الامتدادات والمواضيع.
1
إيقاف الرسوم المتحركة
لكي تكون شفافًا تمامًا: لن يؤدي إيقاف تشغيل الرسوم المتحركة إلى جعل جهاز Mac أسرع من الناحية الفنية. ومع ذلك ، فإن ما يمكن أن تفعله هو صنعك يشعر أسرع – أليس هذا النقطة الأساسية؟
يمكنك إيقاف تشغيل الرسوم المتحركة للضرب عند الانتقال بين مساحات سطح المكتب ، وكذلك الرسوم المتحركة المرتبطة بالتحكم في المهمة ، ومعرض التطبيق ، والكشف عن سطح المكتب ، وملعب التشغيل ضمن إعدادات النظام> إمكانية الوصول> باستخدام “تقليل الحركة”.
بدلاً من ذلك ، يمكنك الوصول إلى العديد من تبديل الرسوم المتحركة عن طريق تنزيل المجاني Tinkertool تطبيق Tweaker.
هل تبحث عن المزيد من الإصلاحات لمشاكل MAC الشائعة؟ تعرف على كيفية إخراج محركات الأقراص الخارجية العنيدة ، واكتشف بعض التطبيقات لمساعدتك على التركيز ، وتعلم أفضل طريقة لتنظيم ملفات Mac الخاصة بك.