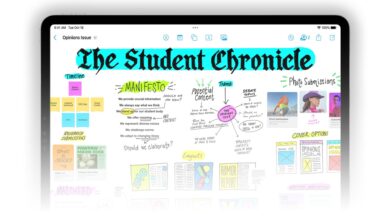8 إعدادات بريد iPhone يجب عليك تغييرها الآن
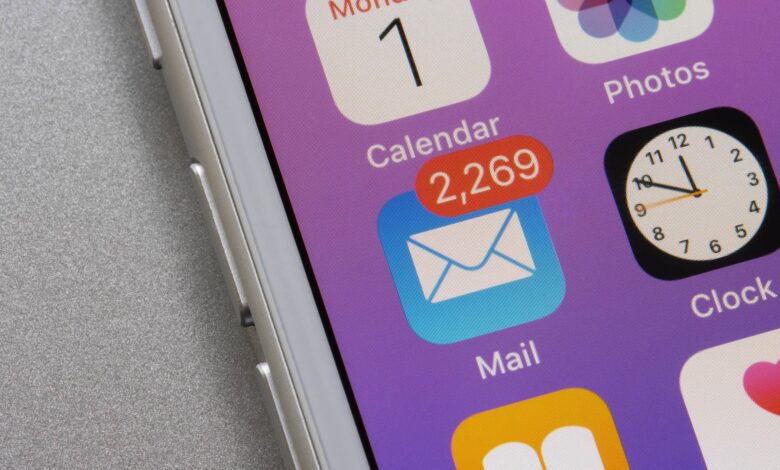
روابط سريعة
يعد Apple Mail تطبيقًا مفيدًا لإدارة رسائل البريد الإلكتروني على جهاز iPhone الخاص بك ، ولكن لا يتم تحسين إعداداتها الافتراضية للحصول على أفضل تجربة. لحسن الحظ ، عليك فقط إجراء بعض التعديلات لتقليل البطارية ، وحفظ استخدام البيانات ، وإلغاء قفل الميزات المفيدة التي لن ترغب أبدًا في الذهاب إليها مرة أخرى.
1
تبديل البريد من الدفع إلى الجلب
بشكل افتراضي ، يستخدم تطبيق Apple Mail إعداد “دفع”. هذا يبقيه متصلاً باستمرار بخادم البريد الإلكتروني لاسترداد رسائل البريد الإلكتروني الجديدة في الوقت الفعلي. على الرغم من ملائمة للتحديثات الفورية ، يمكن لهذه الميزة استنزاف موارد البطارية والشبكة. إذا لم تكن بحاجة إلى إشعارات فورية ، فيجب عليك التبديل إلى خيار “الجلب”.
مع “Fetch” ، يتحقق التطبيق من رسائل البريد الإلكتروني الجديدة على فترات زمنية مختلفة – لقد وجدت 15 دقيقة توازنًا جيدًا. هذا يقلل من تواتر فحص الخلفية ، والحفاظ على عمر البطارية والبيانات على جهاز iPhone الخاص بك. لجعل التبديل ، افتح تطبيق الإعدادات ، انتقل إلى البريد> الحسابات> جلب بيانات جديدة، وتبديل “الدفع”.
2
اضبط فاصل الجلب
عند تغيير “Push” إلى “Fetch” ، سيحضر iPhone ، افتراضيًا ، بيانات جديدة من الخوادم فقط عند توصيلها بشبكة Wi-Fi والشحن. خلاف ذلك ، ستجلب البيانات كلما فتحت تطبيق Apple Mail. ومع ذلك ، يمكنك تعيينها لجلب البيانات على فترات محددة ، مثل كل ساعةو كل 30 دقيقة، أو كل 15 دقيقة.
يقلل هذا التعديل من تواتر فحص الخلفية ، وحفظ البطارية والبيانات مع ضمان تلقي رسائل البريد الإلكتروني بانتظام ولا تفوت تحديثات مهمة. لتعيين فاصل الجلب المفضل لديك ، انتقل إلى الإعدادات> البريد> الحسابات> جلب بيانات جديدة وحدد الفاصل الزمني الذي يناسبك.
3
تعطيل تحميل الصورة عن بعد
عند فتح بريد إلكتروني في Apple Mail ، يتم تنزيل المحتوى عن بُعد مثل الصور أو مقاطع الفيديو أو أوراق الأنماط تلقائيًا من الإنترنت. يمكن أن يعرضك ذلك مواد غير ملائمة ، والسماح للتشغيل الضار بتشغيل ، ووضع حساب بريدك الإلكتروني أو الجهاز للخطر. كما أنه يستنزف بطارية جهازك ويستخدم عرض النطاق الترددي ، ويمكنه حتى إبلاغ المرسل بأنك قرأت البريد الإلكتروني.
يجب عليك إيقاف تشغيله لتعزيز خصوصيتك والأمان وأداء iPhone. لتعطيل تحميل المحتوى عن بُعد في تطبيق Apple Mail ، افتح الإعدادات> البريد> حماية الخصوصية وأطفئ التبديل بجانب “حماية نشاط البريد”.
4
تعديل التراجع عن التأخير
لقد كنا جميعًا هناك – إنفاق بريد إلكتروني عن طريق الخطأ غير المكتمل ، أو يحتوي على أخطاء ، أو نفتقد مرفقًا. بينما تتيح لك Apple Mail التراجع عن رسائل البريد الإلكتروني المرسلة ، فإن فترة التراجع الافتراضية هي 10 ثوانٍ فقط ، وهذا لا يكفي. لحسن الحظ ، يمكنك تمديده إلى 20 أو 30 ثانية.
من خلال زيادة التأخير ، ستبقي Apple Mail خيار التراجع مرئيًا لمدة تصل إلى 30 ثانية ، مما يتيح لك الكثير من الوقت لتراجع رسائل البريد الإلكتروني قبل مغادرة صندوقك الصادر. لتمديد تأخير التراجع ، انتقل إلى الإعدادات> البريد، ثم حدد خيار “تراجع إرسال التأخير” تحت الإرسال. اختر إما “20 ثانية” أو “30 ثانية” وأنت على ما يرام.
5
تخصيص إجراءات التمرير الخاصة بك
تتيح لك Apple Mail تنفيذ العديد من الإجراءات باستخدام إيماءات التمرير. بشكل افتراضي ، تم ضبط الأرشيف الأيسر رسالة بريد إلكتروني ، ويقوم بضرب اليمين على قراءته أو غير مقروءة.
على الرغم من أنه لا يمكنك تغيير التمرير الأيسر الافتراضي إلى أي شيء آخر غير الأرشيف ، إلا أنه يمكنك إضافة إجراءات ثانوية مثل “Flag” أو “Mark As read” أو “Move Message” وتطبيقها يدويًا بعد التمرير الأيسر.
من أجل التمرير الصحيح ، يمكنك تغيير الإجراء إلى “العلم” أو “Move Message” أو “Archive”. إذا اخترت “أرشيف” للانتقاد الأيمن ، فسيتم تبديل الإجراء الافتراضي للتركيب الأيسر تلقائيًا إلى “DELETE”.
لضبط هذه الإيماءات ، فتح الإعدادات> البريد> خيارات التمرير. من هناك ، اضغط على “Swipe Right” و “Swipe Left” لتعديل الإجراءات لكل اتجاه انتقاد.
6
اختر حساب البريد الإلكتروني الافتراضي الخاص بك
عند إضافة حسابات متعددة إلى Apple Mail ، يستخدم iPhone تلقائيًا حساب البريد الإلكتروني الافتراضي عند إرسال المرفقات خارج تطبيق Apple Mail. على سبيل المثال ، إذا قمت بإرسال صورة من تطبيق الصور عبر تطبيق البريد ، فسيتم ملء عنوان البريد الإلكتروني الافتراضي في حقل “من”.
إذا كان عليك غالبًا تغيير حقل “From” يدويًا إلى عنوان بريد إلكتروني مختلف ، فيمكنك إلغاء هذه المتاعب عن طريق ضبط الحساب الافتراضي في إعدادات البريد. للقيام بذلك ، افتح تطبيق الإعدادات ، وانتقل إلى “البريد ،” التمرير لأسفل ، واضغط على “الحساب الافتراضي”.
الآن ، حدد حساب البريد الإلكتروني الذي تريد استخدامه كإعداد افتراضي عند إرسال الرسائل من تطبيقات أخرى.
7
قم بتحديث توقيعك الافتراضي
هل ترى نص “إرسال من جهاز iPhone الخاص بي” كلما بدأت في تكوين بريد إلكتروني في تطبيق Apple Mail؟ هذا هو توقيع التطبيق الافتراضي. إذا كنت تفضل عدم ظهورها ، فيمكنك بسهولة تحديث توقيع بريدك الإلكتروني لتضمين اسمك أو تسميتك أو التفاصيل الأخرى ذات الصلة ، وتحويلها إلى بطاقة عمل رقمية.
يتيح لك Apple Mail تعيين توقيعات مختلفة لكل حساب. لتحديث توقيعك ، انتقل إلى الإعدادات> البريد> التوقيع. لتطبيق نفس التوقيع على جميع الحسابات ، حدد “جميع الحسابات” وإجراء تغييراتك.
بدلاً من ذلك ، يمكنك اختيار حساب فردي وتحديث توقيعه بشكل منفصل.
إذا كنت تفضل عدم استخدام توقيع ، اترك مربع التوقيع فارغًا ، وسيتم إرسال رسائل البريد الإلكتروني الخاصة بك بدون واحد.
8
تعطيل البيانات الخلوية للبريد
تستخدم Apple Mail اتصال Wi-Fi لجلب البيانات ، ومزامنة رسائل البريد الإلكتروني ، وأداء مهام أخرى. إذا لم يكن Wi-Fi متاحًا وتم تمكين البيانات الخلوية ، فإنه يتحول إلى البيانات الخلوية ويستخدم ذلك لأداء عملياته.
إذا كنت تفضل تقييد تطبيق البريد على Wi-Fi ومنعه من استخدام البيانات الخلوية لتجنب رسوم إضافية ، فيمكنك إيقاف تشغيله.
لمنع بريد Apple من استخدام البيانات الخلوية ، افتح تطبيق الإعدادات ، انتقل إلى “البريد” ، وتبديل “البيانات الخلوية” أو “بيانات الهاتف المحمول”. على الرغم من أن هذا سيساعدك على حفظ البيانات وتجنب الرسوم ، فقد تفوتك تحديثات مهمة ، لأن جهاز iPhone الخاص بك سيتحقق فقط من رسائل البريد الإلكتروني الجديدة وإعلامك عندما تكون متصلاً بـ Wi-Fi.
هذه أمثلة قليلة على كيفية عدم تحصيل إعدادات Apple Mail الافتراضية جيدًا وكيف يمكن لضبطها تحسين تجربتك بشكل كبير. إذا لم تقم بهذه التعديلات مطلقًا ، فحصل عليها ، لكن لا تخف من تغييرها إذا أعاقت تجربتك الإجمالية أيضًا.