7 طرق لإصلاح خطأ “Result_Code_Hung” في Chrome
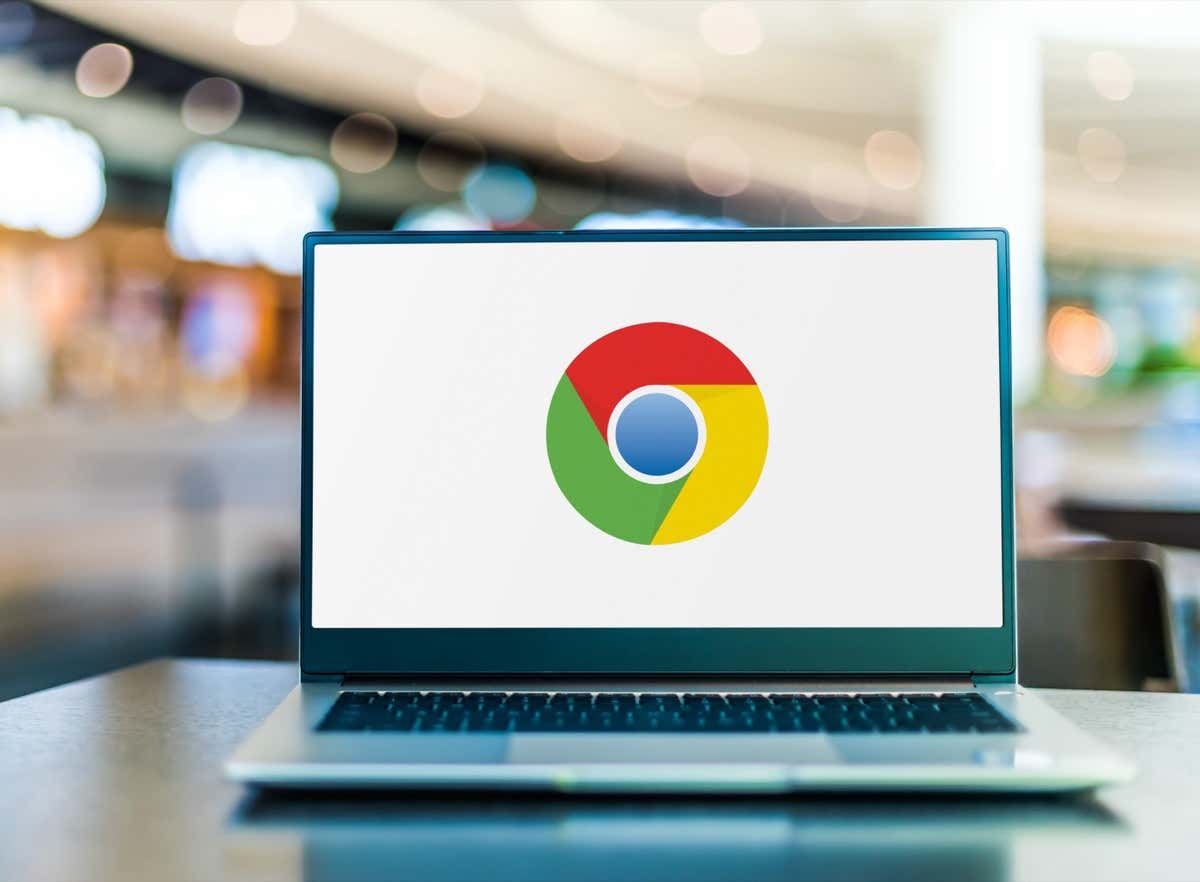
قد يظهر خطأ “Result_Code_Hung” في متصفح Google Chrome بشكل مفاجئ، مما يؤدي إلى تعطيل الوصول إلى المواقع المفضلة لديك. هذا الخطأ يمكن أن يكون محبطًا للغاية لأنه يمنع تحميل الصفحات حتى بعد المحاولات المتكررة. قد يكون السبب وراءه عوامل متعددة، وسنوضح لك كيفية معالجة المشكلة وإصلاحها نهائيًا.
روابط سريعة
من بين الأسباب الشائعة التي تؤدي إلى منع Chrome من الوصول إلى المواقع: اتصال إنترنت غير مستقر، مشكلات في خوادم نظام أسماء النطاقات (DNS)، أو تلف بيانات ذاكرة التخزين المؤقت للمتصفح، بالإضافة إلى أسباب أخرى محتملة.
1. تحقق من اتصالك بالإنترنت
عندما تواجه مشكلة في تحميل أحد المواقع على متصفحك، فإن أول خطوة يجب عليك القيام بها هي التحقق من اتصالك بالإنترنت. إذا كان الاتصال ضعيفًا أو معطلًا، فلن يتمكن المتصفح من عرض المواقع.
للاختبار، حاول فتح متصفح آخر غير Chrome على جهازك وزيارة أي موقع. إذا لم يتم تحميل الموقع بنجاح، فهذا دليل على وجود مشكلة في الاتصال.
يمكنك تجربة عدة حلول لمعالجة مشكلات الاتصال بالإنترنت. الحل الأول هو إعادة تشغيل جهاز التوجيه الخاص بك. إذا لم يفلح ذلك، افصل شبكة Wi-Fi وأعد الاتصال بها، أو قم بإعادة تشغيل جهاز الكمبيوتر. كخيار أخير، يمكنك التواصل مع مزود خدمة الإنترنت لديك للحصول على المساعدة.
2. تحديث صفحة الويب لإصلاح رمز الخطأ في Chrome
بعد التأكد من عمل اتصال الإنترنت لديك، قم بإعادة تحميل الصفحة الحالية في Chrome لمعرفة ما إذا كان ذلك سيحل المشكلة. قد يكون هناك خلل بسيط في المتصفح أو في الصفحة نفسها، ويمكن إصلاحه عن طريق إعادة التحميل.
يمكنك القيام بذلك بالنقر على رمز التحديث الموجود بجانب شريط العناوين في Chrome. بدلاً من ذلك، يمكنك استخدام الاختصارات التالية: Control + R (Windows وLinux) أو Command + Shift + R (Mac).
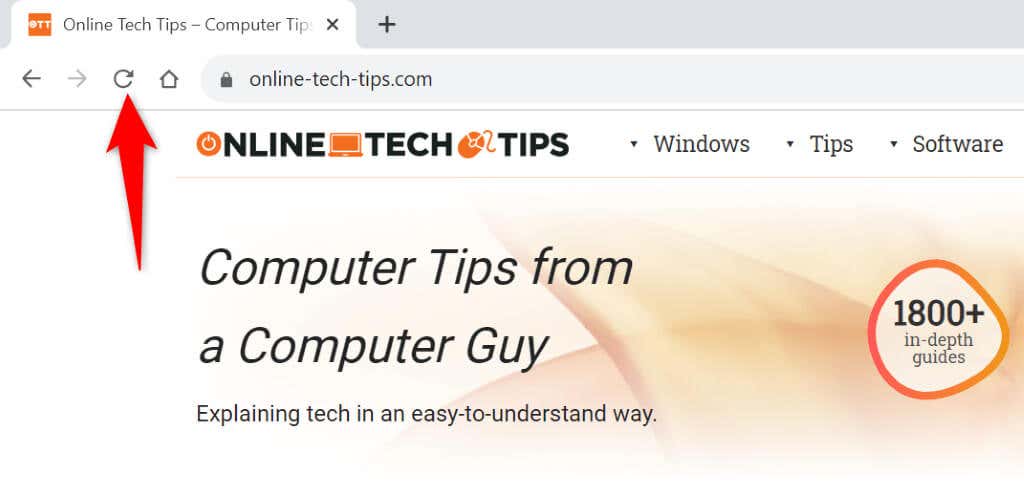
سيقوم Chrome بإعادة تحميل الصفحة وعرض محتوياتها.
3. تحديث متصفح Google Chrome
عادةً ما يقوم Chrome بتحديث نفسه تلقائيًا عند توفر تحديث جديد. ومع ذلك، قد تحدث مشكلات تمنع المتصفح من التحديث. في هذه الحالة، يمكنك محاولة تحديث المتصفح يدويًا لحل المشكلة.
يؤدي تحديث Chrome إلى إصلاح العديد من المشاكل الموجودة في المتصفح، بما في ذلك خطأ “Result_Code_Hung”.
- قم بفتح Chrome على جهازك.
- حدد النقاط الثلاث في الزاوية العلوية اليمنى واختر مساعدة > حول Google Chrome.
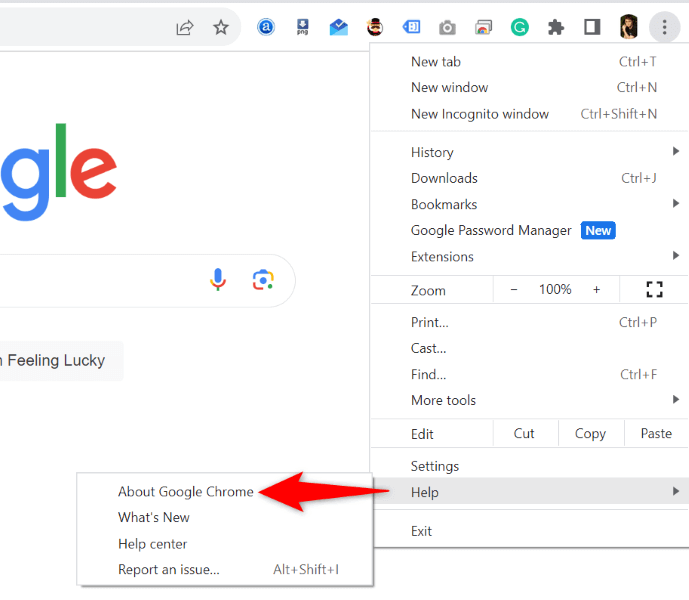
- اسمح لـ Chrome بالتحقق من التحديثات المتوفرة وتثبيتها.
- أعد تشغيل المتصفح لتفعيل التحديثات الجديدة.
4. استخدام DNS الآمن المخصص في Chrome
قد تكون مشكلة عدم تحميل المواقع ناتجة عن خادم DNS غير صحيح. إذا كانت خوادم DNS التي تم تكوينها لا تعمل بشكل صحيح، فقد تجد صعوبة في الوصول إلى مواقعك المفضلة.
للتغلب على هذه المشكلة، يمكنك استخدام خادم DNS بديل مباشرة من داخل Chrome. سنوضح لك كيفية القيام بذلك.
- افتح Chrome، وحدد النقاط الثلاث في الزاوية العلوية اليمنى، ثم اختر إعدادات.
- اختر الخصوصية والأمان من الشريط الجانبي الأيسر.
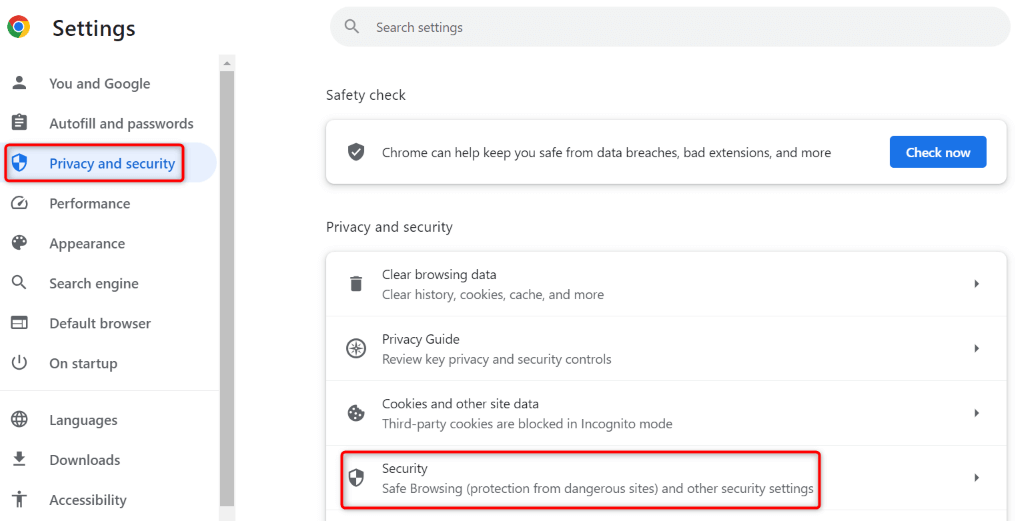
- اختر حماية في الجزء الأيمن.
- من القائمة المنسدلة تحت قسم استخدم DNS الآمن، حدد خادم DNS بديل. إذا لم تكن متأكدًا من الخيار الذي تختاره، انتقل إلى Google (DNS العام).
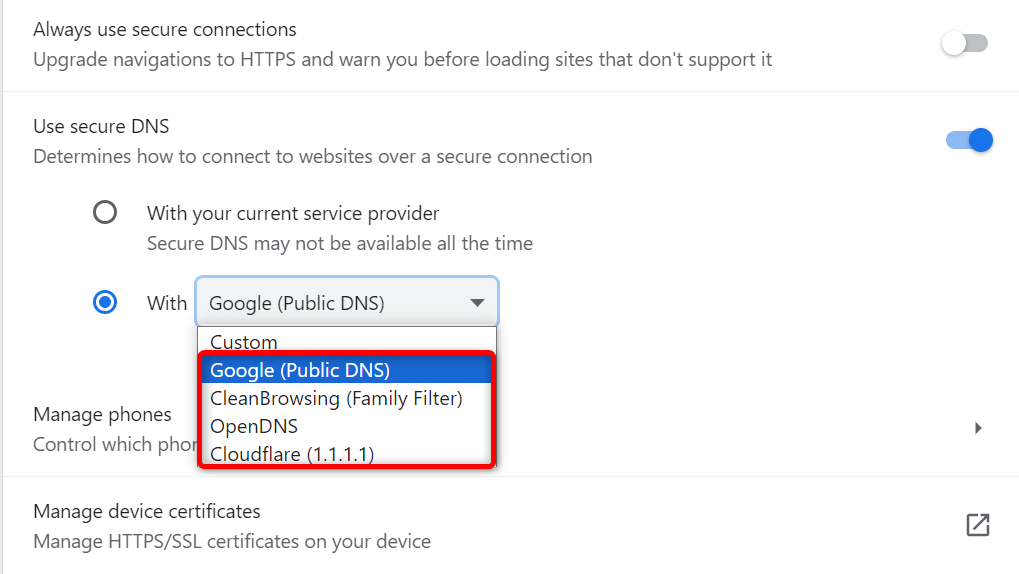
- أغلق المتصفح وأعد فتحه، ثم حاول زيارة الموقع مرة أخرى.
5. مسح ملفات ذاكرة التخزين المؤقت في Chrome
مثل معظم متصفحات الويب، يقوم Chrome بتخزين ملفات مؤقتة لتسريع جلسات التصفح. تتيح هذه البيانات المخزنة مؤقتًا عرض المحتوى بسرعة أكبر، مما يوفر تجربة سلسة للمستخدم.
في بعض الأحيان، قد تتلف هذه الملفات المخزنة مؤقتًا وتتسبب في حدوث مشكلات. قد يكون خطأ “Result_Code_Hung” نتيجة ذاكرة تخزين مؤقت تالفة. في هذه الحالة، يمكنك مسح ذاكرة التخزين المؤقت لحل المشكلة.
- افتح Chrome، وحدد النقاط الثلاث في الزاوية العلوية اليمنى، ثم اختر إعدادات.
- اختر الخصوصية والأمان من الشريط الجانبي الأيسر.
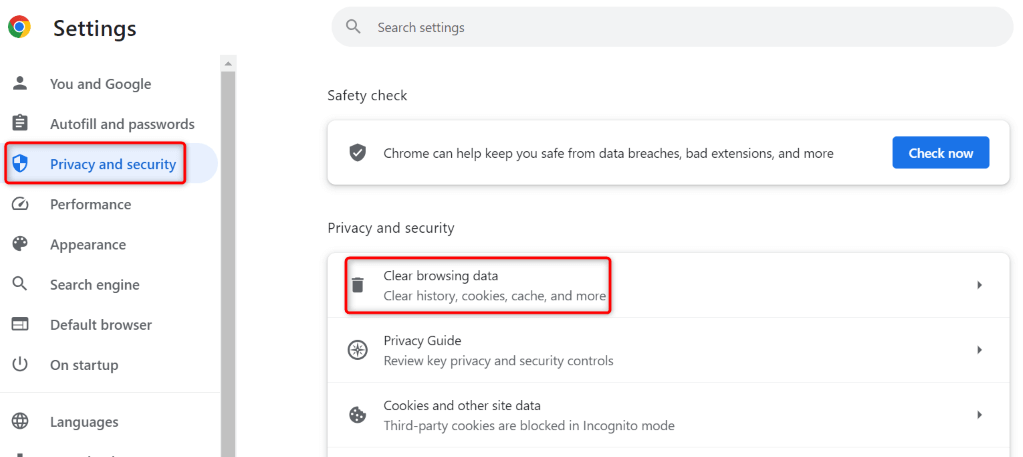
- اختر مسح بيانات التصفح في الجزء الأيمن.
- حدد كل الوقت من قائمة النطاق الزمني المنسدلة.
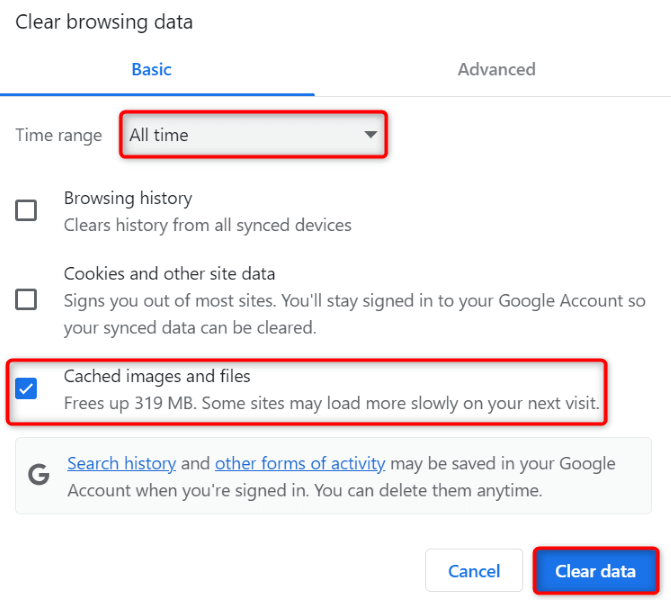
- فعّل خيار الصور والملفات المخزنة مؤقتًا.
- اضغط على مسح البيانات في الأسفل.
- أعد تشغيل Chrome وحاول الوصول إلى موقعك.
6. إيقاف تشغيل ملحقات متصفح Chrome
يمكنك تثبيت ملحقات متنوعة في Chrome لتعزيز ميزاته. ومع ذلك، قد تسبب بعض الإضافات مشكلات في المتصفح. ربما يكون أحد الملحقات هو المسؤول عن ظهور الخطأ.
في هذه الحالة، يمكنك البحث عن الملحق المسبب للمشكلة عن طريق إيقاف تشغيل جميع الملحقات وإعادة تمكينها واحدة تلو الأخرى.
- افتح قائمة الإضافات عن طريق تحديد النقاط الثلاث في الزاوية العلوية اليمنى واختيار ملحقات > إدارة الملحقات.
- قم بإيقاف تشغيل جميع ملحقاتك.
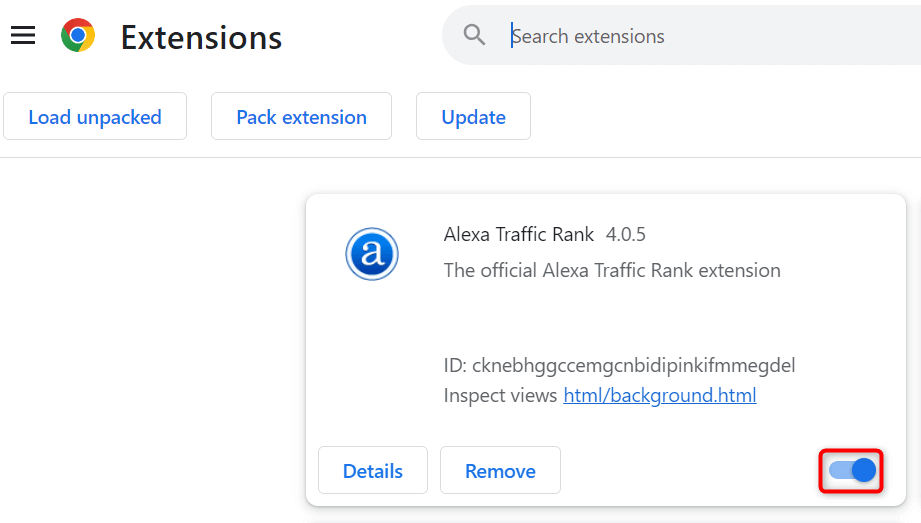
- حاول تحميل الموقع.
- إذا نجح التحميل، قم بتمكين ملحق واحد في كل مرة. بمجرد تحديد الملحق المسبب للمشكلة، قم بإزالته عن طريق اختيار إزالة.
7. إعادة ضبط Chrome على إعدادات المصنع
إذا استمر ظهور خطأ “Result_Code_Hung”، فقد تكون إعدادات المتصفح غير صحيحة. ربما تم تغيير أحد الخيارات عن طريق الخطأ، مما منع المتصفح من تحميل المواقع.
في هذه الحالة، يمكنك إعادة جميع إعدادات Chrome إلى قيمها الافتراضية. عند إعادة الضبط، ستفقد الإعدادات المخصصة مثل الاختصارات وملفات تعريف الارتباط وبيانات الموقع، ولكن سيتم الاحتفاظ بعناصرك الشخصية مثل سجل التصفح وكلمات المرور والإشارات المرجعية. كما سيتم تعطيل الملحقات دون إزالتها.
- افتح قائمة إعدادات في Chrome.
- اختر إعادة ضبط الإعدادات من الشريط الجانبي الأيسر.
- اختر استعادة الإعدادات إلى إعداداتها الافتراضية الأصلية على الجانب الأيمن.
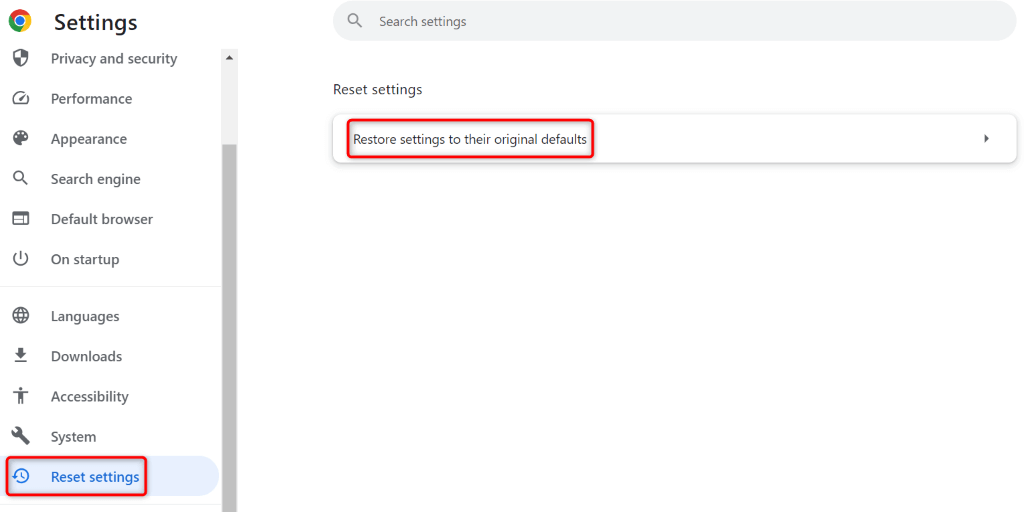
- اختر إعادة ضبط الإعدادات في المطالبة.
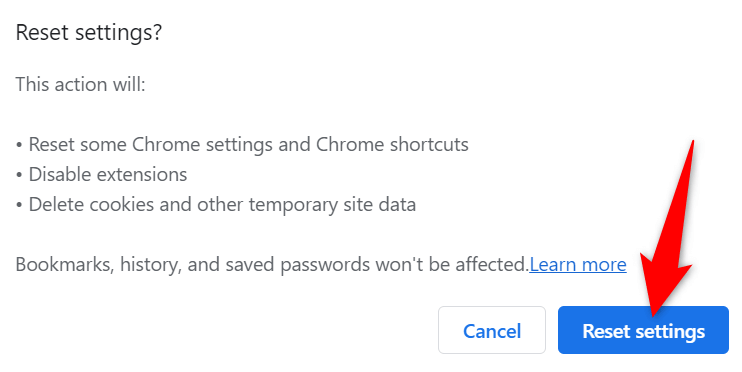
- أعد تشغيل Chrome.
طرق مختلفة لحل خطأ Result_Code_Hung في Chrome
يظهر خطأ “Result_Code_Hung” في Google Chrome لأسباب متعددة ويمنعك من الوصول إلى المواقع. إذا استمر ظهور هذا الخطأ، استخدم الطرق الموضحة أعلاه لحل المشكلة. في معظم الحالات، يكون من السهل جدًا إصلاح هذه المشكلة واستعادة الوصول إلى مواقعك المفضلة. حظًا سعيدًا!







