قلم Surface لا يعمل؟ إليك 7 حلول لذالك

روابط سريعة
هل يمكنك إقران قلم Surface بجهاز الكمبيوتر المحمول أو الجهاز اللوحي الخاص بك؟ هل ينفصل القلم عن جهازك بشكل مستمر؟ هل القلم متصل بالجهاز لكنه لا يكتب؟
في هذه المقالة، نقدم لك خطوات استكشاف الأخطاء وإصلاحها التي يمكنك تجربتها إذا كان قلم Surface لا يعمل على جهاز Microsoft Surface Pro أو Go أو Book أو الكمبيوتر المحمول
1. تحقق من توافق قلم Surface الخاص بك
أقلام Surface لها تصميمات ومواصفات وميزات مختلفة. وبالتالي ، لن تعمل جميع الأقلام Surface على سطح Microsoft الخاص بك أو Windows PC.
الرجوع إلى هذا وثائق دعم Microsoft إذا كنت غير متأكد من نموذج القلم Surface لديك. يسلط هذا المورد أيضًا الضوء على الميزات والمواصفات ومعلومات توافق الجهاز لجميع نماذج القلم Surface.
2. شحن أو استبدل بطارية قلم Surface الخاص بك
لن يعمل قلم Surface بشكل صحيح إذا كانت بطاريته منخفضة أو إذا كانت البطارية تالفة. لذا تأكد من فحص مستوى البطارية وشحن القلم إذا كان مستواه منخفضًا.
يمكنك عرض مستوى بطارية القلم من خلال قائمة إعدادات Windows أو تطبيق Surface، أو ببساطة من خلال وضع القلم في وضع الاقتران
تحقق من مستوى بطارية القلم Surface في وضع الاقتران
ااضغط مع الاستمرار على الزر العلوي أو الزر الجانبي للقلم Surface لمدة خمس إلى سبع ثوانٍ. إذا كان مؤشر LED يومض باللون الأخضر، فهذا يعني أن قلم Surface يحتوي على طاقة بطارية كافية. أما إذا كان الضوء يومض باللون الأحمر، فهذا يشير إلى أن بطارية القلم منخفضة أو فارغة.
تحقق من مستوى بطارية Surface Pen في إعدادات Windows
افتح Windows 11 إعدادات التطبيق وحدد البلوتوث والأجهزة على الشريط الجانبي. تحقق من قسم “الماوس ولوحة المفاتيح والقلم” لمستوى بطارية القلم Surface.
في Windows 10 ، توجه إلى إعدادات > البلوتوث والأجهزة وتحقق من مستوى البطارية بجوار قلم Surface.
تحقق من بطارية قلم Surface عبر تطبيق Surface
افتح تطبيق Surface وانتقل إلى علامة التبويب “الإضافات” للتحقق من مستوى بطارية القلم
كيفية استبدال بطارية قلم Surface الخاص بك
استحتاج إلى استبدال بطاريات AAAA الخاصة بقلم Surface إذا لم يقم بالشحن أو إذا كان القلم يواجه أعطالاً. إذا كان القلم لا يحتوي على مقطع، قم بسحب نهايته العلوية لإزالة البطارية الفارغة أو التالفة.
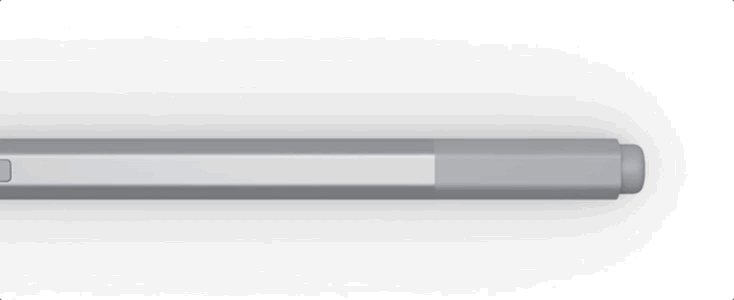
لإزالة البطارية على الأقلام Surface مع زر على الحافة المسطحة ، اقلب نهاية الممحاة عكس اتجاه عقارب الساعة حتى تسمع نقرة ، وسحب الغطاء.

تحتاج إلى مفك البراغي فيليبس في صائغ لتغيير حجم بطاريات خلايا عملة 319 في أقلام Surface مع زرين جانبيين.
الرجوع إلى الوثائق الرسمية لشركة Microsoft حول تغيير بطاريات القلم Surface إذا كان لديك أي مشاكل في استبدال بطاريات القلم.
شحن قلمSurface الخاص بك
البطاريات الموجودة في القلم النحيف Surface والقلم النحيف 2 غير قابلة للإزالة أو قابلة للاستبدال. قم برسو القلم في ملحق شحن متوافق لعدة دقائق وتحقق مما إذا كان يعمل بشكل صحيح بعد ذلك.
سيشحن القلم النحيف Surface على شاحن القلم النحيف Surface، أو لوحة مفاتيح Surface Pro X Signature ، أو لوحة مفاتيح Surface Pro Signature.

يجب أن يتلاشى مصباح LED على القلم النحيفSurface والخروج عند الرصيف (والشحن) في ملحق متوافق. قم بتحديث سطح Microsoft إذا لم يتم شحن القلم.
3. استبدل طرف القلم Surface
عطل أقلام Surface أو تصبح أقل استجابة عندما يرتدي الحافة بسبب الاستخدام المتكرر أو الأضرار المادية. استبدل طرف NIB المطاطي الخاص بقلم Surface إذا كان لديه دمعة أو صدع.
استخدم ملقطًا لسحب طرف القلم البالي أو التالف وأدخل طرفًا بديلاً. ادفع الطرف إلى القلم وتأكد من أنه يغلق في مكانه.
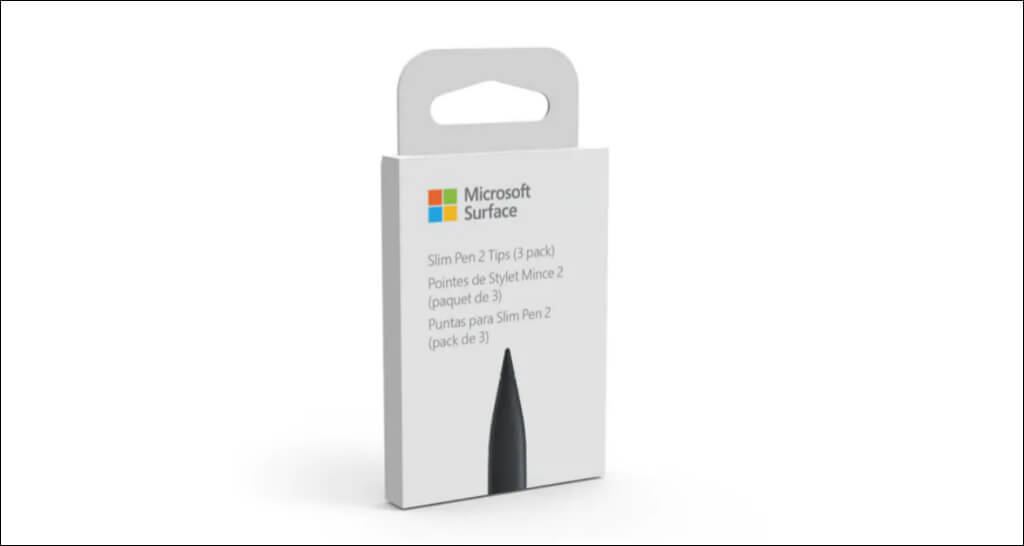
إذا لم يكن لديك نصائح إضافية للقلم ، فقم بشراء واحدة من Amazon أو متجر Microsoft. تأكد من حصولك على نصائح مصممة لنموذج القلم Surface.
4. قم بإلغاء الرصيف وأعد توصيل قلم Surface الخاص بك
قد يساعد إزالة القلم وإعادة توصيله في حل مشكلة الانفصال العشوائي للقلم Surface.
كيفية إلغاء إقران قلم Surface الخاص بك:
- اذهب إلى الإعدادات، ثم اختر “البلوتوث والأجهزة” من الشريط الجانبي.
- حدد قلم Surface الخاص بك، ثم اختر “إزالة الجهاز”.
في Windows 10:
- توجه إلى الإعدادات > الأجهزة > البلوتوث والأجهزة الأخرى.
- حدد قلم Surface الخاص بك، ثم اختر “إزالة الجهاز”.
كيفية إقران قلم Surface الخاص بك:
(هنا يمكنك متابعة الخطوات الخاصة بإقران القلم، إذا كنت بحاجة لإضافة ذلك.)
ارجع إلى إعدادات Windows Bluetooth ، ووضع القلم Surface في وضع الاقتران ، وقم بإعادة توصيله إلى جهازك.
- افتح النوافذ إعدادات التطبيق ، حدد البلوتوث والأجهزة، وحدد أضف الجهاز.
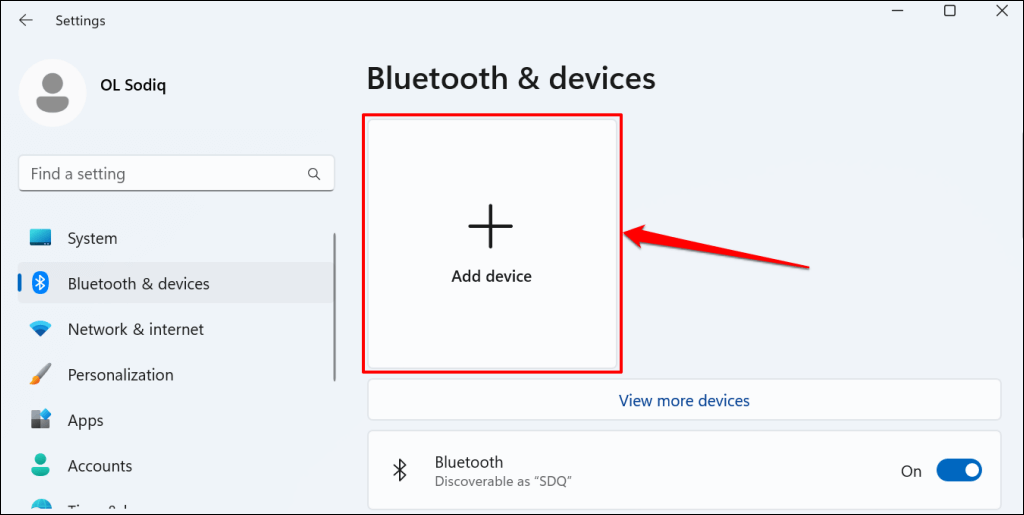
في Windows 10 ، انتقل إلى إعدادات > الأجهزة > البلوتوث والأجهزة الأخرى واختيار أضف Bluetooth أو جهاز آخر.
- يختار بلوتوث على نافذة “إضافة جهاز” تنبثق.
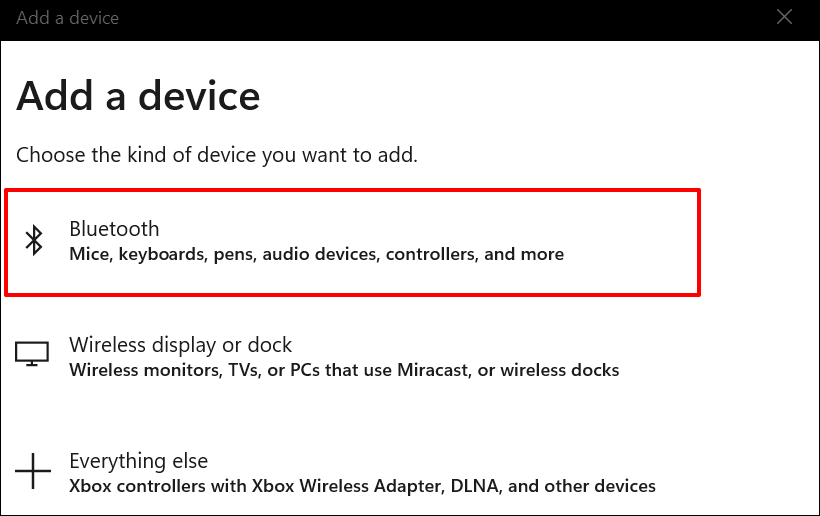
- اضغط مع الاستمرار على زر قلم Surface العلوي أو الممحاة لمدة 5-7 ثوان لوضعه في وضع الاقتران. حرر الزر عندما يضيء ضوء LED الخاص بقلم Surface الأبيض.
- حدد القلم الخاص بك على صفحة إعدادات Bluetooth لإقران القلم على سطحك.
قم بتحديث رسومات جهاز Surface الخاص بك أو برنامج تشغيل العرض إذا كان القلم لا يعمل عند الاقتران.
5. تحديث أو إعادة تمكين برنامج تشغيل العرض/الرسومات الخاص بك
قد تواجه مشكلات باستخدام القلم الخاص بك إذا كان جهاز تشغيل الجهاز اللوحي أو جهاز الكمبيوتر المحمول الخاص بك خارج التاريخ. قم بتوصيل سطحك بالإنترنت واتبع الخطوات أدناه للتحقق من تحديثات برنامج التشغيل.
- انقر بزر الماوس الأيمن على قائمة ابدأ أو اضغط على مفتاح Windows + x واختيار مدير الجهاز.
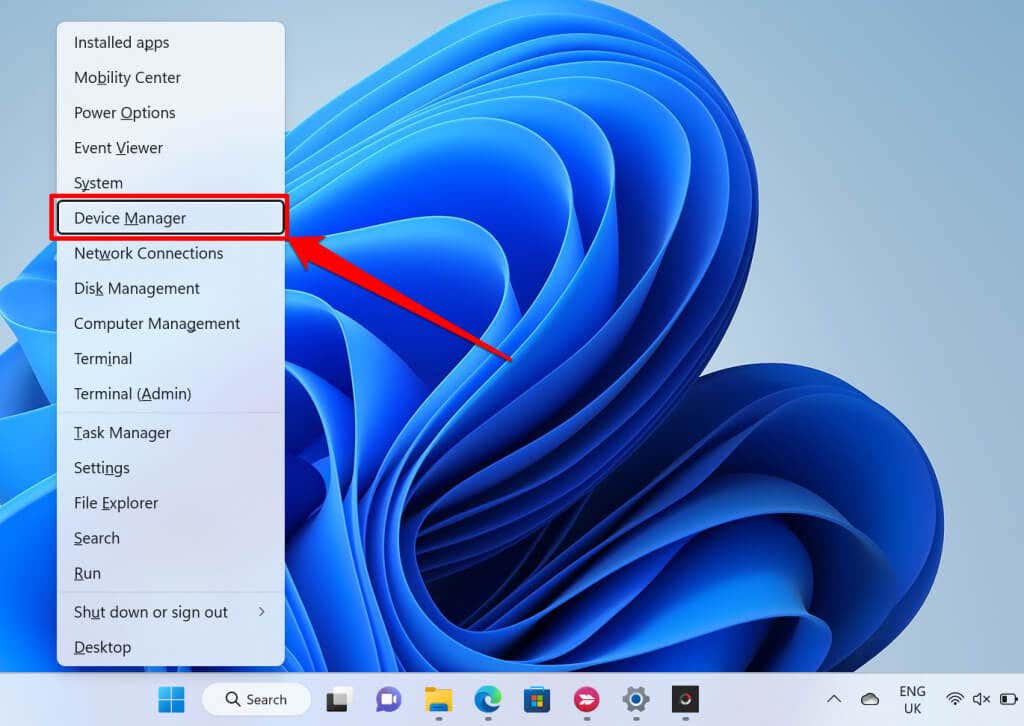
- قم بتوسيع فئة “محولات العرض” ، وانقر بزر الماوس الأيمن فوق برنامج تشغيل الرسومات الخاص بك ، وحدد تحديث برنامج التشغيل.
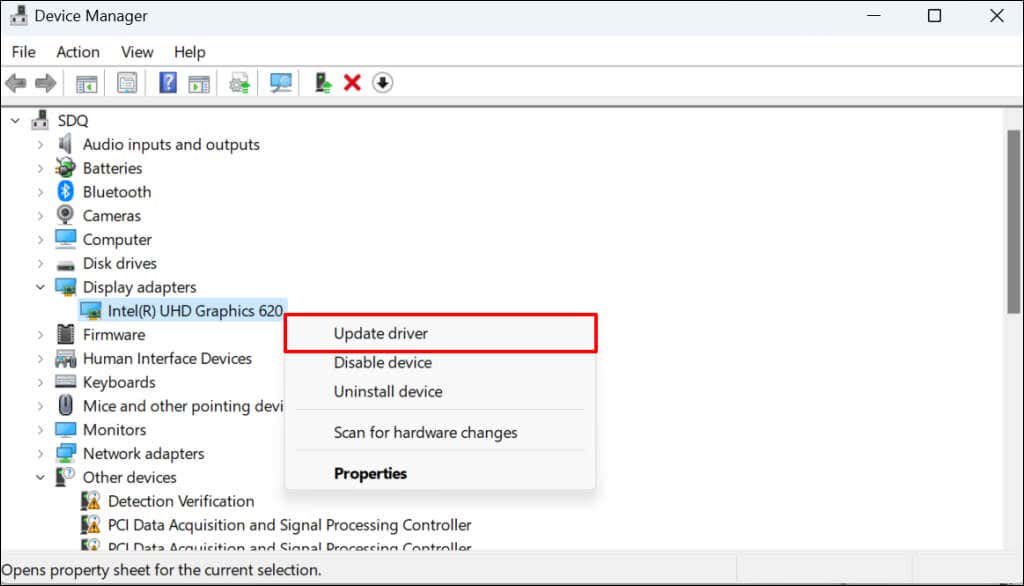
- يختار البحث تلقائيًا عن برامج التشغيل.
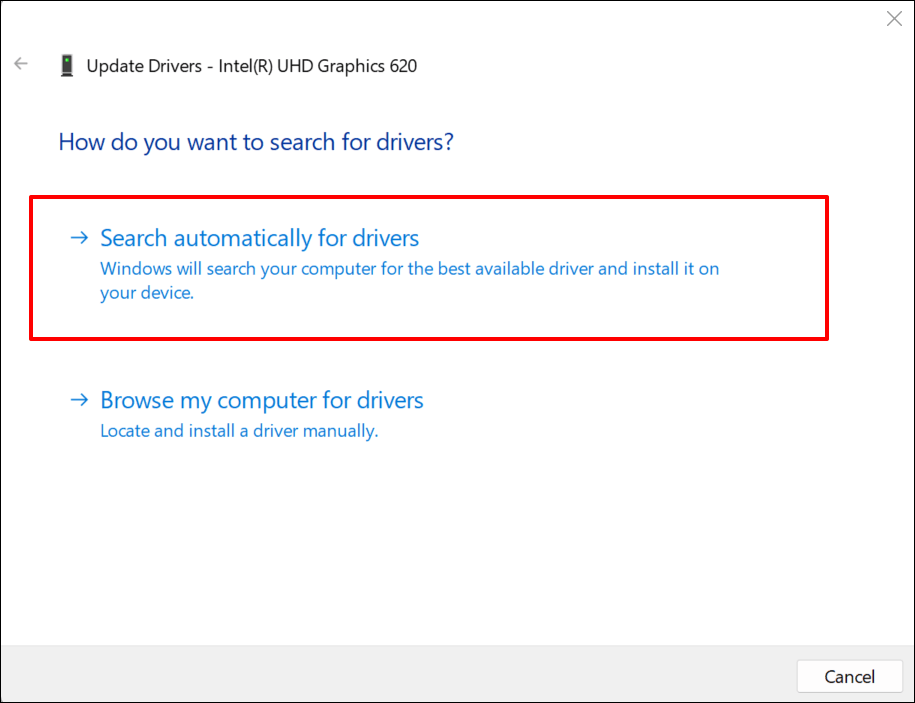
سوف يبحث Windows عن أحدث برنامج تشغيل الرسومات المتاح لسطحك. إذا وجدت إصدارًا جديدًا ، فاتبع المطالبات الموجودة في التحديث التالي لتثبيت التحديث.
تعطيل وإعادة تمكين برنامج تشغيل الرسومات الخاص بك إذا استمرت المشكلة.
- انقر بزر الماوس الأيمن فوق برنامج تشغيل الرسومات وحدد تعطيل الجهاز.
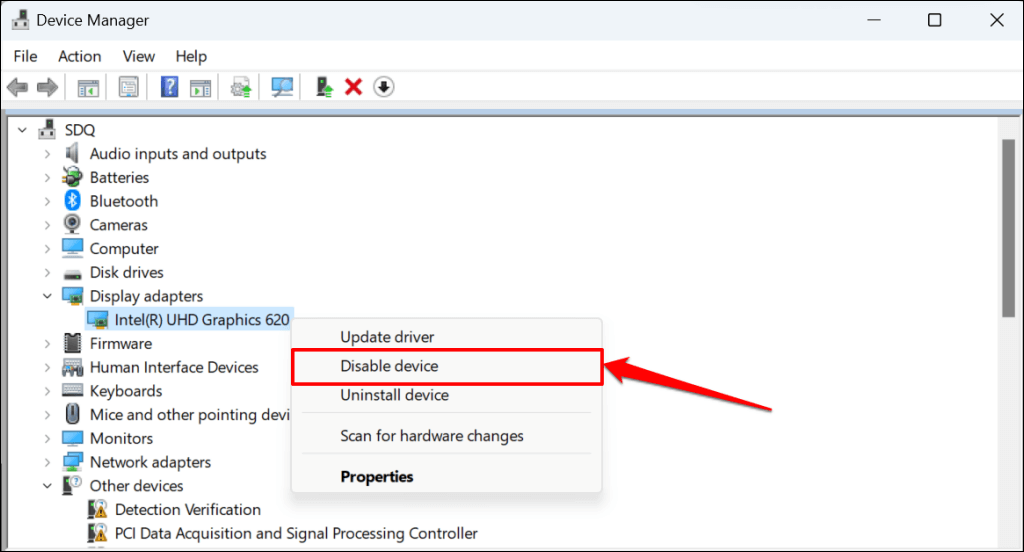
- اختر نعم على التأكيد المنبثقة للمتابعة.
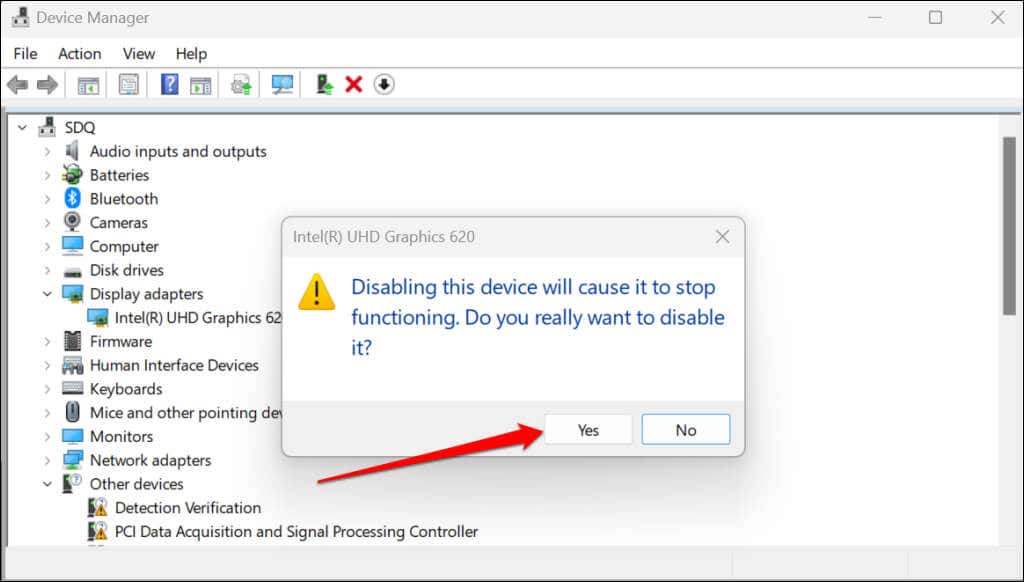
يجب أن تستمر شاشة سطحك وإيقافها. إعادة تمكين برنامج تشغيل الرسومات عندما تعود الشاشة.
- انقر بزر الماوس الأيمن فوق برنامج تشغيل العرض وحدد تمكين الجهاز.
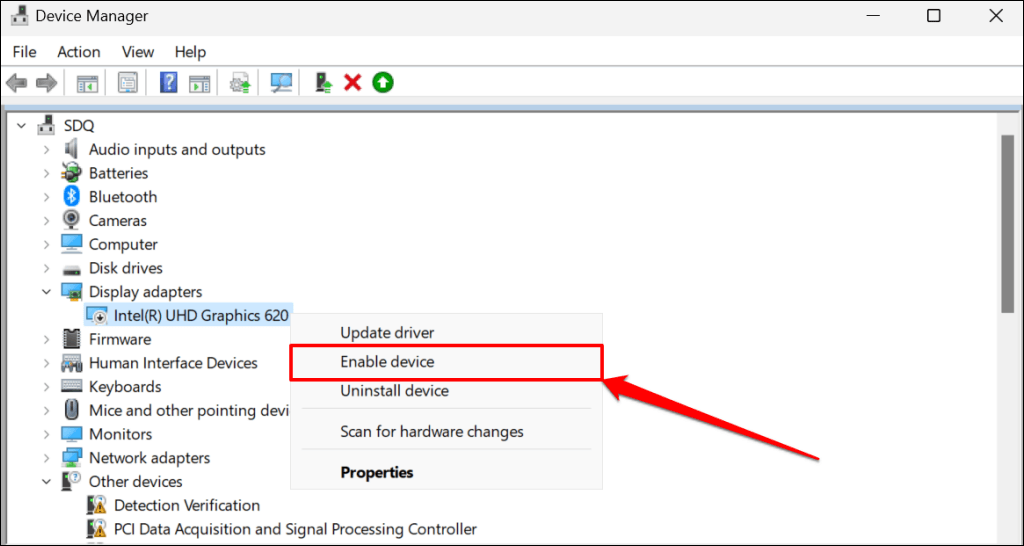
ستذهب شاشتك إلى اللون الأسود وتعود مرة أخرى. حاول استخدام قلم Surface الخاص بك وتحقق مما إذا كان إعادة تسليم برنامج تشغيل الرسومات حل المشكلة. أعد ضبط برنامج تشغيل الرسومات الخاص بسطحك إذا كان القلم لا يزال لا يعمل.
6. قم بتحديث سطحك
يمكن أن تتسبب مواطن الخلل المتعلقة بالبرامج والبرامج الثابتة القديمة في خلل في قلم Surface. وبالتالي ، نوصي بتحديث نظام التشغيل الخاص بك إلى أحدث إصدار.
قم بتوصيل قلم Surface أو ملحق شحن القلم Surface بسطحك ، توجه إلى إعدادات > تحديث Windows واختيار تحقق للحصول على التحديثات.
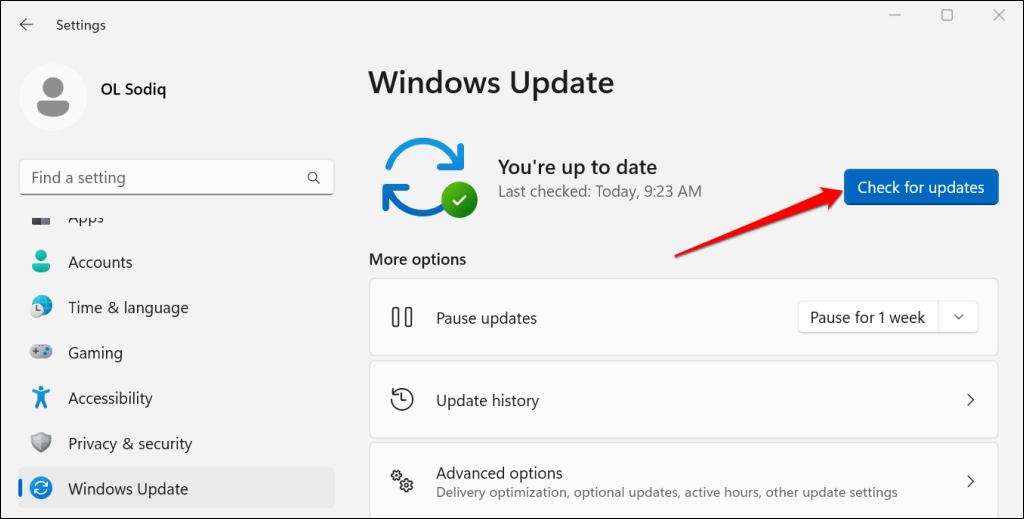
إذا كان جهاز Surface الخاص بك يعمل Windows 10 ، فتوجه إلى إعدادات > التحديث والأمان > تحديث Windows واختيار تحقق للحصول على التحديثات.
قم بتثبيت أحدث تحديثات Windows واحتفظ بملحق شحن القلم Surface أو القلم Surface في جميع أنحاء العملية.
7. أعد تشغيل سطحك
قد يؤدي إعادة تشغيل سطحك إلى إصلاح مواطن الخلل المؤقتة التي تسبب فشل القلم Surface. أغلق جميع التطبيقات أو المستندات قبل إعادة تشغيل سطحك ، حتى لا تفقد البيانات غير المحفوظة.
اضغط مع الاستمرار على زر الطاقة على سطحك لمدة 30 ثانية. انتظر حوالي 10 ثوانٍ حتى تغلق سطحك واضغط على زر الطاقة مرة أخرى لتشغيله مرة أخرى.

احصل على قلم Surface جديد
يمكنك طلب قلم بديل من Microsoft اعتمادًا على حالة ضمان القلم Surface. اتصل بـ Microsoft Support أو قم بزيارة A Cloft مركز الخدمة Surface للتحقق من أهلية القلم الخاص بك للاستبدال.
قد يتم فرض رسوم خدمة إذا كان قلم Surface معيبًا وخارج الضمان.







