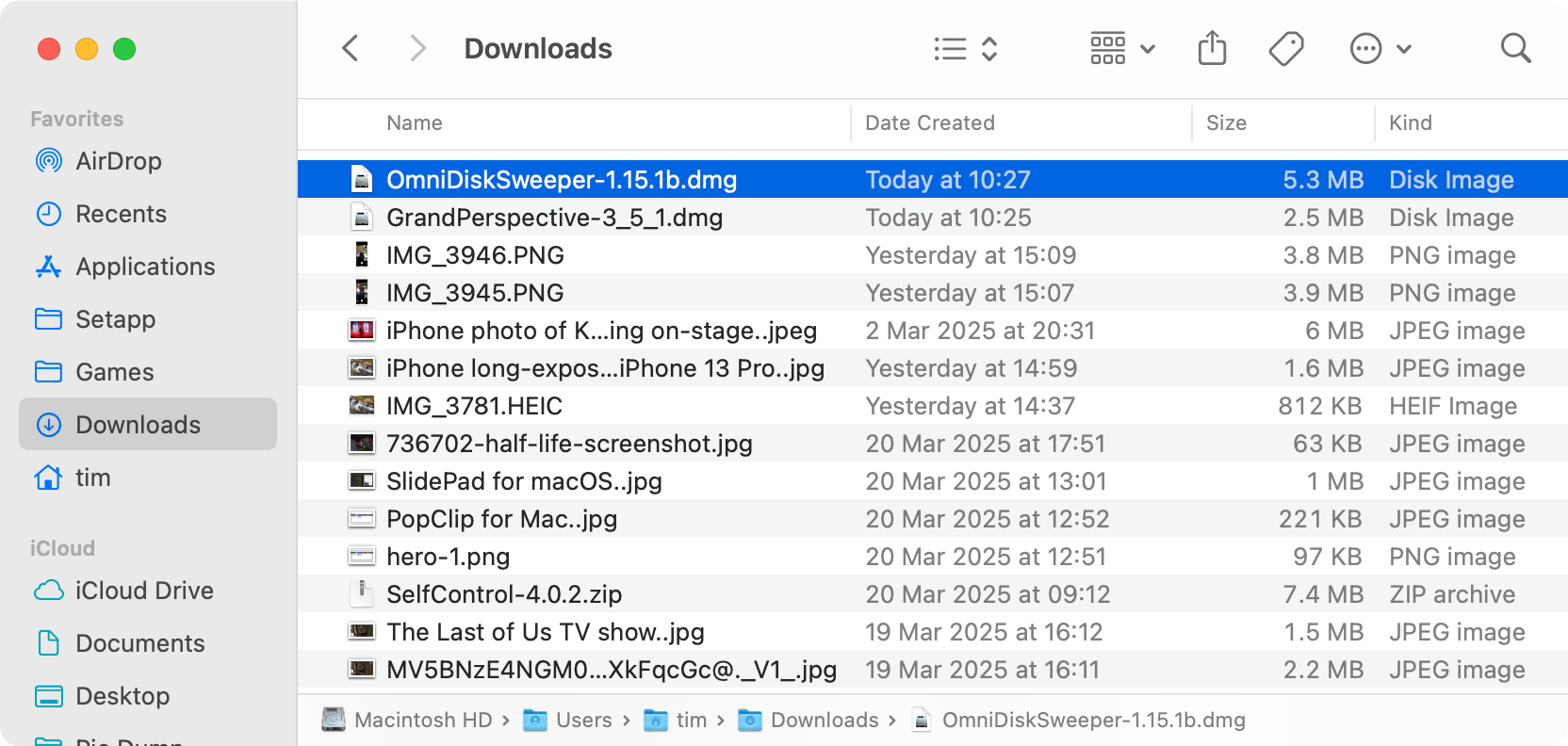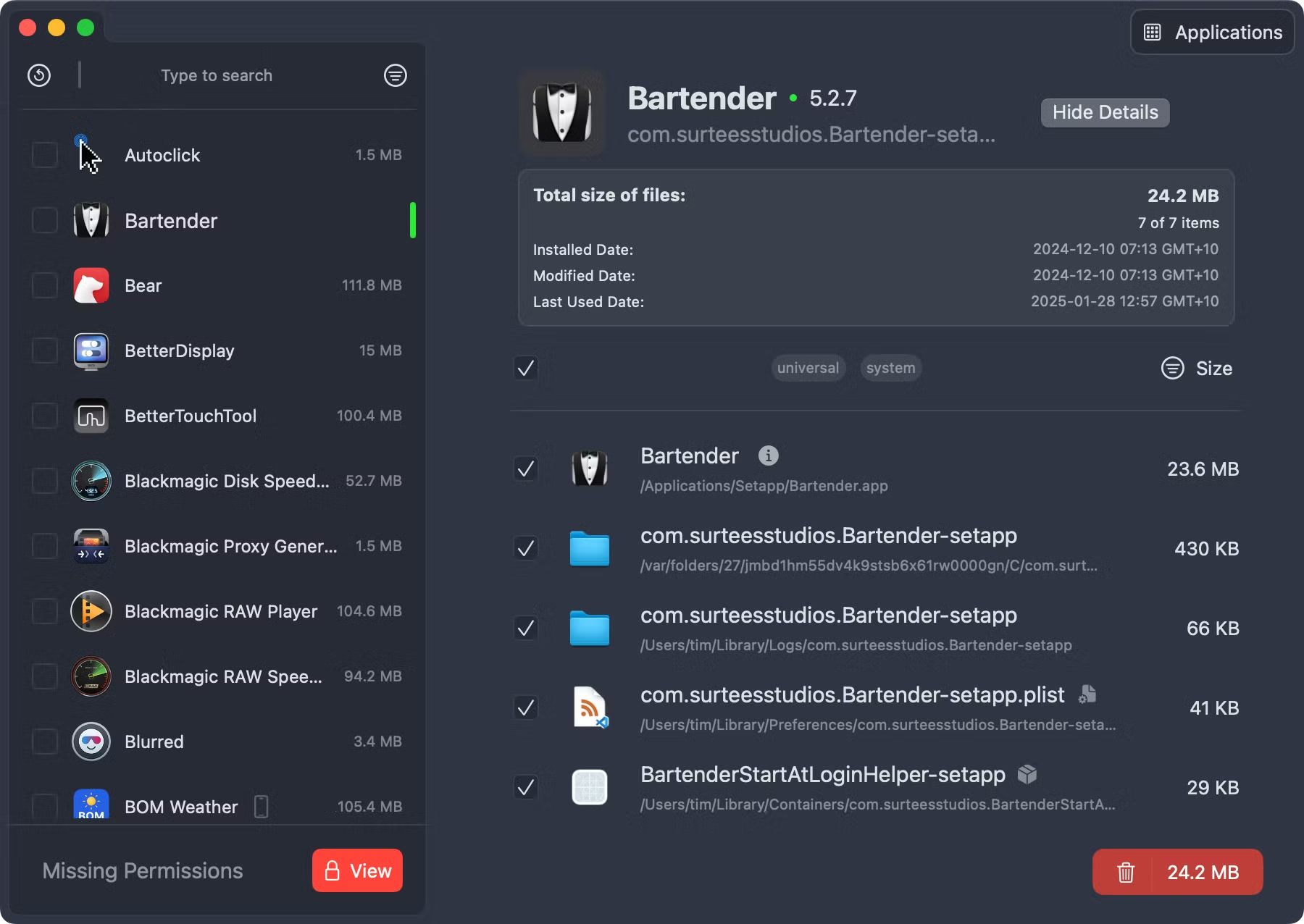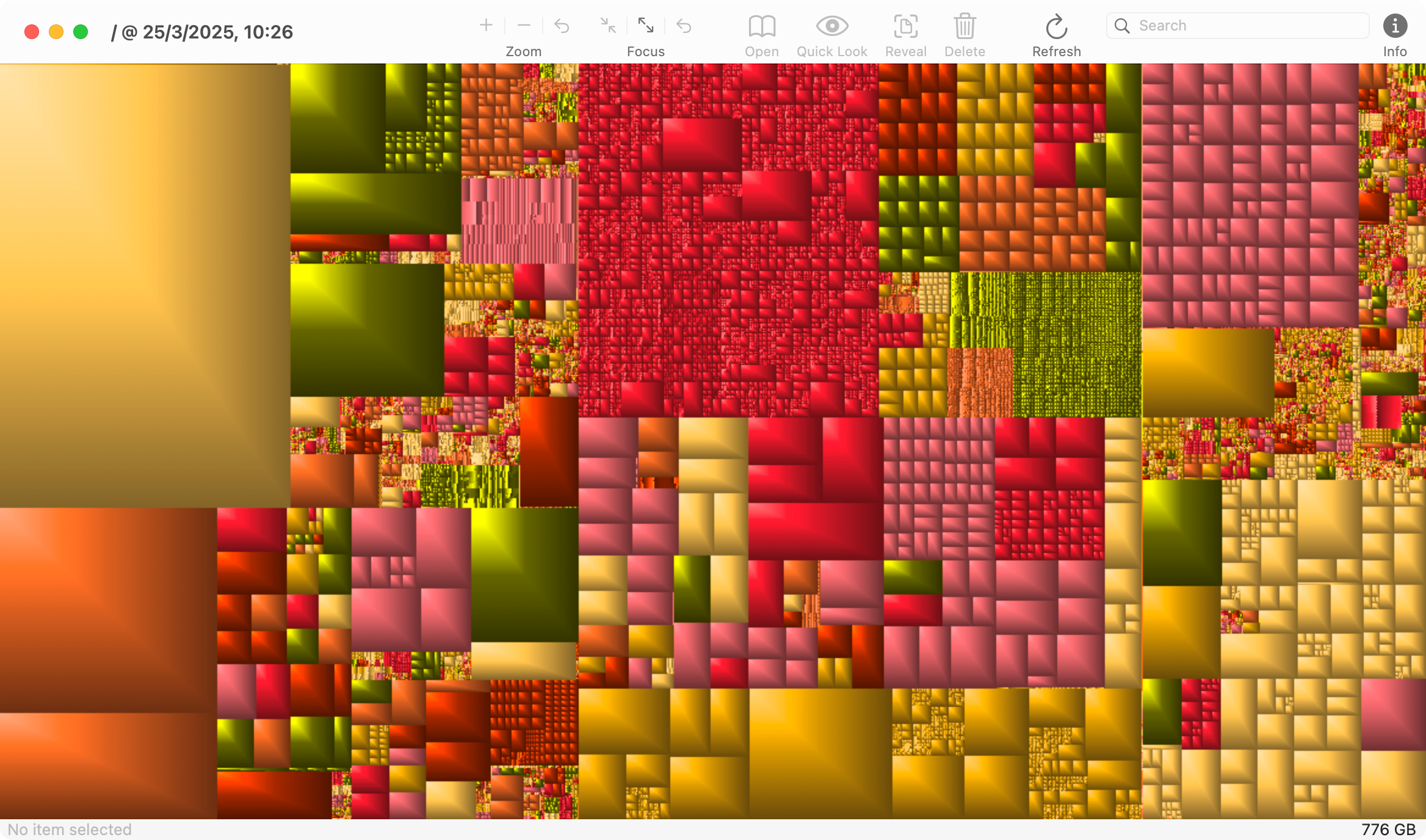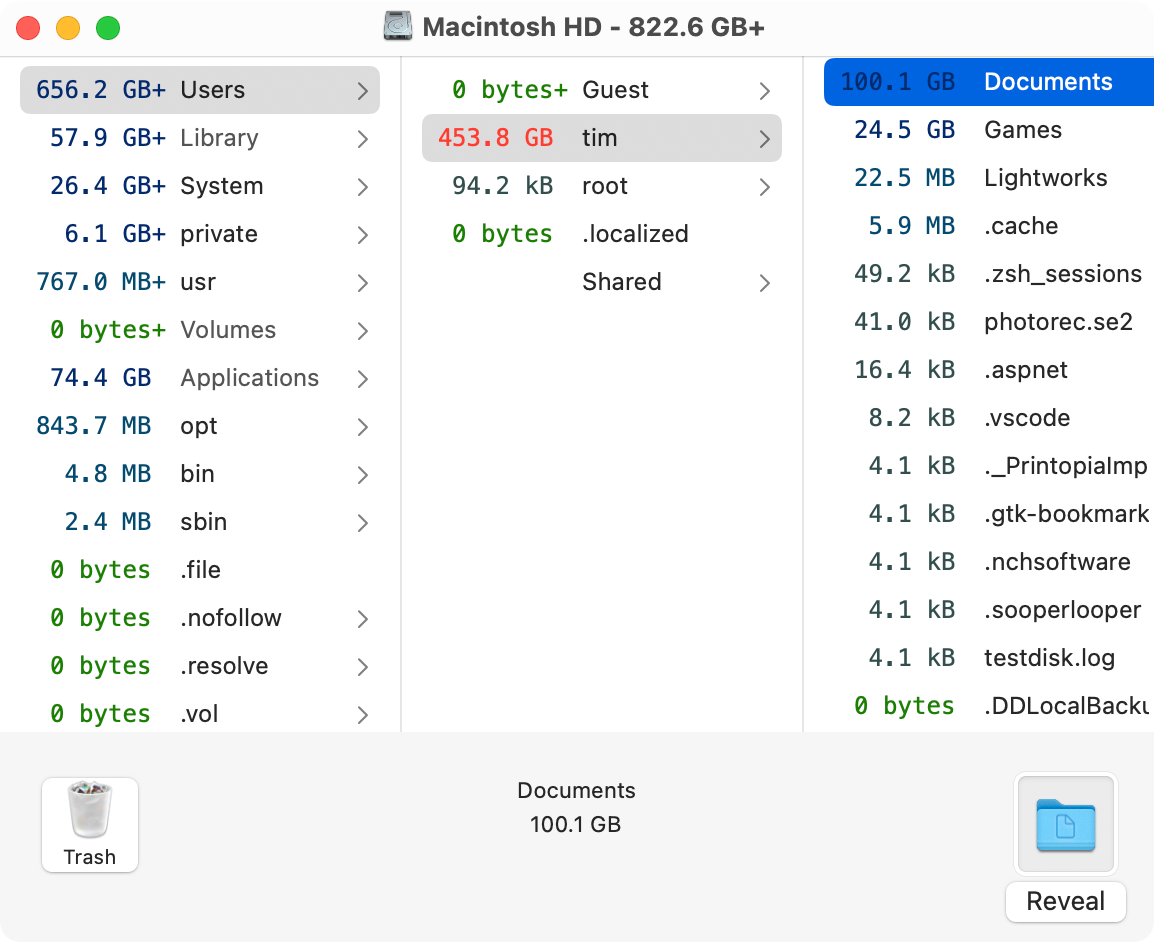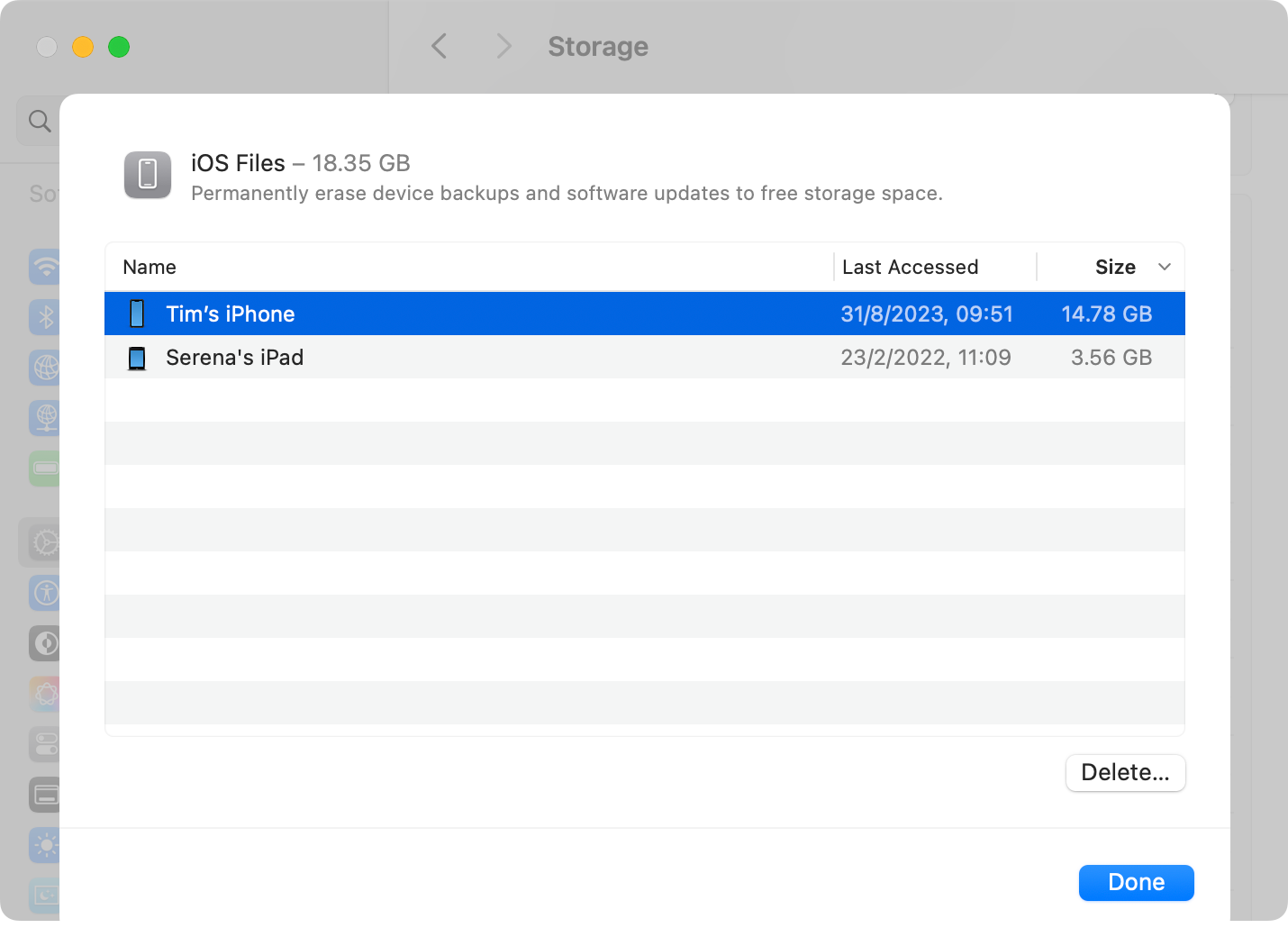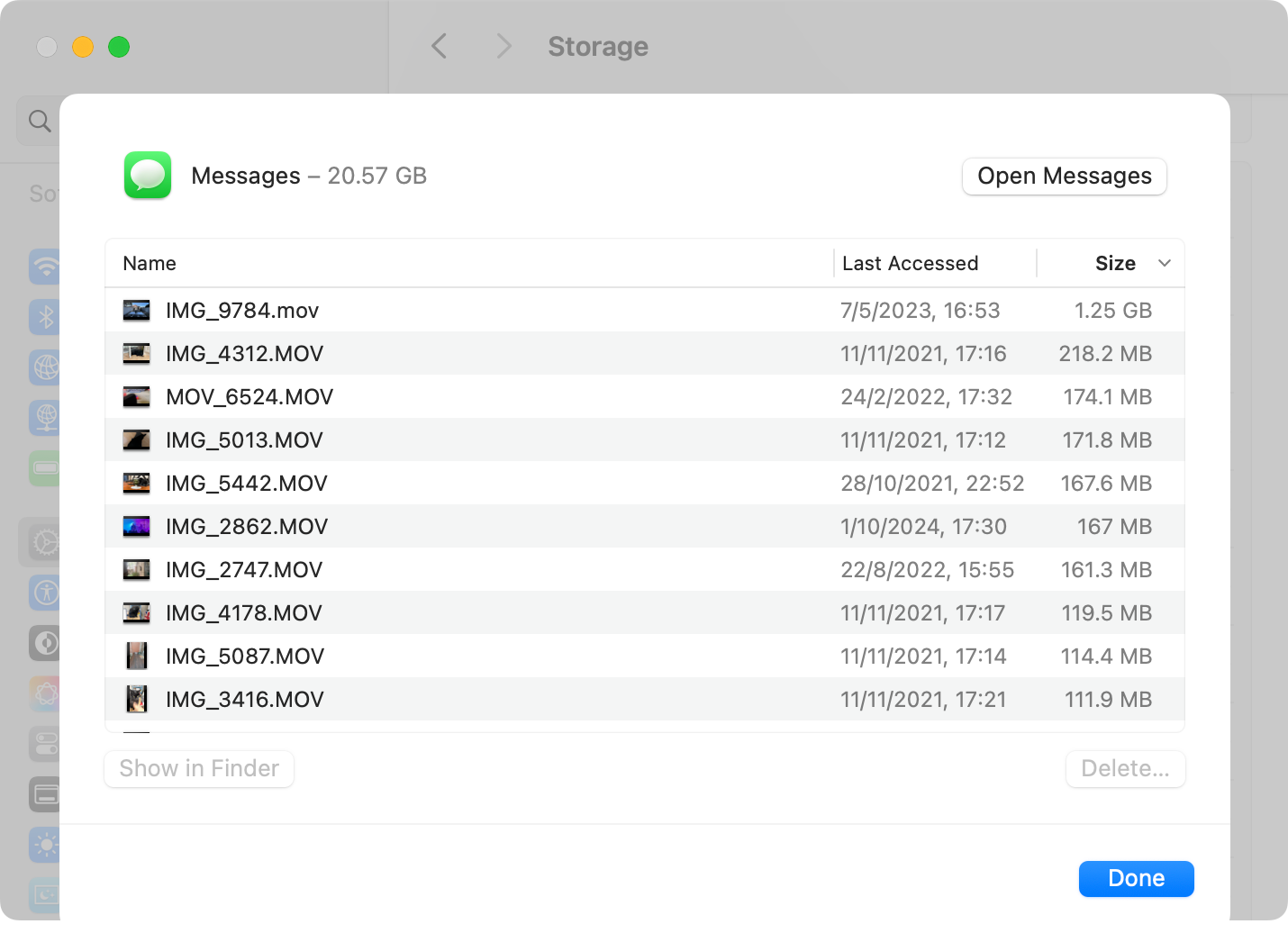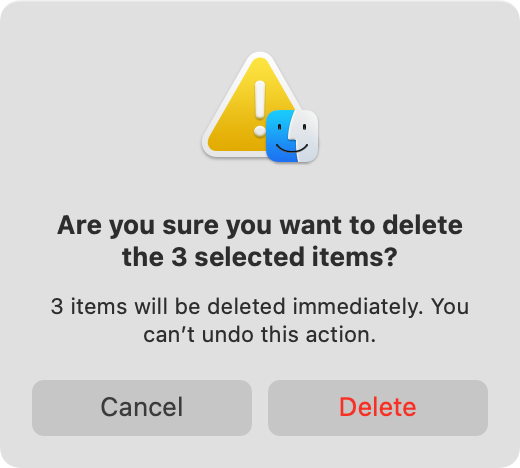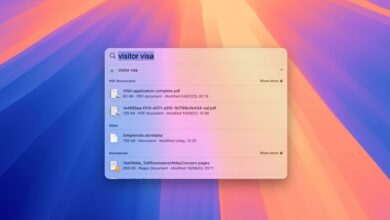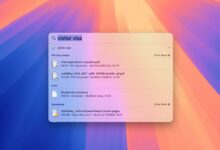6 choses que vous devriez faire maintenant pour récupérer l'espace sur votre Mac

Liens rapides
Le maintien d'un tampon décent d'espace libre sur votre Mac est essentiel pour que tout fonctionne bien et maintenir votre santé mentale. Personne n'aime avoir à trouver frénétiquement de l'espace libre pour une énorme mise à jour alors que leur Mac s'arrête.
Dans cet esprit, voici six choses rapides et faciles que vous pouvez faire pour récupérer un espace libre. Faites-les maintenant et répétez-les régulièrement.
6
Effacer vos téléchargements et vos dossiers de bureau
Votre dossier de téléchargements est probablement plein de fichiers indésirables dont vous n'avez pas besoin. Les installateurs d'applications, les anciens documents que vous avez oubliés, les archives zip et autres fichiers inutiles doivent tous être supprimés. Ouvrez Finder, accédez aux téléchargements dans la barre latérale et jetez un œil à l'intérieur.
Vous pouvez découvrir la quantité d'espace que vous obtenez à gagner en cliquant avec le bouton droit sur l'icône «Téléchargements» et en appuyant sur «Obtenir des informations». Maintenant, prenez une profonde inspiration et nouons le lot. Si vous craignez de perdre des fichiers importants, vous devriez en profiter pour peindre soigneusement dans le dossier. Si vous recherchez une solution rapide, vous pouvez utiliser la vue de la liste de Finder pour organiser des fichiers par taille et supprimer les plus gros en premier.
Répétez le même processus pour votre dossier de bureau, qui doit également être épinglé dans votre barre latérale Finder. Si vous n'utilisez pas le bureau comme déversement, il est probablement plein de captures d'écran car c'est là que MacOS enregistre les captures par défaut.
Si vous vous sentez courageux, vous pouvez faire en sorte que le dossier de téléchargements se vide automatiquement (et il en va de même pour le dossier de bureau). Vous pouvez même masquer complètement le bureau si vous voulez un look propre, qui a l'avantage de vous empêcher de l'utiliser pour stocker des fichiers.
Pour briser le cycle, arrêtez d'utiliser l'un de ces dossiers comme stockage à long terme (en particulier les téléchargements). Au lieu de cela, prenez l'habitude de déplacer délibérément des fichiers que vous souhaitez garder dans un endroit sûr. Vous pouvez ensuite ajouter ces dossiers à votre barre latérale Finder en tant que raccourcis pour un accès rapide.
5
Supprimez vos applications inutilisées
L'installation d'applications Mac est facile, au point où vous pouvez amasser un tas d'applications que vous n'utilisez jamais. Bien qu'il n'y ait rien de mal à garder quelques petits services publics dans le cas où des applications plus grandes comme les jeux que vous avez fini de jouer ou des essais gratuits qui ont expiré devraient être rapidement supprimés.
Il y a deux façons de vous procurer. Vous pouvez parcourir votre dossier d'applications dans Finder, faire une note ou tout ce qui semble déplacé ou que vous savez que vous n'aurez plus besoin. Alternativement, vous pouvez vous diriger vers les paramètres du système> Général> Stockage> Applications.
Pendant que vous êtes ici, saisissez l'occasion de cliquer sur l'onglet «Dernier accession» pour répertorier les applications installées d'ici la date et l'heure à laquelle vous y accédez pour la dernière fois. Vous serez surpris de combien de temps certaines applications peuvent rester là sur le lecteur de votre Mac, ne faisant rien. Il est également important que vous en saisissiez l'occasion pour les supprimer correctement.
Le glissement d'une icône d'application vers la poubelle supprimera les fichiers principaux de l'application, mais il ne se débarrassera pas de tout. Il restera toujours des fichiers sur votre lecteur, y compris les caches de données temporaires inutiles dans le dossier de la bibliothèque MacOS. Au lieu de cela, vous devez utiliser une application comme AppCleaner ou Pearcleaner pour supprimer soigneusement l'application et tous les fichiers associés.
Ces utilitaires répertorient toutes les applications installées et trouvent toutes les données associées dispersées sur le lecteur. Appccleaner A un mode Sentry que vous pouvez activer qui s'exécute en arrière-plan et vous empêche de supprimer les applications à l'ancienne. Pignon Peut trouver des fichiers bloqués à partir d'applications que vous avez peut-être déjà partiellement supprimées. Les deux outils valent la peine d'être conservés sur votre Mac, et les deux sont entièrement gratuits.
4
Localisez rapidement les fichiers volumineux (et les ordures)
Il est étonnamment facile de perdre une trace de fichiers volumineux comme des vidéos ou des images de disque, surtout s'ils sont imbriqués dans d'autres dossiers. Que vous travailliez sur un projet d'édition vidéo ou que vous déplaciez des images brutes à votre lecteur pour l'édition, il est important de se rappeler de nettoyer les choses lorsque vous avez terminé. C'est là que les applications comme Grand-Perspective et Omnidisksweeper Entrez.
Ce sont des outils pour trouver et visualiser l'utilisation du disque. Grand-Perspective propose une carte de votre disque, ce qui facilite la vision de votre espace de conduite. C'est génial si vous voulez voir l'utilisation du disque mappée à l'avant de vous, et que vous pouvez sélectionner un cluster, puis cliquez sur «Revever» pour ouvrir Finder et commencer à trier.
Omnidisksweeper est un peu différent en ce qu'il est purement conçu pour trouver des fichiers volumineux. L'application utilise une vue de colonne pour vous aider à naviguer dans votre lecteur, à mettre en évidence les grands dossiers et à les répertorier par ordre décroissant par taille. Bien que vous puissiez accomplir une tâche similaire avec Finder seul, Omnidisksweeper est un moyen beaucoup plus rapide de le faire.
Les deux applications sont gratuites (le grand-espèce coûte 2,99 $ sur le Mac App Store, mais vous pouvez plutôt le télécharger gratuitement auprès de Sourceforge). Les deux demanderont à scanner votre Mac et vous inviteront à accéder à diverses parties de votre lecteur et de vos bibliothèques. Une fois la numérisation initiale terminée, les deux vous permettent de vous déplacer rapidement et de commencer à nettoyer les fichiers qui montent l'espace disque de votre Mac.
3
Effacer les sauvegardes de l'appareil obsolète
Je n'ai pas fait de sauvegarde locale de mon iPhone pour années Et si vous comptez sur iCloud à des fins de sauvegarde, il y a de fortes chances que vous n'ayez pas non plus. Imaginez donc mon choc quand j'ai découvert que je n'avais pas un mais deux sauvegardes de l'appareil local sur le lecteur local de mon Mac, gaspillant un espace utile.
Dirigez-vous vers les paramètres du système> Général> Stockage> Fichiers iOS et cliquez sur l'icône d'informations «I» pour répertorier les sauvegardes qui peuvent être sur votre lecteur. Vous pouvez ensuite les mettre en surbrillance et utiliser le bouton «Supprimer» pour vous en débarrasser pour de bon.
N'oubliez pas: il est inutile de garder les sauvegardes locales qui sont des années ou des mois obsolètes. Les sauvegardes locales ont leurs utilisations (ils facilitent la restauration rapidement un iPhone ou un iPad si quelque chose ne va pas lors d'une mise à niveau iOS ou iPados, par exemple), mais si vous payez pour un stockage iCloud, ils valent à peu près la peine d'être supprimés avant de les oublier et de perdre des gigaoctets d'espace gaspillé.
2
Nettoyez vos messages
Si vous êtes profondément dans l'écosystème d'Apple, vous utilisez probablement des messages sur un iPhone pour rester en contact avec vos amis et votre famille. L'un des grands avantages des messages est que tout est synchronisé avec votre Mac. Par défaut, les messages gardent chaque message et fichier envoyé et reçu. La majeure partie est stockée dans iCloud, mais ces fichiers peuvent également se rendre à votre lecteur local.
Dirigez-vous vers les paramètres du système> Général> Stockage> Messages pour voir quels fichiers sont stockés localement sur votre Mac. Vous pouvez cliquer sur le bouton «Afficher dans Finder» à emmener dans un dossier local aléatoire de la bibliothèque MacOS qui contient le fichier (ce qui montre à quel point ce truc peut être fragmenté).
La suppression de ces fichiers n'affectera pas ce qui est stocké dans iCloud. Dirigez-vous vers Paramètres système> Votre nom> iCloud pour voir votre stockage iCloud Messages.
1
Videz la poubelle
Vous venez probablement de supprimer un tas de fichiers en les déplaçant à la poubelle, et il y a de fortes chances que vous ayez déjà des fichiers avant de commencer. Accédez à la poubelle à l'aide de l'icône sur votre quai et cliquez sur «Vide» pour récupérer tout cet espace instantanément.
Si vous souhaitez ignorer complètement la poubelle lors de la suppression, surveille les fichiers que vous souhaitez supprimer, puis utilisez l'option + Commande + Supprimer le raccourci. Il vous sera demandé de confirmer que vous souhaitez supprimer immédiatement les fichiers, cliquez sur «Supprimer» et les fichiers seront partis.
Alternativement, vous pouvez se vider automatiquement la poubelle. Ouvrez Finder Ensuite, dans la barre de menu en haut de l'écran, cliquez sur Finder> Paramètres et accédez à l'onglet «Avancé». De là, vérifiez l'option «Retirez les articles de l'option après 30 jours». Vous pouvez maintenant ignorer la poubelle qui peut complètement, sauf lorsque vous supprimez accidentellement quelque chose et que vous devez le récupérer.
Le stockage est sans doute la mise à niveau la plus importante que vous devriez considérer lors de l'achat d'un nouveau Mac, car il est important que vous ayez suffisamment d'espace libre pour durer toute la durée de vie de votre ordinateur. Espérons qu'au moins un de ces conseils vous a aidé à récupérer un précieux espace de disque MAC.