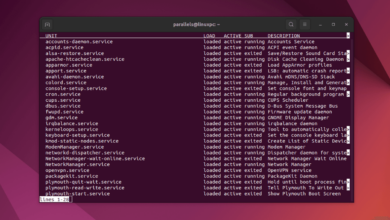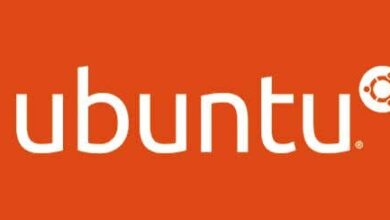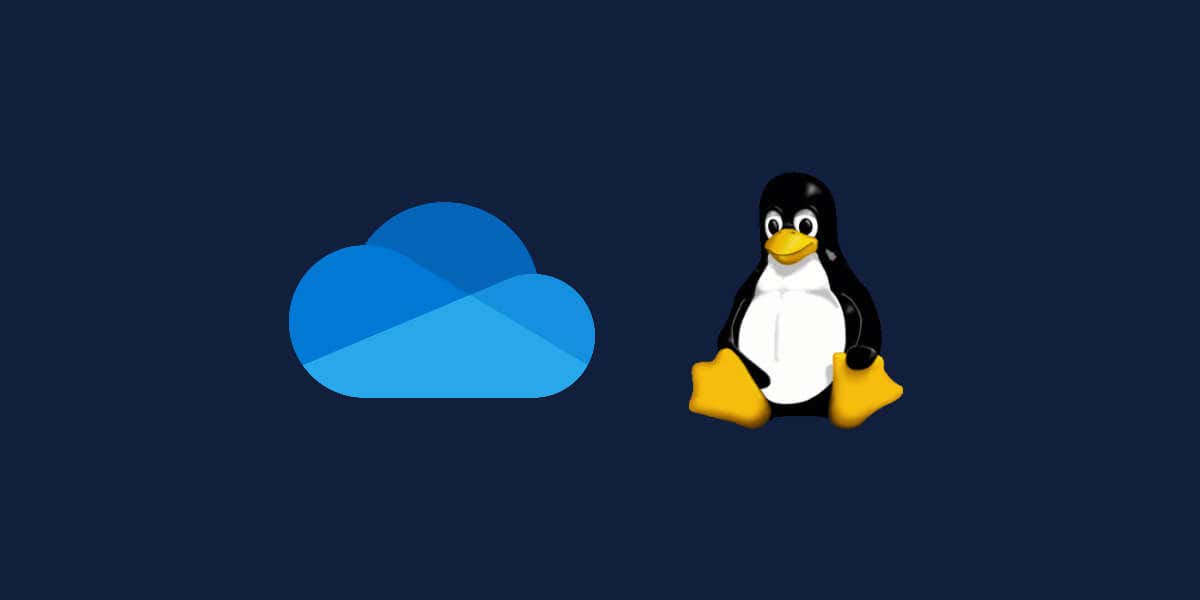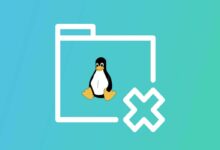6 طرق سهلة للتحقق من استخدام الذاكرة على نظام التشغيل Linux
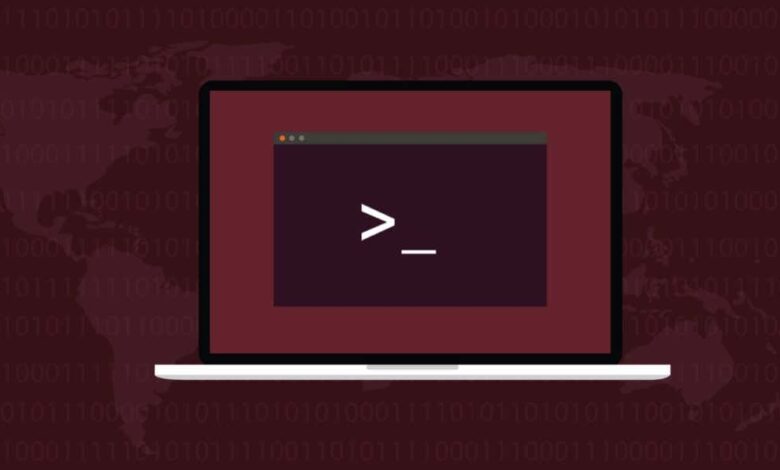
تعرف على التطبيقات التي تستنزف الذاكرة
يأتي Linux مزودًا بالكثير من الأدوات المضمنة لإدارة نظامك وتحسينه. إذا كنت جديدًا على Linux أو قمت مؤخرًا بالتبديل من Windows، فستحتاج إلى تعلم عدد من الأوامر لتحقيق أقصى استفادة منه. يشتهر Linux في الغالب بكونه نظام تشغيل حيث يتمتع المستخدم أو المسؤول بالتحكم الكامل. سواء كنت تستخدم Ubuntu أو Mint أو Debian أو أي توزيعة Linux أخرى، يمكنك القيام بأي شيء باستخدام الأوامر والأدوات الصحيحة.
في هذه المقالة، سنركز على كيفية التحقق من استخدام الذاكرة على نظام Linux لأن هذه مهارة مهمة يجب أن تمتلكها. في بعض الأحيان، ستبدأ التطبيقات في استهلاك كل ذاكرة النظام وستحتاج إلى معرفة خطوات استكشاف الأخطاء وإصلاحها التي يتعين عليك اتخاذها للعثور على المشكلة. إذن، إليك أفضل أدوات سطر الأوامر للتحقق من استخدام الذاكرة على نظام Linux الخاص بك.
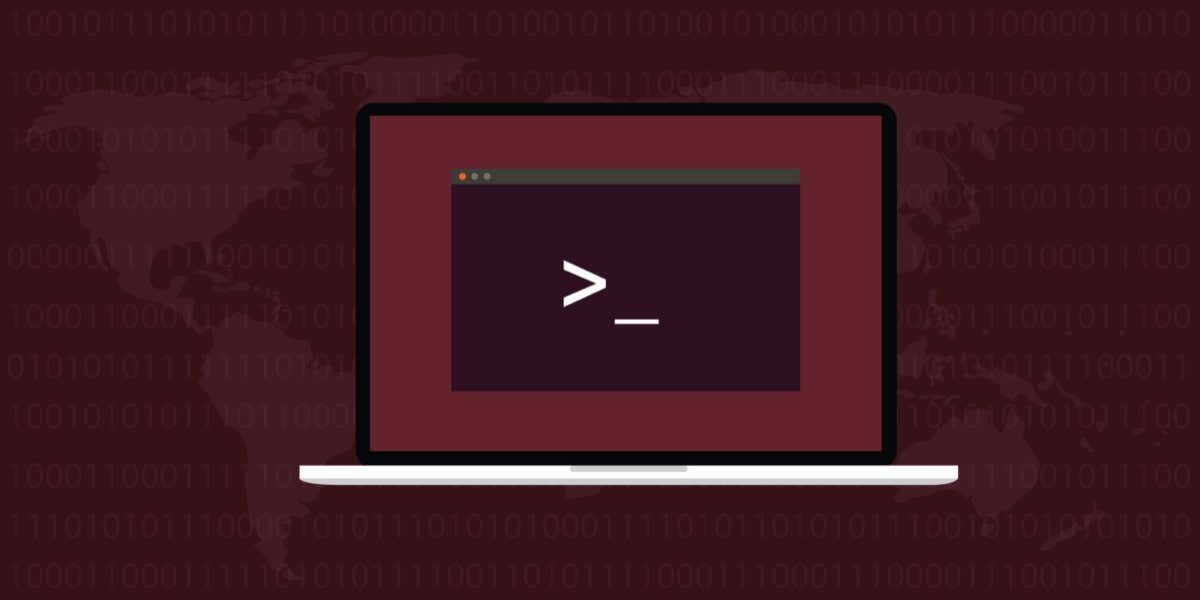
1. الأمر “العلوي”.
ستمنحك أداة سطر الأوامر العليا ملخصًا لجميع العمليات الجارية. يتضمن هذا الملخص معلومات في الوقت الفعلي حول استخدام الذاكرة، لذا يمكنك استخدامه كتطبيق مراقبة أيضًا. يمكنك معرفة المقدار الإجمالي من ذاكرة النظام لديك ومن ثم يمكنك الاطلاع على قائمة العمليات للتحقق من مقدار تلك الذاكرة المستخدمة في كل عملية.
لتشغيل هذه الأداة، ما عليك سوى كتابة الأمر العلوي:
$ أعلى
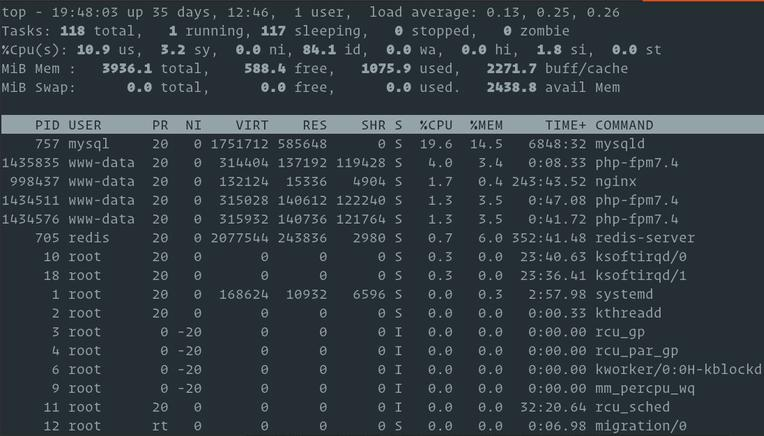
يوضح لك الأمر العلوي مقدار الذاكرة الإجمالية والمجانية لنظام Linux الخاص بك بالإضافة إلى الذاكرة الفعلية المستخدمة وذاكرة المبادلة. العمود الأكثر أهمية، في هذه الحالة، هو %MEM لأنه يخبرك بمقدار الذاكرة الفعلية التي تستخدمها كل عملية. ثم يمكنك التعرف على التطبيق المارق الذي يستهلك الكثير من الذاكرة ويقتله.
يمكنك أيضًا استخدام أداة سطر الأوامر العليا للتحقق من استخدام وحدة المعالجة المركزية. ما عليك سوى التحقق من عمود %CPU لمعرفة مقدار طاقة المعالجة التي يستخدمها كل تطبيق.
2. الأمر “الحر”.
إذا كان كل ما تحتاج إلى معرفته حول استخدام ذاكرة نظامك هو مقدار الذاكرة الحرة والمستخدمة، فلن تحتاج حقًا إلى الأمر العلوي. سيكون الأمر المجاني كافيًا. يكتب حر في الجهاز وتعرف على الفور مقدار الذاكرة الفعلية وذاكرة المبادلة المجانية أو المستخدمة. وفي الوقت نفسه، يمكنك الحصول على معلومات حول المخازن المؤقتة التي تستخدمها النواة.

ضع في اعتبارك أن معلومات استخدام الذاكرة لا تظهر في الوقت الفعلي. يمكنك استخدام سطر الأوامر المجاني لمراقبة استخدام الذاكرة. في الأساس، هذه لقطة شاشة تخبرك بحجم الذاكرة التي كانت فارغة أو مستخدمة عند كتابة الأمر. استخدم الأمر العلوي إذا كنت تريد مراقبة استخدام الذاكرة أو معرفة مقدار الذاكرة التي تستخدمها كل عملية.
3. الأمر “htop”.
يعد أمر htop في الأساس أداة الأوامر العليا مع بيئة سهلة القراءة وعناصر تحكم سهلة الاستخدام. فهو يُخرج استخدام ذاكرة الوصول العشوائي (RAM) في الوقت الفعلي، ويمنحك قائمة بجميع العمليات الجارية، ويمنحك اختصارات للأوامر التي تتحكم في العمليات. بمجرد رؤية العملية التي تستهلك الكثير من ذاكرة الوصول العشوائي، يمكنك الضغط على مفتاح الاختصار لإيقافها بدلاً من استخدام أوامر Bash.
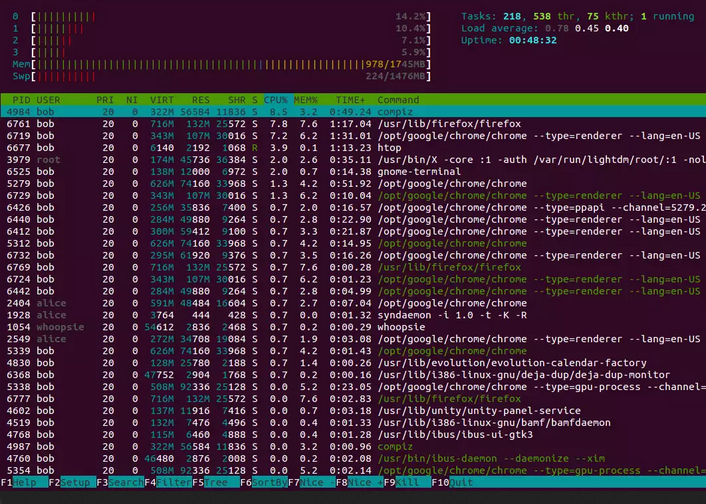
لاستخدام الأمر htop، عليك أن تكتب com.htop في المحطة. ومع ذلك، قد تحصل على خطأ إذا لم يكن توزيع Linux الخاص بك مزودًا بهذه الأداة افتراضيًا. في هذه الحالة، اكتب الأمر التالي لتثبيته:
$ sudo apt-get install htop
4. الأمر “vmstat”.
سيعرض الأمر vmstat تقرير إحصائيات الذاكرة الظاهرية. سيعطيك الأمر معلومات أكثر مما قد تحتاج إليه، ولكن إذا كنت تخطط لأن تصبح مسؤول نظام Linux، فيجب أن تعرف ذلك. ويتضمن التقرير المعلومات التالية:
- عدد العمليات (procs) التي تتم بهذه الطريقة خلال وقت التشغيل.
- مقدار الذاكرة المتبادلة والذاكرة الحرة وذاكرة التخزين المؤقت والمخازن المؤقتة.
- الكتل المستلمة والمرسلة إلى جهاز الكتلة (IO).
- أوقات وحدة المعالجة المركزية (وقت المستخدم، وقت النظام، وقت الخمول).
يكتب vmstat في المحطة للحصول على تقرير إحصائيات الذاكرة الافتراضية.

5. تحقق من ملف “proc/meminfo”.
ربما تتساءل من أين يحصل نظام Linux الخاص بك على كل هذه التقارير والمعلومات حول استخدام ذاكرة الوصول العشوائي (RAM). حسنًا، تقريبًا جميع أدوات سطر الأوامر التي استخدمتها حتى الآن لها نفس المصدر: الملف الظاهري proc/meminfo. إذا كنت تريد الانتقال مباشرة إلى المصدر والحصول على جميع معلومات استخدام الذاكرة التي تريدها، فيمكنك الوصول بسهولة إلى الملف عن طريق كتابة الأمر التالي:
أقل /proc/meminfo
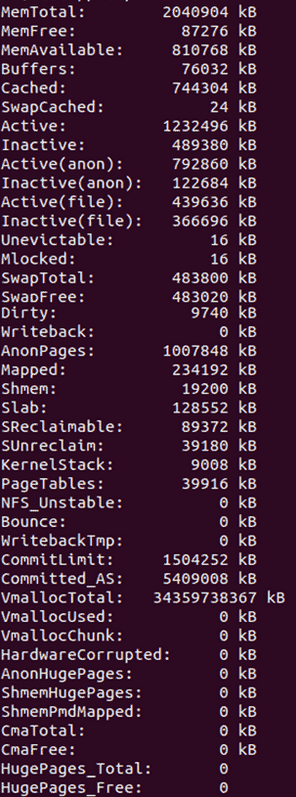
التقرير طويل جدًا، لذا يجب عليك استخدام أقل للحصول على بعض التحكم في التنقل لمسح مخرجات البيانات التي تحتاجها بسرعة. ومع ذلك، فإن هذا التقرير المفصل يحتوي على الكثير من المعلومات التي ربما لا تحتاج إليها. لذا إليك أهم القيم التي يجب عليك التركيز عليها:
- MemTotal
- MemFree
- MemAvailable
- المخازن المؤقتة
- مخبأة
- SwapCached
- SwapTotal
- SwapFree
6. استخدم واجهة المستخدم الرسومية
قد يكون المتشددون في Linux ضد استخدام واجهة المستخدم الرسومية عبر أدوات سطر الأوامر، ولكن الحصول على تمثيل مرئي لاستخدام ذاكرة الوصول العشوائي أمر رائع. يمكنك الحصول على جميع المعلومات التي تحتاجها ومراقبة استخدام ذاكرة نظامك في الوقت الفعلي باستخدام تطبيق Linux System Monitor.
لاستخدام التطبيق، اكتب “System Monitor” في شريط البحث بقائمة البداية ثم اضغط يدخل. يحتوي “مراقب النظام” على علامتي تبويب نهتم بهما: علامتي التبويب “العمليات” و”الموارد”.
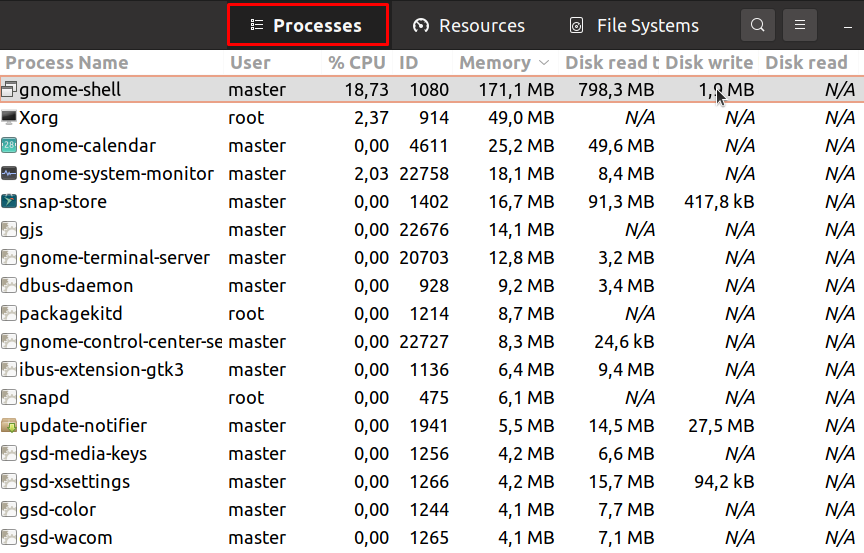
في علامة التبويب “العمليات”، يمكنك رؤية جميع العمليات التي يتم تشغيلها حاليًا على نظام التشغيل Linux الخاص بك. يمكنك قراءة استخدام الذاكرة واستخدام وحدة المعالجة المركزية والبيانات الأخرى لكل عملية على حدة. هذا هو المكان الذي يمكنك فيه معرفة ما إذا كان أحد التطبيقات قد أصبح ضارًا ويستخدم قدرًا كبيرًا جدًا من ذاكرة الوصول العشوائي. ثم يمكنك إنهاء العملية من نفس النافذة عن طريق النقر بزر الماوس الأيمن عليها وتحديد خيار الإيقاف.
ومع ذلك، إذا كان كل ما تحتاجه هو معرفة كيفية عمل ذاكرة النظام ووحدة المعالجة المركزية لديك، فيجب عليك التحقق من التصور الرسومي في علامة التبويب “الموارد”.
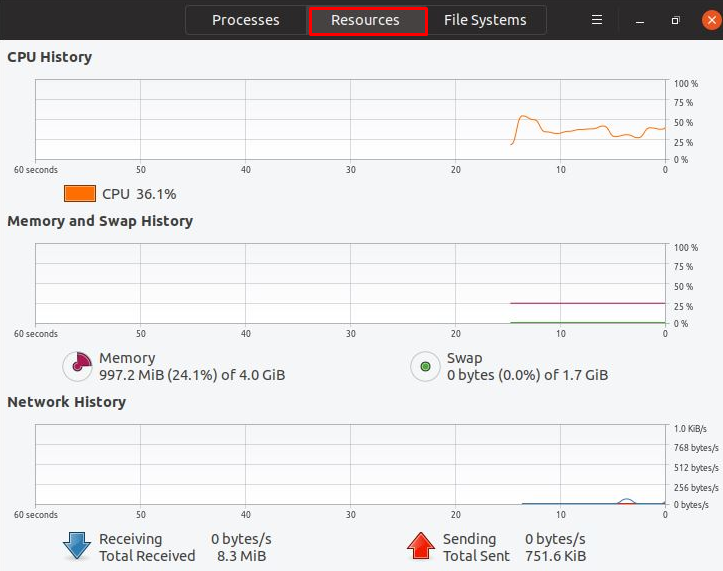
هنا يمكنك رؤية وحدة المعالجة المركزية وذاكرة الوصول العشوائي وسجل الشبكة كرسم بياني. وهذا يعني أنك تحصل على بيانات تاريخية حول استخدام ذاكرة نظامك خلال فترة زمنية معينة ويمكنك أيضًا مراقبة هذا الاستخدام في الوقت الفعلي.
كيف تفضل التحقق من استخدام الذاكرة على نظام التشغيل Linux الخاص بك؟ هل تعرف أوامر وأدوات أخرى يمكنها الحصول على بيانات أكثر قيمة للتحليل؟ اسمحوا لنا أن نعرف في التعليقات أدناه!