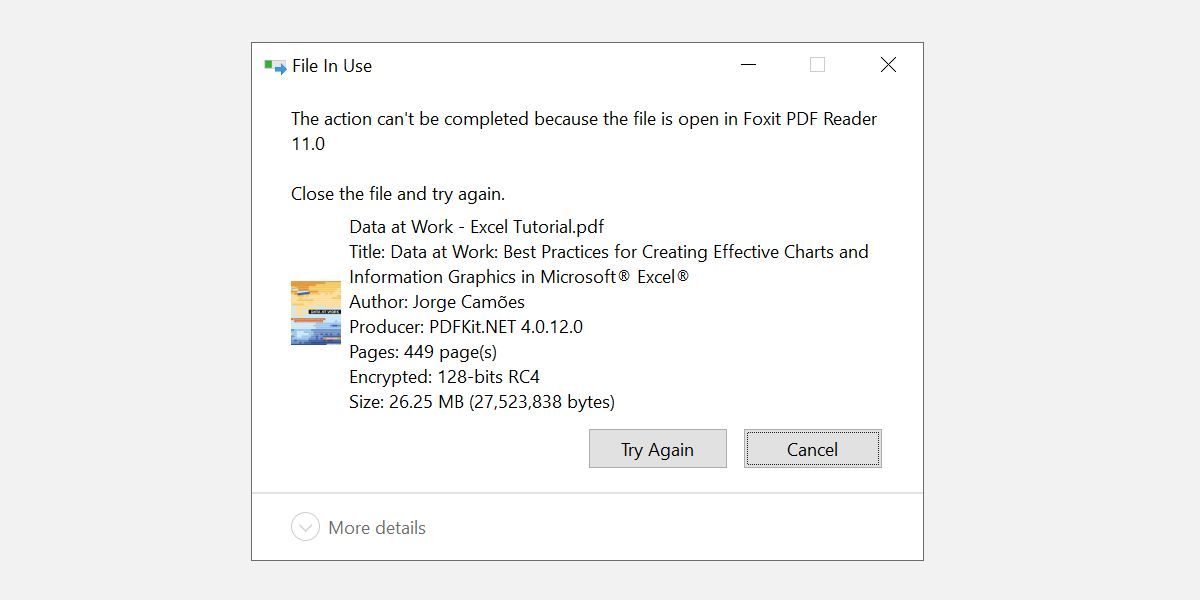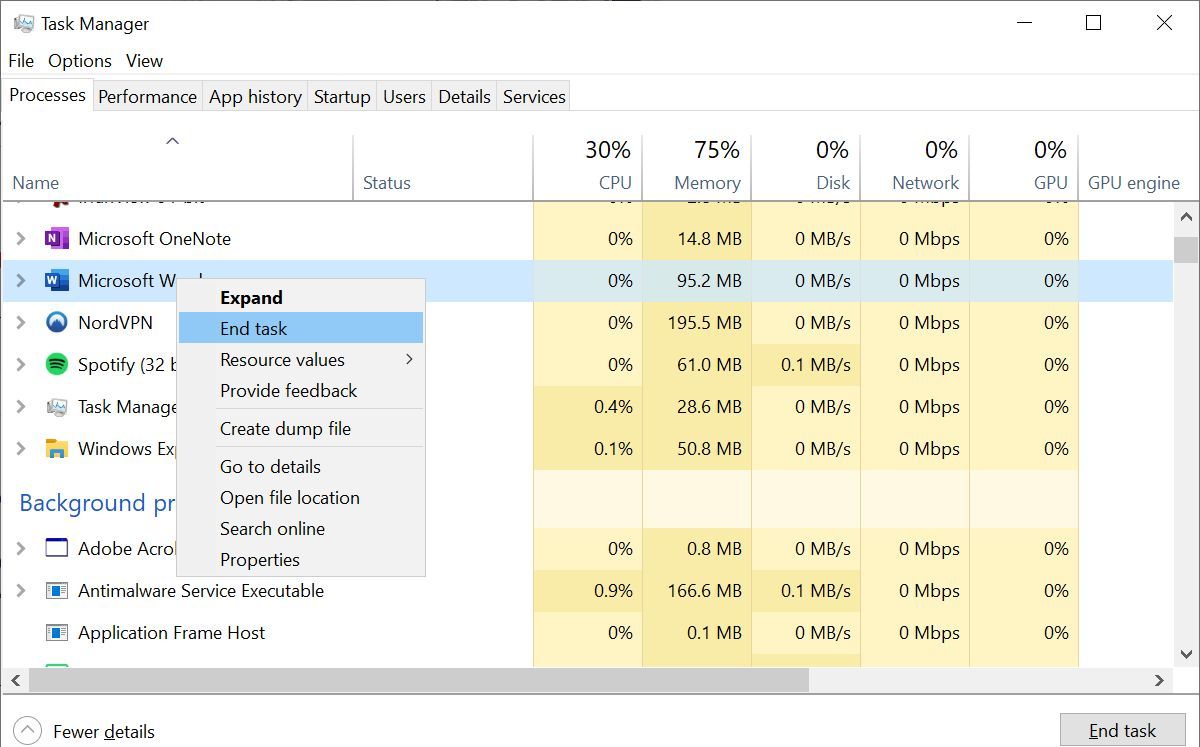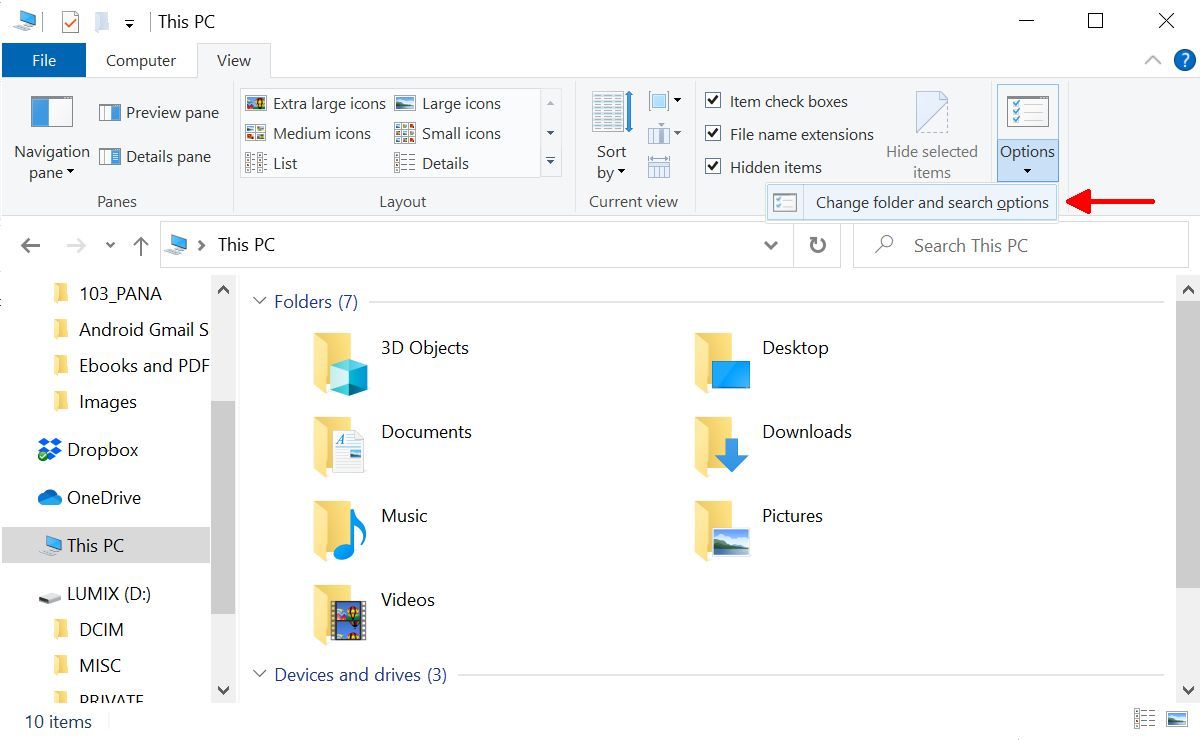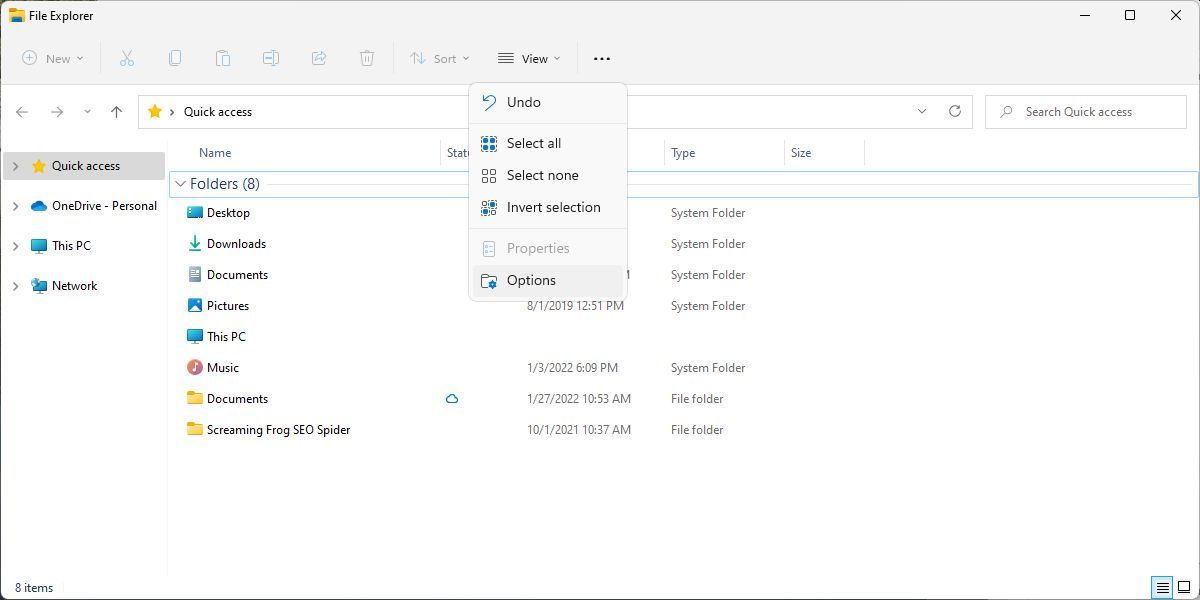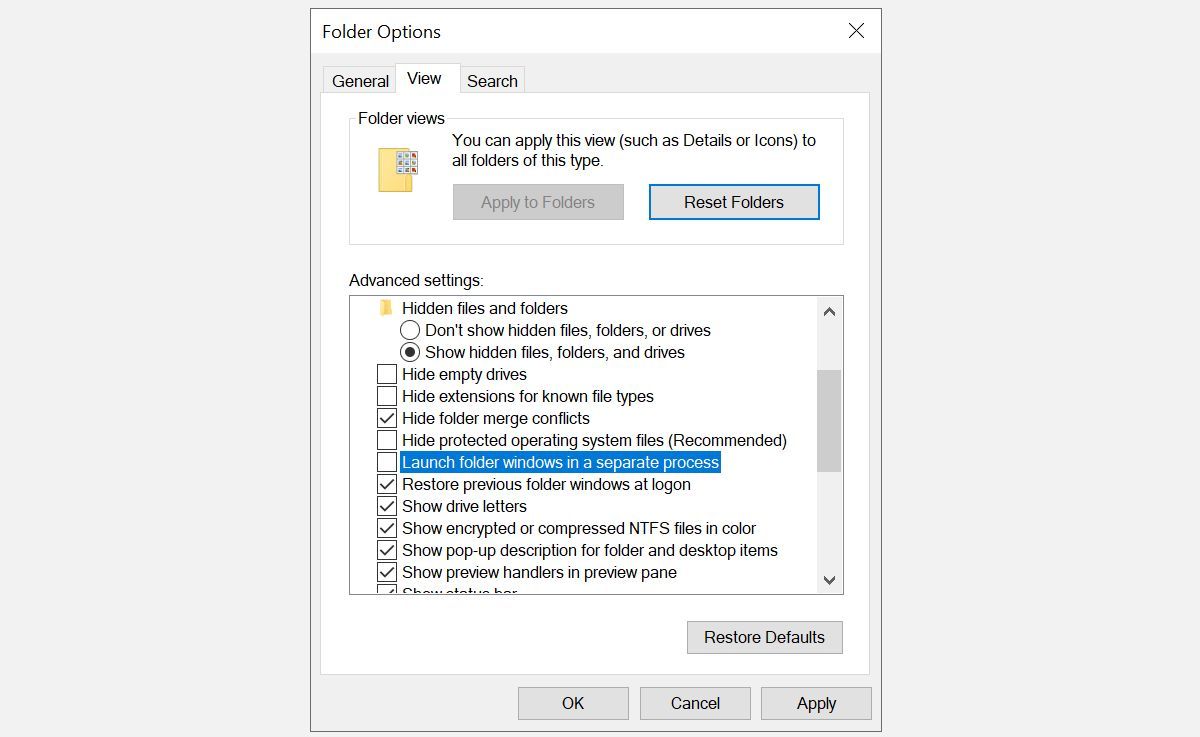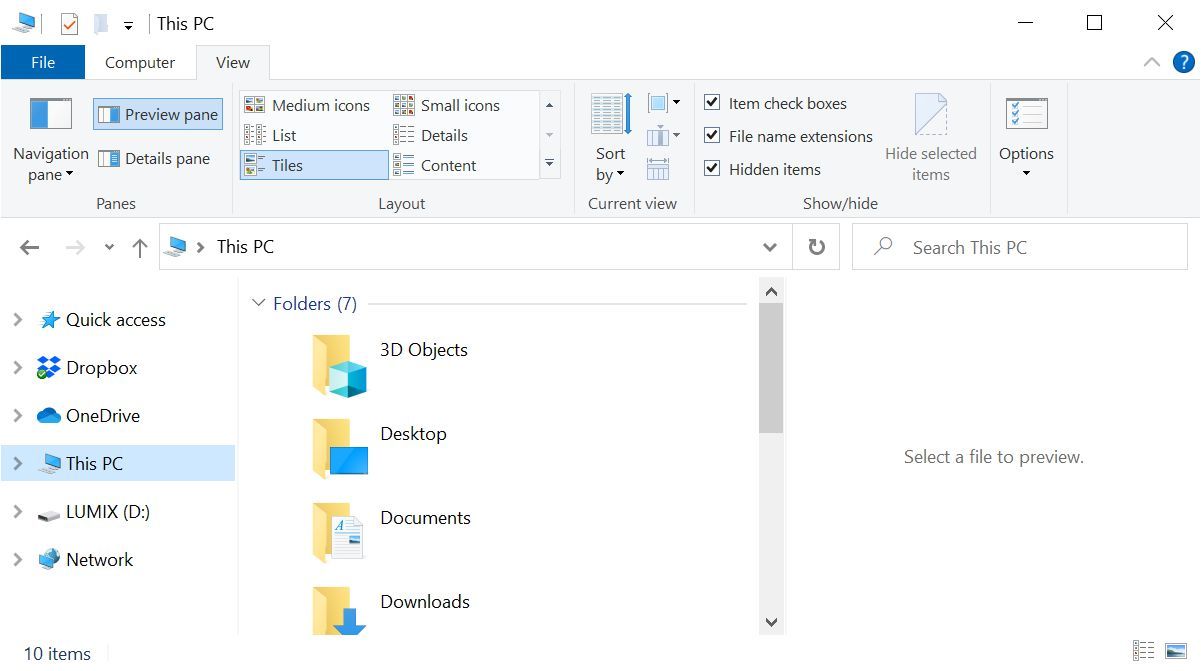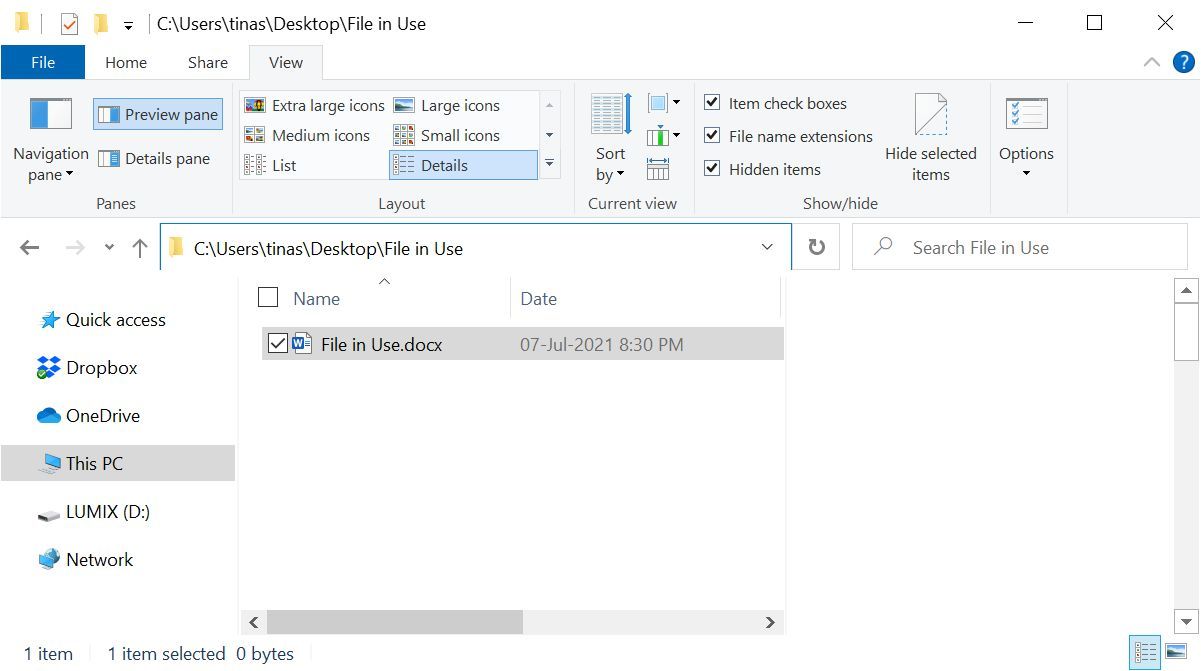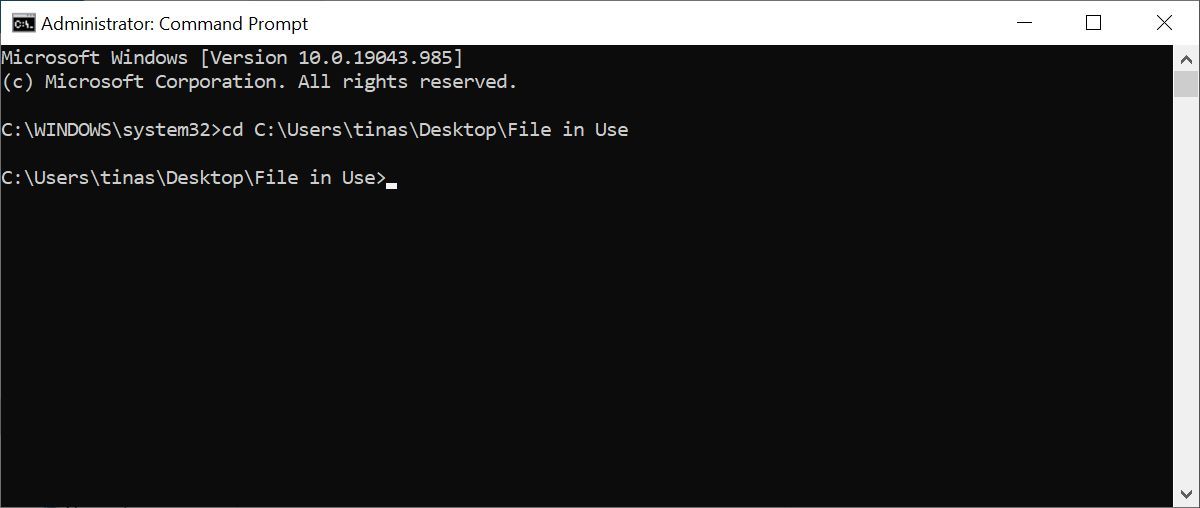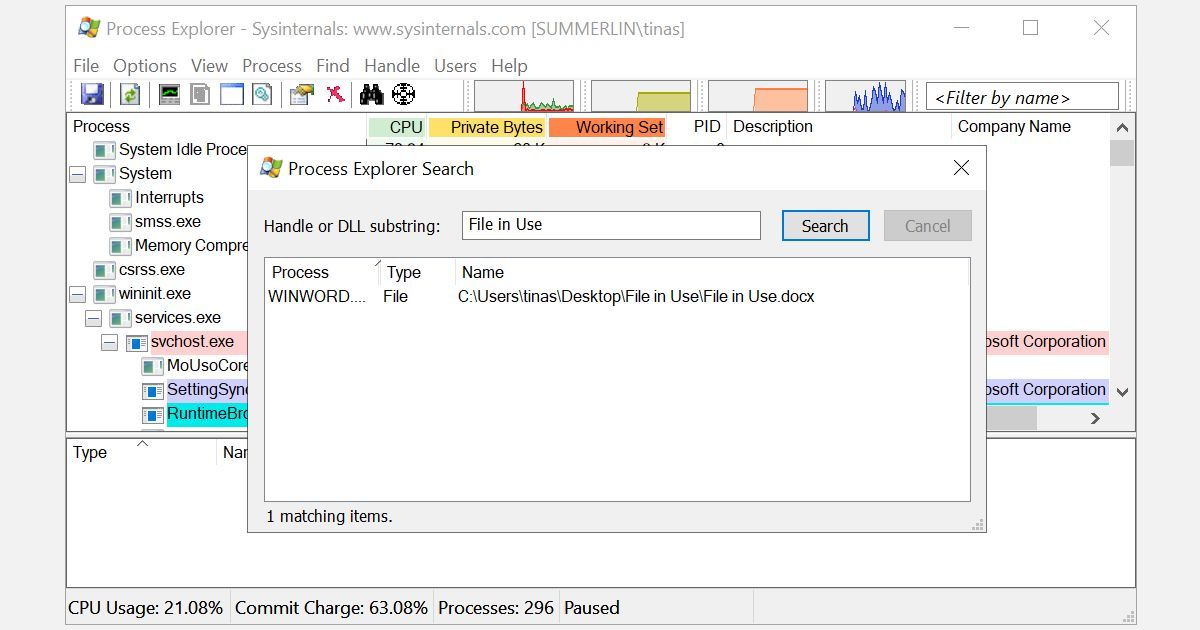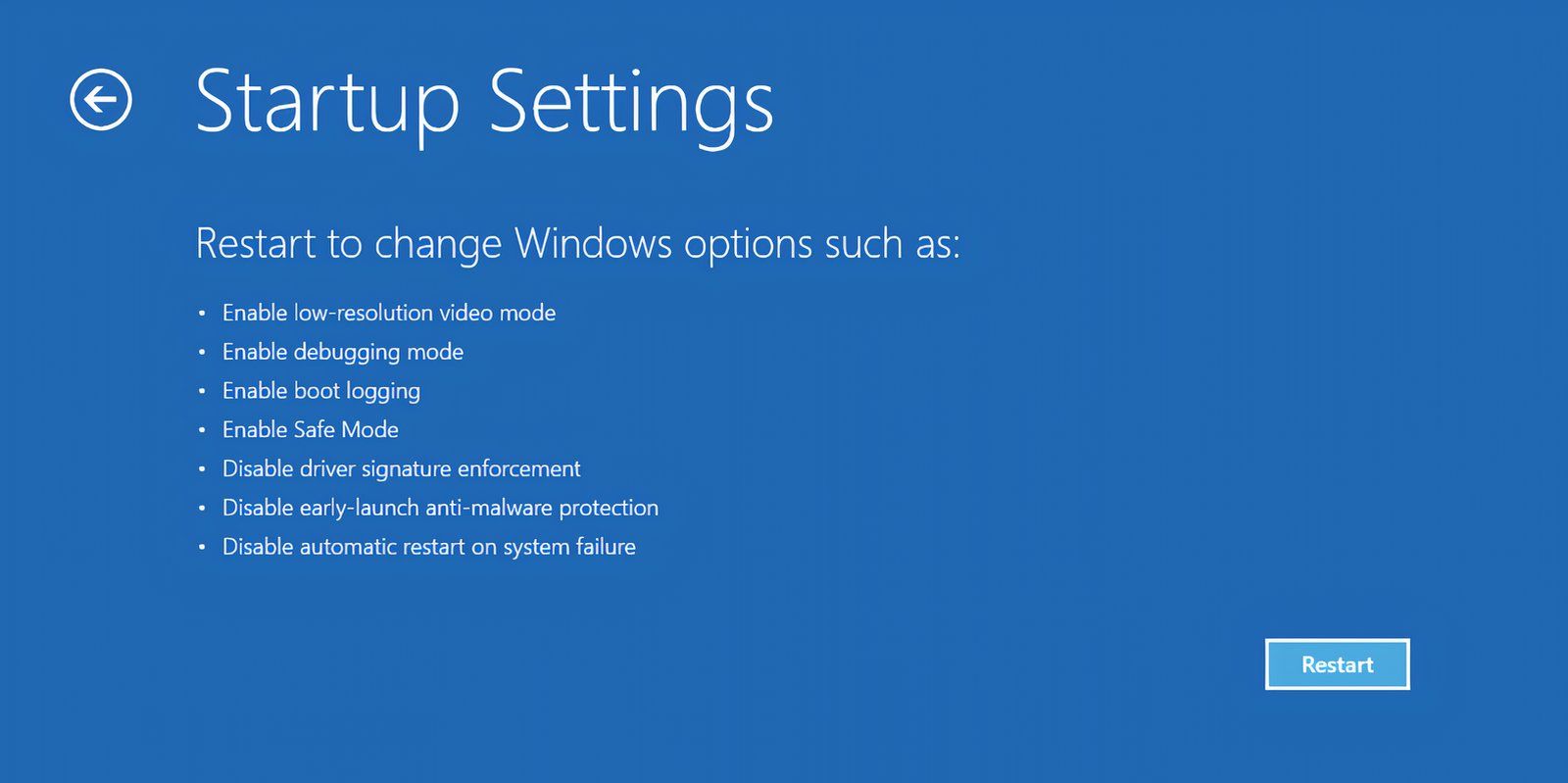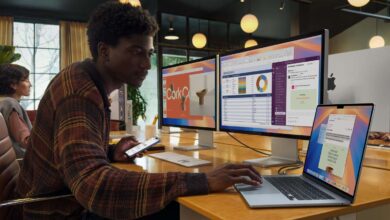كيفية حذف ملف يستخدم بواسطة برنامج آخر في Windows
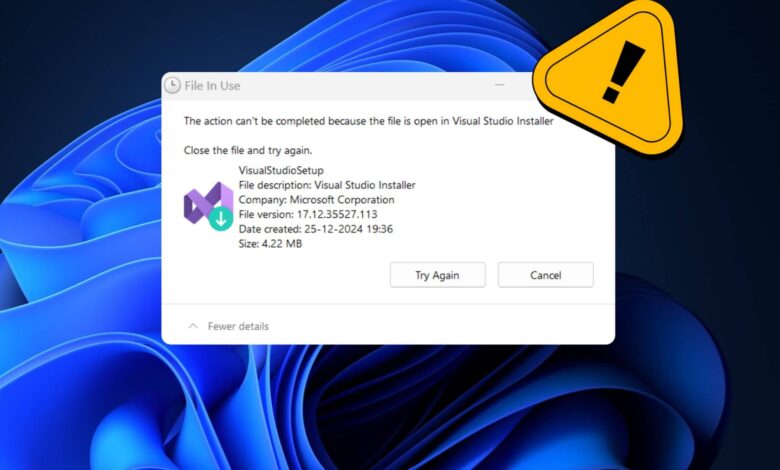
عندما لا يمكنك فتح ملف أو تحريره أو حذفه في مستكشف ملفات Windows ، فإنه لا يزال مفتوحًا في برنامج يعمل في الخلفية أو شيء لم يغلق بشكل صحيح. لحسن الحظ ، يمكنك فرض ملف أو إغلاقه أو تحريره باستخدام بعض الحيل البسيطة.
1
أغلق البرنامج الذي فتحته الملف
لنبدأ مع ما هو واضح. هل فتحت الملف فقط ولم تغلقه؟ إذا تم إغلاق الملف ، ولكن لا يزال البرنامج قيد التشغيل ، أغلق التطبيق ، فحاول مرة أخرى.
يجب عليك أيضًا التحقق من صينية النظام للتأكد من أنه لم يتم تقليله إلى الحد الأدنى فقط.
2
قم بإنهاء الطلب عبر مدير المهام
يمكن أن يساعد مدير المهام في إنهاء العملية أو التطبيق يدويًا الذي يحتفظ برهينة الملف. هذه واحدة من أكثر الطرق الواعدة لإصلاح خطأ “الملف مفتوح في برنامج آخر” ، حيث قد لا تدرك دائمًا أنه لم يغلق بشكل صحيح.
يضعط CTRL + Shift + ESC على لوحة المفاتيح لفتح مدير المهام. بدلاً من ذلك ، يمكنك الضغط Ctrl + Alt + Del للوصول إلى القائمة أو النقر بزر الماوس الأيمن على شريط المهام وحدد مدير المهام. إذا كنت على نظام التشغيل Windows 11 ، فلن يعمل النقر بزر الماوس الأيمن على شريط المهام.
إذا رأيت إصدار Manage Manager المدمج ، فانقر فوق مزيد من التفاصيل في أسفل اليسار وتأكد من أنك في العمليات فاتورة غير مدفوعة.
تصفح للتطبيق الذي استخدمته لفتح “الملف المستخدم”. على سبيل المثال ، إذا كنت تشاهد مستندًا ، فابحث عن Microsoft Word.
بمجرد العثور على العملية ، حددها وانقر نهاية المهمة في أسفل اليمين. هذا سوف يغلق جميع حالات البرنامج.
3
تغيير إعدادات عملية مستكشف الملفات
افتراضيًا ، يقوم مستكشف الملفات بتشغيل جميع النوافذ في عملية واحدة (explorer.exe). ومع ذلك ، قد يكون الإعدادات الخاصة بك تجبر المستكشف ملفات على تشغيل عمليات منفصلة ، والتي قد تسبب تعارضًا بين العمليات المختلفة.
اضغط على مفتاح Windows + E لفتح ملف مستكشف. في Windows 10 ، انتقل إلى عرض> خيارات> تغيير خيارات المجلد والبحث.
في Windows 11 ، انقر فوق ثلاث نقاط “انظر المزيد” أيقونة بجانب العرض ، ثم حدد خيارات.
في نافذة خيارات المجلد ، قم بالتبديل إلى منظر علامة التبويب والعثور على تشغيل Windows مجلد في عملية منفصلة خيار. تأكد من ذلك لم يتم فحصها. انقر يتقدم لحفظ أي تغييرات.
إذا لم يتم تحديد الخيار في المقام الأول ، فيجب عليك التحقق لمعرفة ما إذا كان هذا يحل مشكلتك.
4
تعطيل جزء معاينة مستكشف الملف
يمكن أن تسبب المعاينات في ملفات الملفات أيضًا تعارضًا ، مثل خطأ “الملف مفتوح في برنامج آخر”.
في Windows 10 ، اضغط على مفتاح Windows + E، التبديل إلى منظر علامة التبويب ، واضغط Alt + p لإغلاق جزء المعاينة.
في نظام التشغيل Windows 11 ، افتح ملفات الملفات (مفتاح Windows + E) ، ثم انتقل إلى عرض> عرض، وإذا رأيت علامة فحص بجوار معاينة جزء، انقر فوقه لإغلاق المعاينة.
تُظهر لقطة الشاشة أدناه جزءًا من المعاينة المفتوحة على اليمين.
بعد إغلاق جزء المعاينة ، جرب العملية مرة أخرى ومعرفة ما إذا كان الخطأ “المستخدم في الاستخدام” قد اختفى.
5
قوة حذف الملف المستخدم عبر موجه الأوامر
يمكنك تجاوز مستكشف الملفات وإلغاء حذف الملف باستخدام موجه الأوامر.
أولاً ، نحتاج إلى تعقب دليل مسار الملف في مستكشف الملفات. اضغط على مفتاح Windows + E لفتح مستكشف الملفات ، حدد موقع الملف المتأثر ، ونسخ مسار الملف من شريط Adress في الجزء العلوي من النافذة.
الآن انقر بزر الماوس الأيمن زر بدء Windows واختيار موجه الأوامر (المسؤول) أو محطة Windows (المسؤول). للانتقال إلى دليل الملف الخاص بملفك المستخدم ، أدخل قرص مضغوط [directory path you copied] وضرب يدخل.
قبل أن نتمكن من فرض حذف الملف المستخدم ، على الرغم من ذلك ، يتعين علينا قتل عملية مستكشف الملف مؤقتًا. سيؤدي ذلك إلى اختفاء شريط المهام والورق والمجلدات المفتوحة. ولكن لا تقلق ، يمكنك بسهولة إعادة تشغيل مستكشف الملفات واستعادة كل شيء بعد.
لإغلاق مستكشف الملفات ، اضغط CTRL + Shift + ESC لفتح مدير المهام.
يجد مستكشف Windows في القائمة وانقر بزر الماوس الأيمن فوق العملية. يختار نهاية المهمة.
ارجع إلى نافذة موجه الأوامر حيث أدخلت الأمر من قبل.
أدخل الأمر أدناه لحذف الملف ، واستبدال كل شيء بين عروض الأسعار مع اسم الملف الفعلي:
del "file name"
الآن ، لإعادة تشغيل مدير الملفات ، كل ما عليك فعله هو فتح مدير المهام (CTRL + Shift + ESC). ثم انقر ملف> قم بتشغيل مهمة جديدة، يدخل Explorer.exe، وانقر نعم. هذا يجب أن يعيد سطح المكتب الخاص بك إلى مظهره المعتاد.
6
فتح الملف المستخدم مع أداة
إذا حاولت حذف الملف يدويًا لم ينجح أو إذا لم تكن مرتاحًا باستخدام موجه الأوامر ، فيمكنك دائمًا استخدامه مستكشف عملية Microsoft
إنه إصدار أقوى من مدير المهام الذي يمكن أن يوضح لك العملية التي أخذت ملفك كرهينة.
افتح نافذة البحث الخاصة بـ Process Explorer بالنقر فوق البحث> البحث عن مقبض أو DLL (أو اضغط Ctrl + Shift + F) ، أدخل اسم الملف ، وانتظر قائمة العمليات التي تصل إلى ملفك.
لا يمكنك إغلاق العملية من نافذة البحث ، ولكن يمكنك استخدام Process Explorer أو Windows Task Manager لإغلاق التطبيق المخالف. هناك أيضًا بدائل ، مثل فتح و لوكهونتروالتي يمكن أن تساعدك على تحديد العمليات المزعجة.
7
التمهيد في الوضع الآمن
في بعض الأحيان ، قد يتم تحميل الملف الذي تحاول حذفه تلقائيًا بواسطة تطبيق آخر. يجب أن تظل تطبيقات مثل Unlocker تعمل إذا كان هذا هو الحال. ومع ذلك ، إذا كانت البرامج الضارة متورطة أو إذا كنت لا ترغب في التعامل مع أدوات الطرف الثالث ، فإن التشغيل في الوضع الآمن هو أفضل رهان لك التالي.
في Windows 10 أو 11 ، اضغط على يفوز مفتاح على لوحة المفاتيح الخاصة بك وانقر فوق أيقونة الطاقة. عقد يحول المفتاح وحدد إعادة تشغيل خيار. سيقوم جهاز الكمبيوتر الخاص بك بالتمهيد إلى صفحة Windows Recovery Environment (WinRe).
من الشاشة التالية ، حدد استكشاف الأخطاء وإصلاحها> خيارات متقدمة> إعدادات بدء التشغيل> إعادة التشغيل. عند إعادة تشغيل جهاز الكمبيوتر الخاص بك ، سترى شاشة إعدادات بدء التشغيل. يختار الوضع الآمن وانتظر ويندوز للتمهيد.
بمجرد أن تكون في الوضع الآمن ، انتقل إلى الملف المعني وحاول الوصول إليه أو حذفه.
الآن ، في المرة التالية التي يخبرك فيها Windows أن ملفًا قيد الاستخدام ، فأنت تعرف كيفية تحريره أو إجبار جهاز الكمبيوتر الخاص بك على حذفه. إذا لم تكن مرتاحًا لأدوات الطرف الثالث ، فيمكنك دائمًا استخدام موجه الأوامر أو التمهيد في الوضع الآمن للمساعدة في توضيح أي مشكلات في الملف المعني.