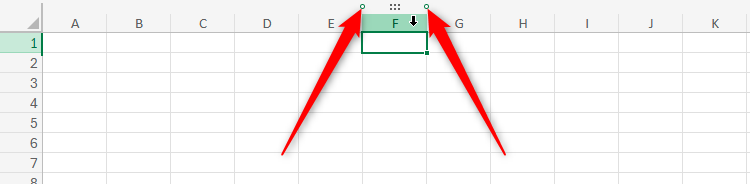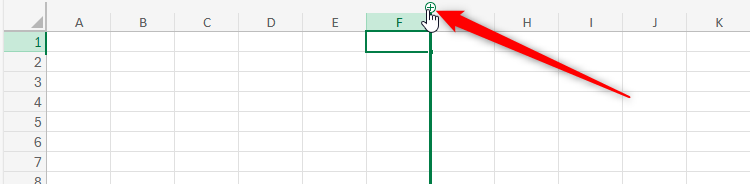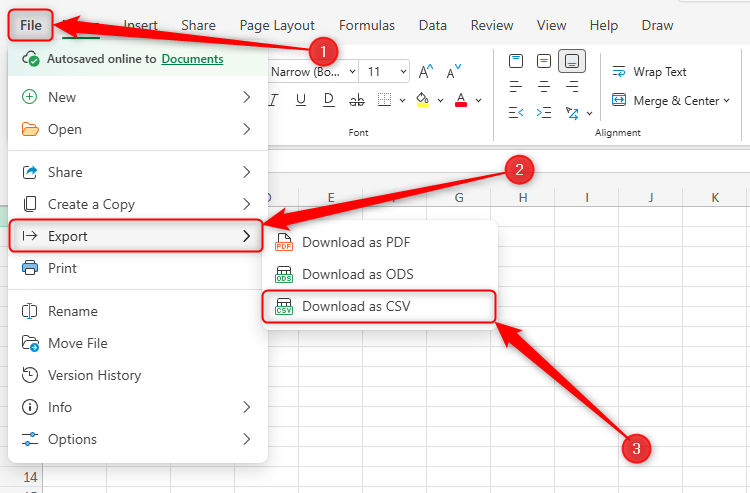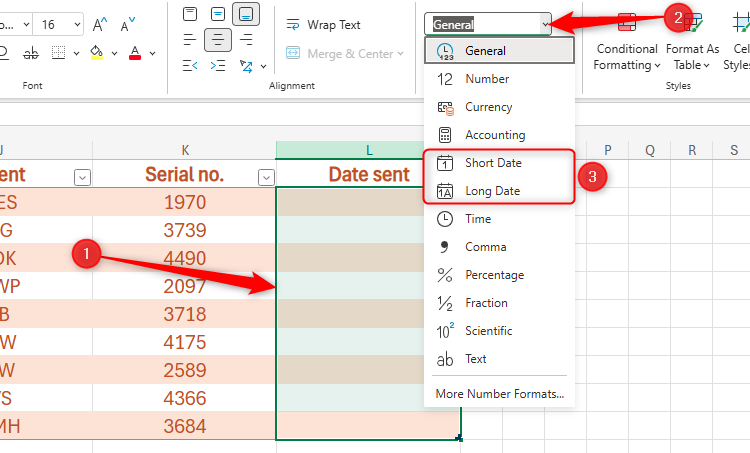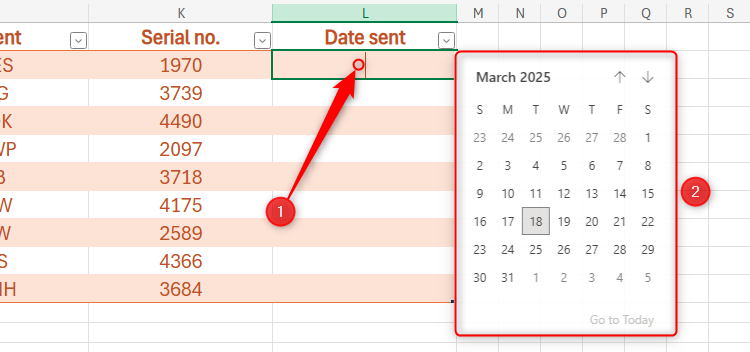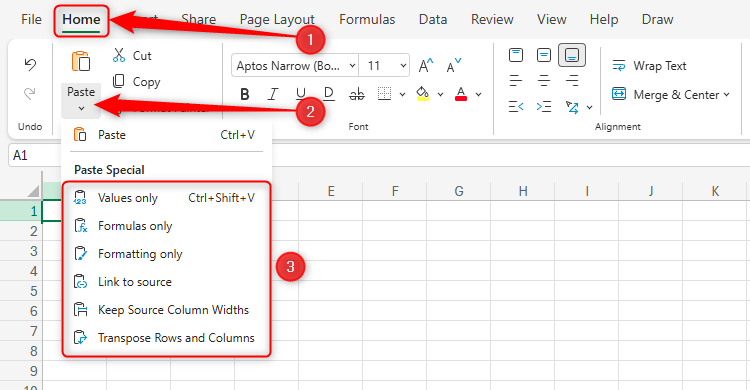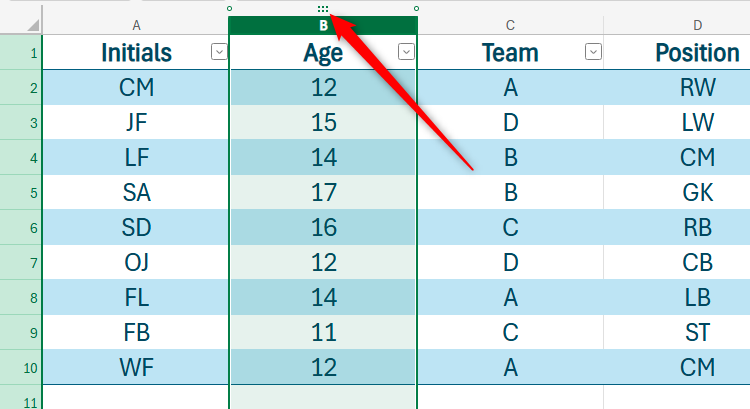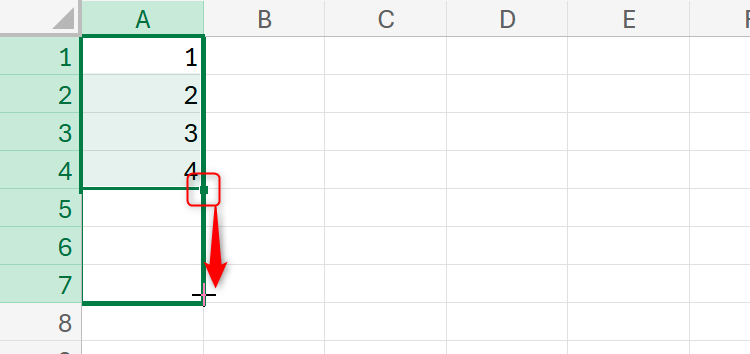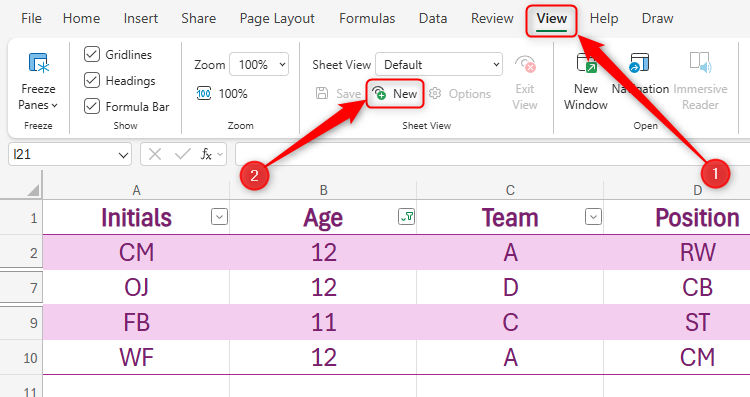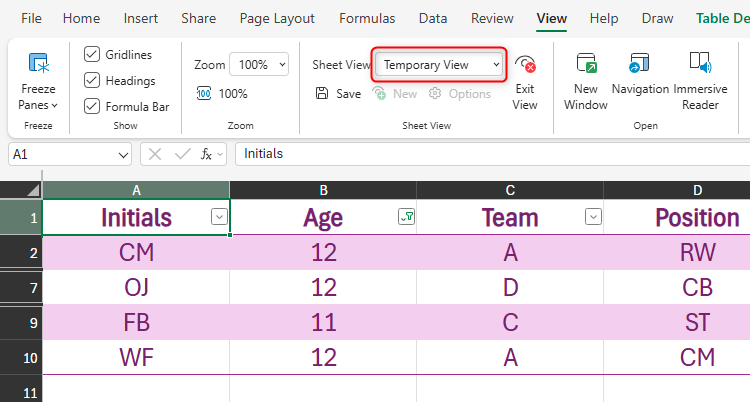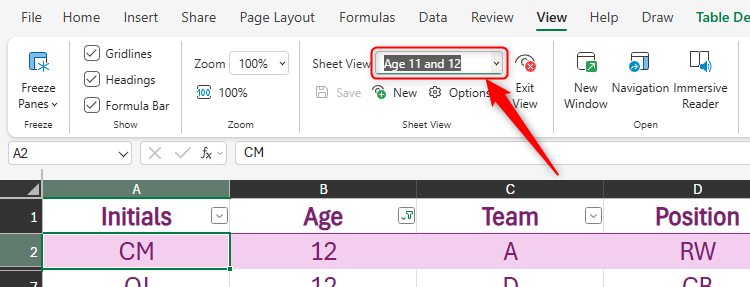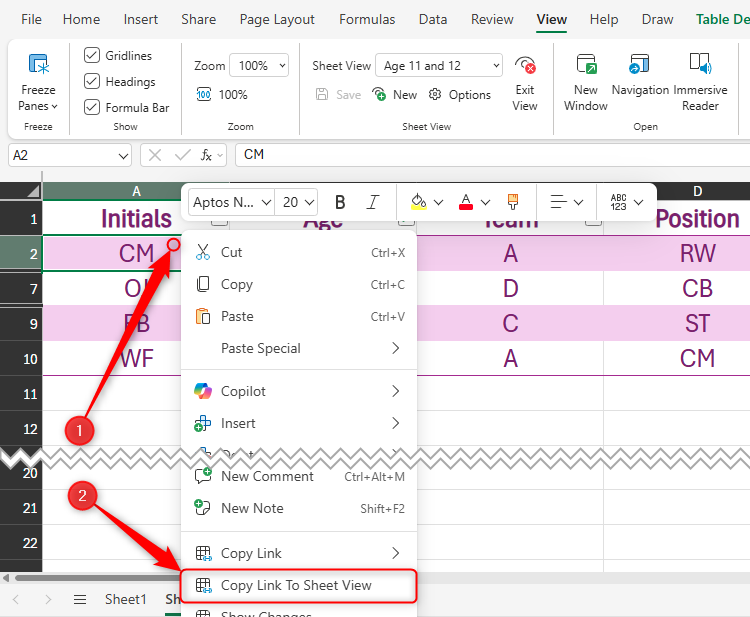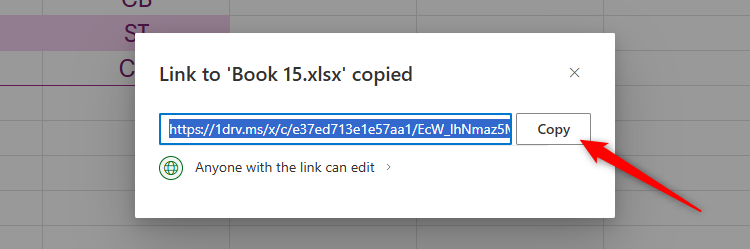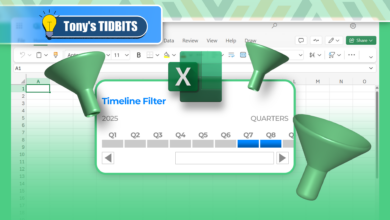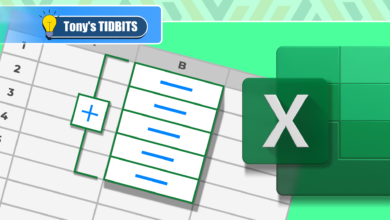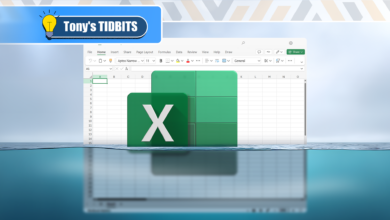5 choses que vous pouvez faire dans Excel pour le Web aujourd'hui que vous ne pouviez pas il y a 12 mois
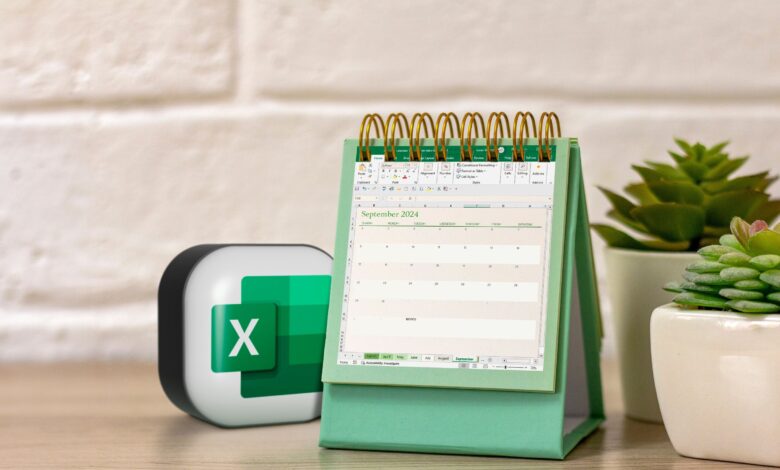
Liens rapides
Beaucoup de gens affirmeraient que l'application de bureau d'Excel est beaucoup plus utile que son homologue basé sur le Web, et ils auraient raison: il a plus d'outils, est beaucoup plus puissant et fonctionne bien sans connexion Internet. Cependant, au cours de la dernière année, Excel pour le Web s'est amélioré à bien des égards.
1
Insérer facilement les lignes et les colonnes
Pour ajouter des lignes et des colonnes entre les données existantes dans l'application Excel Desktop, vous devez sélectionner et cliquer avec le bouton droit sur une ligne ou une colonne et cliquer sur “Insérer”. Cependant, cette méthode peut provoquer une confusion si vous ne savez pas qu'Excel inserte les colonnes vers la gauche et les lignes ci-dessus par défaut.
C'est là qu'Excel pour le Web vous a été le dos. Si vous décidez que vous devez ajouter une autre ligne ou une autre colonne, survolez simplement la ligne ou l'en-tête de colonne (en d'autres termes, les lettres le long de votre feuille de calcul ou les chiffres sur le côté gauche). En plus de passer à votre curseur en une flèche vers le bas, vous verrez de minuscules cercles de contrôle apparaître de chaque côté de la ligne ou de la colonne.
Lorsque vous survolez l'un de ces cercles, il se transforme en un symbole “+”, que vous pouvez cliquer pour insérer une nouvelle ligne ou colonne dans cette position.
Cela ne veut pas dire que vous ne pouvez pas utiliser la méthode de clic droit traditionnel. Cependant, cette nouvelle technique rend les choses beaucoup plus rapides pour ceux qui ajoutent souvent des lignes et des colonnes.
Si vous cliquez sur le “+” pour ajouter une colonne à droite, la nouvelle colonne adoptera n'importe quel format de la colonne à sa gauche. De même, cliquer sur “+” pour ajouter une nouvelle ligne sous la ligne active reproduira le format de la ligne ci-dessus.
2
Exporter des fichiers Excel en tant que CSV
L'exportation de feuilles de travail Excel en tant que fichier de valeurs séparées par des virgules en texte simple (CSV) est souvent préférée car ce format est largement compatible avec la plupart des logiciels de feuille de calcul, rend les données transférées simples et est facile à exporter et à importer.
Auparavant, pour enregistrer une feuille Excel dans ce format simpliste, vous devrez utiliser l'application Excel Desktop. Cependant, la décision de Microsoft de vous permettre d'exporter votre fichier Excel en tant que CSV lors de l'utilisation de la version en ligne gratuite du programme signifie que beaucoup plus de personnes peuvent désormais profiter de cet outil.
Par défaut, Excel pour le Web enregistre votre travail en tant que fichier XLSX, ce qui constitue une amélioration du format de fichier XLS plus ancien en termes de sécurité, de capacité, d'intégrité des données et d'accessibilité. Cependant, malgré ces avantages, les fichiers XLSX n'offrent pas l'universalité, la simplicité et l'efficacité que nous obtenons lorsque nous utilisons des fichiers CSV.
Pour exporter votre classeur Excel en CSV, cliquez sur “Fichier” dans le ruban, choisissez “Exporter” et sélectionnez “Télécharger comme CSV”.
Votre fichier Excel en texte brut apparaîtra ensuite instantanément dans votre dossier de téléchargements.
3
Utilisez le cueilleur de date
Si vous travaillez souvent avec des feuilles de calcul contenant de nombreuses dates, ou si vous partagez une feuille de calcul qui nécessite que les autres insérent une date, profitez au maximum de l'outil de sélecteur de dattes caché dans Excel pour le Web.
Pour activer cette fonctionnalité, vous devez modifier le formatage du nombre pour la cellule ou les cellules où la date ou les dates seront insérées. Sélectionnez ces cellules et dans le menu déroulant de groupe de numéros dans l'onglet Home sur le ruban, cliquez sur “Date à court terme” ou “Date longue”, en fonction du type d'affichage de date que vous souhaitez atteindre.
Pour personnaliser davantage la façon dont la date apparaîtra dans les cellules sélectionnées, cliquez sur “plus de formats de nombres” dans le menu déroulant Format Number et choisissez parmi la liste plus étendue dans le volet All Formatting Options qui apparaît.
Maintenant, double-cliquez sur les cellules affectées pour lancer le sélecteur de dattes et sélectionnez une date.
4
Copier et coller des améliorations
L'un des plus grands changements de modifications à Excel pour le Web au cours des 12 derniers mois concerne les outils de copie et de coller du programme.
Tout d'abord, il existe de nombreuses autres options à choisir lors du collage des données dans votre feuille de calcul Excel. Par exemple, plutôt que de coller tout ce qui est associé au dernier élément que vous avez ajouté à votre presse-papiers, vous ne pouvez pas coller les valeurs uniquement, les formules uniquement, le formatage uniquement ou un lien vers la source, ainsi que conserver les largeurs de colonnes source ou coller les données avec les lignes et les colonnes transposées (commuté). Ces options sont disponibles via le menu déroulant Coller dans l'onglet Accueil du ruban une fois que vous avez copié les données que vous souhaitez dupliquer dans votre feuille de calcul.
Deuxièmement, au lieu de copier et de coller des lignes ou des colonnes entières lorsque vous souhaitez les repositionner, Excel pour le Web vous permet de les faire glisser. Tout ce que vous avez à faire est de planer sur l'en-tête de la ligne ou de la colonne que vous souhaitez déplacer, et cliquez et faites glisser la poignée à six points qui semble le déplacer vers un nouvel endroit.
Enfin, la fonctionnalité automatique dans Excel pour le Web s'aligne désormais sur la façon dont il fonctionne dans la version de bureau de l'application. Après avoir tapé les données dans une ou plusieurs cellules, sélectionnez cette plage, puis cliquez et faites glisser la poignée de remplissage dans le coin inférieur droit de la dernière cellule. Vous saurez que vous faites la bonne chose lorsque votre curseur se transforme en une icône “+”.
5
Vues de feuille de partage
Les vues de feuille dans Excel vous permettent de partager une disposition spécifique d'une feuille de calcul Excel avec d'autres. En conséquence, lorsque vous partagez une vue de feuille avec quelqu'un d'autre, ils ne voient que la vue que vous avez créée, ce qui les permet de devoir parcourir de grands volumes de données qui, autrement, ne feraient que leur chemin.
Après avoir créé la vue que vous souhaitez partager en ajoutant des filtres, en cachant des lignes et des colonnes, ou des volets de congélation, dans le groupe de vue de la feuille de l'onglet Données sur le ruban, cliquez sur “Nouveau”. Dans mon exemple, j'ai filtré la colonne d'âge pour afficher uniquement les 11 ou 12 ans.
Vous avez maintenant créé un modèle qui par défaut la vue de feuille de calcul que vous avez créée. Vous savez que c'est le cas car les en-têtes de ligne et de colonne deviennent noirs, et vous pouvez voir l'étiquette de vue temporaire dans le groupe de vue de la feuille de l'onglet Données.
Pour renommer la vue que vous venez de créer, cliquez sur le champ contenant les mots «vue temporaire» et remplacez ces mots par un nom qui s'aligne sur ce que la vue affiche. Dans mon cas, j'appelle mon nouveau point de vue “11 et 12 ans”. Lorsque vous avez terminé, appuyez sur Entrée.
Après avoir créé différentes vues de feuille, n'oubliez pas de réinitialiser la vue de feuille par défaut. Pour ce faire, cliquez sur la flèche vers le bas à côté du champ où vous nommez chaque vue, puis cliquez sur “par défaut”. Ensuite, supprimez tous les filtres, par un peu de lignes ou de colonnes cachées, et débrachez toutes les volets congelés. Vous pouvez ensuite sauter entre chaque vue de feuille au besoin, en toute sécurité en sachant que votre vue par défaut est la version qui affiche tous les données.
Maintenant, avec la nouvelle vue ouverte, cliquez avec le bouton droit sur n'importe quelle cellule et cliquez sur “Copier le lien vers la vue de la feuille”.
Enfin, dans la boîte de dialogue qui apparaît, cliquez sur “Copier” pour placer le lien de votre presse-papiers, prêt à être collé dans un e-mail, un message Slack ou un chat d'équipe.
Cliquez sur “toute personne avec le lien peut modifier” pour ajouter un mot de passe, définir qui peut accéder à la vue de feuille de calcul, déterminer si les autres peuvent modifier les données et définir une date d'expiration du lien.
Les améliorations d'Excel ne vont pas s'arrêter là. En effet, la feuille de route de Microsoft implique de nombreux changements supplémentaires dans son programme de feuille de calcul, tels que l'intégration étendue de copilote, une intégration plus étroite avec les formulaires Microsoft, plus d'outils pour les analystes de données avancés et, inévitablement, plusieurs nouvelles fonctions.