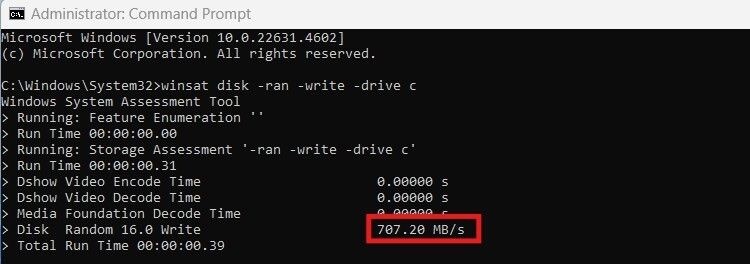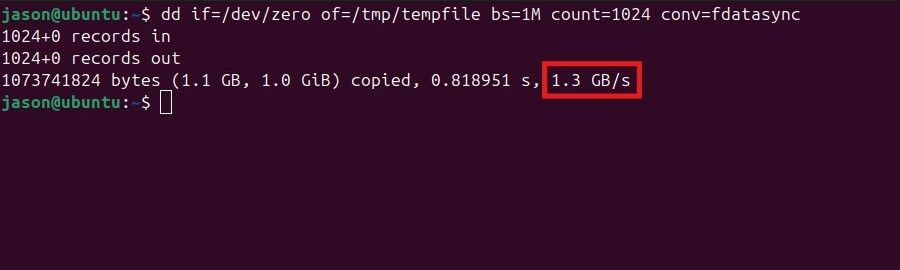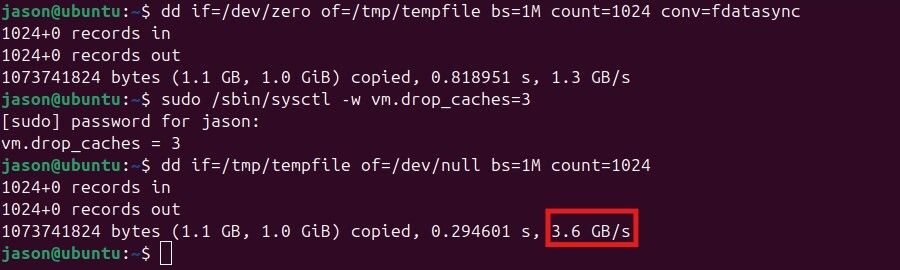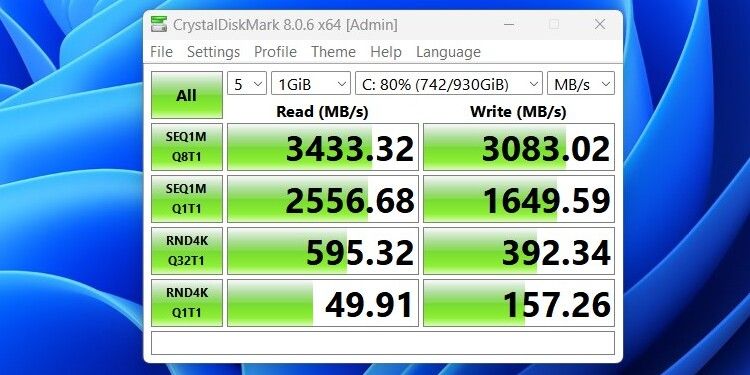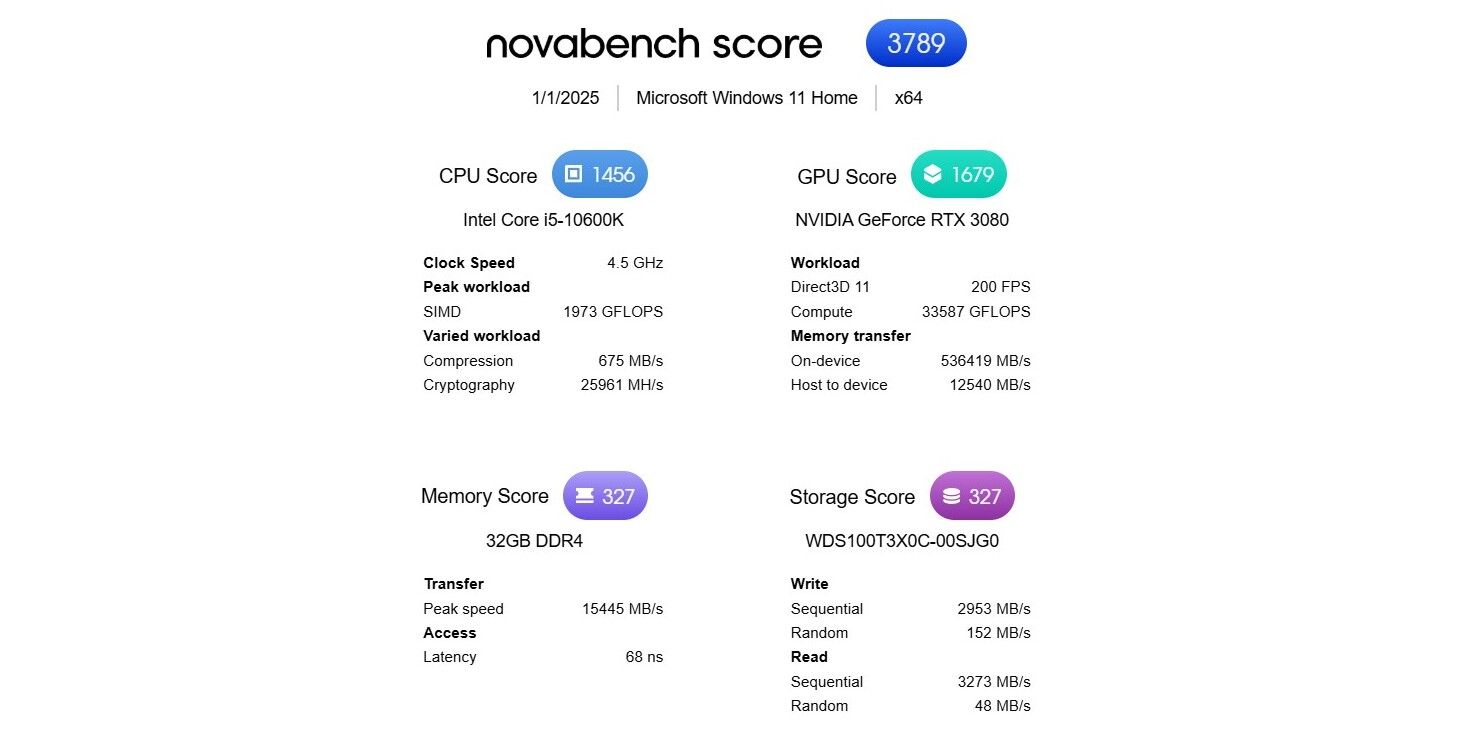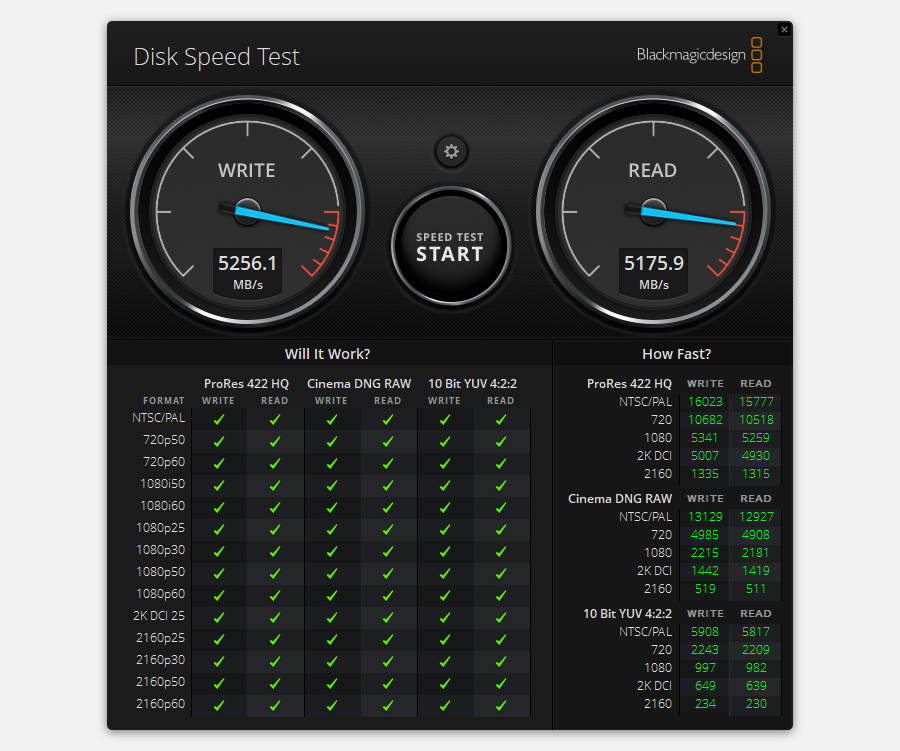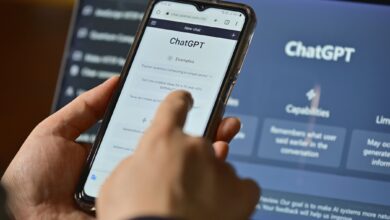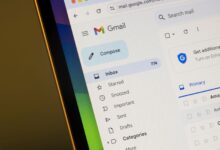4 طرق لاختبار سرعة SSD والأداء

روابط سريعة
يعد أداء قرص التخزين الضعيف وسرعات القرص البطيئة بعضًا من أكثر الأسباب شيوعًا التي قد يشعر بها جهاز الكمبيوتر الخاص بك بالتباطؤ. إذا لم يكن جهاز الكمبيوتر الخاص بك يشعر بالسرعة كما كان من قبل ، فحاول قياس محركات أقراص الحالة الصلبة للتأكد من أنها لا تزال تعمل بشكل صحيح.
اختبار سرعات SSD مع التطبيقات المدمجة
تجعل معظم أنظمة التشغيل أجهزة اختبار سهلة نسبيًا. تحتوي هذه الأنظمة على أدوات متكاملة تتيح لك اختبار أجهزتك دون تنزيل برنامج إضافي.
النوافذ
يمكن إجراء اختبار سرعات SSD على Windows من خلال موجه الأوامر. من المهم تشغيل موجه الأوامر كمسؤول لمنع أي مشكلات محتملة.
يكتب CMD في شريط البحث في قائمة البداية ، ثم انقر بزر الماوس الأيمن على أفضل تطابق وحدد تشغيل كمسؤول.
الآن ، أدخل الأمر التالي: ويناتس القرص -ran -write -drive [drive_letter]
يستبدل [drive_letter] مع تعيين محرك الأقراص الخاص بك. يتم تثبيت ملفات Windows الخاصة بك بشكل شائع على محرك الأقراص “C” (لماذا تبدأ محركات الأقراص المحلية على Windows من C) ، كما هو موضح في صورة المثال أعلاه. إذا كنت لا تعرف الحرف المعين لمحرك الأقراص الخاص بك ، فيمكنك العثور عليه من خلال التنقل إليه هذا الكمبيوتر والتحقق من محرك الأقراص الذي تريد مسحه.
Linux
يمكن لمستخدمي Linux استخدام أدوات التشغيل لنظام التشغيل لقياس السرعات القراءة والكتابة بشكل منفصل:
افتح محطة Linux.
لتشغيل اختبار الكتابة ، اكتب أو لصق الأمر التالي: dd if =/dev/Zero of =/tmp/tempfile bs = 1m count = 1024 conv = fdatasync
لاختبار سرعة قراءة القرص الخاصة بك بعد ذلك ، نحتاج إلى المزيد من الإعداد. يتم تخزين الملف المؤقت الذي أنشأناه في الأمر السابق مؤقتًا ، مما يمنحك نتيجة منحرفة. لذلك ، تحتاج إلى مسح ذاكرة التخزين المؤقت مسبقًا عن طريق إدخال ما يلي: sudo /sbin /sysctl -w vm.drop_caches = 3
أنت الآن مستعد لاختبار سرعة قراءة القرص الخاص بك مع هذا الأمر: dd if = tempfile of =/dev/null bs = 1M count = 1024
ماكوس
أخيرًا ، إذا كان لديك جهاز Mac ، للأسف ، لا توجد ميزة مدمجة للنظر في مواصفات الأجهزة الخاصة بنا. لطالما كانت شركة Apple متحمسًا لما يقع تحت جسم الألمنيوم اللامع ولا يختلف على جانب البرنامج من الأشياء. لحسن الحظ ، لا تزال هناك طرق لعرض أداء جهازك بمساعدة بعض تطبيقات الطرف الثالث.
اختبار سرعات SSD مع تطبيقات الطرف الثالث
على الرغم من أن الأدوات المتكاملة لنظام التشغيل مفيدة ، إلا أن هناك أكوامًا من تطبيقات الطرف الثالث يمكنك استخدامها للتحقق من سرعات محرك التخزين والصحة.
Crystaldiskmark
تظل CrystalDiskmark واحدة من أكثر الأدوات شعبية على Windows لقياس سرعات القرص. بإذن من الواجهة السهلة للاستخدام للبرنامج ، يمكن قياس سرعات القرص الخاص بك عن طريق الضغط ببساطة الجميع زر.
قد تكون النتيجة الأولى ، التي تصف سرعة القراءة والكتابة المتسلسلة ، أسهل مقياس للأداء لفهمه.
تحميل: Crystaldiskmark ل النوافذ (حر)
نوفابنش
Novabench هو برنامج يقيس أداء المكونات الأساسية لنظامك: وحدة المعالجة المركزية و GPU والذاكرة والتخزين. إن تشغيل اختبار سرعة القرص وحده ليس بديهيًا جدًا ، لذلك من الأسهل ضرب فقط ابدأ جميع الاختبارات القياسية وانتظر التقرير الكامل.
جانبا المراوغات ، دعم منصة نوفابنش واسعة أكثر من تعويضها.
بالإضافة إلى دعم Windows ، يعمل Novabench أيضًا على MacOS. نظرًا لأنه برنامج طرف ثالث ، فهو غير متوفر في متجر التطبيقات ولكنه متوفر على موقع Novabench. تم تحديث الأداة أيضًا لدعم كل من المعالجات المستندة إلى Intel وشريحة M1 و M2 من Apple (المعروفة باسم رقائق السيليكون من Apple).
أخيرًا ، نظرًا لأن Linux تدور حول برامج مفتوحة المصدر ، فسيكون من غير بديهي أن تعتمد المنصة على البرامج الخاصة. ومع ذلك ، إذا كنت بحاجة إلى أداة قياس لاختبار سرعات القرص ، فإن Novabench يعمل أيضًا على أنظمة Linux.
تحميل: نوفابنش ل النوافذ | ماكوس | Linux (حر)
اختبار سرعة القرص الأسود
اختبار سرعة القرص Blackmagic هو أداة اختبار سرعة SSD من الطحالب المفيدة ، وهي متوفرة لنظام التشغيل Windows و MacOS. متوفر بسهولة في متجر التطبيقات ، في الغالب لمستخدمي Mac. ومع ذلك ، يمكن لمستخدمي Windows أيضًا الاستفادة من البرنامج من خلال التنقل إلى موقع الويب الخاص بهم وتنزيل أحدث تحديث للبرامج (يمكنك العثور على الروابط أدناه).
في صفحة تنزيل Windows ، ستظهر شاشة التسجيل ، لكنها اختيارية تمامًا. النقر تحميل فقط في الزاوية اليسرى السفلى سوف يتيح لك تخطي المتاعب. بمجرد إطلاق البرنامج ، يكون الأمر سهلاً مثل الضغط بدء اختبار السرعة وتركها تفعل سحرها.
تحميل: اختبار سرعة القرص الأسود ل النوافذ | ماكوس (حر)
ماذا تفعل إذا كان لديك حملة بطيئة
مع تقدم التكنولوجيا ، تصبح الأجهزة الموجودة في جهاز الكمبيوتر الخاص بك مؤرخة بسرعة. يعد ترقية محرك أقراص قديم إلى SSD الحديث وسيلة غير مكلفة لتعزيز أداء جهاز الكمبيوتر الخاص بك بشكل كبير.
إذا كنت تقوم بالترقية من محرك الأقراص الثابتة الأقدم إلى SSD ، فستشعر بالتأكيد بفارق الليل واليوم. ومع ذلك ، كن على دراية بأن RAM قد تكون أفضل ترقية لجهاز الكمبيوتر الخاص بك في بعض الحالات على جهاز الكمبيوتر الخاص بك عبر SSD. أيضًا ، قد تكون الفوائد ضئيلة عند الترقية من SSD إلى SSD آخر من نفس الجيل ، ولكن سترى فرقًا بين أجيال PCIe.
إن تثبيت SSD جديد في نظامك لا يتطلب سوى خطوات قليلة. أولاً ، تأكد من معرفة الفرق بين NVME و SATA و M.2 SSDs ، حتى تتمكن من شراء واحد مدعوم من جهازك. NVME هو أحدث وأسرع معيار ، ولكن أجهزة الكمبيوتر الأقدم أو أجهزة الكمبيوتر المحمولة قد لا تحتوي على منفذ NVME.
بعد شراء SSD ، ستحتاج إلى نقل البيانات من محرك الأقراص الأصلي إلى الجديد. لسوء الحظ ، ليس الأمر بسيطًا مثل نسخ الملفات ، وبالتالي فإن أفضل الممارسات هي استنساخ محرك الأقراص القديم إلى SSD الجديد.
يمكن أن تحصل على ترقية المكونات الرئيسية لجهاز الكمبيوتر الخاص بك المعقدة والثمن بسرعة. مكون أقل تكلفة وأسهل للترقية هو جهاز التخزين الخاص بك. اختبار سرعات القرص الخاص بك هو عملية واضحة إلى حد ما ؛ مع البرنامج أعلاه ، تكون المعلومات في متناول يديك.