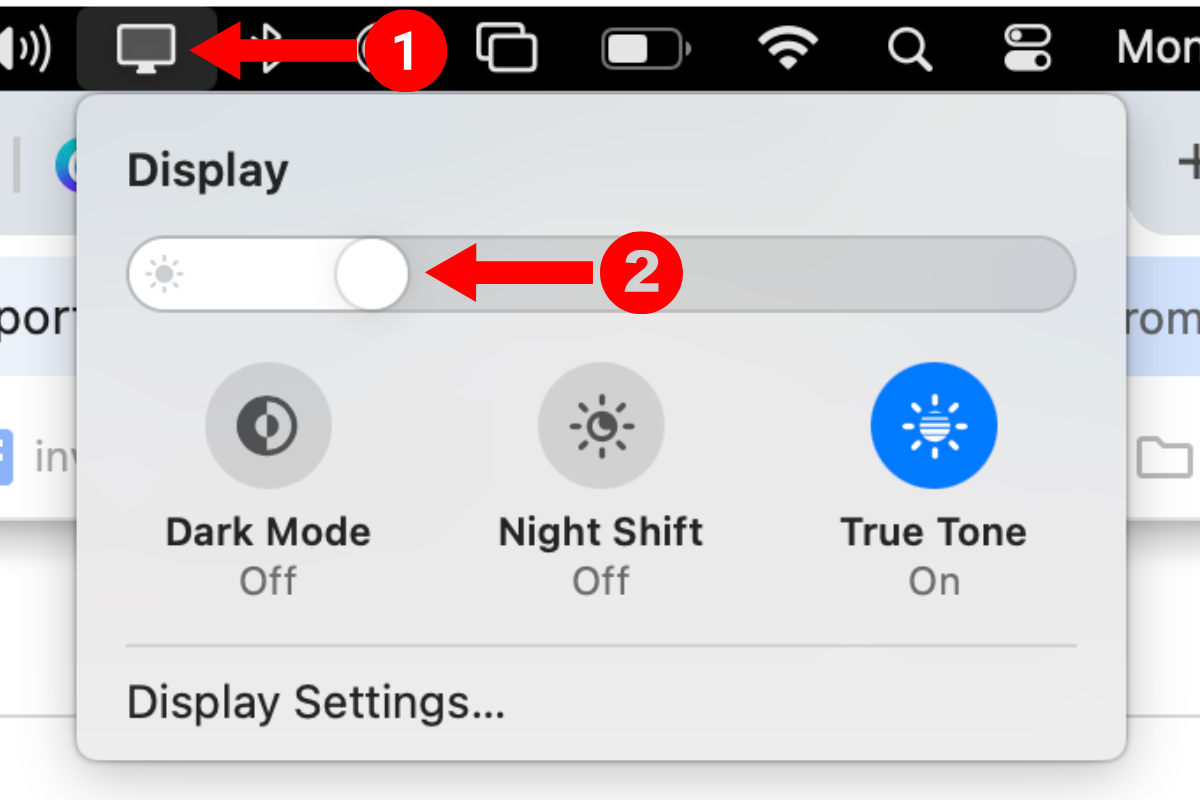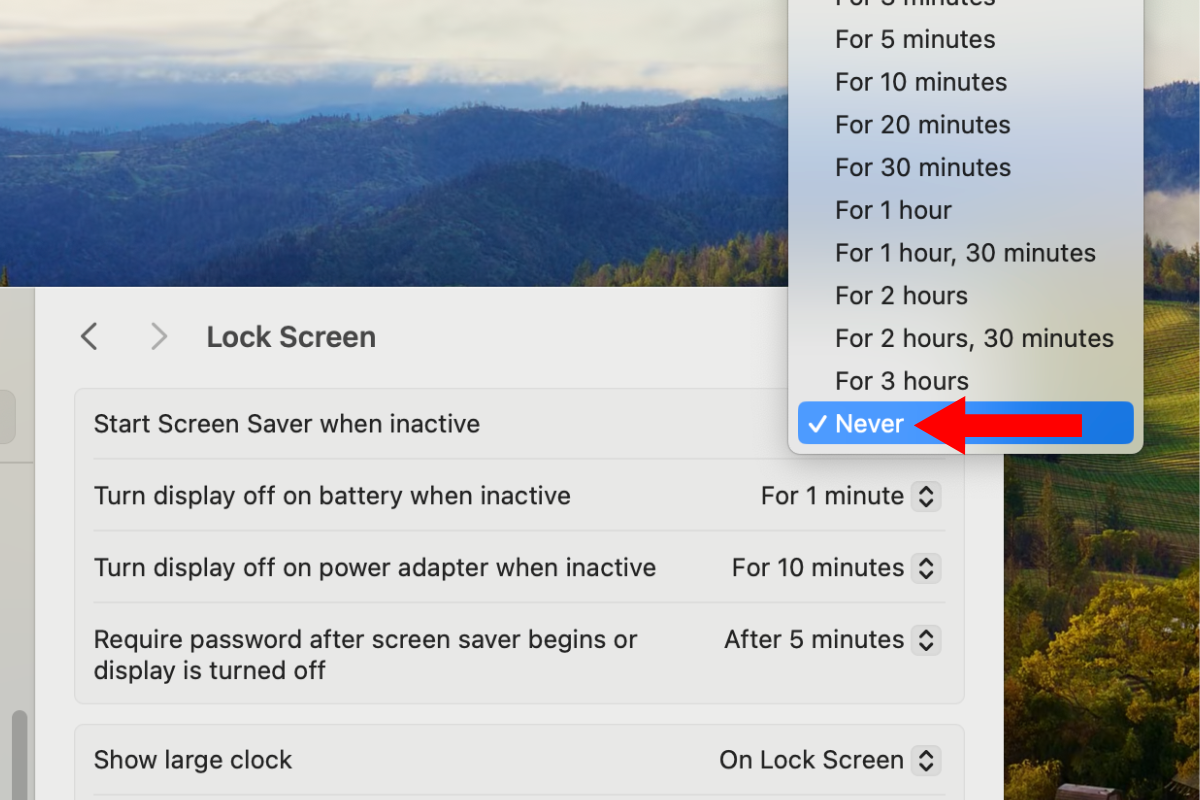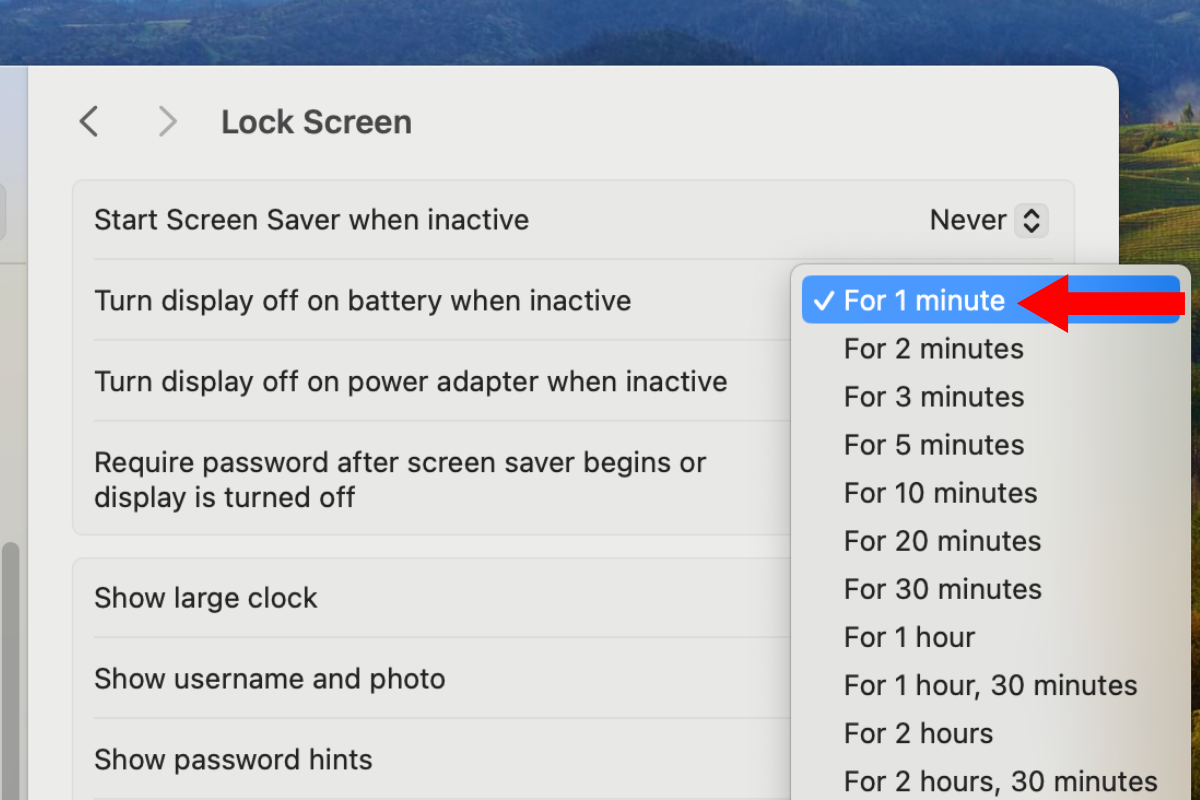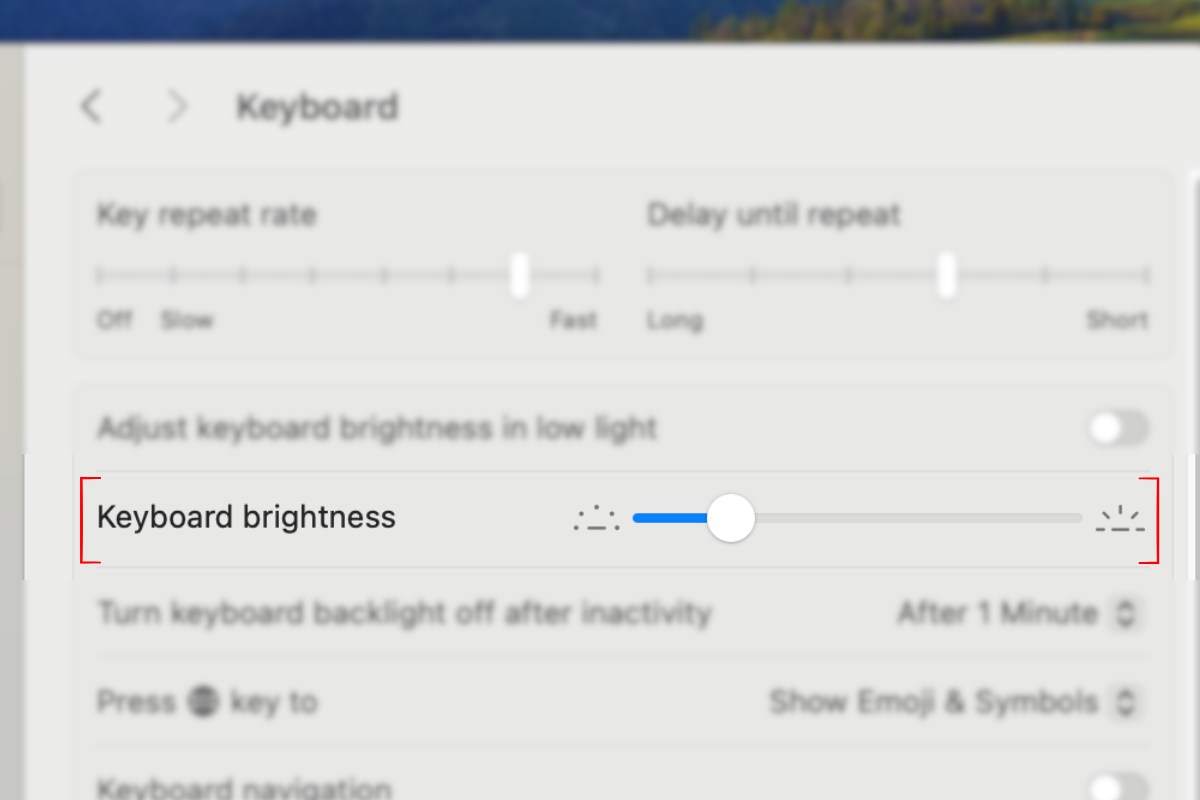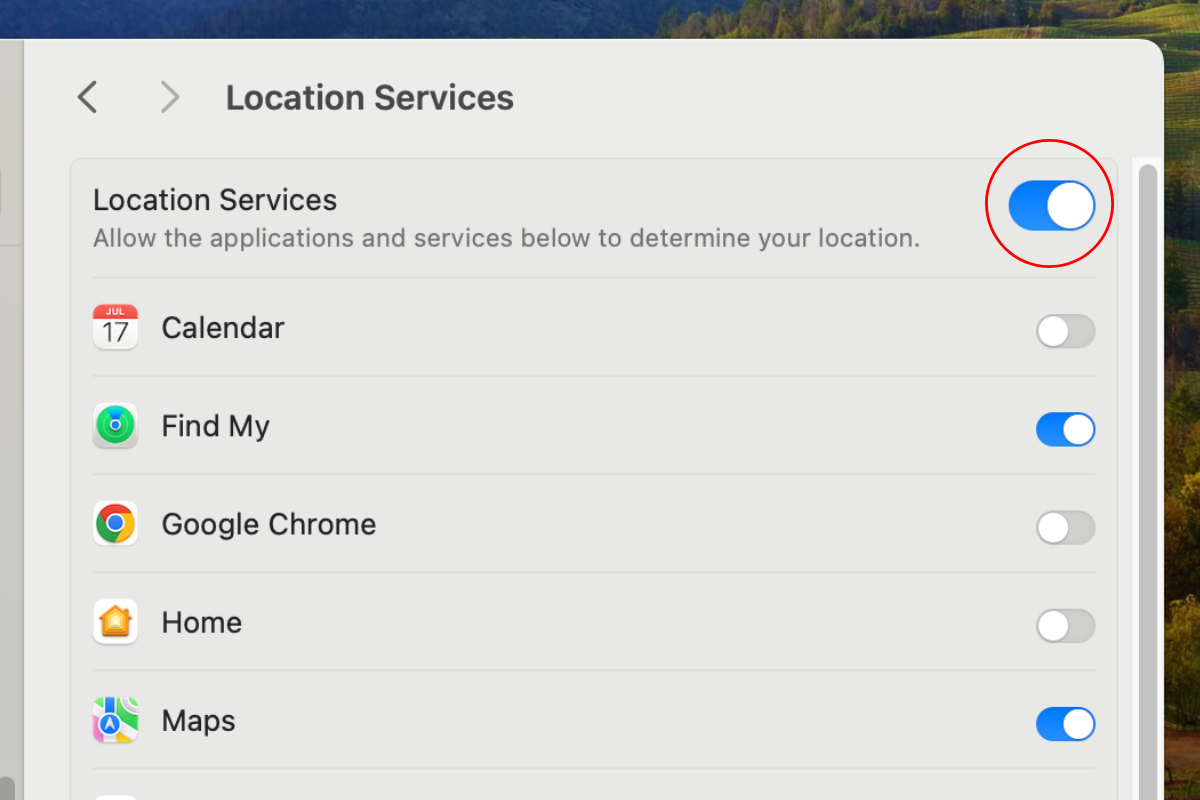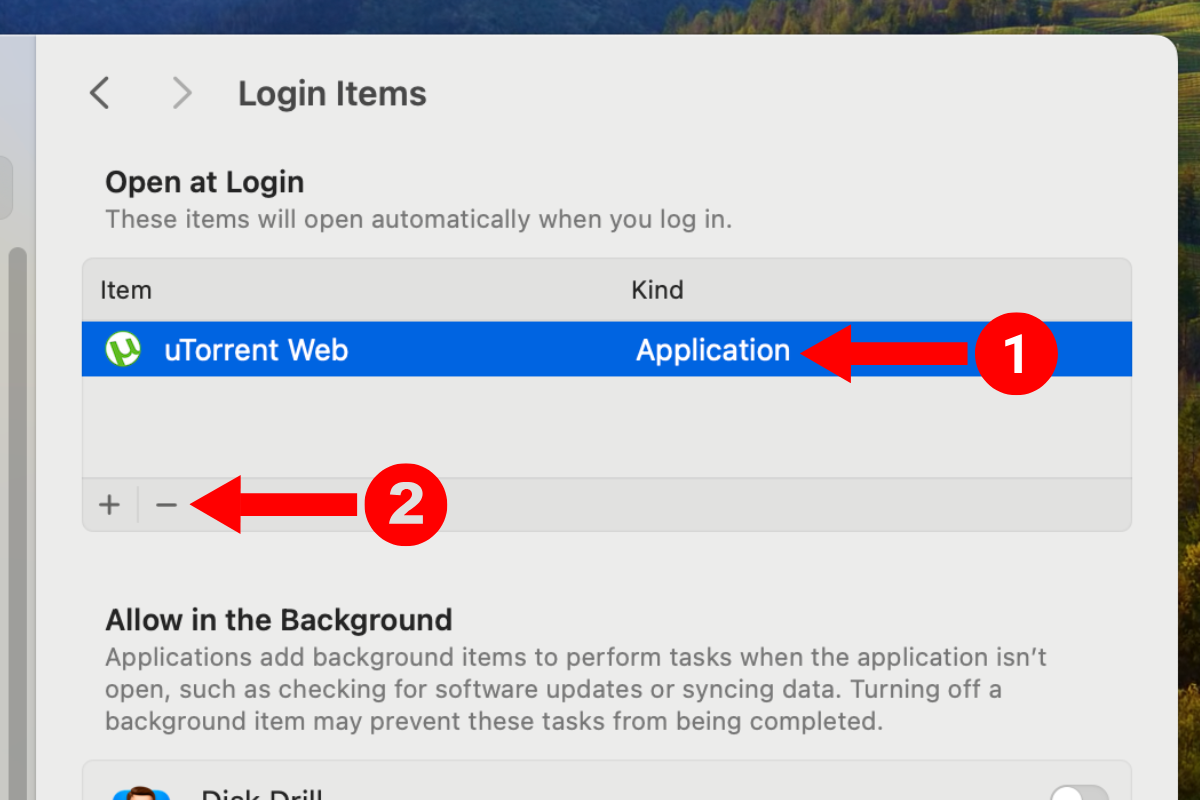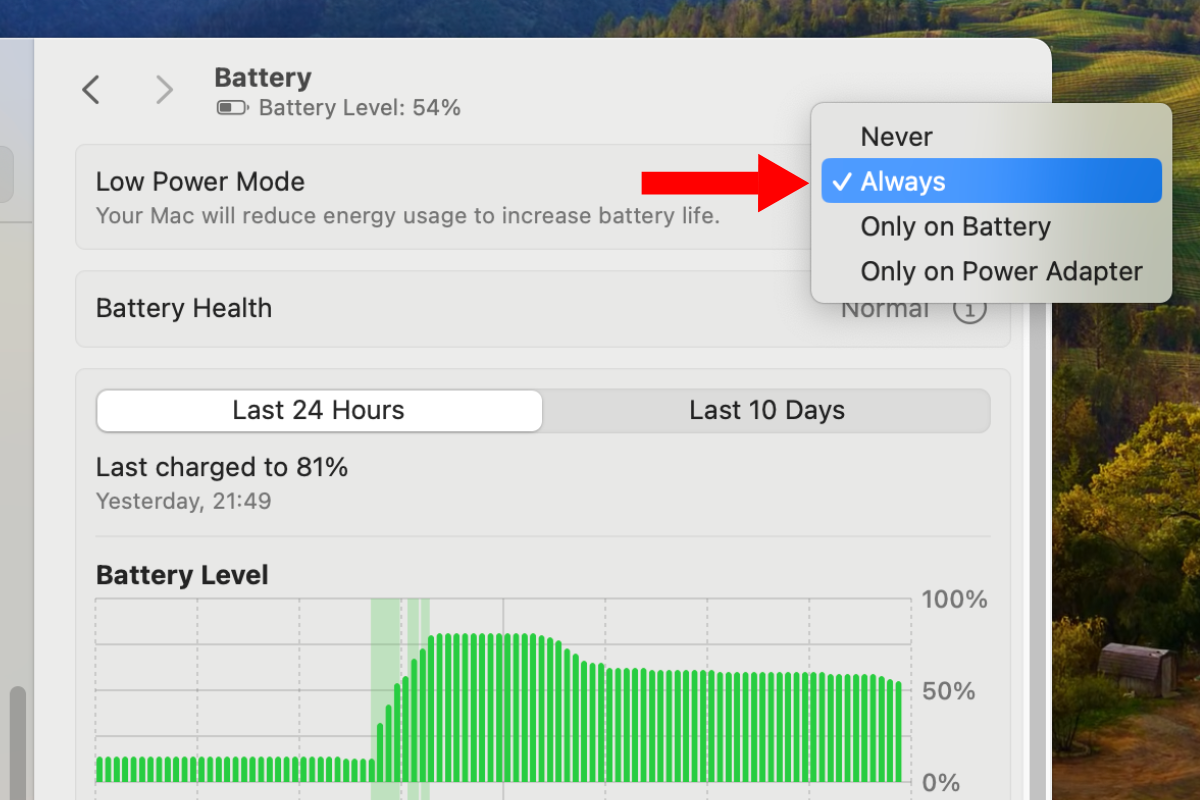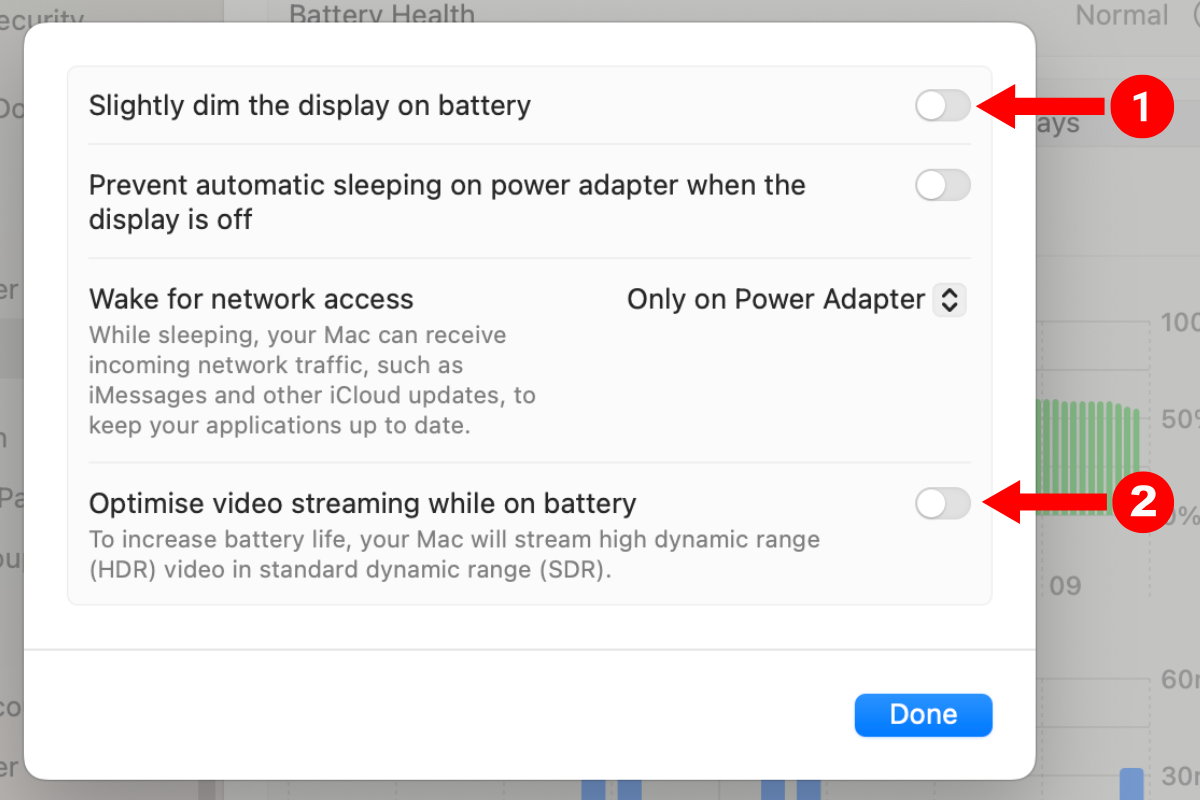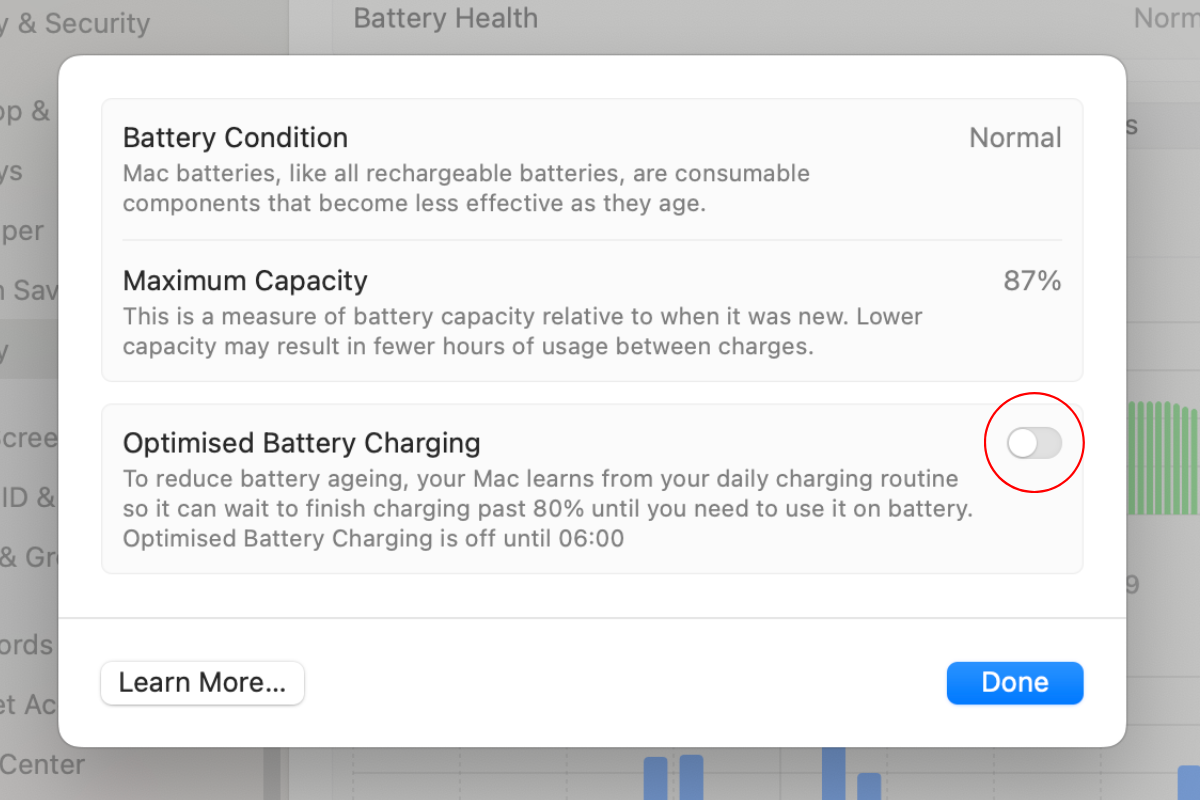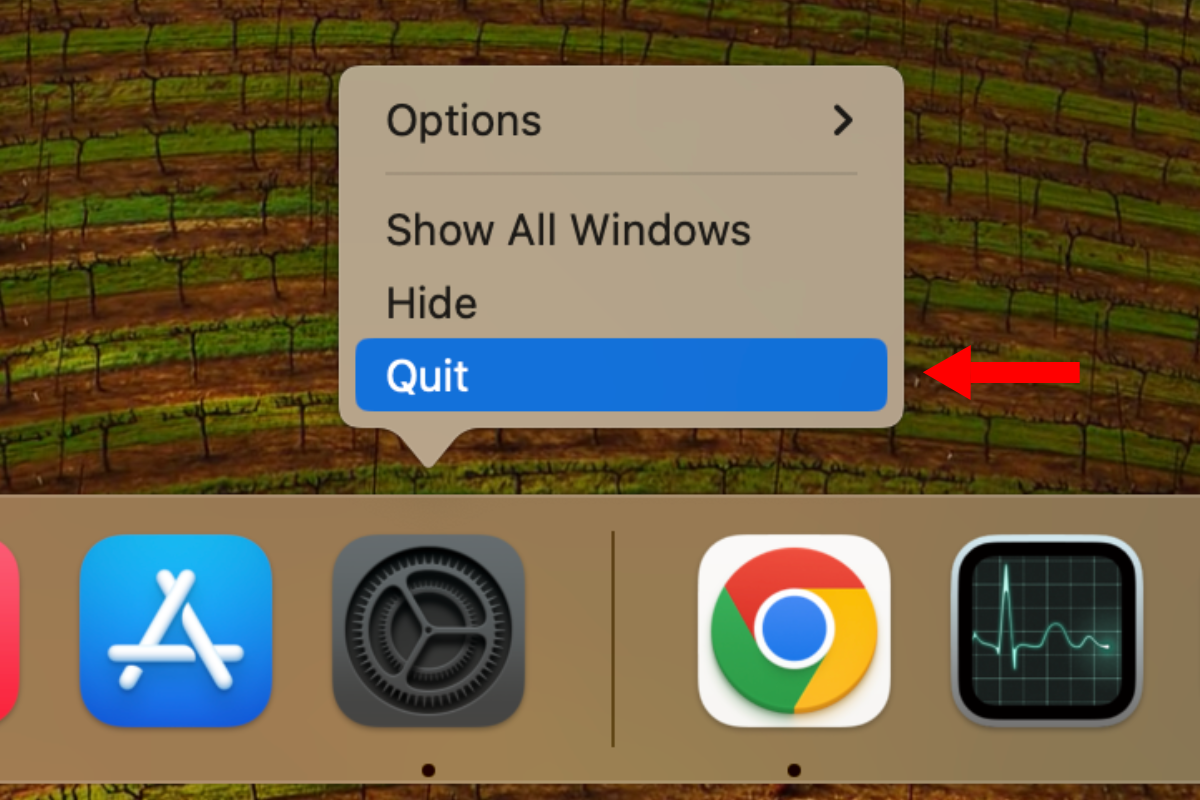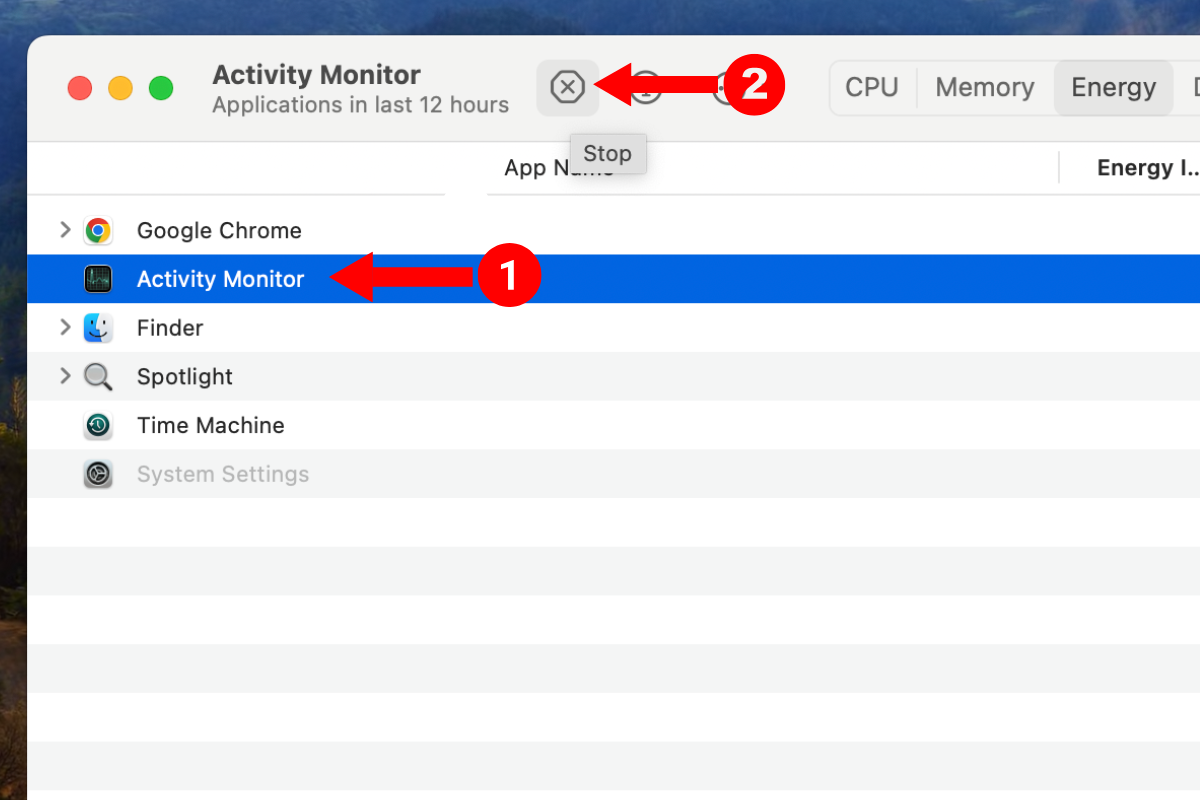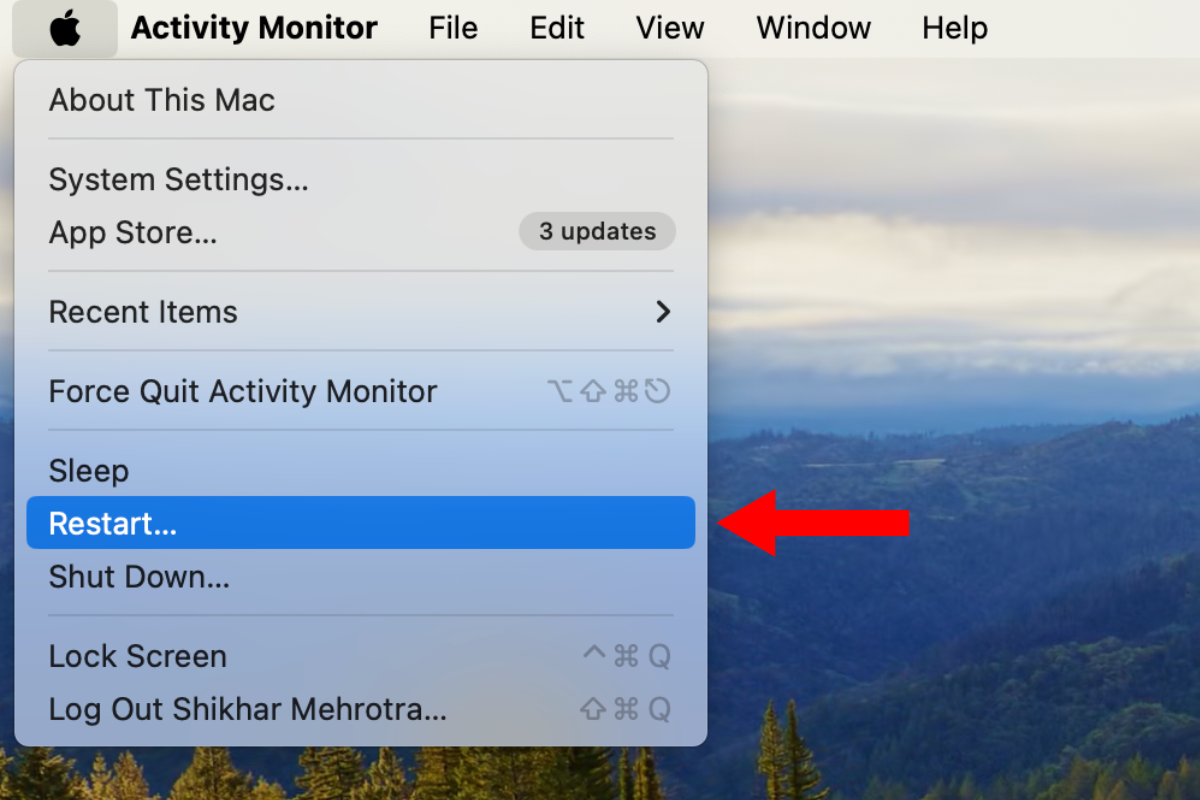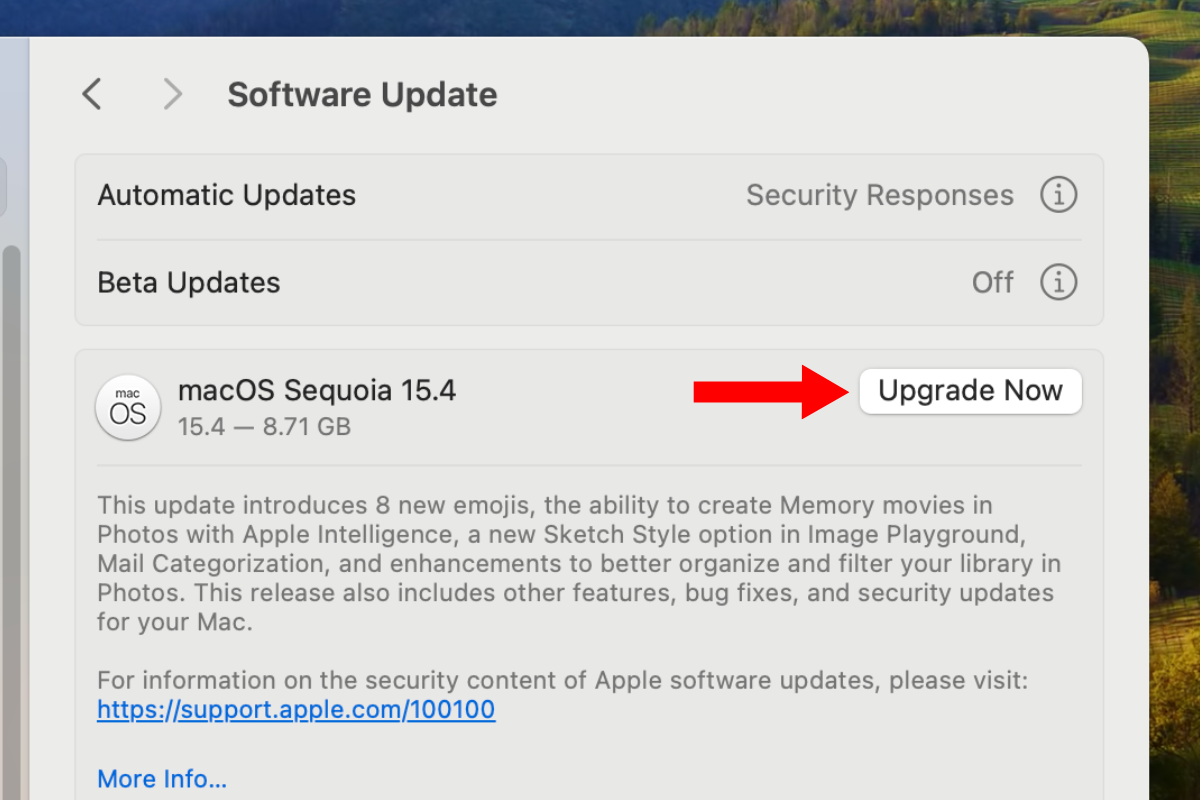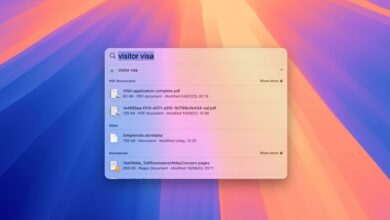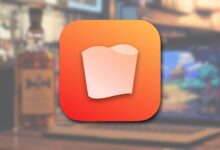15 Paramètres MacBook pour augmenter la durée de vie de la batterie

Même si les MacBooks offrent une excellente autonomie de la batterie hors de la boîte, les performances de la batterie se dégradent avec le temps. Il n'y a pas grand-chose que vous puissiez faire à ce sujet, c'est juste une partie naturelle de la possession de tout appareil rechargeable à l'ère moderne.
Au fur et à mesure que votre batterie MacBook commence à décliner au fil du temps, voici quelques façons qui peuvent vous aider à augmenter la durée de la durée.
15
Abaisser la luminosité de l'écran
L'écran de votre MacBook joue un rôle crucial dans la détermination de la durée de sa batterie. Plus l'écran de votre MacBook est lumineux, plus la puissance qu'elle tire de la batterie est élevée pour maintenir l'intensité, accélérant l'épuisement de la batterie.
La définition de la luminosité de l'écran à plus de 50% réduira considérablement la durée de vie globale de la batterie. Par conséquent, la baisse de la luminosité de l'écran est l'un des moyens les plus faciles et les plus efficaces pour augmenter la durée de vie de la batterie de votre MacBook.
Si vous voulez que votre MacBook dure le plus longtemps possible ou si vous êtes hors de charge et que vous avez un e-mail important à répondre, envisagez de gradier l'écran aussi bas que possible. Vous pouvez utiliser les raccourcis clavier (les touches F1 et F2) pour diminuer / augmenter la luminosité.
Vous pouvez également accéder à la barre de menu, cliquer sur l'icône de l'écran, puis utiliser le curseur pour ajuster la luminosité de l'écran.
14
Diminuez le délai d'attente
Pour maximiser la durée de vie de la batterie, n'utilisez pas d'économiseur d'écran sur votre MacBook car il maintient l'affichage actif et tire constamment l'alimentation de la batterie. De plus, définissez le délai d'expiration de l'écran sur la durée la moindre possible. Si vous me demandez, je garde mon temps mort à une minute.
Pour modifier ces paramètres, dirigez-vous vers les paramètres> Écran de verrouillage. Maintenant, sélectionnez “Never” dans le menu déroulant à côté de “Démarrer l'économiseur d'écran lorsqu'il est inactif”.
Ensuite, sélectionnez “pour 1 minute” dans le menu “Éteignez l'affichage sur la batterie lorsqu'il est inactif”.
13
Éteignez les rétro-éclairages du clavier
Comme l'écran, le rétro-éclairage du clavier de votre MacBook tire également l'énergie de la batterie. Bien que les rétro-éclairages aident sûrement un nouvel utilisateur à déterminer la position des clés, en particulier lors de l'utilisation du MacBook dans une pièce mal éclairée ou la nuit, ils sont peu ou pas utiles aux utilisateurs expérimentés.
En fonction de votre dépendance à l'éclairage du clavier, je vous recommande de les atténuer au niveau le plus bas possible ou de les désactiver entièrement. Pour ajuster l'intensité de rétro-éclairage, dirigez-vous vers les paramètres> Clavier et utilisez le curseur “Lutte du clavier”.
12
Désactiver le Wi-Fi et Bluetooth
Lorsque vous n'utilisez pas de fonctionnalités de connectivité sans fil comme Wi-Fi ou Bluetooth, pensez à les éteindre. Alors que le premier continue de scanner pour les réseaux disponibles, le second cherche d'autres appareils basés sur Bluetooth à proximité. Dans le processus, les fonctionnalités continuent de manger votre batterie MacBook un peu à peu.
Vous pourriez affirmer que les fonctionnalités de continuité comme le transfert, le presse-papiers universels et la commutation automatique pour AirPod nécessitent un Wi-Fi et Bluetooth pour rester allumés, et c'est correct. Cependant, le retournement du Wi-Fi et du Bluetooth devrait fournir le boost de l'autonomie de la batterie dont vous avez besoin si vous êtes aux dernières minutes d'utilisation.
Accédez à la barre de menu, cliquez sur les boutons Wi-Fi et Bluetooth et éteignez les connexions sans fil.
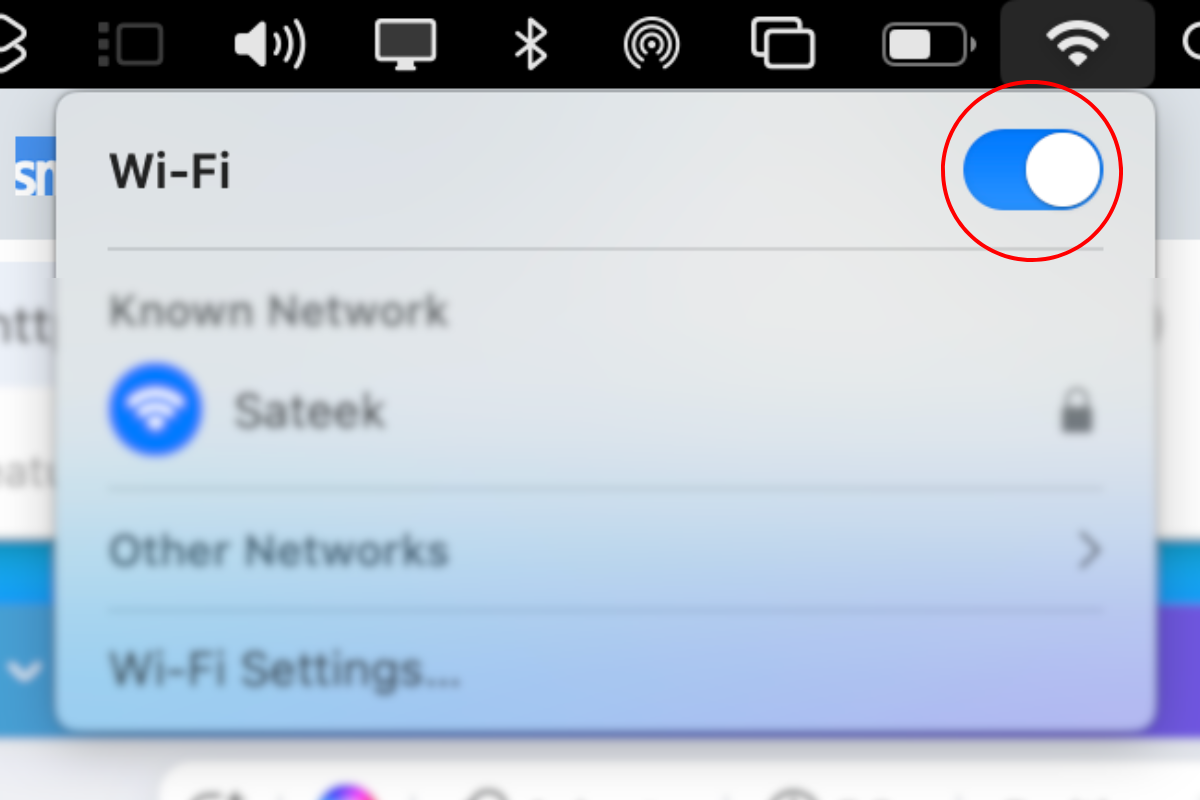
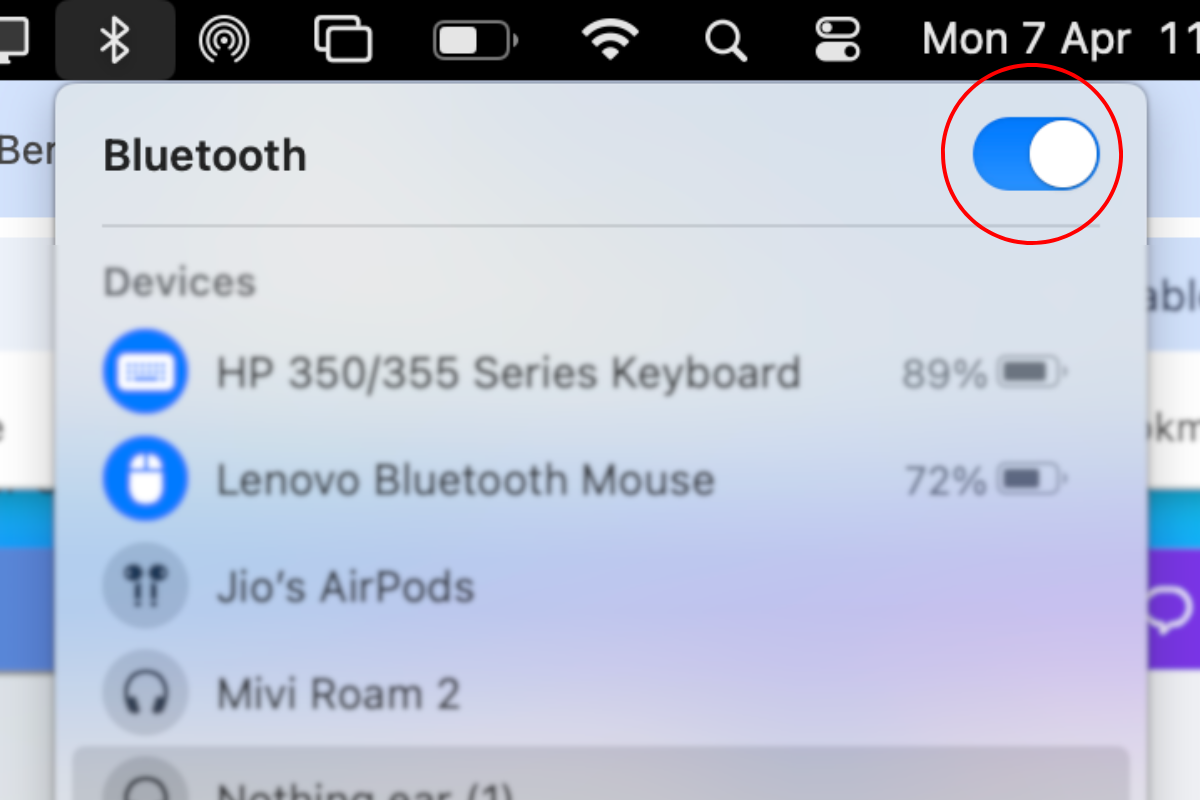
11
N'activez pas l'emplacement sauf si nécessaire
Lorsqu'ils sont activés, les services de localisation continuent de fonctionner en arrière-plan pour déterminer la position de votre MacBook, et comme tout autre processus actif, la fonctionnalité ajoute à la consommation de batterie.
Je sais que les services de localisation pourraient être utiles, surtout lorsque vous voyagez avec votre MacBook et que vous souhaitez garder des onglets dessus via la recherche de mon application, mais qu'en est-il lorsque vous êtes à la maison? Avez-vous besoin de services de localisation pour vous suivre tout le temps?
Si vous répondez non, pensez à désactiver les services de localisation. Cela vous aidera non seulement à prolonger la durée de vie de la batterie de votre MacBook, mais vous sauvera également du suivi inutile utilisé pour les annonces et recommandations personnalisées.
Pour désactiver les services de localisation sur votre MacBook, dirigez-vous vers les paramètres> Confidentialité et sécurité> Services de localisation, puis cliquez sur la bascule.
10
Empêcher les applications de s'ouvrir automatiquement au démarrage
Habituellement, une application ne s'ouvre pas à moins que vous ne cliquez dessus, mais quelques applications obtiennent une autorisation spéciale à ouvrir lorsque vous démarrez et commencez à consommer les ressources de votre MacBook (y compris la mémoire et la batterie).
Si l'application ne vous est pas utile, accédez au menu Paramètres> Général> Connectez-vous et “Ouvrez à Connexion”, sélectionnez l'application et cliquez sur le bouton MINUS sous le menu.
Si l'application ne s'affiche pas ici mais s'ouvre toujours seule, parcourez les paramètres intégrés. Recherchez et éteignez tous les paramètres qui lui permettent de s'exécuter indépendamment.
9
Activer le mode de faible puissance
Le mode économiseur de batterie, ou mode faible puissance (comme Apple l'appelle), est l'un des paramètres MacBook les plus simples pour augmenter la durée de vie de la batterie.
La caractéristique conserve la durée de vie de la batterie en effectuant plusieurs ajustements, comme la baisse de la luminosité de l'écran et la limitation des performances du système de pointe. Dans MacOS Sequoia 15.1 ou version ultérieure, le mode de faible puissance réduit également le bruit du ventilateur pour les environnements silencieux, comme une bibliothèque ou une salle de réunion.
Pour activer le mode faible puissance sur votre MacBook, accédez à Paramètres> Batterie et cliquez sur la liste déroulante comme indiqué dans la capture d'écran. Si vous utilisez un vieux MacBook avec une santé de batterie réduite (moins de 80%), envisagez de définir le mode de faible puissance sur «toujours».
Sinon, vous pouvez le régler sur «uniquement sur la batterie», ce qui économise de l'énergie lorsque votre MacBook n'est pas branché sur le chargeur.
En plus d'activer le mode de faible puissance, vous devez également vous abstenir d'utiliser le mode haute puissance (disponible sur les modèles MacBook Pro), sauf si nécessaire (car il augmente la consommation de batterie pour faire de la place pour des workflows plus exigeants).
8
Modifier ces paramètres liés à la batterie
Outre le mode faible puissance, quelques autres paramètres liés à la batterie peuvent vous aider à obtenir plus de temps d'utilisation de votre MacBook.
Si vous ne souhaitez pas utiliser le mode faible puissance car il limite les performances du système, vous pouvez activer d'autres paramètres d'économie d'énergie. Pour démarrer, accédez à Paramètres> Batterie> Options et activez la bascule à côté de “légèrement diminuer l'affichage sur la batterie”.
Vous pouvez également activer “Optimiser le streaming vidéo sur la batterie” dans le même menu. Cela échange la teneur en gamme à dynamique élevée (HDR) (qui nécessite plus de puissance) avec une plage dynamique standard (SDR).
7
Activer la charge de batterie optimisée
Il y a un autre paramètre qui n'aide pas immédiatement à améliorer la durée de vie de la batterie mais préserve la santé de la batterie à long terme: la charge de batterie optimisée. Semblable à ce qu'il fait sur un iPhone, la fonctionnalité apprend de votre modèle d'utilisation et retarde la facturation de plus de 80% jusqu'à ce que vous l'utilisiez généralement sur la batterie.
6
Fermer les applications lorsqu'ils ne sont pas utilisés
Ce n'est pas autant un cadre qu'une habitude qui vous aidera à faire durer votre MacBook entre les charges, et qui quitte (et ne minimiser pas) les applications que vous n'utilisez plus. Les utilisateurs peuvent oublier de fermer les applications qu'ils n'utilisent pas activement et de passer à d'autres applications sur un autre espace de travail complet. Cependant, les applications montent les ressources système, y compris la batterie.
Par conséquent, vous devez toujours quitter les applications avec le raccourci du clavier Commande + Q. S'il y a un point sous l'icône de l'application dans le quai, cliquez avec le bouton droit sur l'option “Quitter” en bas.
Vous pouvez également utiliser le moniteur d'activité pour trouver les applications qui utilisent le plus d'énergie, les sélectionner et appuyez sur le bouton croisé pour les fermer.
5
Débrancher les périphériques après utilisation
Si vous utilisez fréquemment un accessoire comme un SSD externe, un périphérique d'entrée câblé ou un moniteur externe, déconnectez le périphérique lorsque vous avez terminé.
Étant donné que ces appareils reposent sur votre MacBook éveillé (même le moniteur externe dans une certaine mesure, car il nécessite une transmission vidéo via le câble et engage le GPU), ils continueront de consommer la batterie même si vous ne les utilisez pas.
4
Gardez la température de votre MacBook sous contrôle
Les modèles MacBook Air n'ont pas de mécanisme de refroidissement actif. En conséquence, ils ont tendance à se réchauffer plus rapidement que les modèles MacBook Pro avec un ou deux ventilateurs de refroidissement. La chaleur est mauvaise pour les batteries en général, et si vous avez un MacBook Pro, vous dépenserez de l'énergie pour le ventilateur.
Un MacBook Air n'est pas aussi économe en batterie à des températures plus élevées comme elle est dans des conditions plus fraîches. Évitez d'utiliser votre MacBook sous la lumière directe du soleil ou dans un environnement chaud pour l'empêcher d'atteindre des températures plus élevées.
Si vous utilisez un MacBook plus ancien et qu'il chauffe beaucoup, pensez à acheter un support d'ordinateur portable avec un flux d'air actif pour le refroidissement.
3
Branchez votre MacBook pendant les appareils de chargement
Charger votre iPhone, AirPods ou Apple Watch à partir de votre MacBook est pratique (d'autant plus qu'il a une batterie massive), n'en faites pas une habitude lorsque vous utilisez la batterie. La charge régulière de vos appareils avec votre MacBook peut accélérer la dégradation de la batterie, augmentant le temps que la batterie reste sous tension.
Une astuce qu'Apple mentionne sur sa page de support officielle pour maximiser la durée de vie de la batterie et la durée de vie est de se brancher et d'alimenter votre MacBook tout en chargeant d'autres appareils. Sinon, la charge d'autres appareils mangera la batterie de votre MacBook et augmentera les cycles de charge.
2
Redémarrez régulièrement votre MacBook
Cela peut sembler une correction redondante qui trouve son chemin vers chaque guide de dépannage de MacBook, mais le redémarrage de l'appareil peut aider avec plus de problèmes qu'un. Le redémarrage de votre MacBook restaure tous les services système à leurs paramètres par défaut, ceux dans lesquels le MacBook est censé fonctionner correctement.
Le processus efface la RAM d'un MacBook (en terminant les processus de drainage des batteries), résout les problèmes logiciels mineurs, recharge le macOS et réinitialise les composants matériels, entre autres, le ramenant à un état économe en batterie.
Pour redémarrer votre MacBook, cliquez sur le menu Apple en haut à gauche et sélectionnez Redémarrer.
1
Téléchargez et installez le dernier macOS
Apple continue de pousser les mises à jour MacOS, et chaque version contient certains ou les autres raffinements qui peuvent contribuer directement ou indirectement à l'efficacité d'un MacBook. Ceux-ci pourraient inclure des optimisations de gestion de l'alimentation et des corrections de bogues liées aux problèmes de vidange des batteries.
Même sinon, c'est une bonne pratique de rester à jour avec les versions de macOS, car ils contiennent souvent de nouvelles fonctionnalités et des correctifs de sécurité. Pour vérifier les mises à jour, dirigez-vous vers les paramètres> Général> Mise à jour logicielle. S'il y a une version plus récente de macOS, envisagez de le télécharger et de l'installer.
Vous y allez. Maintenant, vous connaissez de nombreuses techniques d'économie de batterie pour que votre MacBook dure plus longtemps entre les charges. Consultez les autres différences entre un MacBook Air et un Pro ici. Vous envisagez d'obtenir le dernier M4 MacBook Air? Consultez notre examen de l'appareil ici.