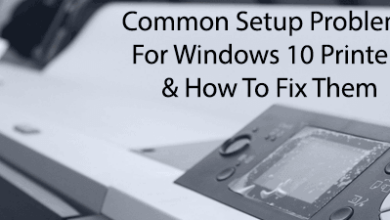15 ميزة جديدة في Windows 10 تحتاج إلى البدء في استخدامها

سواء كنت قد بدأت في استخدام Windows 10 منذ ظهوره لأول مرة، أو مؤخرًا فقط، فمن المحتمل أنك لاحظت مدى اختلافه بشكل كبير عن أي إصدار سابق من Windows.
ومع ذلك، بغض النظر عن المدة التي يستخدم فيها الأشخاص Windows 10، هناك دائمًا ميزات جديدة متوفرة في نظام التشغيل لا يدرك الناس وجودها.
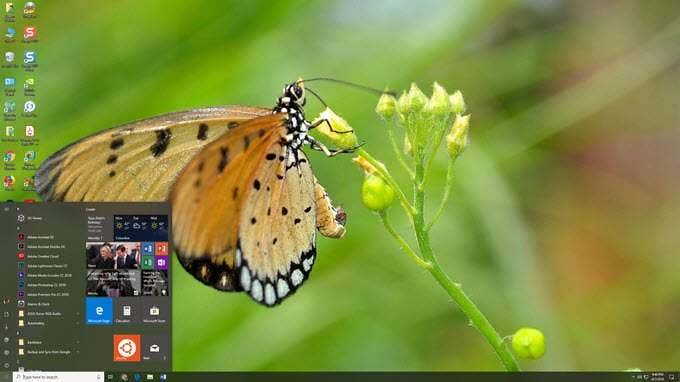
فيما يلي 15 ميزة مذهلة في نظام التشغيل Windows 10. كان عدد قليل منها موجودًا منذ البداية، ولكن العديد منها عبارة عن ميزات جديدة تمت إضافتها إلى نظام التشغيل في العام الماضي فقط.
1. تكامل Windows Launcher مع Android
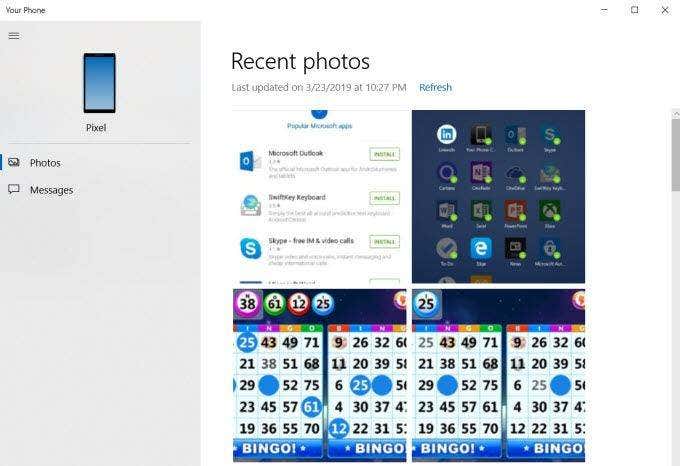
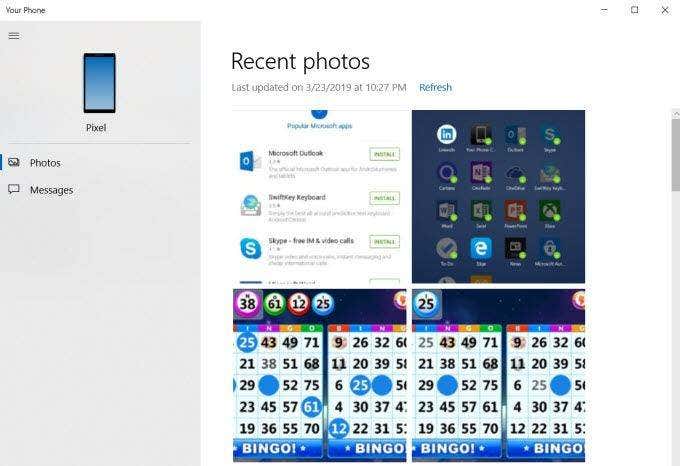
إذا قمت بتثبيت تطبيق Microsoft Launcher على هاتف Android الخاص بك، فإنه يفتح مجموعة رائعة من الطرق التي يمكنك من خلالها مزامنة ودمج هاتف Android الخاص بك مع جهاز الكمبيوتر الذي يعمل بنظام Windows 10.
مع تثبيت هذا التطبيق، يمكنك:
- اعرض الصور الموجودة على هاتفك واسحبها إلى تطبيقات Windows.
- إرسال رسائل نصية من هاتفك باستخدام جهاز الكمبيوتر الخاص بك.
- يمكنك عرض الجدول الزمني لنظام التشغيل Windows 10 الخاص بك من هاتفك.
- اعرض تطبيقات Android مباشرة على جهاز الكمبيوتر الذي يعمل بنظام Windows 10
- أرسل مواقع الويب مباشرة من هاتفك إلى جهاز الكمبيوتر الخاص بك.
كيفية ربط جهاز Android بجهاز الكمبيوتر الذي يعمل بنظام Windows 10
لإعداد هذا الرابط بين هاتفك وجهاز الكمبيوتر الذي يعمل بنظام Windows 10، ما عليك سوى تثبيت تطبيق ويندوز لانشر على هاتف Android الخاص بك.
ثم، على جهاز الكمبيوتر الذي يعمل بنظام Windows 10، انقر فوق يبدأ القائمة، اكتب هاتف
وانقر على ربط هاتفك.
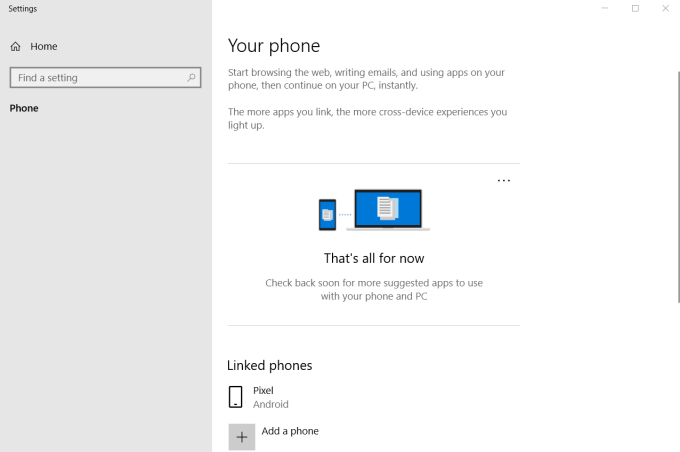
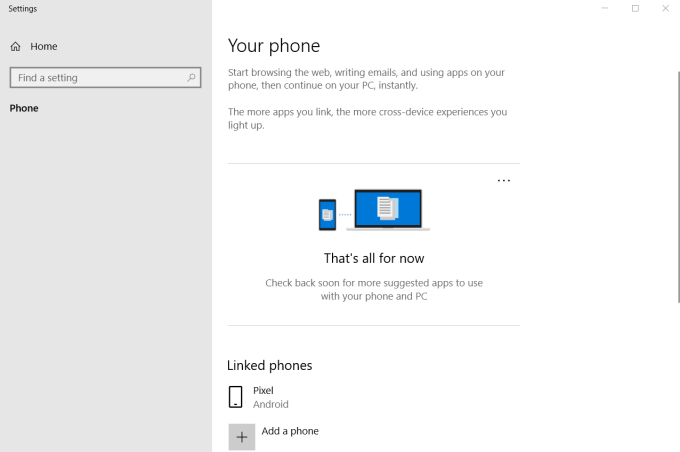
إذا كنت لا ترى هاتفك مدرجًا بالفعل، فانقر على أضف هاتفًا لربط هاتف Android الخاص بك.
بعد ذلك، قم بتثبيت تطبيق Your Phone من متجر Windows على جهاز الكمبيوتر الذي يعمل بنظام Windows 10. بمجرد تزويد التطبيق على هاتفك بجميع الأذونات التي يحتاجها، يمكنك تشغيل تطبيق Your Phone على جهاز الكمبيوتر الخاص بك للتفاعل مع هاتفك.
ستتمكن من القيام بأشياء مثل رؤية رسائلك الأخيرة أو إرسال رسائل نصية مباشرة من جهاز الكمبيوتر الخاص بك.
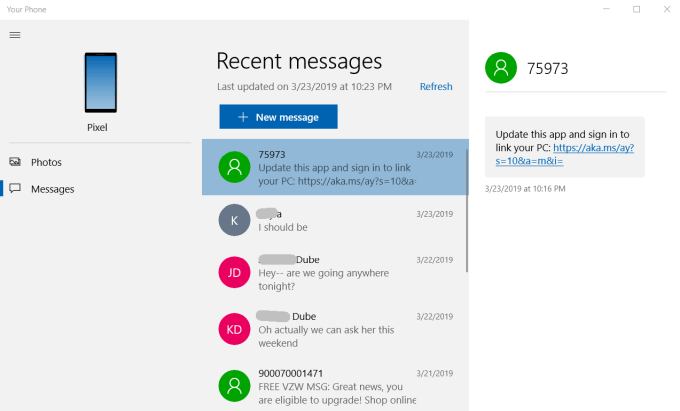
يمكنك أيضًا مشاهدة الصور الموجودة على هاتفك ونقلها بسهولة ذهابًا وإيابًا.
إنها طريقة رائعة جدًا للارتقاء بتجربة هاتفك المحمول من خلال دمج إنتاجية هاتفك المحمول ونظام التشغيل Windows 10 في جهاز واحد.
2. الحافظة السحابية
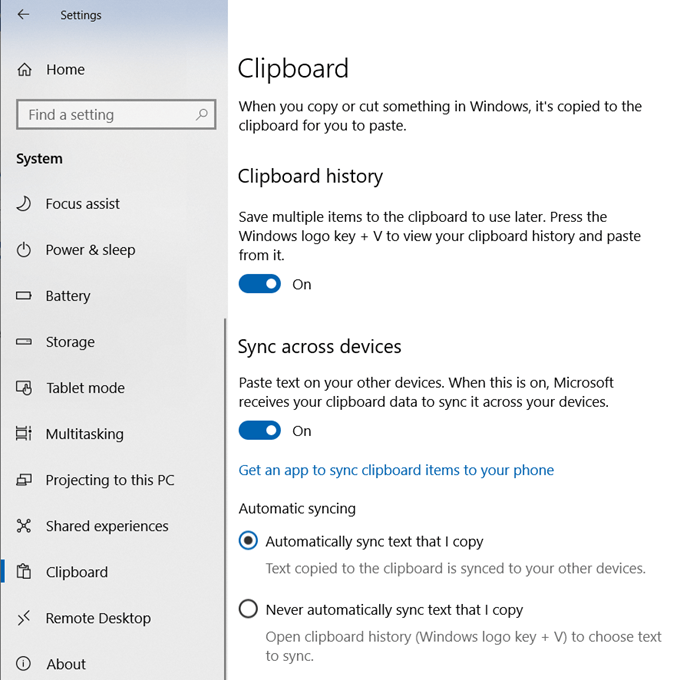
ربما تكون على دراية بالضغط على Ctrl-C لنسخ العناصر المحددة إلى الحافظة الخاصة بك. ولكن يمكنك الآن الضغط على Windows Key-V للصق العناصر المحددة من الحافظة السحابية التي يمكنك الوصول إليها من أي من أجهزتك الأخرى.
قم بتمكين الحافظة السحابية من خلال الدخول إلى إعدادات، انقر الحافظةوتمكين كليهما الحافظة و المزامنة عبر الأجهزة.
لاستخدام هذه الميزة بمجرد تمكينها، ما عليك سوى تحديد العنصر الذي تريد نسخه، ثم الضغط على Ctrl-C كالمعتاد ثم الضغط على مفتاح ويندوز-V لرؤية الحافظة السحابية عند اللصق.
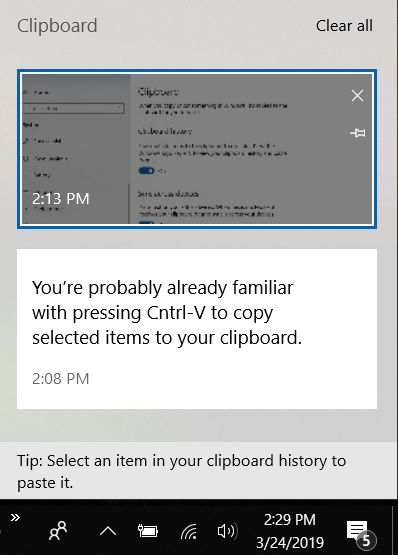
إن استخدام هذه الحافظة لنسخ العناصر يعني أنه حتى إذا قمت بإيقاف تشغيل أحد أجهزة الكمبيوتر التي تعمل بنظام Windows 10، فيمكنك تسجيل الدخول إلى جهاز آخر باستخدام نفس حساب Microsoft الخاص بك والوصول إلى نفس عناصر الحافظة.
3. القص والرسم
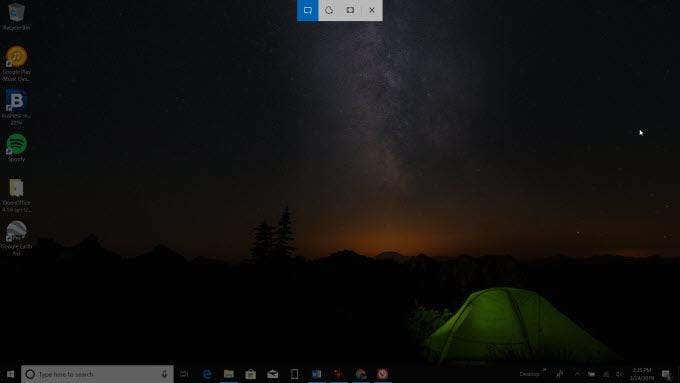
من المحتمل أنك استخدمت Print Screen لسنوات لالتقاط لقطات شاشة في نظام التشغيل Windows 10. لكن الأداة المساعدة Snip & Sketch تنقل التقاط الشاشة إلى مستوى جديد تمامًا.
ليس عليك تمكين أي شيء، طالما قمت بتحديث تثبيت Windows 10 الخاص بك بآخر التحديثات. يضعط يحول–مفتاح ويندوز–س لبدء التقاط الشاشة.
ما يجعل Snip & Sketch مميزًا عن شاشة الطباعة التقليدية هو أنه يمكنك التقاط مناطق غير قياسية إذا أردت (اختر الأداة اليدوية أولاً)، وبعد التقاط لقطة الشاشة، يمكنك تحريرها ووضع علامات عليها باستخدام رسوماتك الخاصة أو الملاحظات.
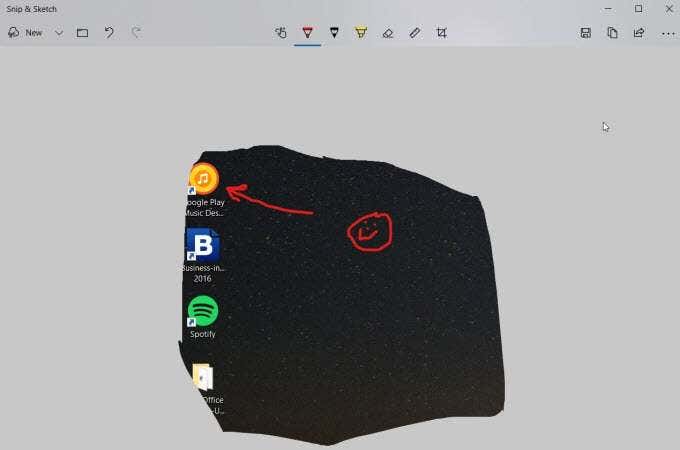
أصبح تثبيت برنامج التقاط الشاشة التابع لجهة خارجية شيئًا من الماضي.
4. اكتب بصوتك
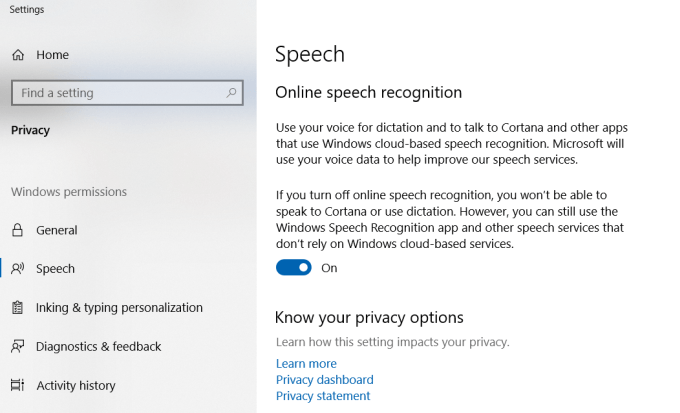
لسنوات، كان الإملاء الصوتي أمرًا تحتاجه لشراء برامج باهظة الثمن من أجله. الآن، ما عليك سوى Windows 10. لقد تم الآن دمج ميزة التعرف على الكلام والكتابة الصوتية في نظام التشغيل مباشرةً.
لتمكين هذا، فقط اذهب إلى إعدادات، انقر خطاب، وتمكين التعرف على الكلام عبر الإنترنت.
بمجرد تمكين هذا، في أي وقت لديك أي تطبيق يتطلب كتابة النص، يمكنك الضغط على مفتاح ويندوز–ح واكتب بصوتك بدلاً من ذلك.
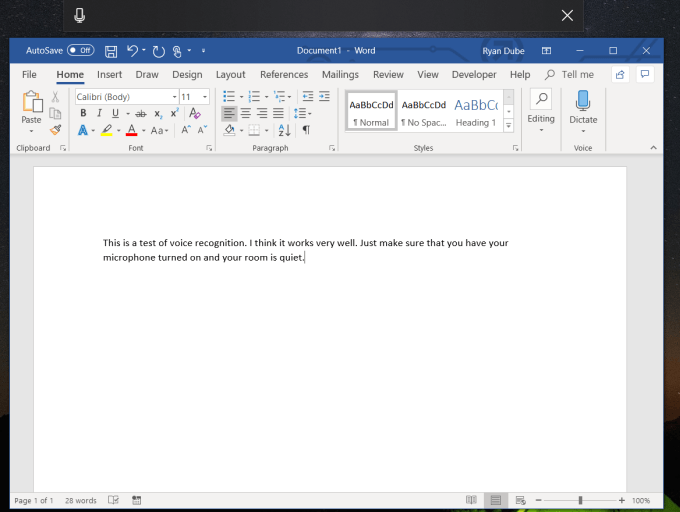
أثناء الاختبار، وجدنا أن التعرف على الصوت كان دقيقًا للغاية ولم يتطلب أي وقت للتدريب الصوتي على الإطلاق.
يعمل استخدام هذه الميزة في Microsoft Word بشكل جيد لأن Word يقوم تلقائيًا بتكبير الجمل نيابةً عنك، كما يؤدي قول “فترة” إلى إدراج حرف الإنهاء الصحيح تلقائيًا.
تعد هذه الميزة أيضًا رائعة لإملاء رسائل البريد الإلكتروني بسرعة أو إجراء محادثات مراسلة فورية مع الأصدقاء.
5. شارك على سكايب
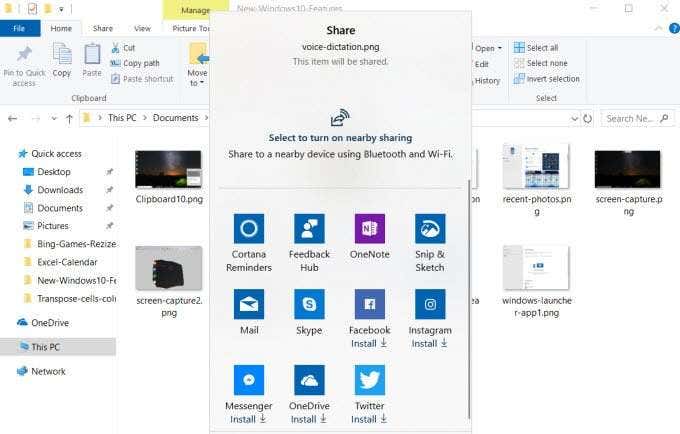
إذا قمت بشراء جهاز كمبيوتر جديد يعمل بنظام التشغيل Windows 10، فسترى أن Skype يأتي معبأ مسبقًا. عندما تنقر بزر الماوس الأيمن على أي ملف في Windows Explorer أو تنقر فوق شارك هذه الصفحة في Edge، سترى Skype مدرجًا في الخيارات الموجودة أسفل نافذة المشاركة.
ستلاحظ أيضًا أن هناك عددًا من التطبيقات الأخرى التي يتم عرضها في نافذة المشاركة أيضًا، بما في ذلك أداة Snip & Sketch وFacebook وTwitter وOneDrive. على الرغم من أن هذه التطبيقات تحتاج إلى التثبيت بشكل منفصل.
6. قائمة ابدأ السرية
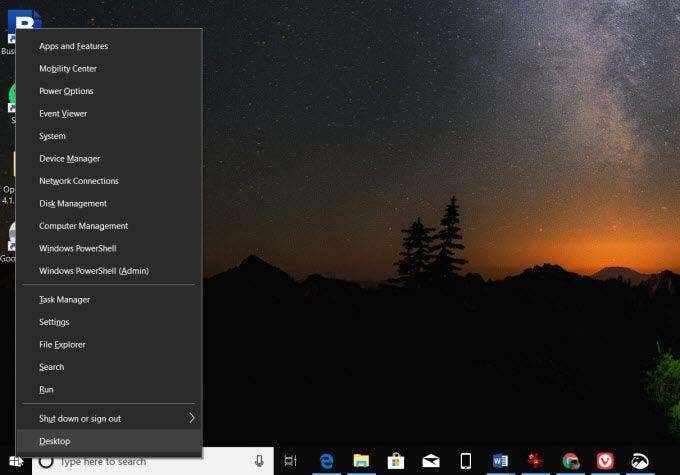
أحد الأشياء التي كانت مزعجة للغاية بشأن نظام التشغيل Windows 10 عندما تم طرحه لأول مرة هو مدى صعوبة العثور على تلك المناطق الأساسية في Windows والتي كان من السهل جدًا العثور عليها في قائمة البداية التقليدية.
لم تفقد ذلك في Windows 10. يمكن الوصول إليه فعليًا عبر قائمة ابدأ “سرية” عن طريق النقر بزر الماوس الأيمن على قائمة ابدأ في Windows. من هنا، يمكنك الوصول إلى المناطق التي يتم الوصول إليها بشكل متكرر مثل:
- التطبيقات والميزات
- نظام
- مدير الجهاز
- إدارة الكمبيوتر
- مدير المهام
- إعدادات
- مستكشف الملفات
ليس عليك أن تشعر بالإحباط بعد الآن. فقط انقر بزر الماوس الأيمن.
7. اعرض أو ألقي نظرة خاطفة على سطح المكتب

تكون هذه الميزة مفيدة بشكل خاص عندما تكون لديك معلومات مخزنة على سطح المكتب، كما هو الحال عند استخدام أدوات سطح المكتب لرؤية مواصفات النظام.
يمكنك إلقاء نظرة خاطفة على سطح المكتب عن طريق تحريك الماوس على الجزء الرأسي الصغير للزر الموجود في الركن الأيمن السفلي من شريط المهام. ما عليك سوى التمرير لإلقاء نظرة خاطفة على سطح المكتب أو النقر عليه لتصغير جميع النوافذ المفتوحة والانتقال بالكامل إلى سطح المكتب.
ما عليك سوى النقر عليه مرة أخرى لإعادة تشغيل كافة النوافذ مرة أخرى.
8. قم بالتمرير إلى إيقاف التشغيل
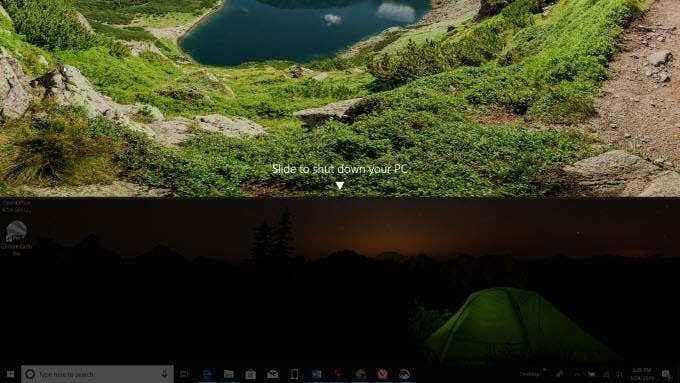
هذه خدعة رائعة جدًا لا تعمل إلا في نظام التشغيل Windows 10. إنها أداة مساعدة تقدم شريطًا منزلقًا لأسفل بملء الشاشة يمكنك سحبه لأسفل إلى أسفل الشاشة لإيقاف تشغيل جهاز الكمبيوتر الخاص بك.
لإعداد هذا، فقط انقر بزر الماوس الأيمن على سطح المكتب الخاص بك ثم انقر جديد وحدد الاختصار.
قم بلصق النص التالي في حقل النص.
%windir%\System32\SlideToShutDown.exe
انقر التالي و ينهي.
الآن، عندما تريد إيقاف تشغيل الكمبيوتر، لا يتعين عليك النقر حوله بحثًا عن خيار إيقاف التشغيل. ما عليك سوى النقر نقرًا مزدوجًا فوق الرمز واسحب الشريط إلى أسفل الشاشة لإيقاف تشغيل الكمبيوتر.
9. ويندوز 10 وضع الله
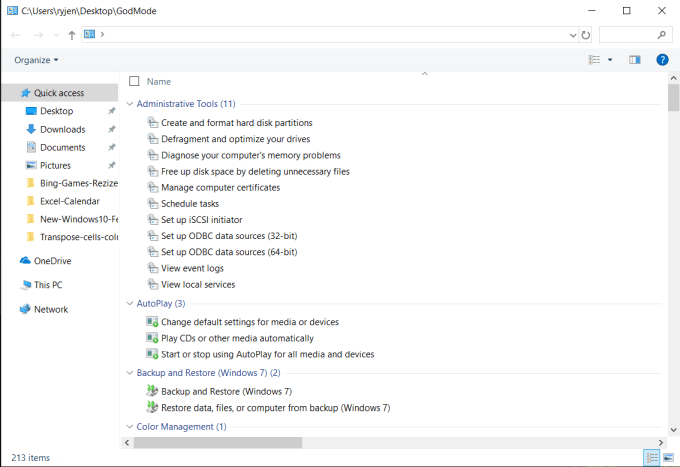
تمامًا كما تحتوي معظم ألعاب الفيديو على “وضع الإله” الذي يمنحك قوى بشرية خارقة، يأتي Windows 10 مزودًا بوضع الإله الذي سيمنحك مهارات كمبيوتر بشرية خارقة.
فقط انقر بزر الماوس الأيمن على سطح المكتب، حدد جديدوانقر فوق مجلد. إعادة تسمية المجلد باسم:
وضع الله. {ED7BA470-8E54-465E-825C-99712043E01C}
بمجرد فتح هذا المجلد، سترى قائمة طويلة من الميزات الإدارية المتقدمة مثل:
- إدارة محركات الأقراص
- جدولة المهام
- عرض سجلات أحداث Windows
- إدارة الأجهزة والطابعات
- تخصيص مستكشف الملفات
- أكثر بكثير…
محتويات هذا المجلد هي حلم المستخدم القوي الذي أصبح حقيقة. إنه كل ما تحتاجه في متناول يدك.
10. عرض المهام
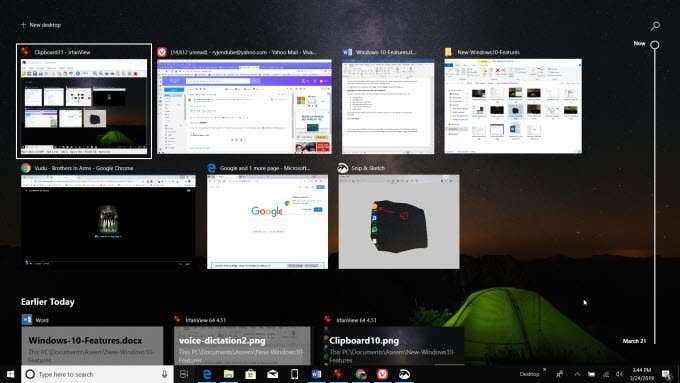
على الرغم من أن Task View كان جزءًا من نظام التشغيل Windows 10 لفترة من الوقت، إلا أن العديد من المستخدمين لا يدركون وجوده. أولئك الذين حققوا بعض التعزيزات الهائلة في الإنتاجية.
توجد أيقونة “عرض المهام” على شريط المهام لديك على يمين حقل بحث Cortana مباشرةً. يبدو وكأنه شريط الفيلم.
عندما تنقر عليه، سترى قائمة بجميع التطبيقات المفتوحة، وإذا قمت بالتمرير لأسفل، فسوف ترى أيضًا جميع الملفات والتطبيقات التي قمت بفتحها في وقت سابق. يمكنك التبديل إلى أي تطبيق أو ملف مفتوح (أو مفتوح مسبقًا) بمجرد النقر عليه في عرض المهام.
11. أجهزة سطح المكتب الافتراضية
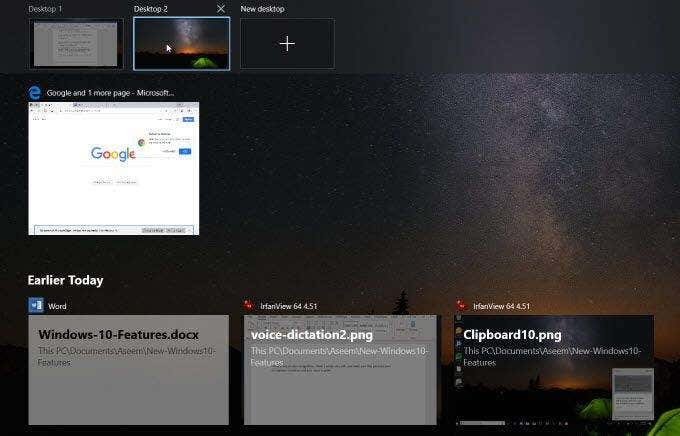
إذا كنت تريد الارتقاء بإنتاجيتك إلى مستوى جديد تمامًا، فاسحب أيًا من التطبيقات المفتوحة إلى أعلى سطح المكتب الجديد أيقونة في الجزء العلوي من طريقة عرض المهام.
يؤدي هذا إلى إنشاء جلسة سطح مكتب افتراضية جديدة يمكنك التبديل إليها والاستمرار في التركيز على المهمة التي بين يديك. يعد هذا أمرًا رائعًا لإنشاء جلسة واحدة لوسائل التواصل الاجتماعي أو تصفح الويب، وسطح مكتب آخر لتظل مركزًا بشكل كامل على عملك.
قم بالتبديل بين أجهزة سطح المكتب في نافذة عرض المهام أو باستخدام كنترول + مفتاح ويندوز + سهم لليسار/سهم لليمين التحرير والسرد لوحة المفاتيح.
12. نافذة موجه الأوامر الشفافة
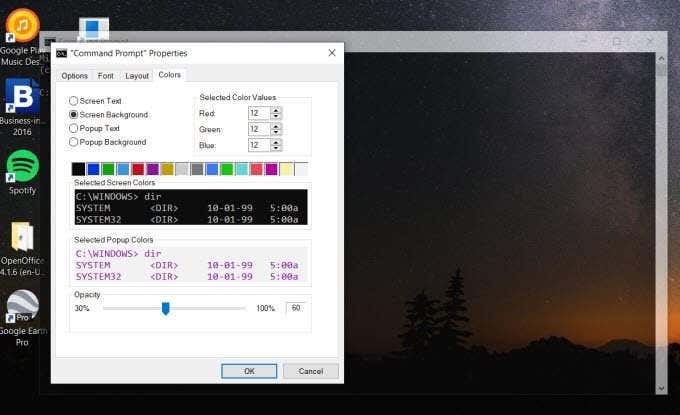
باستخدام نافذة موجه الأوامر شائع جدًا للعمل على نظام Windows الخاص بك. لكن في بعض الأحيان يمكن أن تعيق نافذة الأوامر نفسها عندما تريد رؤية تأثيرات الأوامر التي تكتبها.
يمكنك التغلب على ذلك عن طريق جعل نافذة موجه الأوامر شفافة.
- افتح نافذة موجه الأوامر الجديدة بالنقر فوق يبدأالكتابة يأمر، والاختيار تطبيق سطح المكتب موجه الأوامر.
- انقر بزر الماوس الأيمن فوق شريط العنوان وحدد ملكيات.
- في نافذة الخصائص، انقر فوق الألوان فاتورة غير مدفوعة.
- انزل العلم العتامة
مستوى إلى حوالي 60%.
ستتمكن من رؤية نافذة الأوامر نفسها مباشرة ومشاهدة تأثيرات كل أمر تكتبه.
13. المشاركة القريبة
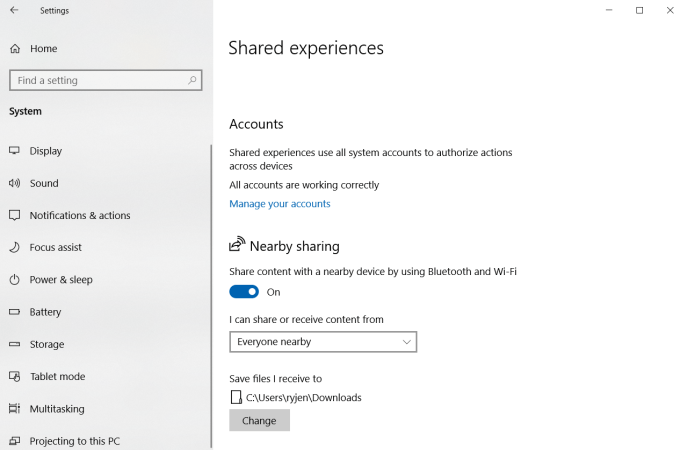
لن تحتاج بعد الآن إلى توصيل أجهزتك بالكمبيوتر عبر كابل USB. مميزات ويندوز 10 مشاركة قريبة، والذي يتيح لك مشاركة المحتوى والملفات مع الأجهزة المتصلة بشبكة Wi-Fi لديك أو المتصلة بجهاز الكمبيوتر الخاص بك عبر Bluetooth.
لتمكين هذه الميزة:
- يفتح إعدادات.
- يختار الخبرات المشتركة.
- يُمكَِن المشاركة القريبة.
الآن، عندما تختار يشارك
في مستند Microsoft Word، أو حدد يشارك
من خلال النقر بزر الماوس الأيمن فوق أحد الملفات، سترى أجهزة كمبيوتر أخرى تعمل بنظام Windows 10 متصلة بشبكتك (أو عبر Bluetooth) والتي يمكنك مشاركة الملف معها. ضع في اعتبارك أن جميع أجهزة الكمبيوتر يجب أن تحتوي على المشاركة القريبة
تمكين هذه الميزة للعمل.
14. الوضع الداكن لمستكشف الملفات
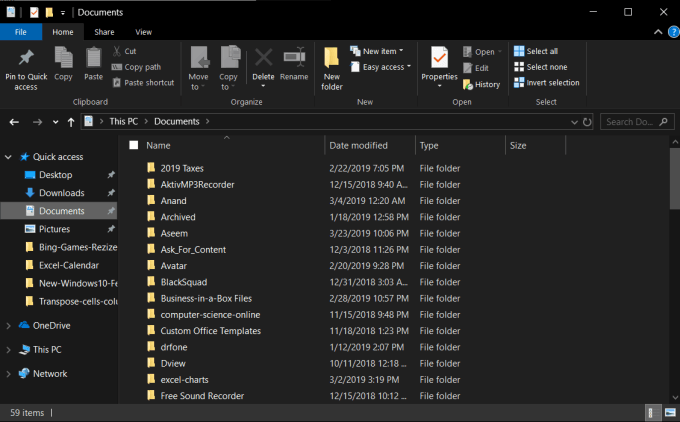
إذا سئمت من نفس المظهر القديم لـ File Explorer، فيمكنك جعل الأمور مثيرة عن طريق التبديل إلى الوضع الداكن لـ File Explorer.
كيفية تمكين الوضع المظلم لمستكشف الملفات:
- يفتح إعدادات.
- يختار الألوان.
- قم بالتمرير لأسفل إلى اختر وضع التطبيق الافتراضي الخاص بك.
- يختار مظلم.
بمجرد تمكين هذا الخيار، ستكون لجميع نوافذ النظام (مثل File Explorer) خلفية داكنة. فهو لا يبدو أكثر حداثة من مستكشف الملفات التقليدي فحسب، بل إنه أيضًا أسهل كثيرًا للعين.
15. منطقة الإخطارات
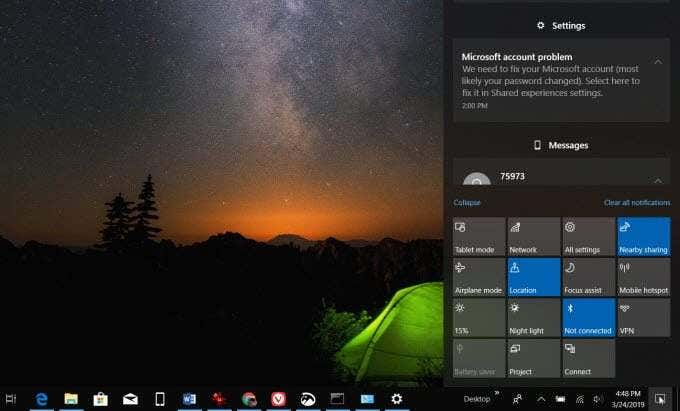
لقد اعتاد الجميع جدًا على تلقي الإشعارات على هواتفهم المحمولة، ولكن العديد من مستخدمي Windows 10 لا يدركون أن لديهم إمكانية الوصول إلى منطقة الإشعارات الملائمة على أجهزتهم التي تعمل بنظام Windows 10 أيضًا.
يمكنك الوصول إلى الإشعارات من خلال النقر على أيقونة التعليقات في الزاوية اليمنى السفلية من الشاشة. تعرض هذه النافذة المنبثقة إشعارات من تطبيقاتك مثل التقويم الخاص بك، وإشعارات هاتفك المحمول إذا قمت بمزامنة هاتفك، وأزرار لتمكين شبكة Wi-Fi، والبلوتوث، والوصول إلى الإعدادات، والمزيد بسرعة.
مميزات ويندوز 10
إنه لأمر مدهش مدى سهولة التعود على استخدام Windows 10 بطريقة معينة. تدخل في نمط معين من القيام بالأشياء وقد لا تدرك متى قدمت Microsoft بعض الميزات الجديدة والمبتكرة في نظام التشغيل Windows 10.
قم بإجراء اختبار قيادة لجميع ميزات Windows 10 الجديدة المذكورة أعلاه وقم بتحسين إنتاجيتك وتجربة Windows الشاملة.