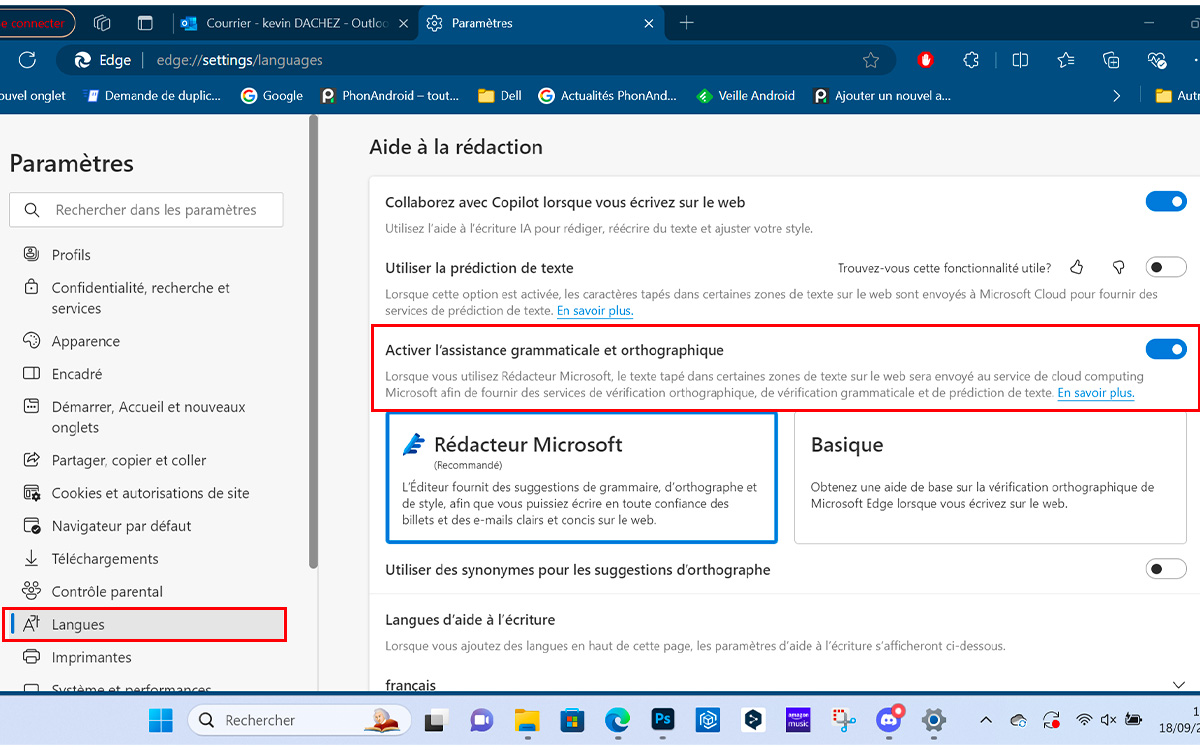يقدم Windows 11 مصححًا إملائيًا مجانيًا ولكنه مخفي جيدًا. إليك كيفية تنشيطه

يوفر Windows 11 العديد من الميزات العملية للغاية لتجنب أخطاء القواعد والتهجئة التي لا تشوبها شائبة. كن حذرًا ومع ذلك ، سيكون من الضروري اختراق القليل لتفعيلها على تطبيقات معالجة النصوص معينة. نوضح كيف.
بفضل الإضافة الأخيرة لـ CoPilot ، أحدث الذكاء الاصطناعي لـ Microsoft ، عزز Windows 11 ترسانة من حيث الكتابة والمعالجة. منذ مارس 2024 ، على سبيل المثال ، يمكن للمستخدمين سحب ملف PDF وإسقاطه في الشريط الجانبي Copilot للحصول على ملخص كامل وفوري.
لكن في انتظاره منذ فترة طويلة ، لم ينتظر Windows 11 وصول الذكاء الاصطناعى لتقديم ميزات مخصصة لمعالجة النصوص. في الحقيقة ، يتضمن نظام التشغيل بالفعل أدوات فعالة قادرة على المطابقة لاحتياجات غالبية المستخدمين.
ومع ذلك ، يجب أن تعلم أن هذه الميزات لا يتم تنشيطها بالضرورة افتراضيًا على برنامج Microsoft مثل Notepad أو Outlook أو Microsoft Edge. في هذه المقالة ، سنرى معًا كيفية تكوينها.
كيفية تفعيل المصحح على نظام التشغيل Windows 11
قد لا تعرف ذلك ، لكن Windows 11 لديه ميزتان عمليتان للغاية لصنع نسخة دون تهجئة ، وهما مصحح تلقائي و تسليط الضوء على الكلمات المكتوبة بشدة. لتفعيلها ، ما عليك سوى اتباع الإجراء التالي:
- افتح إعدادات العظام
- في الشريط الجانبي على اليسار ، قم بتمرير الفئات حتى تقع على الغالق الوقت واللغة
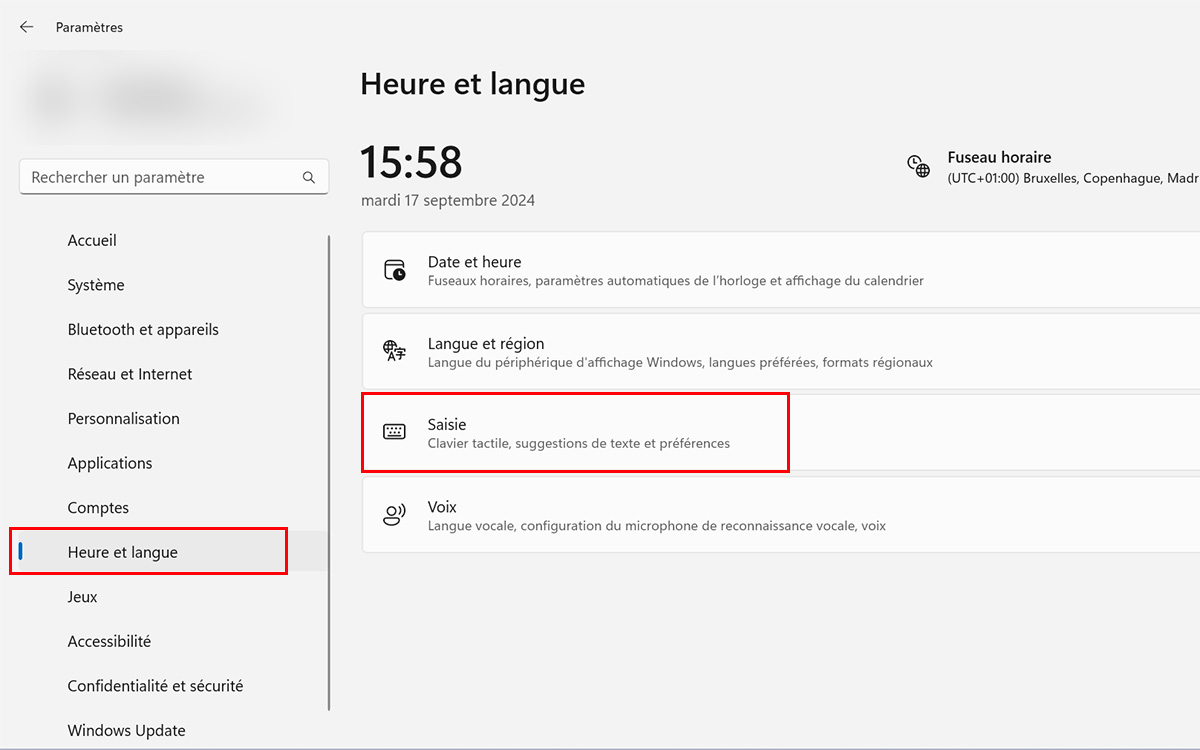
- الآن انقر فوق اِنتِزاع
- في هذه القائمة ، قم بتفعيل الخيار “تلقائيا تصحيح الأخطاء الإملائية“” “
- افعل الشيء نفسه مع الخيار “تسليط الضوء على الكلمات المكتوبة بشدة“” “
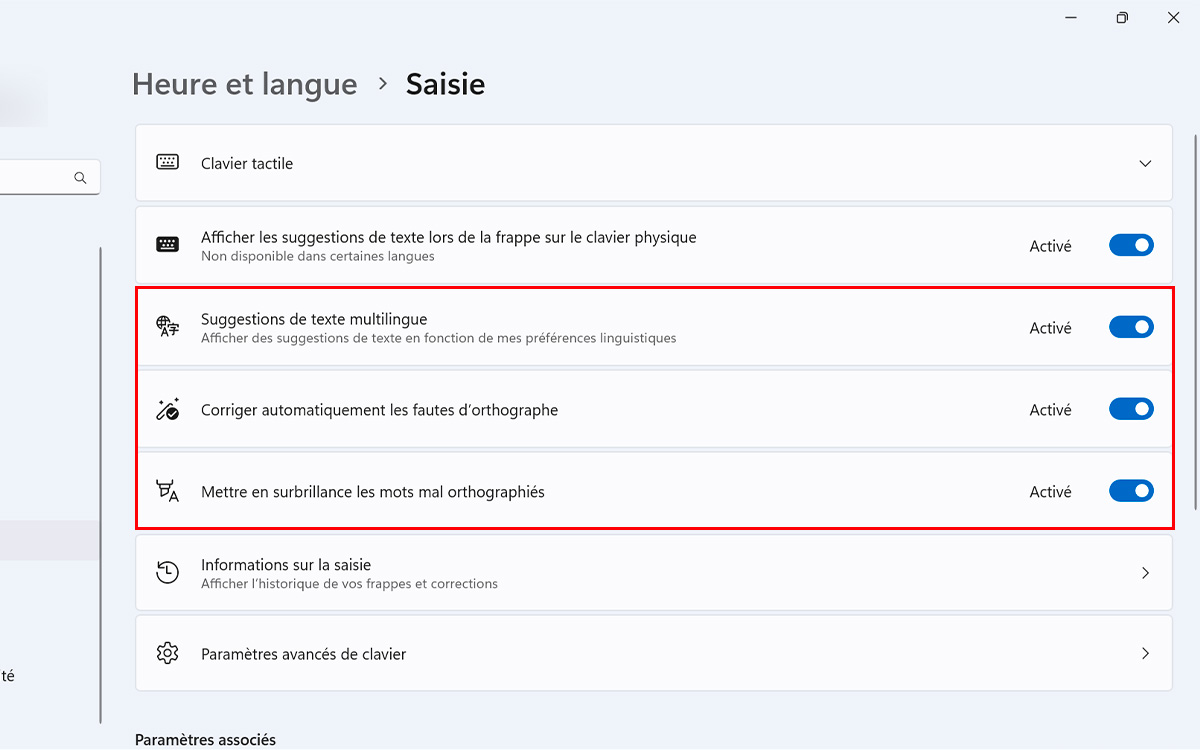
لاحظ أن هاتين الأداة أبعد ما يكون عن معصوم. في الواقع ، يمكن التأكيد على بعض الكلمات عندما تكون مكتوبة بشكل صحيح. بالإضافة إلى ذلك ، يمكن لبعض المصطلحات الفنية أو الكلمات من لغات أخرى مثل الأنجليكمية ، على سبيل المثال ، أيضًا كن مخطئا خطأ.
إذا كتبت أحيانًا مستندات بعدة لغات مختلفة ، نوصيك قم بتفعيل الخيار “اقتراحات نص متعددة اللغات“” “، دائما في الفئة اِنتِزاع حدود.
كيفية تفعيل القاموس المخصص
إذا مثلنا ، ستجد نفسك بانتظام بكلمات تحتها خط دون أي سبب وجيه ، وهو حل جيد هو التفعيل القاموس الشخصي.
كما تعلم ، من الممكن في غالبية برامج معالجة النصوص النقر بزر الماوس الأيمن على كلمة لـ “حفظ الهجاء“. وبهذه الطريقة ، لن يتم عرض الكلمة المعنية بعد الآن كخطأ في المستقبل. وظيفة عملية للغاية ل يشكل معجمه الشخصي. إليك كيفية تفعيله:
- افتح إعدادات Windows
- في الشريط الجانبي ، ابحث عن الفئة السرية والأمن
- ثم انقر فوق المدخلات المكتوبة بخط اليد وتخصيص الدخول
- الآن قم بتفعيل الخيار القاموس المخصص لإدخال مكتوبة بخط اليد وإدخاله
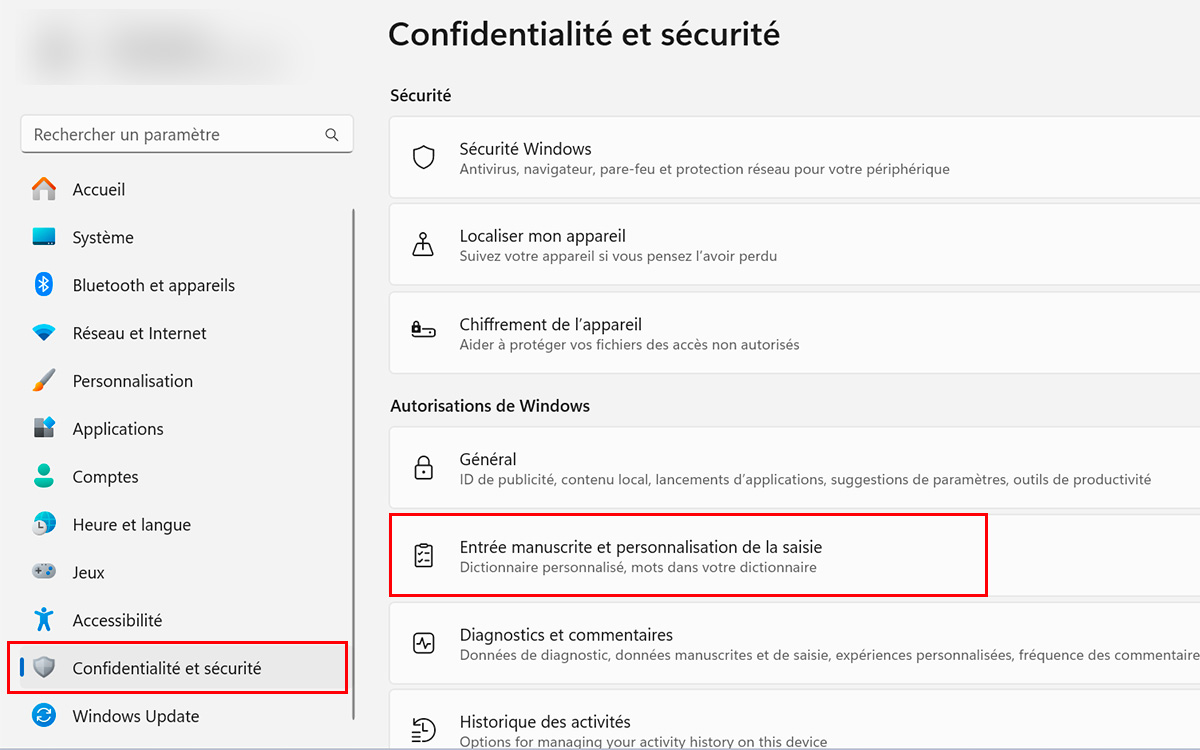
ثم النقر فوق علامة تبويب القاموس المخصصة ، تتوفر لك خيارات أخرى:
- محو قاموسك الشخصي
- قم بتصدير قاموسك الشخصي
- راجع قائمة الكلمات المضافة إلى قاموسك الشخصي
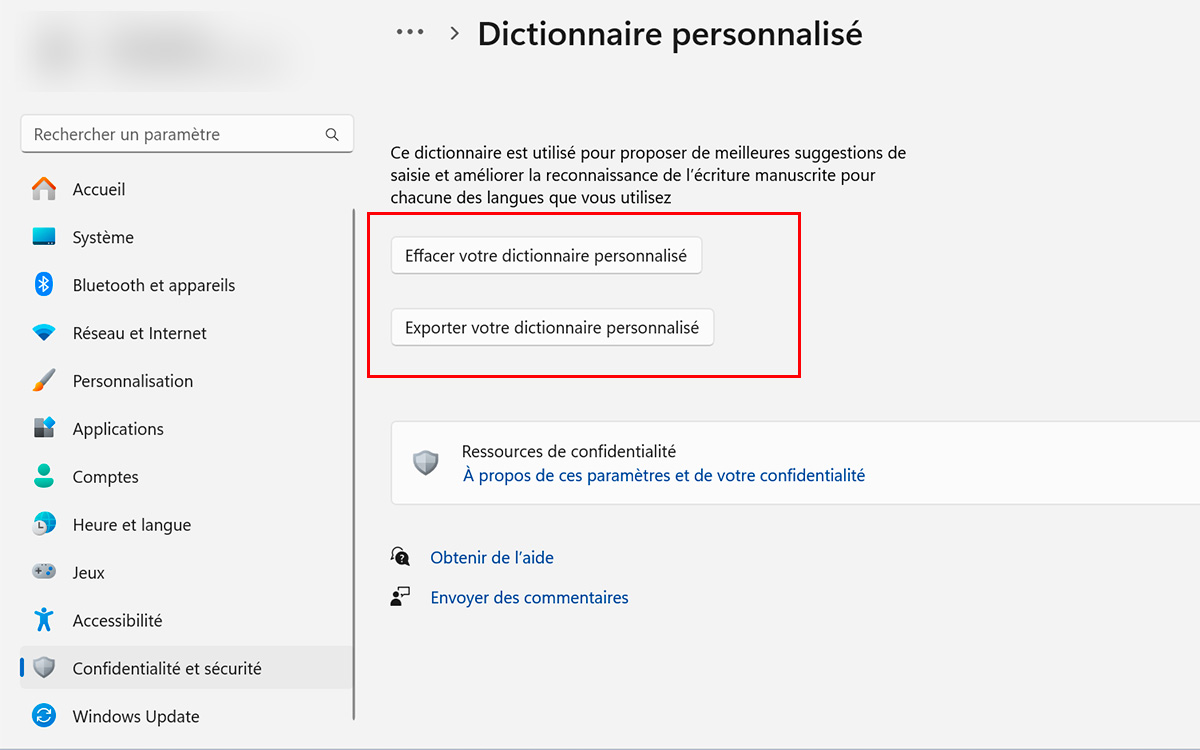
يمكن أن يكون الهروب من قاموسك الشخصي عمليًا ، خاصةً عندما تكون كلمات مضللة تهجئة بشكل سيئ. للأسف، تأكد من أن العملية ستحمي جميع الكلمات المسجلةجيد وسيئ …
كيفية استشارة معلومات الدخول الخاصة بك
إذا كنت مهتمًا بمعرفة المدة التي فاز بها Windows مع هذه الأدوات ، فهناك علامة تبويب يمكن الوصول إليها في الوقت واللغة> الإدخال> معلومات عند الدخول. هنا يمكنك الوصول إلى إحصائيات مختلفة مثل:
- عدد كلمات الإدخال شبه التلقائي (ملاحظة المحرر: الاقتراحات التي تقدمها Windows عند كتابة كلمة لإكمالها بسرعة)
- عدد الكلمات المقترحة
- تم حفظ عدد الإضرابات
- تم تشغيل عدد التصحيحات الإملائية
- انزلق عدد الكلمات عبر لوحة مفاتيح اللمس
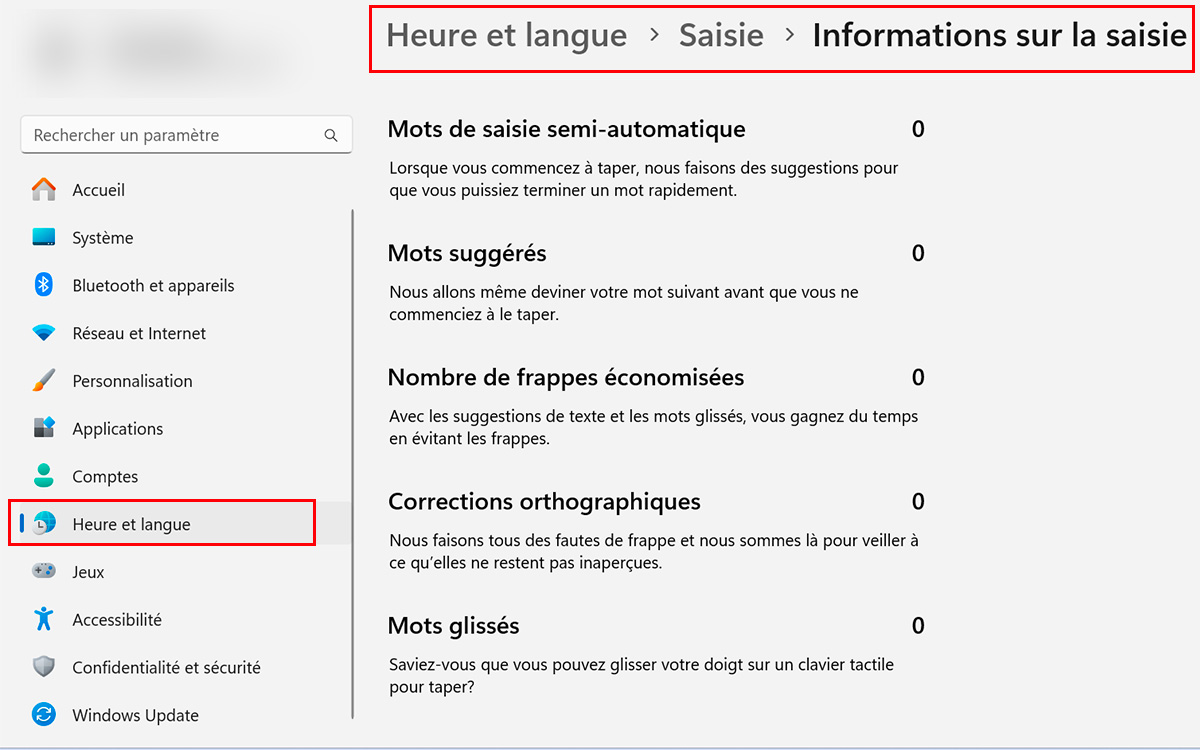
كيفية تنشيط أدوات اللغة على تطبيقات Windows 11 الأخرى
تقدم العديد من التطبيقات المدمجة مع Windows 11 ميزات مخصصة لمعالجة النصوص. ومع ذلك ، في بعض الحالات ، يجب تنشيطها يدويًا.
على المفكرة
كما هو مذكور في أعمدةنا في يوليو 2024 ، تلقى المفكرة أخيرًا ميزتين ، مهما كانت ضرورية لأي برنامج معالجة النصوص يحترم الذات. في الواقع ، بعد ما يقرب من 41 عامًا من إطلاقها ، يقدم المفكرة أخيرًا أدوات التحقق والتصحيح الإملاء.
للاستمتاع بها ، لا شيء يمكن أن يكون أبسط:
- افتح المفكرة
- انقر فوق العجلة المسننة للمعلمات يقع في الجزء العلوي الأيمن
- قم بالتمرير لأسفل للانخفاض في الفئة تهجئة
- الآن قم بتفعيل الخيارين التحقق الإملائي والتصحيح التلقائي
لاحظ أنه يمكن تنشيط التحقق الإملائي على تنسيقات مختلفة مثل الملفات في .txt أو .md أو .lrc على سبيل المثال.
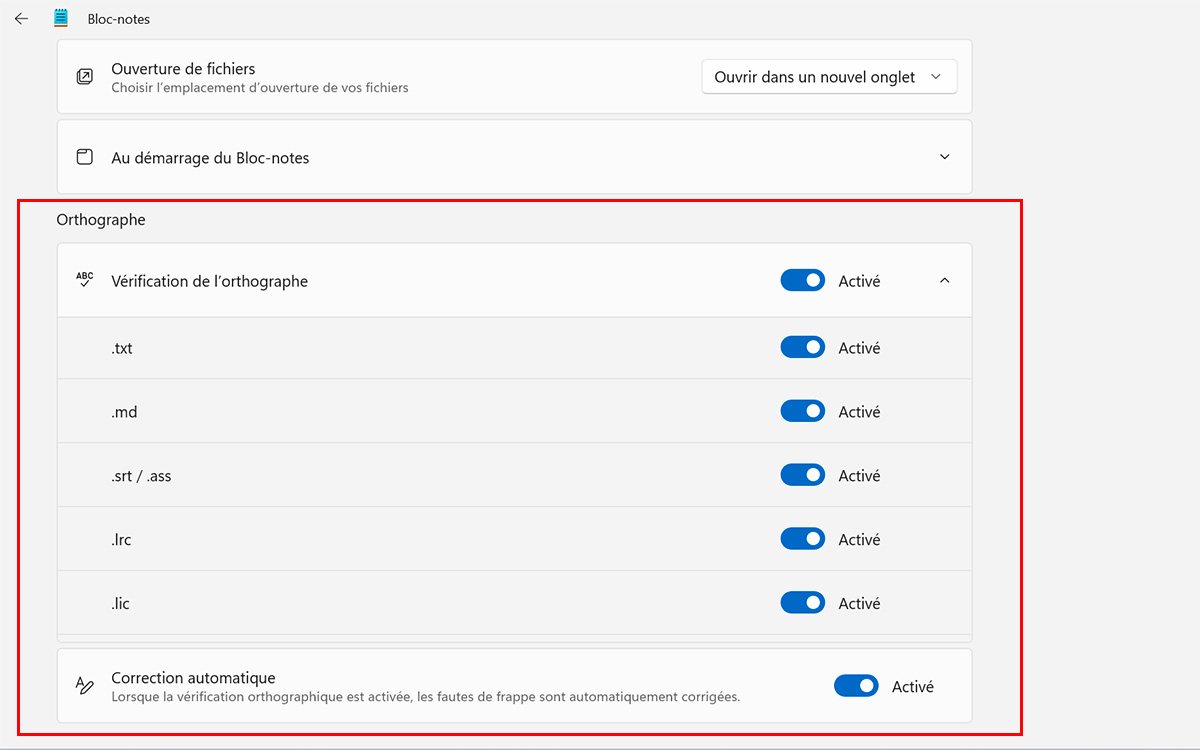
على التوقعات
لتكوين الأدوات المخصصة للتهجئة في Outlook ، سيكون كافياً لمتابعة العملية التالية:
- افتح Outlook (عبر التطبيق أو إصدار الويب)
- انقر الآن على رسالة جديدة لبدء كتابة بريد إلكتروني جديد
- الآن ابحث عن علامة التبويب خيار (بجوار الرسم مباشرة)
- تم ذلك ، انقر فوق الشعار الأزرق على شكل القلم كل اليسار من شريط خيارات “تخصيص الناشر الخاص بك”
- الآن اضغط إعدادات الكاتب
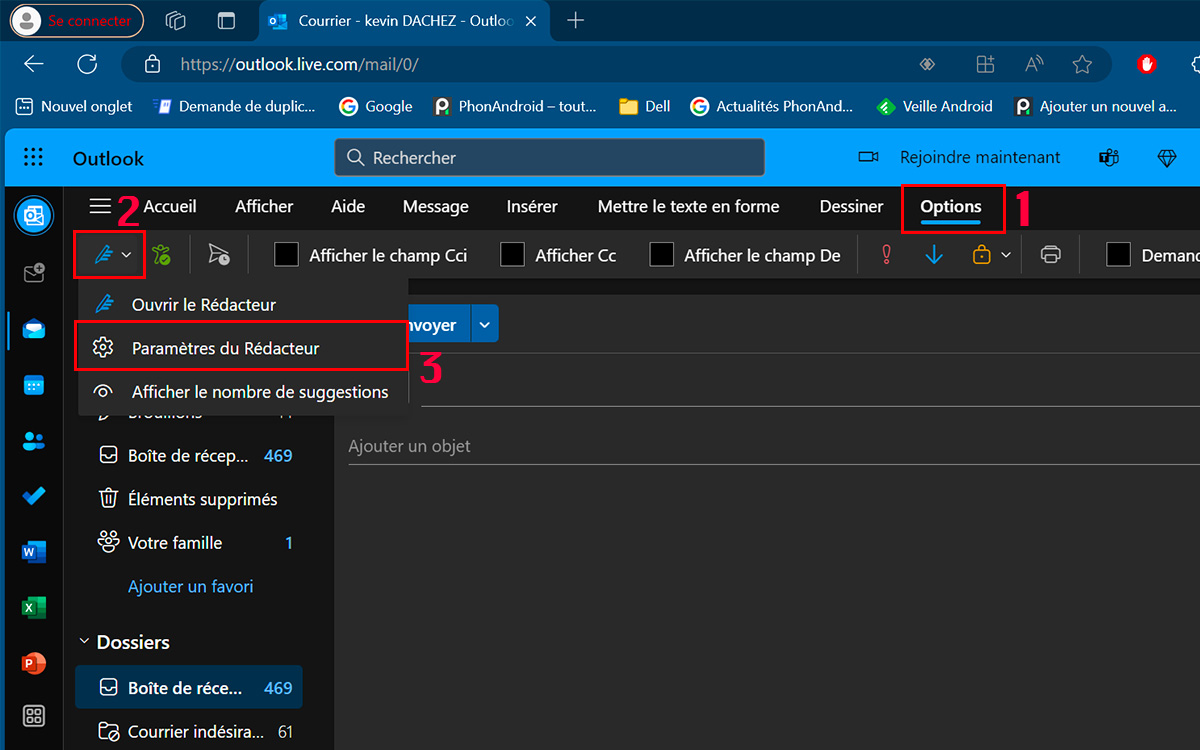
- تنشط الآن الخيارين المخصصين تصحيح تلقائي و حروف رأس المال التلقائي
في هذه النافذة ، ستجد أيضًا خيارات أخرى قد تكون مفيدة. بادئ ذي بدء ، ننصحك بذلك تكوين وظائف التصحيح المخصصة للإملاء والقواعد.
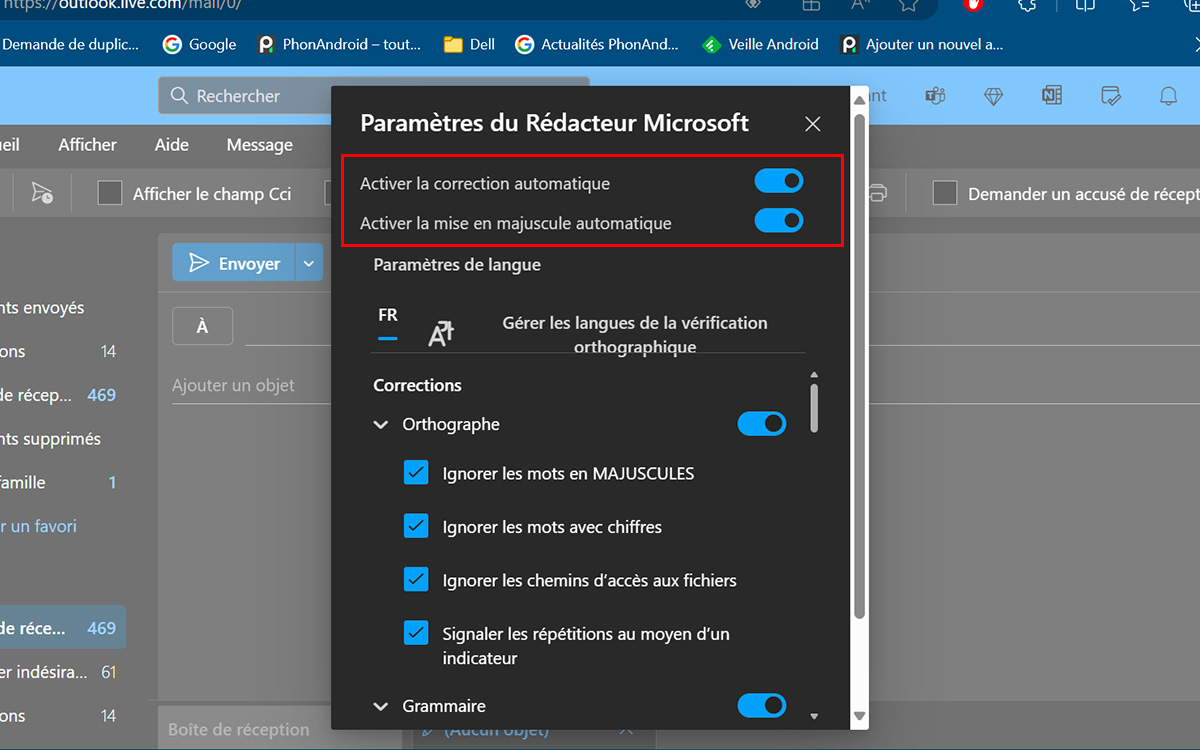
في فئة الإملاء على سبيل المثال ، من الممكن تنشيط الخيارات التالية:
- تجاهل الكلمات في رسائل رأس المال
- تجاهل الكلمات بالأرقام
- تجاهل مسارات الوصول إلى الملفات
- الإبلاغ عن البروفات باستخدام مؤشر
ثم قم بتكوين إذا كنت ترغب في أن تكون الخيارات المختلفة المتاحة في علامة التبويب تحليل متقدم. هنا ، يمكن لـ Outlook تعديل نثرك تلقائيًا وفقًا لمعايير مختلفة ، لتجنب على سبيل المثال صنع الأعمدة ، لاستخدام عناصر التمييز في اللغة (الميل الجنسي ، الأصل العرقي ، التمييز الجنسي ، وما إلى ذلك) أو تعبيرات غير كافية إذا كنت تتطلع إلى إرسال ترشيح لموقف.
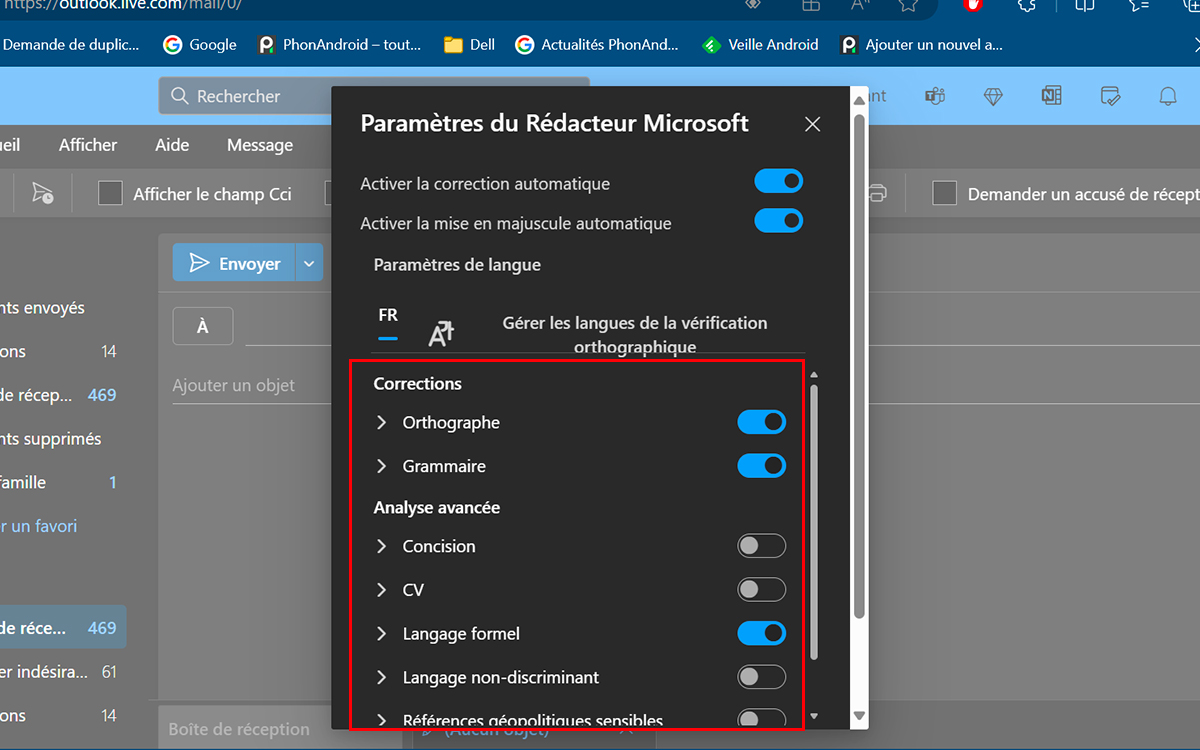
على Microsoft Edge
أخيرًا ، كن على دراية بأن Microsoft Edge تقدم أيضًا أدوات معينة لمساعدتك أثناء جلسات الكتابة الخاصة بك. لتفعيلها ، لا شيء يمكن أن يكون أبسط:
- افتح Microsoft Edge
- انقر على أيقونة ثلاث نقاط صغيرة في أعلى اليمين
- في قائمة الفئات على اليسار ، ابحث اللغات
- قم بالتمرير حتى تسقط في اللعبة المساعدة في الكتابة
- تنشط الآن المساعدة النحوية والهجائية
بالمناسبة ، تفعيل محرر Microsoft للاستفادة من اقتراحات القواعد والإملاء والأناقة. ننصحك أيضًا بالتنشيط تنبؤ النص، مما يسمح للمتصفح باقتراح كلمات لك عند الكتابة.