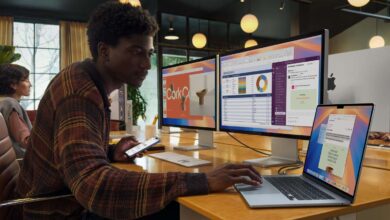يستمر شريط البحث في Windows في الإغلاق؟ 8 إصلاحات للمحاولة الآن
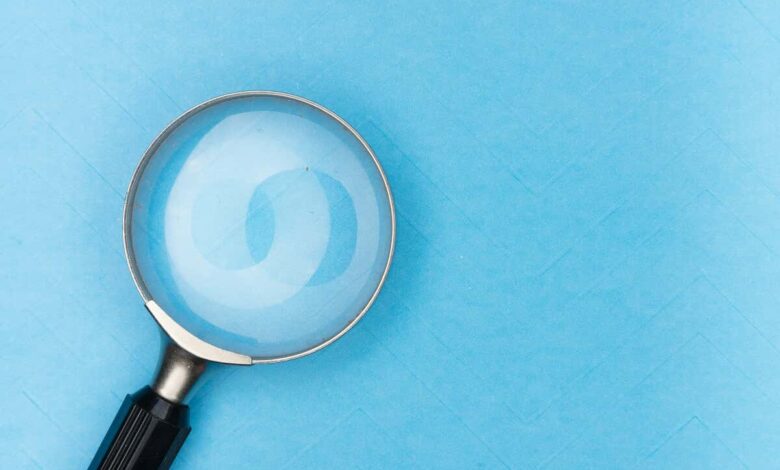
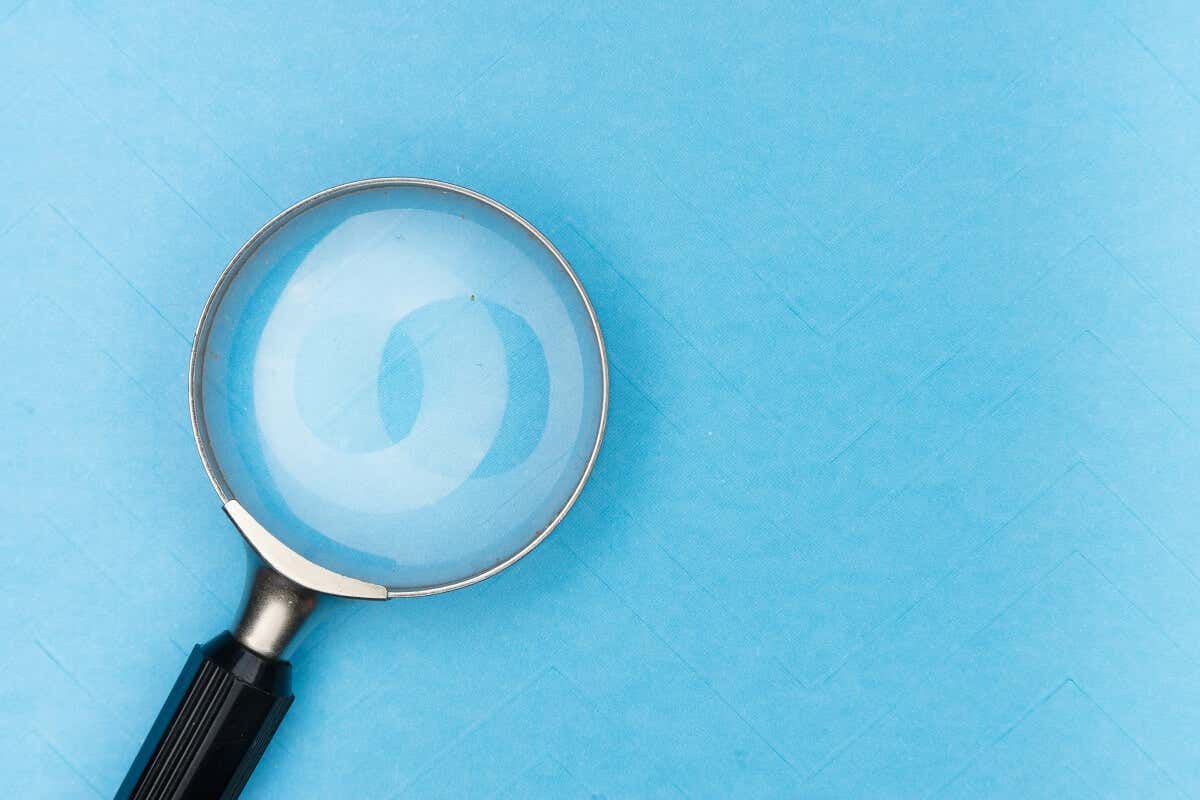
يبلغ العديد من مستخدمي Windows عن خلل محبط يغلق فيه شريط البحث بمجرد فتحه. في حين أن سبب هذا الخطأ غير معروف ، فمن المحتمل جدًا بسبب ملفات النظام التالفة.
في دليل استكشاف الأخطاء وإصلاحها ، سنقوم بإدراج 8 حلول لكل من Windows 10 و Windows 11 والتي يجب أن تساعد في عمل شريط البحث مرة أخرى.
1. تغيير إدخال سجل بحث Windows
أحد الأسباب الأكثر شيوعًا لوقف شريط بحث Windows للتوقف عن العمل بشكل صحيح هو إدخالات التسجيل الفاسدة. من خلال حذف هذه الإدخالات ، يمكنك إجبار Windows على إعادة إنشاءها تلقائيًا ، وإصلاح المشكلة.
إليكم كيف:
- اضغط على مفتاح Windows + ص لفتح تشغيل مربع الحوار.
- اكتب “ريديت” واضغط يدخل.
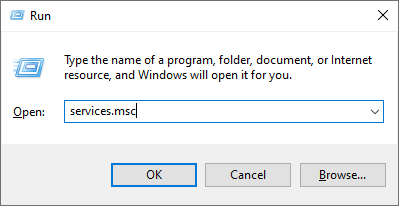
- انتقل إلى الإدخال التالي:
الكمبيوتر \ hkey_current_user \ software \ microsoft \ windows \ currentVersion \ Search
- يختار ملف > يصدّر لدعم إدخالات التسجيل هذه في مكان آمن على جهاز الكمبيوتر الخاص بك.
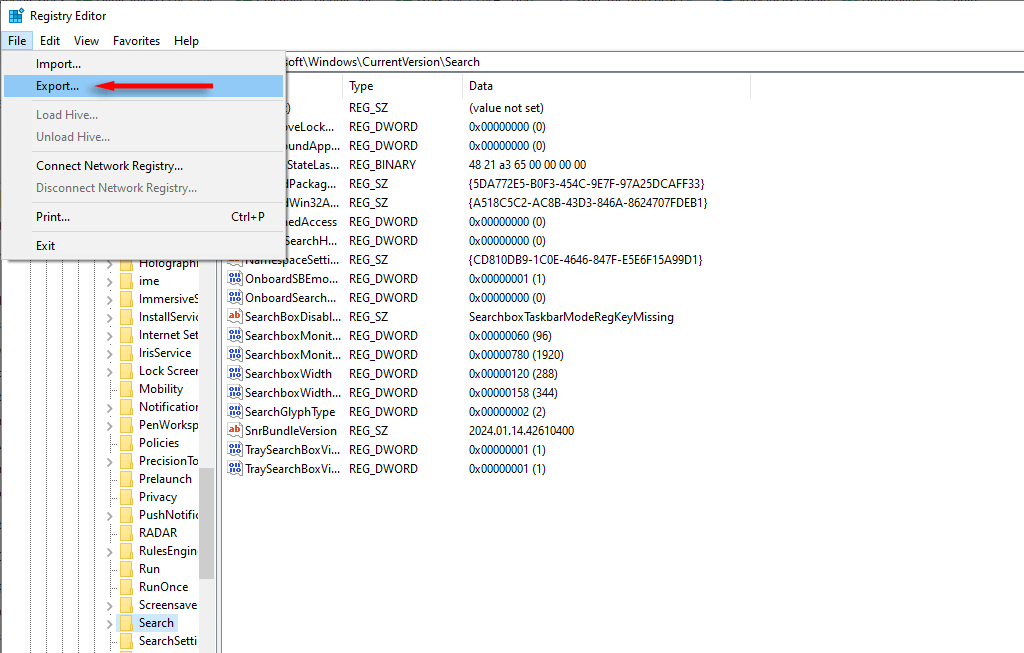 تصدير” class=”lazy lazy-hidden wp-image-77670″ data-lazy->
تصدير” class=”lazy lazy-hidden wp-image-77670″ data-lazy->- بعد ذلك ، احذف مفتاح سجل البحث (وجميع المفاتيح). للقيام بذلك ، انقر بزر الماوس الأيمن يبحث واختيار يمسح.
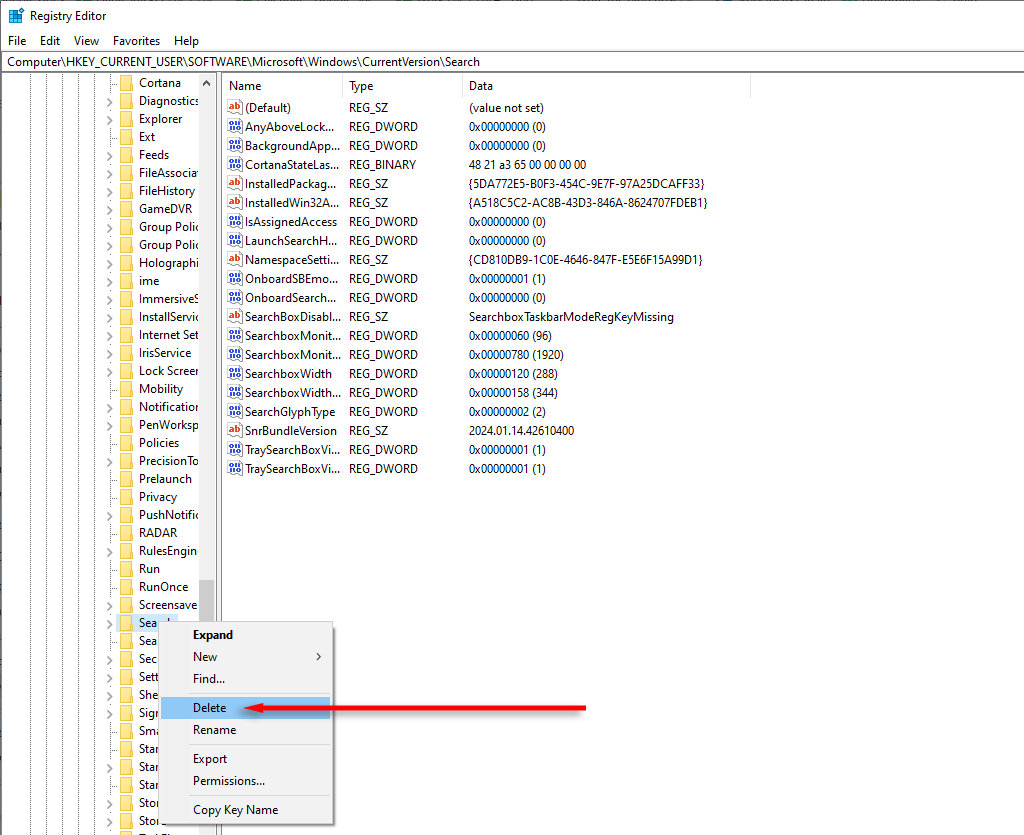 حذف” class=”wp-image-77671″ >
حذف” class=”wp-image-77671″ >- أعد تشغيل جهاز الكمبيوتر الخاص بك ، ثم حاول استخدام مربع بحث Windows مرة أخرى.
2. أعد تشغيل عمليات البحث عن SearchHost.exe و Windows
SearchHost.exe هو التطبيق الذي يستخدمه Windows للبحث في الملفات على جهاز الكمبيوتر الخاص بك. إذا لم ينجح البحث في Windows ، فقد يساعد إعادة تشغيل عملية المضيف. للقيام بذلك:
- يضعط كنترول + يحول + خروج لفتح مدير المهام.
- قم بالتمرير لأسفل وابحث عن searchhost.exe في تفاصيل فاتورة غير مدفوعة.
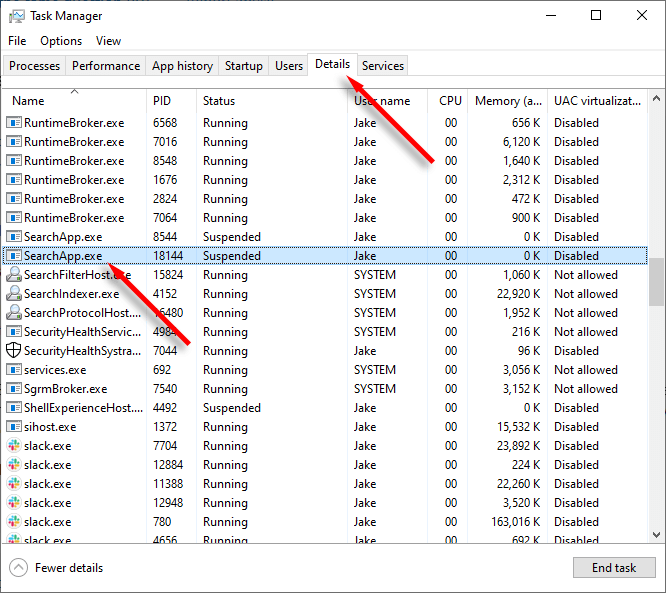
- انقر بزر الماوس الأيمن SearchHost.exe واختيار نهاية المهمة.
- قم بتأكيد اختيارك ، ثم حاول استخدام Windows Search.
- افعل الشيء نفسه ل Searchui.exe. إذا لم يكن SearchUi.exe موجودًا ، فافعل نفس الشيء SearchApp.exe.
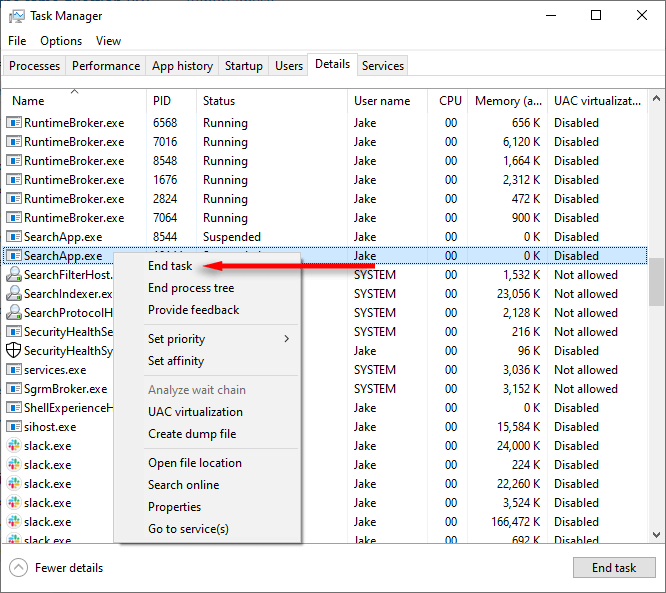
3. أعد تشغيل خدمة البحث في Windows
إذا كان هناك خطأ ما في خدمة البحث في Windows ، فإن إعادة تشغيلها قد تجعلها تعمل مرة أخرى. إليكم كيف:
- يضعط يفوز + ص لفتح تشغيل مربع الحوار.
- اكتب “services.msc” واضغط يدخل.
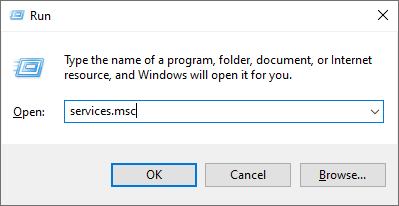
- ابحث عن النقر بزر الماوس الأيمن بحث Windows، ثم اضغط إعادة تشغيل.
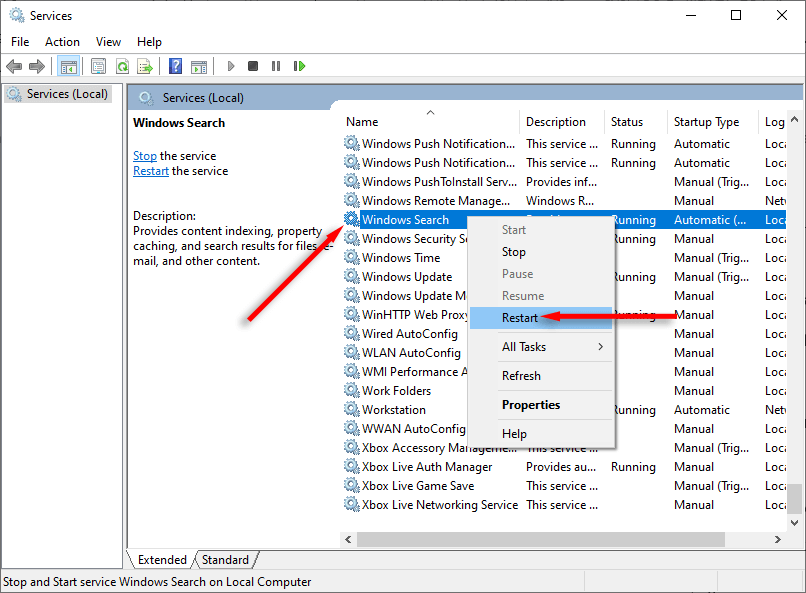
يمكنك أيضًا إعادة تشغيل خدمة البحث باستخدام برنامج نصي تم إنشاؤه بواسطة Microsoft.
- أولاً ، قم بتنزيل البرنامج النصي المسمى “ResetWindowsSearchBox.ps1” من صفحة Microsoft.
- بمجرد التنزيل ، انقر بزر الماوس الأيمن على الملف وحدد تشغيل مع PowerShell.
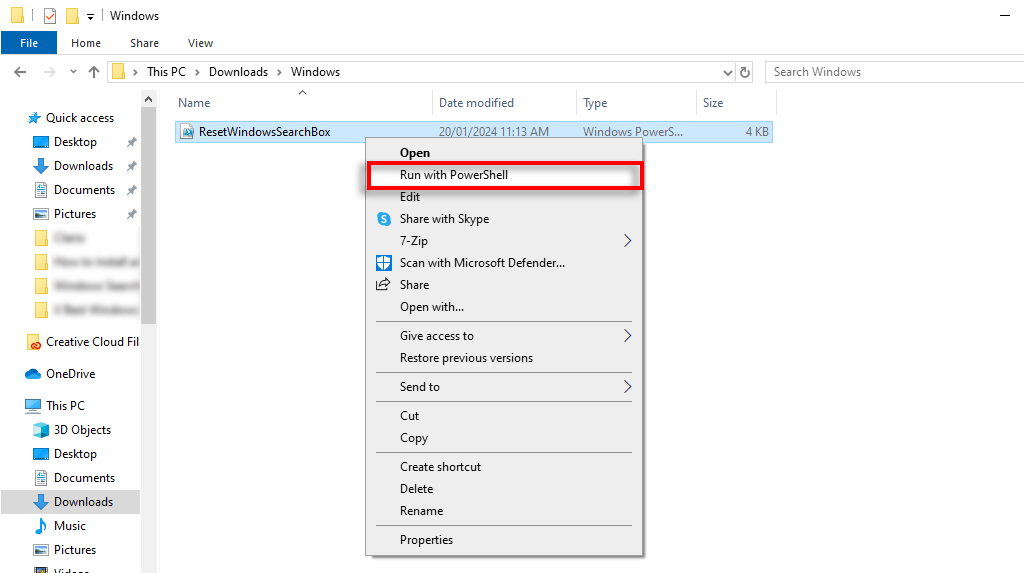
- إذا طلب من تأكيد اختيارك ، فاكتب ذ واضغط يدخل.
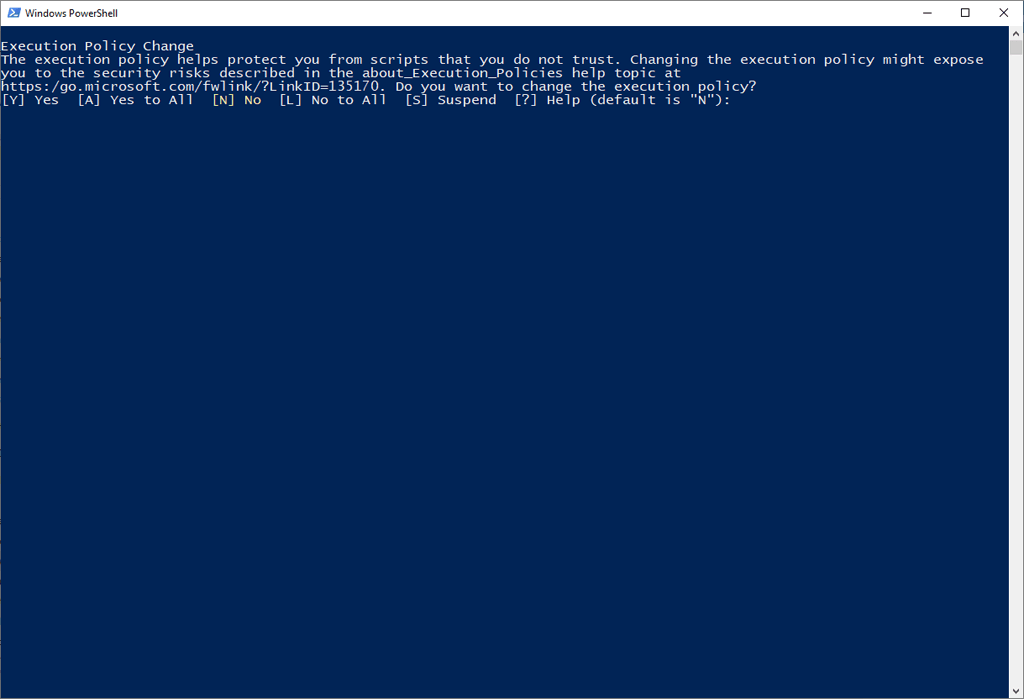
- انتظر لإكمال العملية. إذا تلقيت رسالة خطأ ، فاكتب الأمر التالي واضغط يدخل:
set -executionpolicy -scope currentuser -executionpolicy غير مقيد
- كرر الخطوتين 2 و 3 ، ثم أدخل الأمر التالي واضغط يدخل:
set -executionpolicy -scope currentUser -executionpolicy مقيد
4. إعادة بناء مؤشر البحث
يقوم Windows بإنشاء فهرس البحث الذي يعمل مثل خريطة لجميع ملفاتك. ومع ذلك ، قد يكون قد تالفة مؤشر Search Windows ، مما يؤدي إلى مشاكل البحث في Windows. للتحقق مما إذا كان هذا هو الحال ، يمكنك محاولة إعادة بناء فهرس البحث على النحو التالي:
- يضعط يفوز + أنا لفتح إعدادات.
- يختار يبحث.
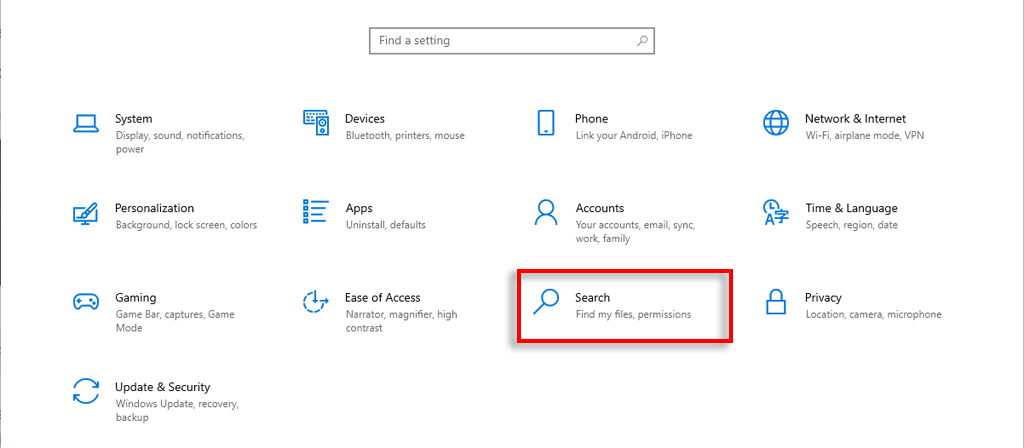
- يختار البحث عن Windows في الشريط الجانبي الأيسر.
- انتقل لأسفل واختر خيارات مؤشر البحث المتقدم.
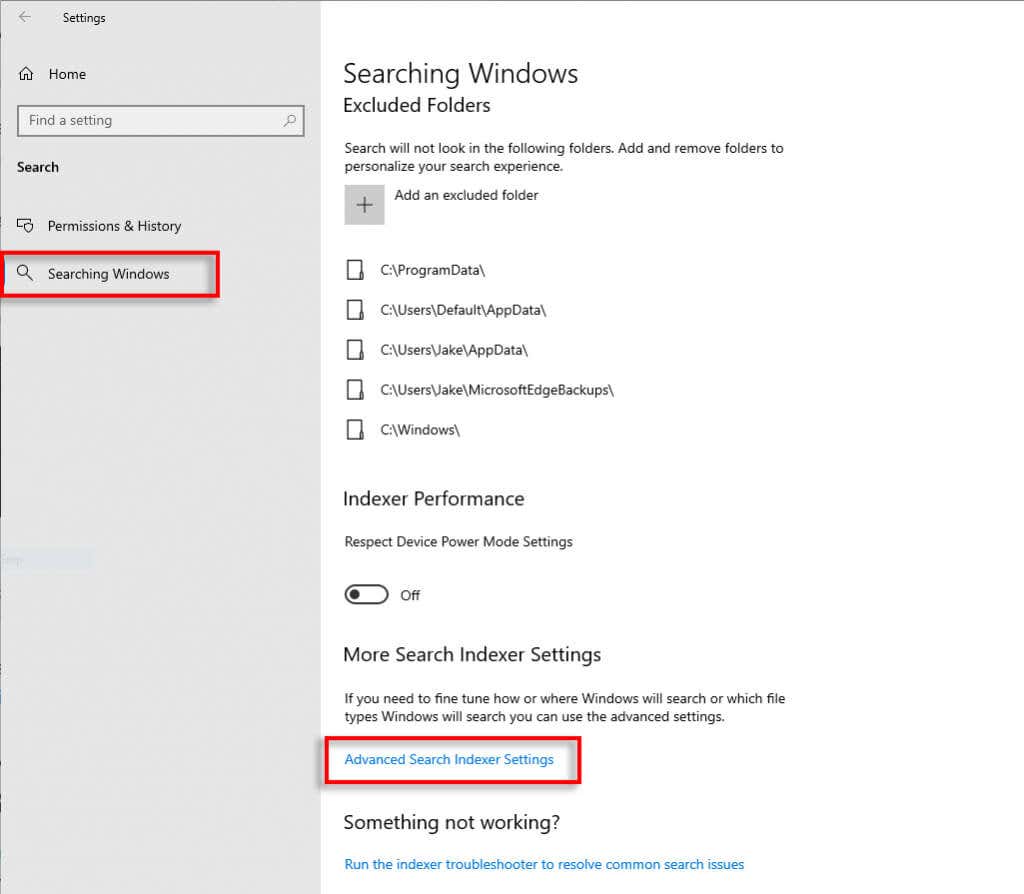
- مقبض متقدم.
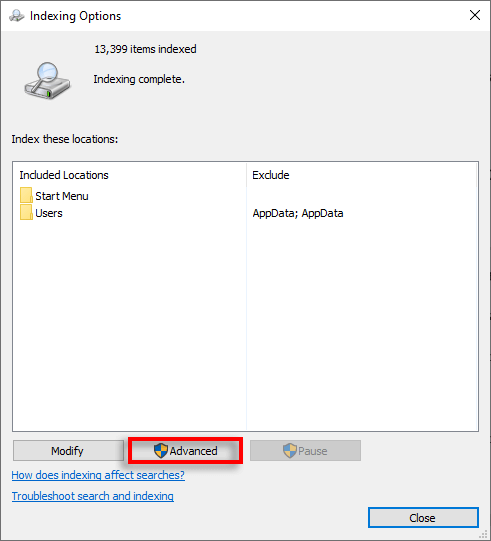
- يختار إعادة البناء.
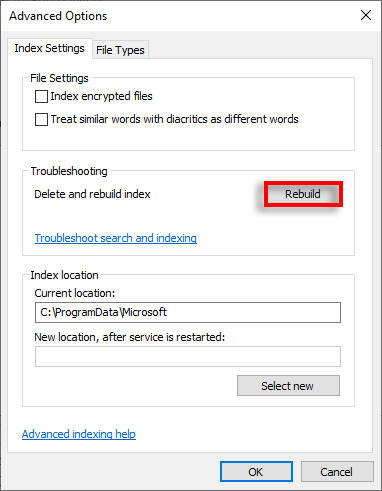
- يضعط نعم وانتظر ويندوز لإعادة بناء فهرس البحث. بمجرد الانتهاء ، تحقق لمعرفة ما إذا كان شريط البحث يعمل.
5. إصلاح جميع تطبيقات Windows باستخدام PowerShell
يفيد بعض المستخدمين أنه يمكن استخدام أمر لإصلاح تطبيقات Windows حل مشكلة شريط البحث. هذا ما يجب القيام به:
- افتح ابدأ القائمة واكتب “PowerShell”.
- انقر بزر الماوس الأيمن PowerShell واختيار تشغيل كمسؤول.
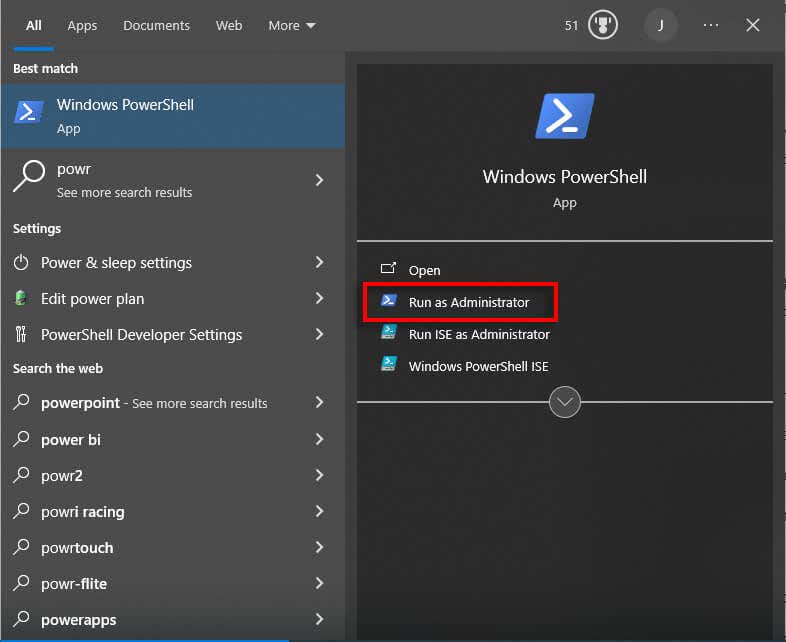
- نسخ الأمر والصقه التالي في PowerShell ، ثم اضغط يدخل:
get-appxpackage microsoft.windows.search | foreach {add -appxpackage -register “$ ($ _. installlocation) \ appxmanifest.xml” -disableDevelopmentMode}
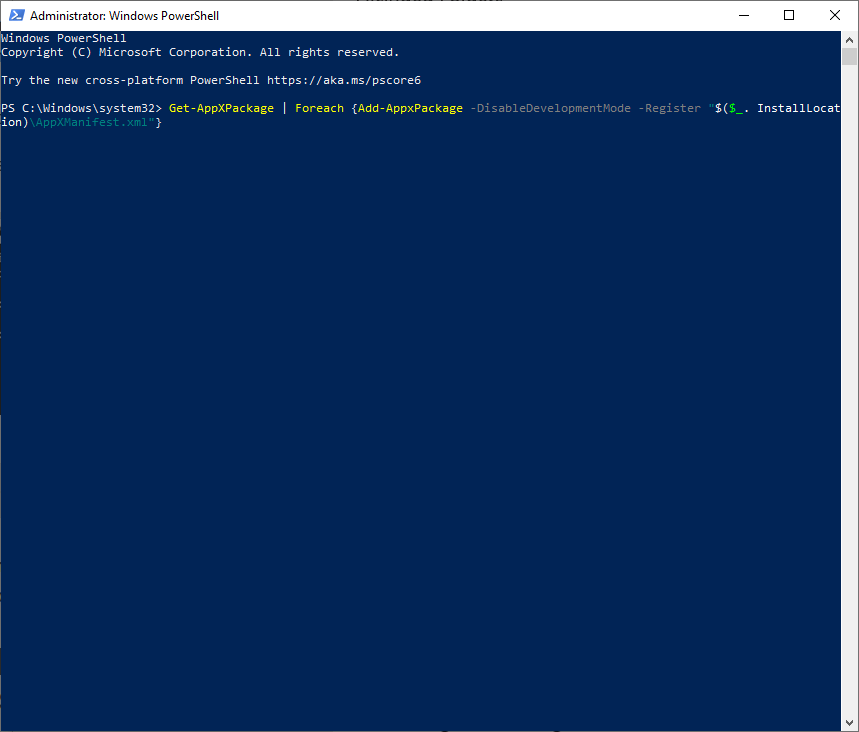
- ثم ، انسخ الأمر والصقه التالي في PowerShell:
get-appxpackage | foreach {add -appxpackage -DisableDevelopmentMode -register “$ ($ _. installlocation) \ appxmanifest.xml”}
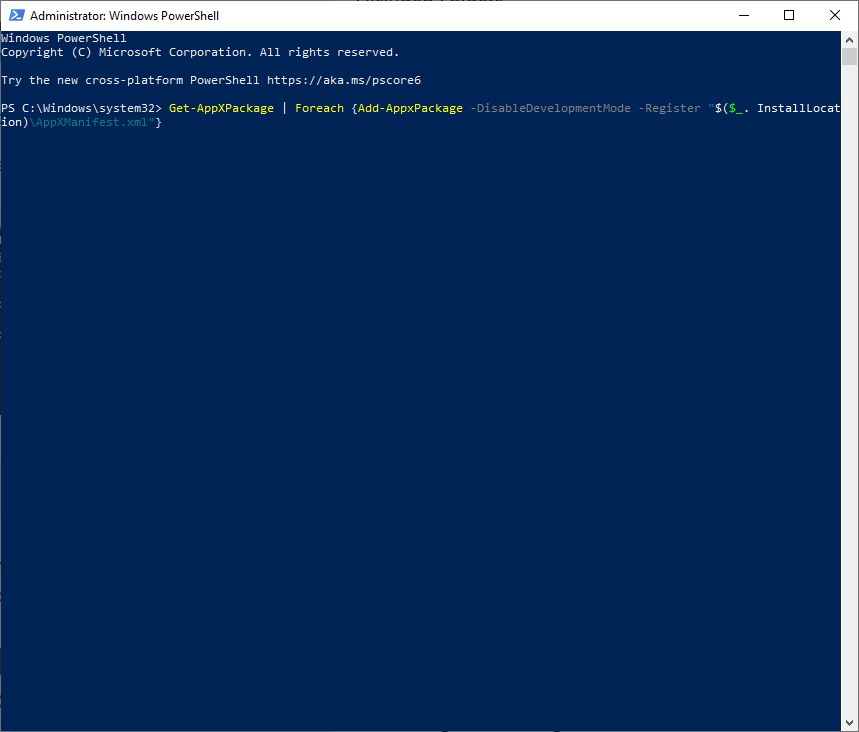
بعد ذلك ، تحتاج إلى تنفيذ تمهيد نظيف للنوافذ:
- اضغط على مفتاح Windows + ص لفتح يجري.
- اكتب “msconfig” واضغط يدخل.
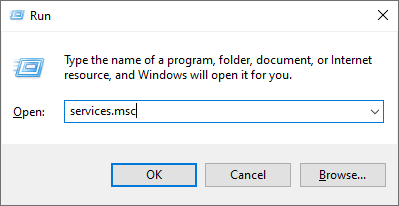
- يختار تكوين النظام.
- اضغط على خدمات علامة التبويب وتأكد من أن “إخفاء جميع خدمات Microsoft” يتم وضع علامة عليها.
- يختار تعطيل الجميع.
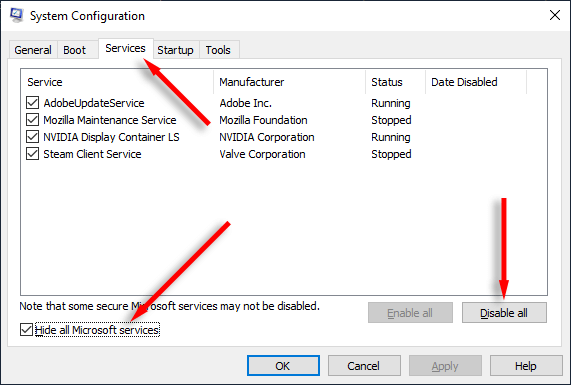
- يضعط كنترول + يحول + خروج لفتح مدير المهام.
- حدد علامة تبويب بدء التشغيل وتعطيل جميع الخدمات غير الضرورية.
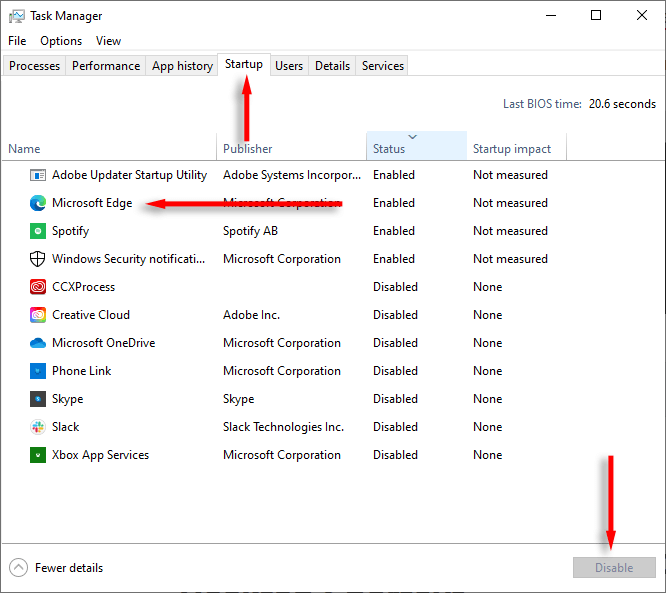
- أعد تشغيل جهاز الكمبيوتر الخاص بك وتحقق مما إذا كان شريط بحث Windows يعمل.
6. قم بتشغيل مستكشف الأخطاء وإصلاحها في البحث
إذا لم ينجح أي شيء ، فقد يكون Windows قادرًا على حل خطأ البحث عن طريق البحث وفهرسة الأخطاء وإصلاحها. لمحاولة هذا:
- اضغط على مفتاح Windows + أنا لفتح إعدادات.
- يختار التحديث والأمان، ثم اختر استكشاف الأخطاء وإصلاحها.
- يختار مستكشف الأخطاء وإصلاحها إضافية.
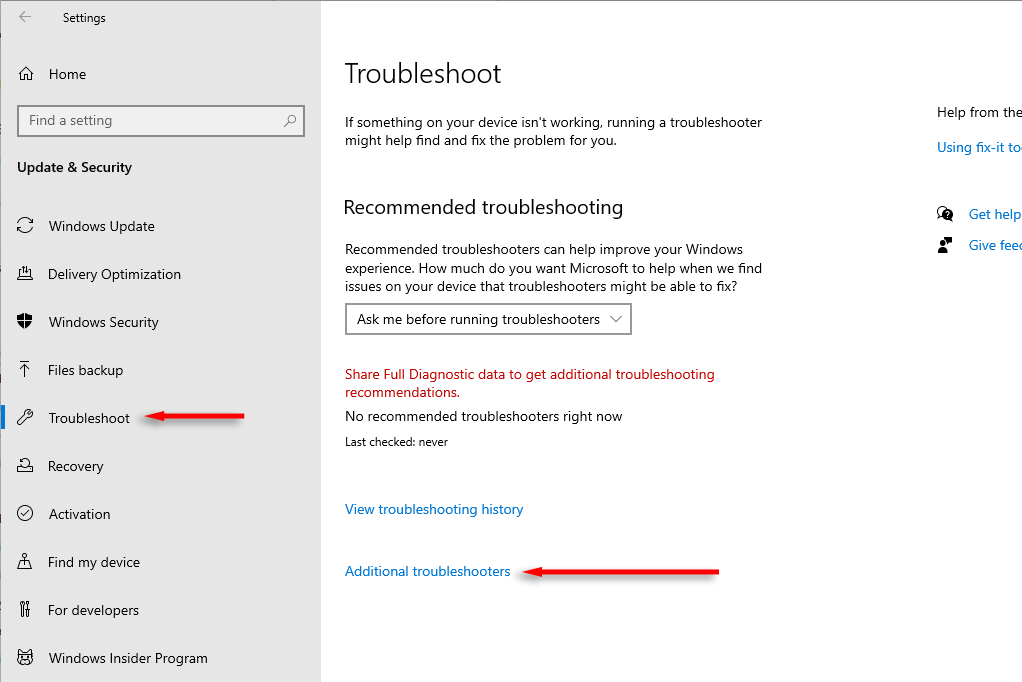
- انتقل لأسفل إلى البحث والفهرسة واختيار يجري.
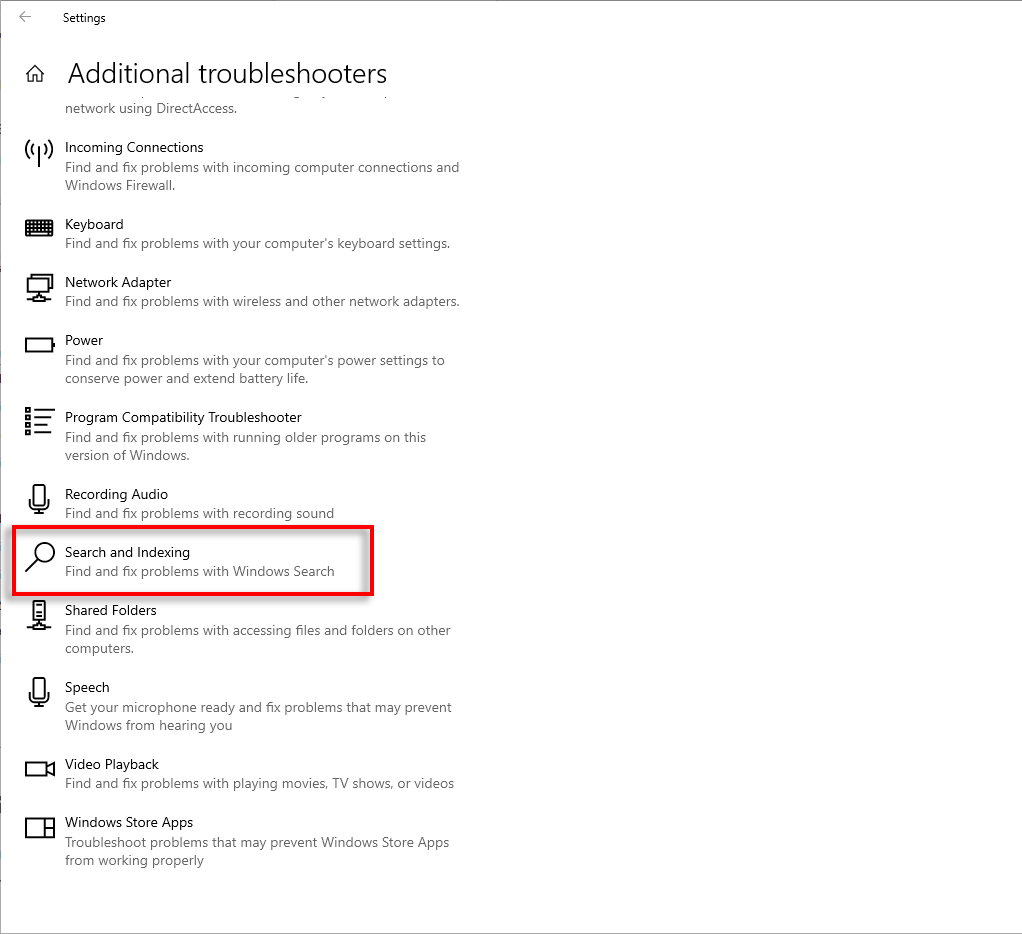
- حدد المشكلات التي تواجهها مع ميزة Windows Search ، ثم اضغط التالي.
- اتبع الإرشادات التي تظهر على الشاشة وأعد تشغيل جهاز الكمبيوتر الخاص بك بمجرد الانتهاء ، ثم تحقق مما إذا كان البحث يعمل بشكل صحيح.
7. استخدم أدوات SFC و DIS لإصلاح البحث
يفيد بعض المستخدمين أن أوامر SFC و DIS يمكن أن تساعد في حل المشكلات المتعلقة بـ Windows Search. هذا ما يجب القيام به:
- افتح ابدأ القائمة، اكتب “CMD” واضغط تشغيل كمسؤول.
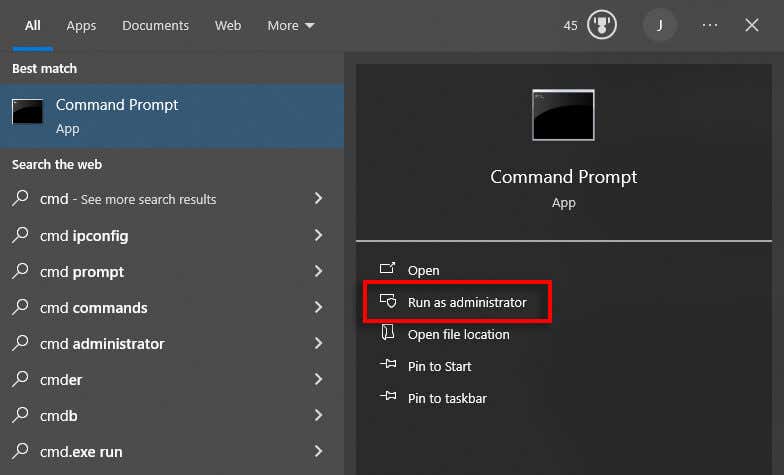
- اكتب الأمر التالي واضغط يدخل:
SFC /Scannow
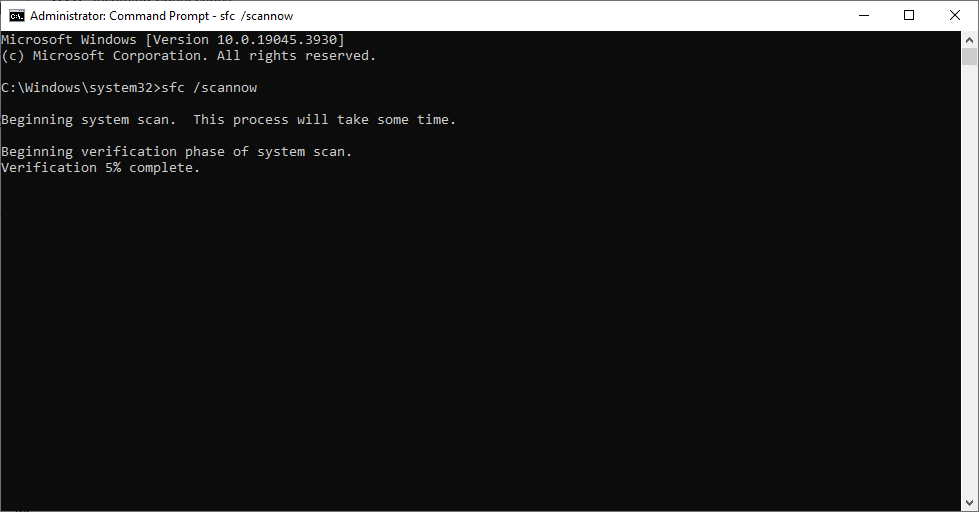
- إذا لم ينجح ذلك ، فيمكنك محاولة حل فساد الملفات المحتملة باستخدام أداة dis. اكتب الأمر التالي واضغط يدخل:
DIC /عبر الإنترنت /التنظيف-صورة /إعادة صحة
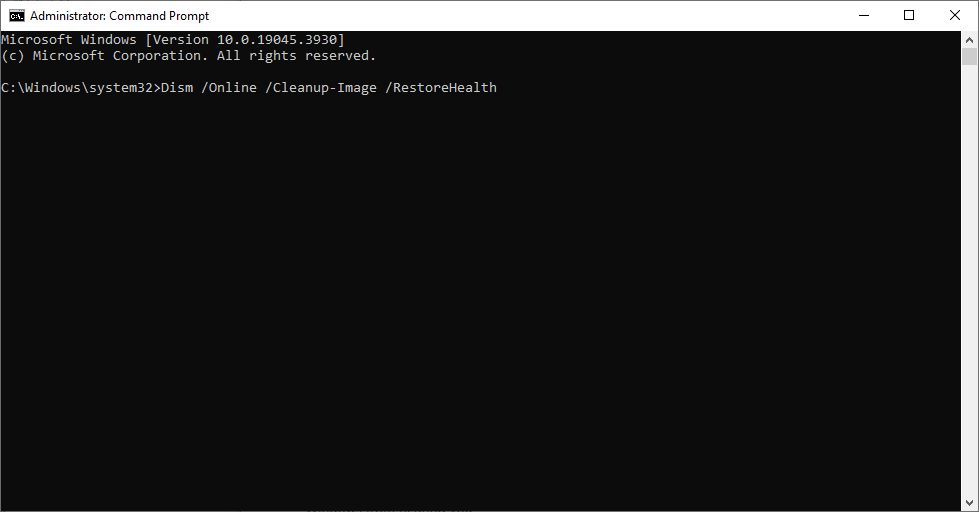
8. قم بتشغيل Windows Update
على الرغم من أن مشكلة بحث Windows من المحتمل أن يكون ذلك بسبب ملفات النظام التالفة ، إلا أن تحديث Windows البسيط يمكن أن يكون كافياً للعمل مرة أخرى. للتحقق مما إذا كانت هناك تحديثات متوفرة:
- يفتح إعدادات.
- يختار التحديث والأمان.
- يختار تحديث Windows واضغط تحقق للحصول على التحديثات.
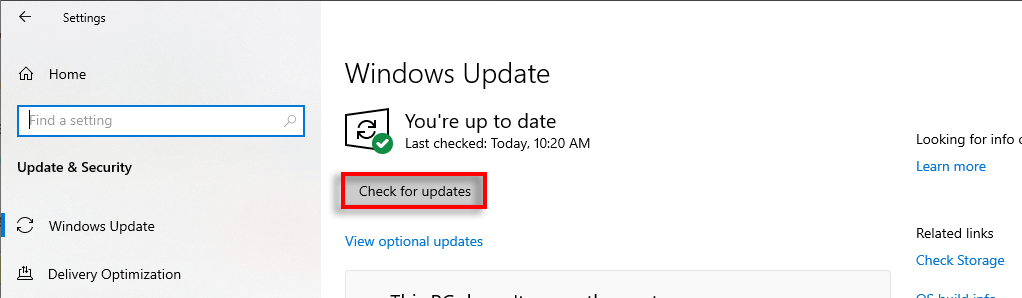
- إذا كان هناك أي متاح ، فقم بتثبيتها وأعد تشغيل جهاز الكمبيوتر الخاص بك.
ابحث بعيدا!
ميزة Search Windows هي أسهل طريقة للعثور على إعدادات المفاتيح والملفات والمجلدات على جهاز الكمبيوتر الخاص بك. إذا توقف عن العمل ، فهذا يعني أنه عليك أن تقضي وقتًا أطول للعثور على هذه الملفات والمجلدات يدويًا. نأمل أن تساعدك الحلول التي أدرجناها على إرجاع شريط البحث إلى الوظائف الكاملة.