ويندوز 11 يزعجك؟ فيما يلي المعلمات التي يجب تغييرها لتحسين أداء نظام التشغيل

ظهر Windows 11 رسميًا لأول مرة في عام 2021 ولديه بالفعل عشرات مئات الملايين من المستخدمين حول العالم. ومع اقتراب نهاية الدعم لنظام التشغيل Windows 10، سيستمر هذا الأسطول في النمو. سواء كنت مخضرمًا أو جديدًا، فإليك بعض النصائح لتحسين تشغيل نظام التشغيل.
كما تعلم، ظهر نظام التشغيل Windows 11 رسميًا لأول مرة في يونيو 2021. وقد أحبه البعض، وكرهه الآخرون، ولم يكن نظام التشغيل يحظى بالإجماع أبدًا. في السنوات الأخيرة، حرصت Microsoft على تحسين نسخة Windows 11 لإقناع منتقديه بمنحه فرصة.
إذا أردنا أن نصدق المستندات الداخلية التي شاركتها الشركة المصنعة الأمريكية في أكتوبر 2023، فإن نظام التشغيل Windows 11 كان لديه ما يقرب من 400 مليون مستخدم حول العالم في نهاية العام الماضي. تقدم أقل إثارة للإعجاب من التقدم السابق (وصل Win 10 إلى هذا الإنجاز في عام واحد فقط)، ولكن بغض النظر عن ذلك، فإن هذا المنتزه مقدر له أن ينمو.
لسبب وجيه، أكدت شركة Redmond مؤخرًا انتهاء الدعم لنظام التشغيل Windows 10. اعتبارًا من 14 أكتوبر 2025، لن يتلقى نظام التشغيل القديم أي تحديثات بعد الآن. في مواجهة الإعلان عن وفاة نظام التشغيل Windows 10، قرر العديد من المستهلكين الانتقال إلى خليفته. في أغسطس 2024، وصل Windows 11 إلى حصة سوقية تبلغ 30% لأول مرة. إذا كنت وافدًا جديدًا (ولكنك أيضًا مخضرم)، فستجد في هذه المقالة بعض النصائح لتحسين تجربتك على Windows 11. على المسار الصحيح.
تمكين الوضع الداكن على نظام التشغيل Windows 11
لسنوات عديدة، أصبح الوضع الداكن ضروريًا على هواتفنا الذكية أو مواقعنا الإلكترونية أو تطبيقاتنا المفضلة. يقوم بتبديل الملصق التقليدي على خلفية بيضاء بخلفية سوداء. وبهذه الطريقة يسمح تقليل التعب البصري (خصوصًا عند استخدامها في الإضاءة المنخفضة)، بينما يسمح أيضًا بذلك حفظ البطارية من خلال تقليل الاستهلاك العام للشاشة (خاصة على لوحات OLED).
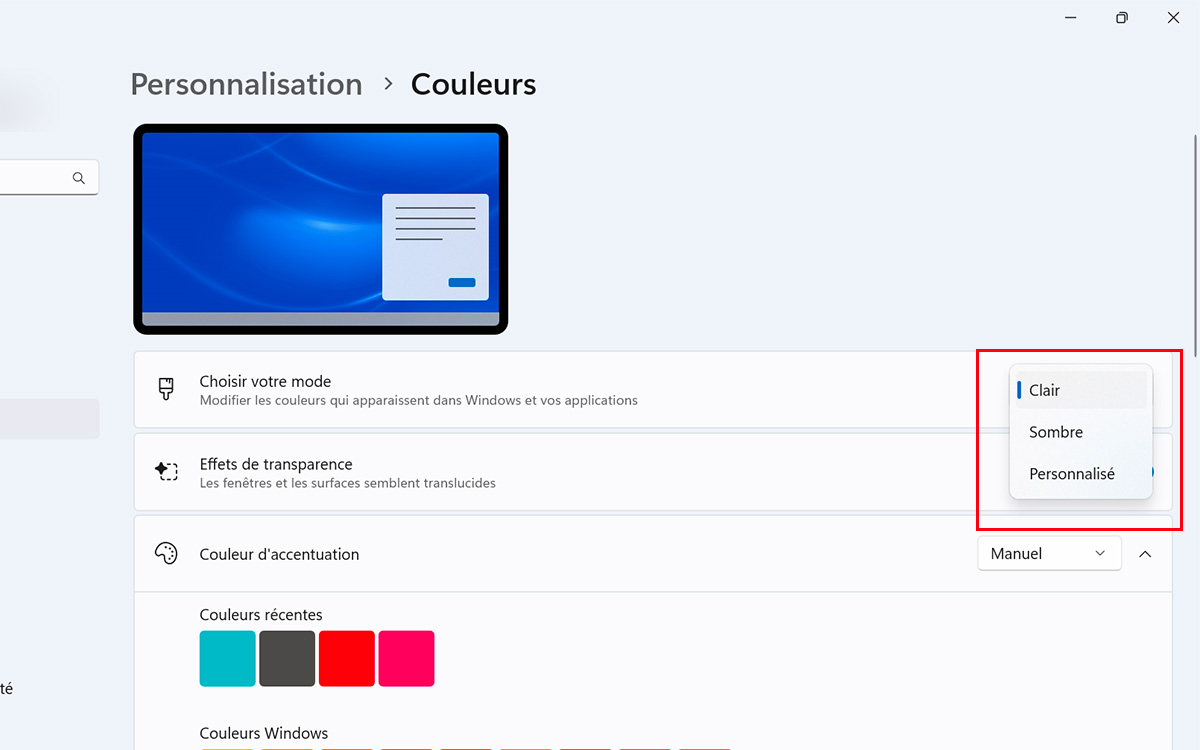
إذا كنت ترغب في تنشيط الوضع الداكن على جهاز الكمبيوتر أو الجهاز اللوحي الذي يعمل بنظام التشغيل Windows 11، فلا يوجد شيء أسهل من ذلك:
- افتح الإعدادات إما عبر القائمة للبدء وأيقونة العجلة المسننة، أو عن طريق كتابة اختصار لوحة المفاتيح فوز + أنا
- في الشريط الجانبي الأيسر، انقر فوق علامة التبويب التخصيص
- انتقل الآن إلى الجزء الألوان
- في خط اختيار الوضع الخاص بك، حدد مظلم لتفعيل الوضع الداكن
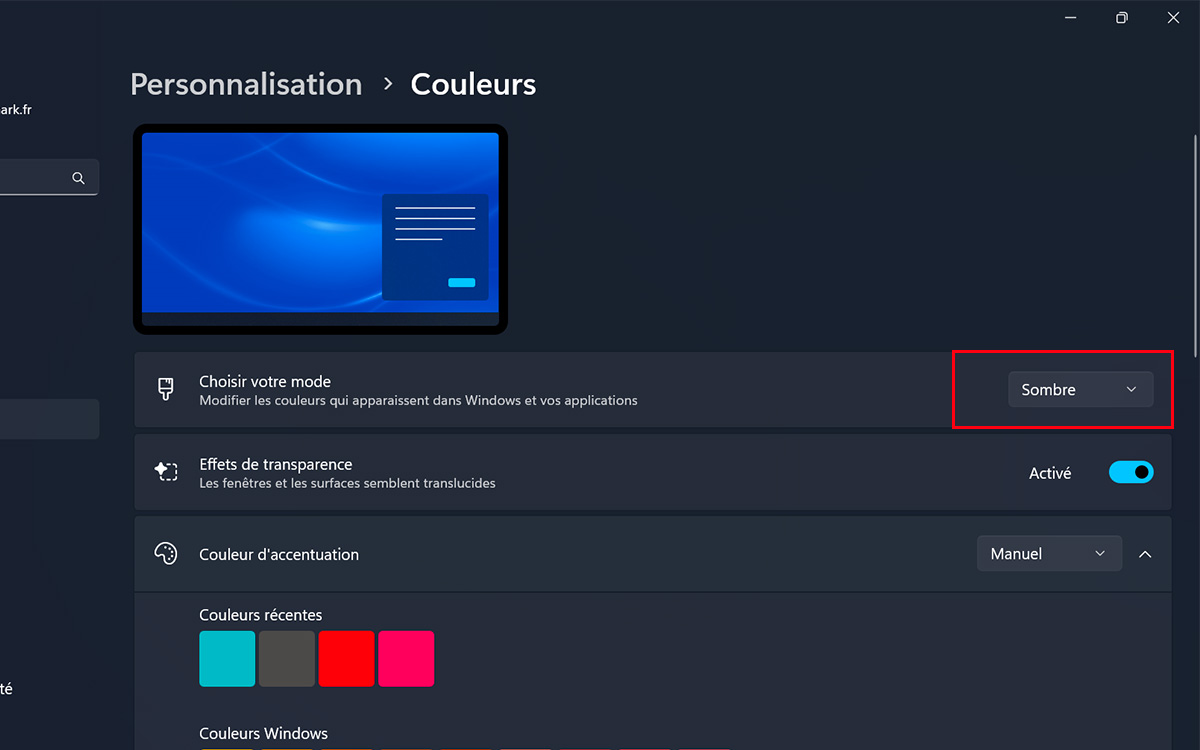
لاحظ أنه يمكنك أيضًا تمكين الوضع المخصص. باستخدام هذا البديل، من الممكن اختيار وضع العرض الافتراضي (Dark أو Light) في Windows، ولكن أيضًا في تطبيقاتك. مفيد إذا كنت تفضل إبقاء الشاشة على خلفية بيضاء في قوائم Windows على سبيل المثال، مع الحفاظ على الوضع الداكن في البرامج والتطبيقات.
كيفية تخصيص شريط المهام
إذا لم يعجبك حقًا شريط المهام العائم الجديد الذي تم تقديمه في نظام التشغيل Windows 11، فإليك بعض التغييرات التي يمكنك إجراؤها لتحسين الأمور. في الواقع، من الممكن على سبيل المثال اختيار عدد العناصر الموجودة في شريط المهام أو موضعها على الشاشة.
للوصول إلى جميع خياراته، سيتعين عليك الانتقال مرة أخرى إلى علامة التبويب التخصيص من إعدادات ويندوز. ثم انتقل إلى الجزء شريط المهام :
- في عناصر شريط المهام، اختر الأزرار التي تريد عرضها أو لا تريد عرضها في شريط المهام مثل الأدوات أو عرض المهام
- ثم انتقل إلى علامة التبويب “السلوك” في شريط المهام تغيير محاذاة شريط المهام (في وسط أو يسار الشاشة على سبيل المثال) أو تمكين الإخفاء التلقائي
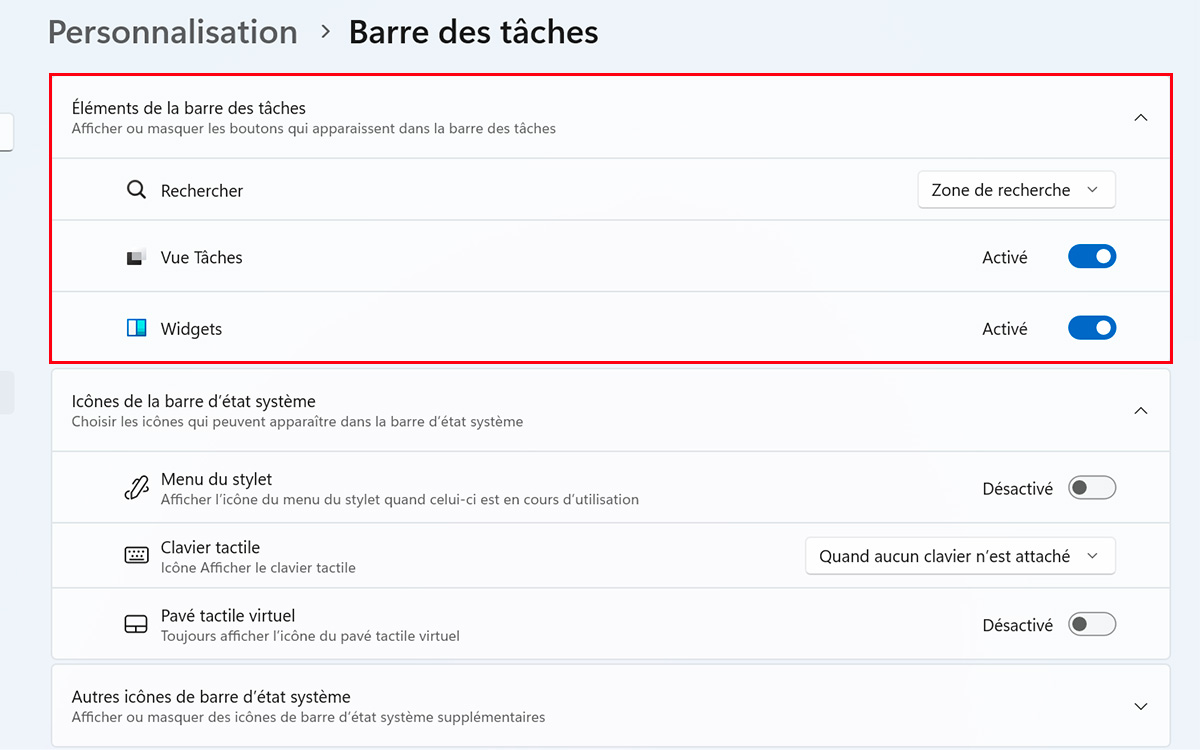
تتوفر أيضًا في هذا القسم خيارات أخرى مثل إمكانية التنشيط عرض الشارات على تطبيقات شريط المهام، أو حتىعرض سطح المكتب من خلال النقر على الطرف الأيمن من الشريط.
قم بتغيير ما يتم عرضه في File Explorer
منذ إطلاق نظام التشغيل Windows 11، تلقى File Explorer العديد من التحسينات. نحن نفكر، على سبيل المثال، في هذه الميزة العملية للغاية التي تتيح لأصحاب الهواتف الذكية التي تعمل بنظام Android الاطلاع على الملفات الموجودة على أجهزتهم مباشرة في Windows File Explorer. في يوليو 2024، رحب File Explorer بميزة جديدة مرحب بها أخرى مع القدرة على تكرار علامة التبويب. مفيد للانتقال إلى مجلد مفتوح بالفعل في علامة تبويب أخرى.
ولكن هنا، سنسلط الضوء على وظيفة غير معروفة ولكنها مفيدة جدًا في File Explorer: عرض العناصر المخفية. كما تعلمون، فمن الممكن إنشاء المجلدات المخفية إذا كنت تريد تخزين الملفات بعيدا عن أعين المتطفلين. للقيام بذلك، ما عليك سوى النقر بزر الماوس الأيمن على المجلد > خصائص > السمات > مخفي.
من خلال تمكين عرض العناصر المخفية في File Explorer، يمكنك العثور على جميع مجلداتك المخفية في غمضة عين. وإليك كيفية القيام بذلك:
- افتح File Explorer بالنقر فوق الرمز الموجود في شريط المهام
- في الشريط العلوي، انتقل إلى علامة التبويب عرض
- في هذه النافذة الجديدة انتقل إلى الخيار الأخير: عرض
- تحقق الآن العناصر المخفية
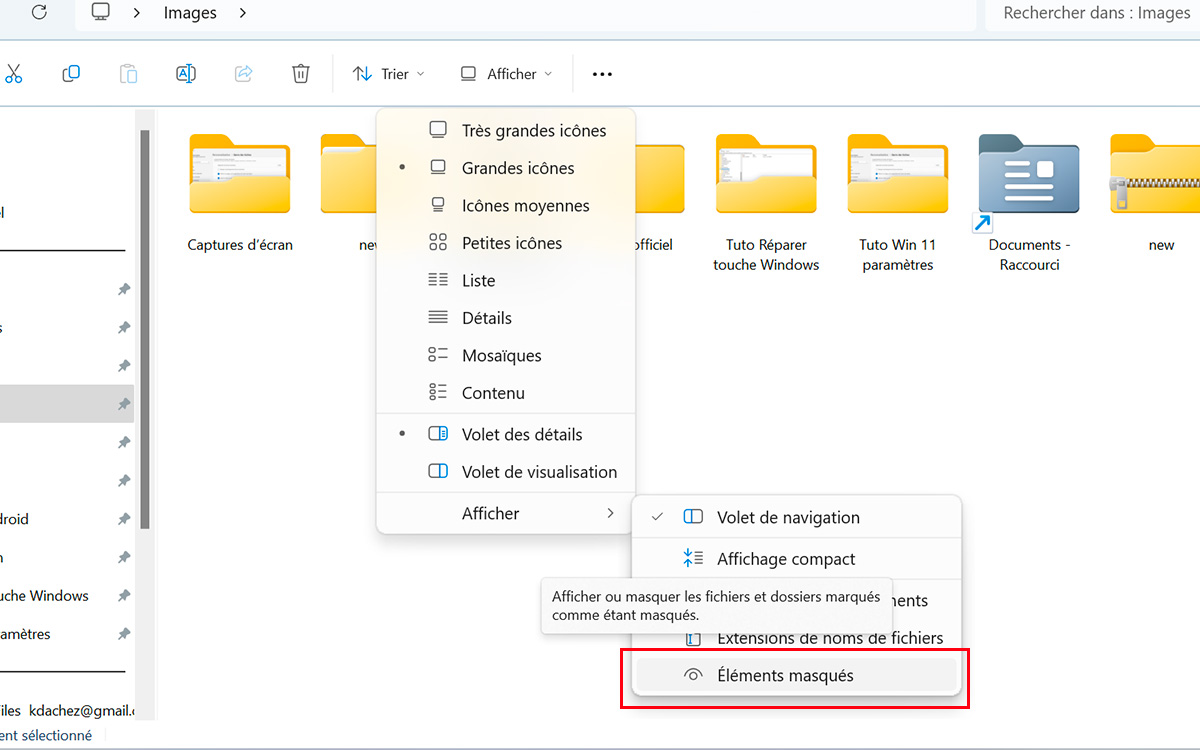
تغيير إعدادات الإشعارات
يتضمن Windows 11 نظام إعلام كاملاً لإبقائك على اطلاع بالأحداث المختلفة على جهاز الكمبيوتر الخاص بك، مثل التحديثات المتوفرة، وكذلك أنشطة بعض التطبيقات. لذلك، يمكننا أن نجد أنفسنا بسرعة مع سيل من التنبيهات… ليس بالضرورة أمرًا ممتعًا للغاية عندما تحاول الاستمرار في التركيز على عملك.
ومع ذلك، هناك أخبار جيدة، فمن الممكن تخصيص كيفية عمل الإشعارات على نظام التشغيل Windows 11. للقيام بذلك، اتبع هذا الإجراء:
- افتح الإعدادات من قائمة ابدأ
- الآن انقر فوق علامة التبويب “النظام”، ثم “الإشعارات”.
- الخيار الأول هو أن تمكين أو تعطيل كافة الإخطارات
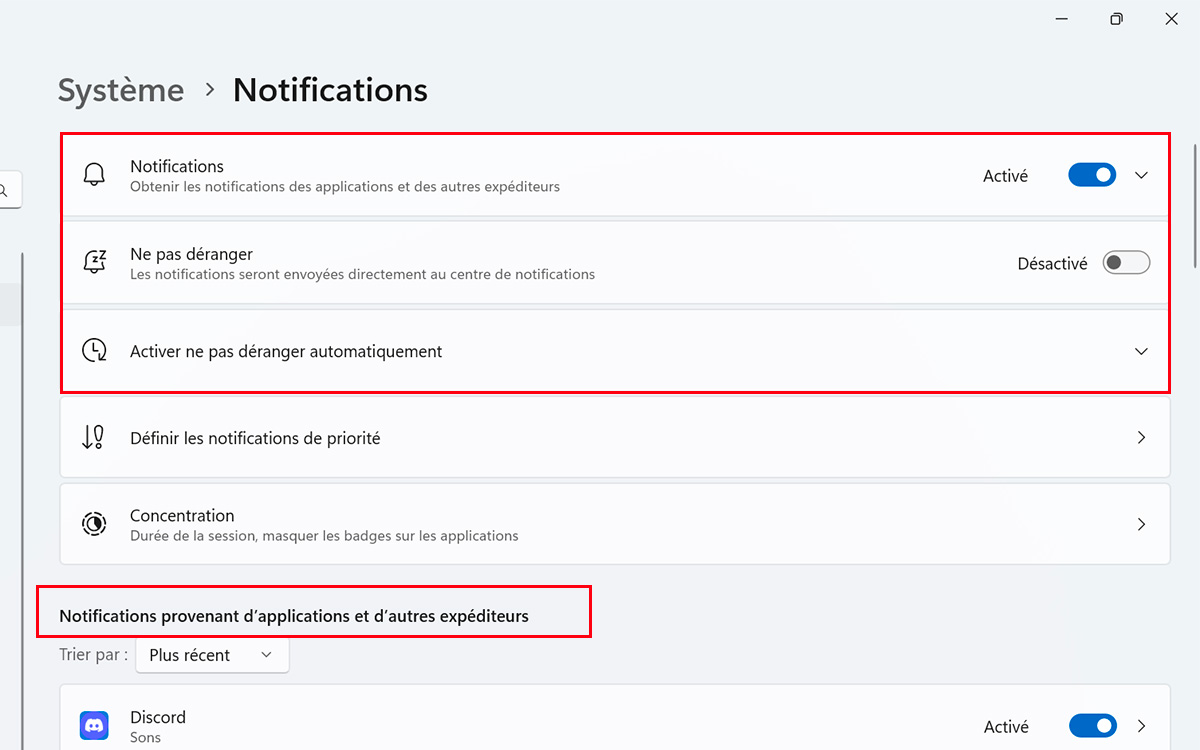
- يمكنك بعد ذلك تفعيل الوضع لا تخل لتلقي جميع التنبيهات في مركز الإشعارات
- على أساس كل حالة على حدة، لاحظ أنه من الممكن أيضًا تنشيط/إلغاء تنشيط الإشعارات لكل تطبيق مثبت على جهاز الكمبيوتر الخاص بك في القسم الإخطارات من التطبيقات والمرسلين الآخرين
تخصيص قائمة ابدأ
تحتوي قائمة ابدأ في Windows 11 على الكثير من المعلومات، وربما تكون أكثر من اللازم بالنسبة لبعض المستخدمين. لحسن الحظ، من الممكن تنظيف قائمة ابدأ لعرض الأساسيات.
للقيام بذلك، سيكون عليك الذهاب إلى إعدادات من ويندوز، ثم في علامة التبويب التخصيص> ابدأ. هنا، ندعوك بعد ذلك إلى إلغاء تحديد الخيارات التالية لتخليص قائمة “ابدأ” من أي شيء غير ضروري:
- عرض التطبيقات المضافة مؤخرًا
- إظهار التطبيقات الأكثر استخدامًا
- إظهار العناصر التي تم فتحها مؤخرًا في Start (ابدأ)، وقوائم الانتقال السريع (Jup Lists)، ومستكشف الملفات (File Explorer).
- عرض توصيات بشأن النصائح والاختصارات والتطبيقات الجديدة والمزيد.
- عرض الإشعارات المتعلقة بالحساب في بعض الأحيان
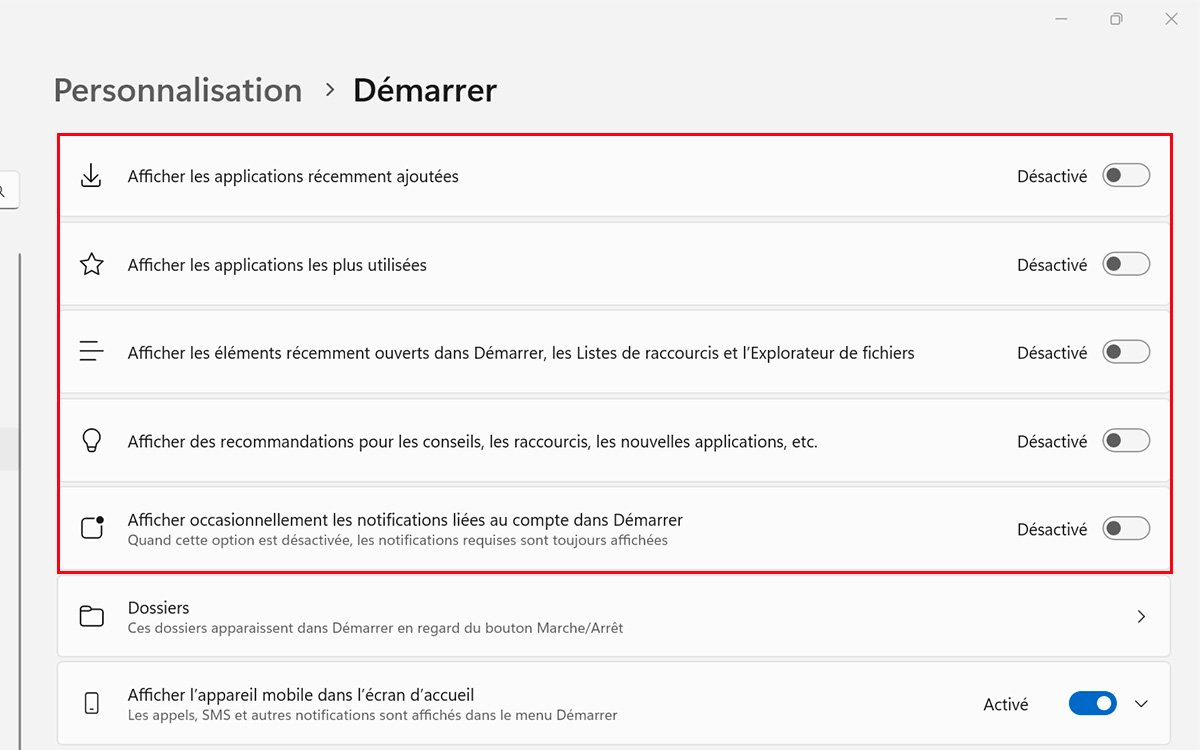
لاحظ أيضًا أن قائمة “ابدأ” يمكن أن تصبح عملية للغاية بفضل هذا الخيار الآخر: القدرة على عرض المجلدات المفضلة لديك. للقيام بذلك، لا شيء معقد:
- لا يزال في القائمة التخصيص> ابدأ، قم بالتمرير خلال الخيارات حتى تجدها ملفات
- هنا، اختر المجلدات التي تريد رؤيتها في قائمة “ابدأ” مثل الإعدادات أو مستكشف الملفات أو المستندات أو التنزيلات أو الموسيقى على سبيل المثال
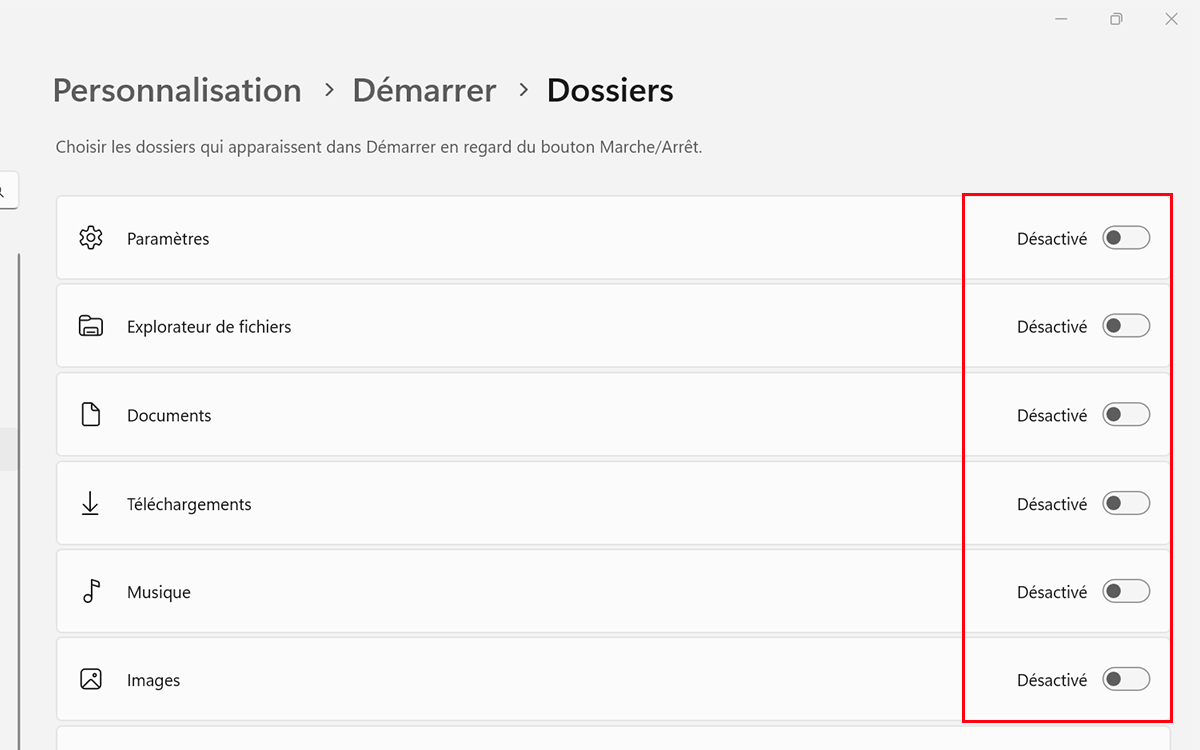
هذا كل ما في الأمر بالنسبة لهذه النصائح القليلة لتحسين تجربتك على Windows 11. بالطبع، لا تتردد في مشاركة نتائجك الشخصية معنا في التعليقات لجعل نظام تشغيل Microsoft أكثر كفاءة أو أكثر سهولة.







