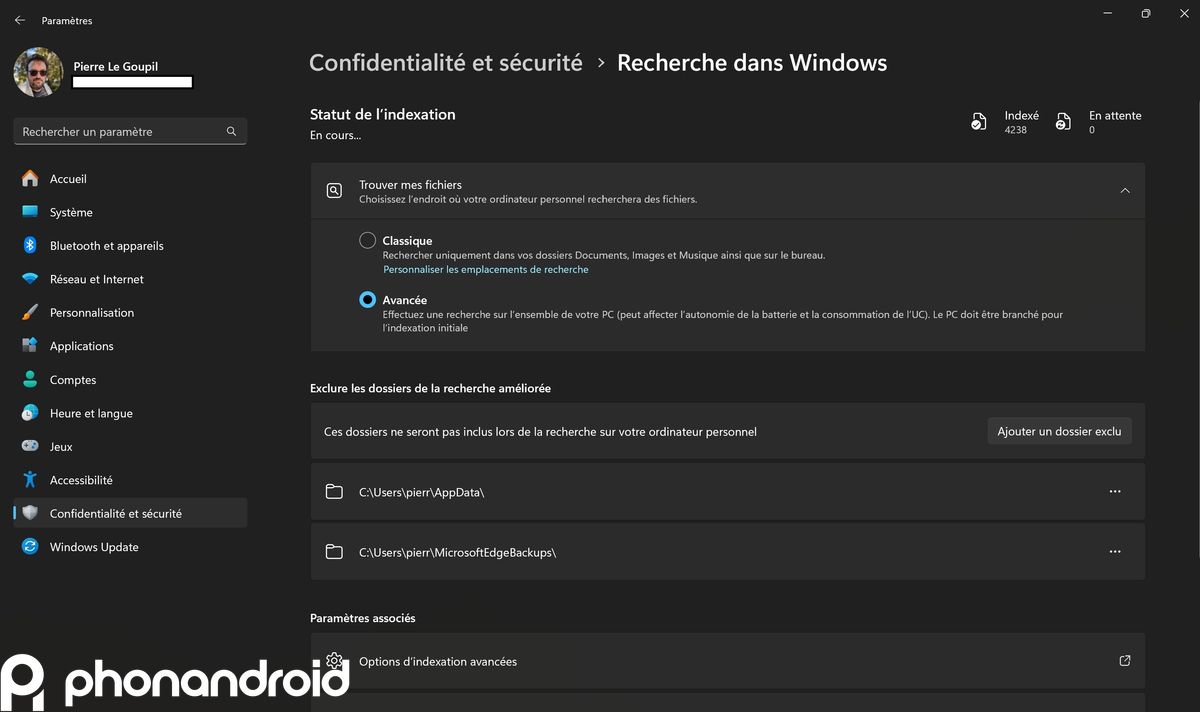هناك نصائح بسيطة لتسهيل بحثك على Windows 11 ، اكتشف ثلاثة

عانى مستكشف الملفات من السكتة الدماغية الشابة على Windows 11. إنه يتيح لك العثور بسهولة على مستند أو صورة على جهاز الكمبيوتر الخاص بك ، لكن هل تعلم أن هناك نصائح لجعلها أكثر كفاءة؟ هنا ثلاثة.
إذا كانت موجودة بالفعل على الإصدارات السابقة من Windows ، فقد أصبح مستكشف الملفات مركزيًا تحت Windows 11. إنه الآن قلب نظامك و أنت مجبر على الذهاب من خلاله لتنفيذ العديد من الإجراءات.
بالإضافة إلى السماح لك بالتنقل في ملفاتك ،“المستكشف يمنح الفرصة للعثور بسهولة شديدة بفضل محرك البحث المتكامل ، في أعلى يمين النافذة. في هذا البرنامج التعليمي ، سنقدم لك ثلاث نصائح مفيدة لجعل هذا البحث أكثر فاعلية. دعنا نذهب!
أضف مرشحات إلى بحثه
من خلال البحث ، سيبحث مستكشف الملف على جهاز الكمبيوتر الخاص بك بالكامل للعثور على النتائج المتعلقة بالطلب. لكن في بعض الأحيان نريد إجراء بحث أكثر دقة. لحسن الحظ، من الممكن إضافة مرشحات.
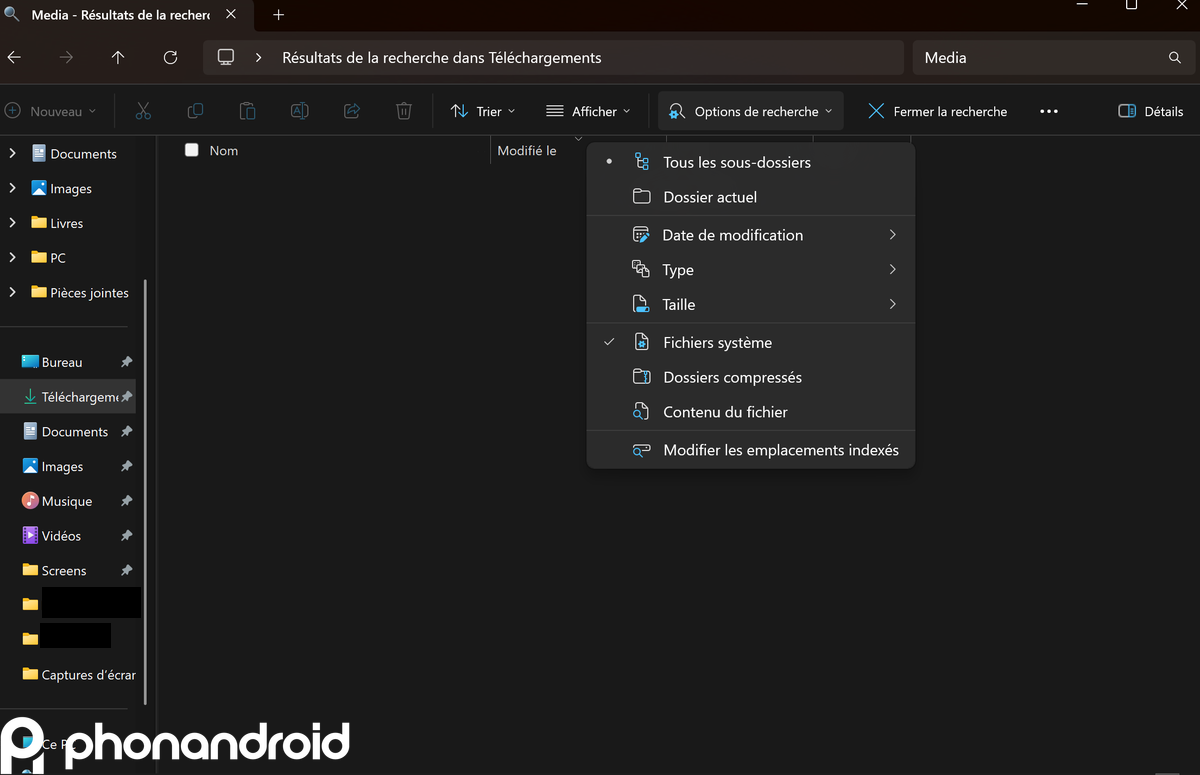
لذلك ، عليك كتابة شيء ما في شريط البحث ، ثم انقر فوق “خيار البحث”. نوع أو حجم أو تاريخ التعديل أو الملفات المضغوطة ، يمكن فحص العديد من الخيارات. مثالي إذا كنت تبحث عن شيء دقيق للغاية.
يؤدي إلى البحث
يمكن أن يحدث أننا في كثير من الأحيان نقوم بنفس البحث ، لسبب أو لآخر. بدلاً من الكتابة في كل مرة نريد في الشريط المخصص ، هناك نصيحة بسيطة: دبوس هذا البحث.
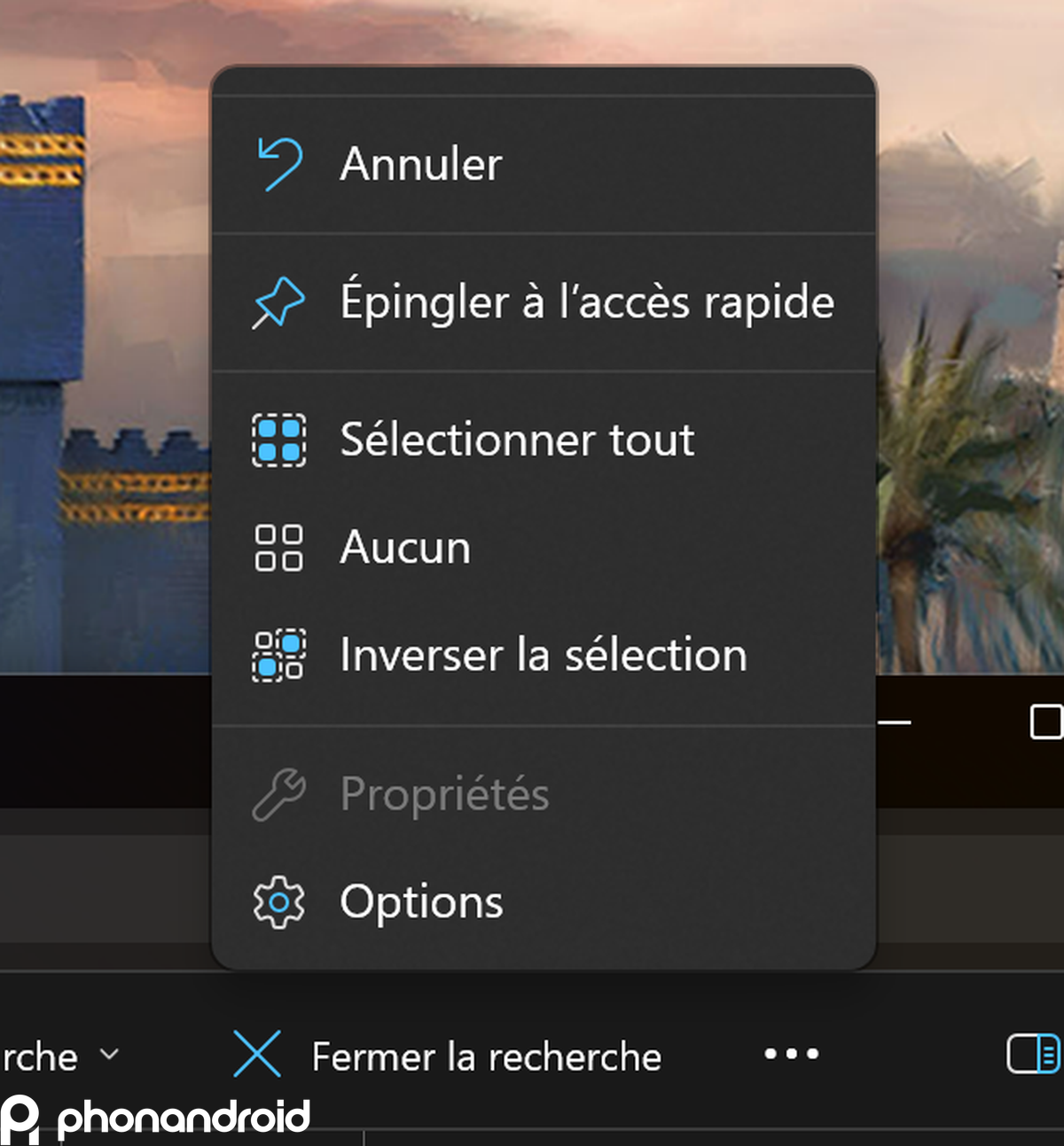
بعد كتابة الطلب ، يجب عليك الضغط على النقاط الثلاث الصغيرة فوق شريط البحث. عن طريق تحديد “تعليق وصول سريع” ، يمكنك إنشاء اختصار في النافذة اليسرى. في الحقيقة، سيكون من الأسهل بكثير الوصول إلى هذا البحث. عملي ومفيد.
تنشيط البحث المحسّن
افتراضيًا ، يبحث محرك بحث محرك البحث في المستندات والصور والموسيقى والتنزيل وسطح المكتب. ومع ذلك ، من الممكن تمديد هذا البحث ، من خلال السماح للمستكشف بحضرة جميع محتوى الكمبيوتر. للقيام بذلك ، يجب عليك تعديل وظيفة في الإعدادات.
- انتقل إلى إعدادات Windows 11
- اذهب إلى السرية والأمن
- حدد البحث في Windows (أقل قليلاً)
- تنشيط البحث المتقدم
وبالتالي ، سيتم إجراء كل بحث على جهاز الكمبيوتر الخاص بك بأكمله. كن حذرًا إذا كان لديك كمبيوتر محمول ، فسوف يستهلك المزيد من البطارية!