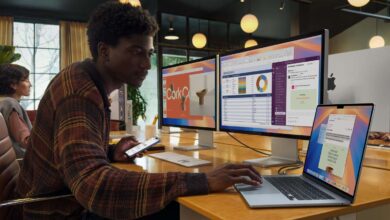هل يستمر شريط بحث Windows في الإغلاق؟ 8 إصلاحات لتجربتها الآن
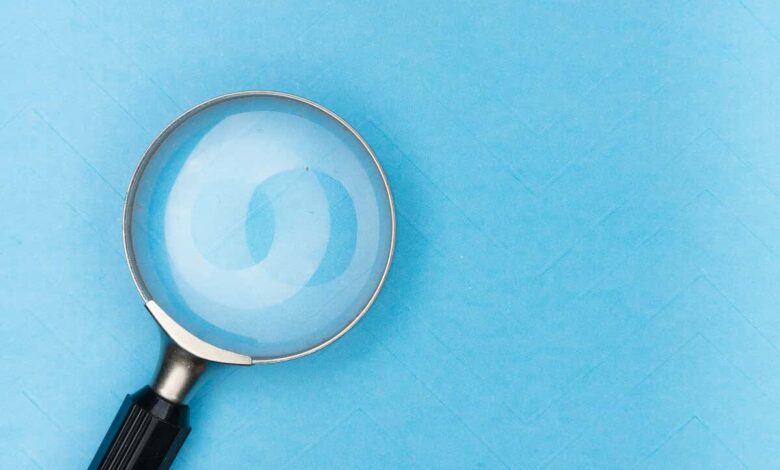
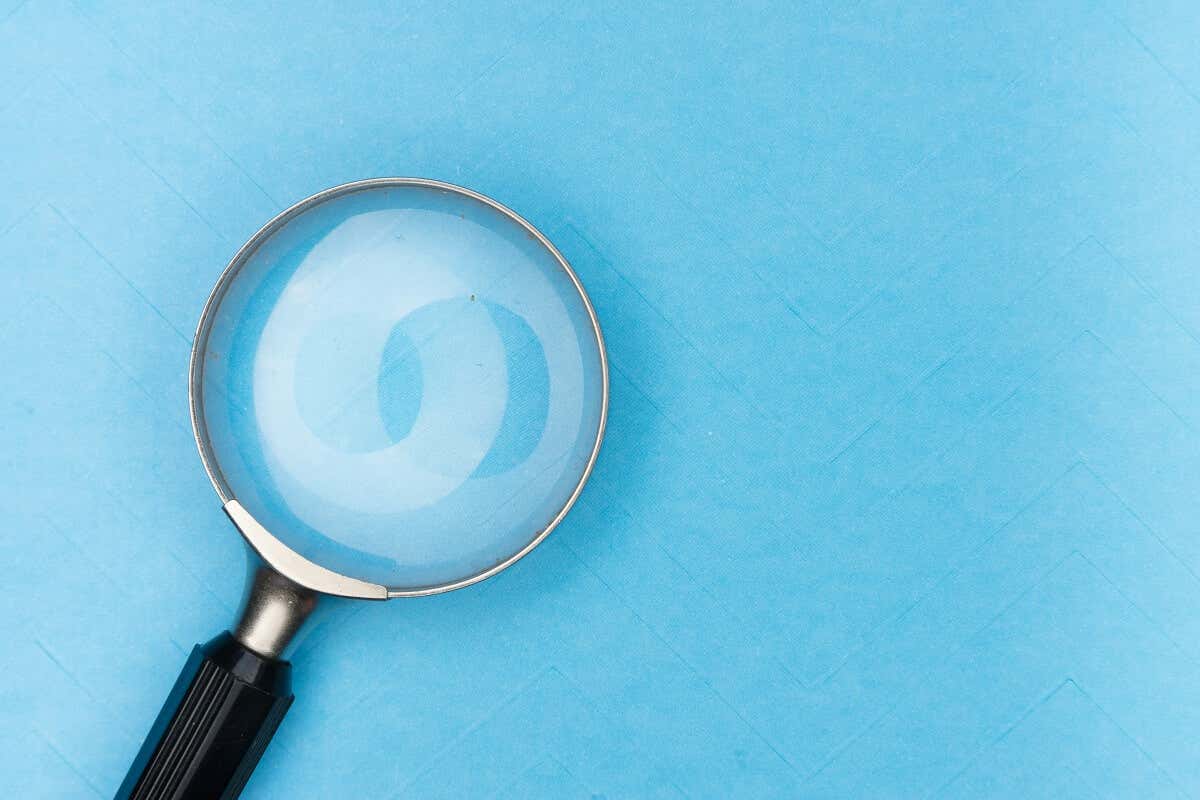
أبلغ العديد من مستخدمي Windows عن خلل محبط حيث يتم إغلاق شريط البحث الخاص بهم بمجرد فتحه. في حين أن سبب هذا الخطأ غير معروف، فمن المحتمل جدًا أن يكون بسبب ملفات النظام التالفة.
في دليل استكشاف الأخطاء وإصلاحها هذا، سنقوم بإدراج 8 حلول لكل من نظامي التشغيل Windows 10 وWindows 11 والتي من شأنها أن تساعد في تشغيل شريط البحث الخاص بك مرة أخرى.
1. قم بتغيير إدخال سجل بحث Windows
أحد الأسباب الأكثر شيوعًا لتوقف شريط Windows Search عن العمل بشكل صحيح هو إدخالات التسجيل الفاسدة. من خلال حذف هذه الإدخالات، يمكنك إجبار Windows على إعادة إنشائها تلقائيًا، مما يؤدي إلى حل المشكلة.
وإليك الطريقة:
- اضغط على مفتاح ويندوز + ر لفتح تشغيل مربع الحوار.
- اكتب “رجديت” ثم اضغط يدخل.
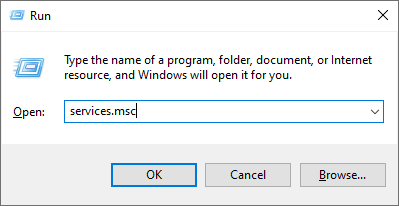
- انتقل إلى الإدخال التالي:
الكمبيوتر\HKEY_CURRENT_USER\البرامج\مايكروسوفت\ويندوز\CurrentVersion\Search
- يختار ملف > يصدّر لعمل نسخة احتياطية من إدخالات التسجيل هذه في مكان آمن على جهاز الكمبيوتر الخاص بك.
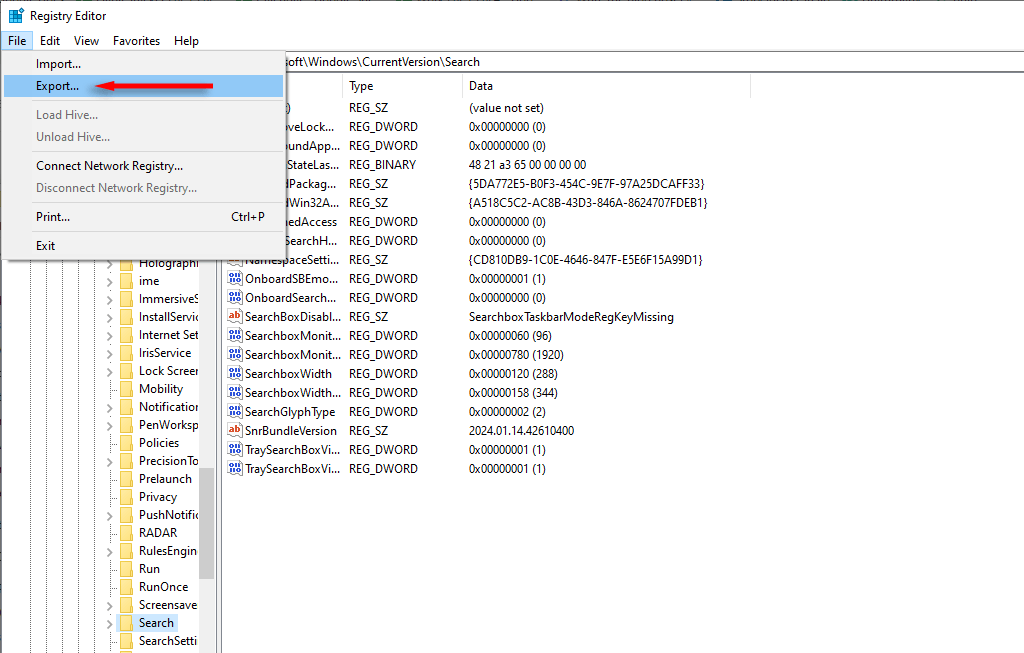 تصدير” class=”lazy lazy-hidden wp-image-77670″ data-lazy->
تصدير” class=”lazy lazy-hidden wp-image-77670″ data-lazy->- بعد ذلك، قم بحذف مفتاح التسجيل “بحث” (وكافة المفاتيح الفرعية). للقيام بذلك، انقر بزر الماوس الأيمن يبحث وحدد يمسح.
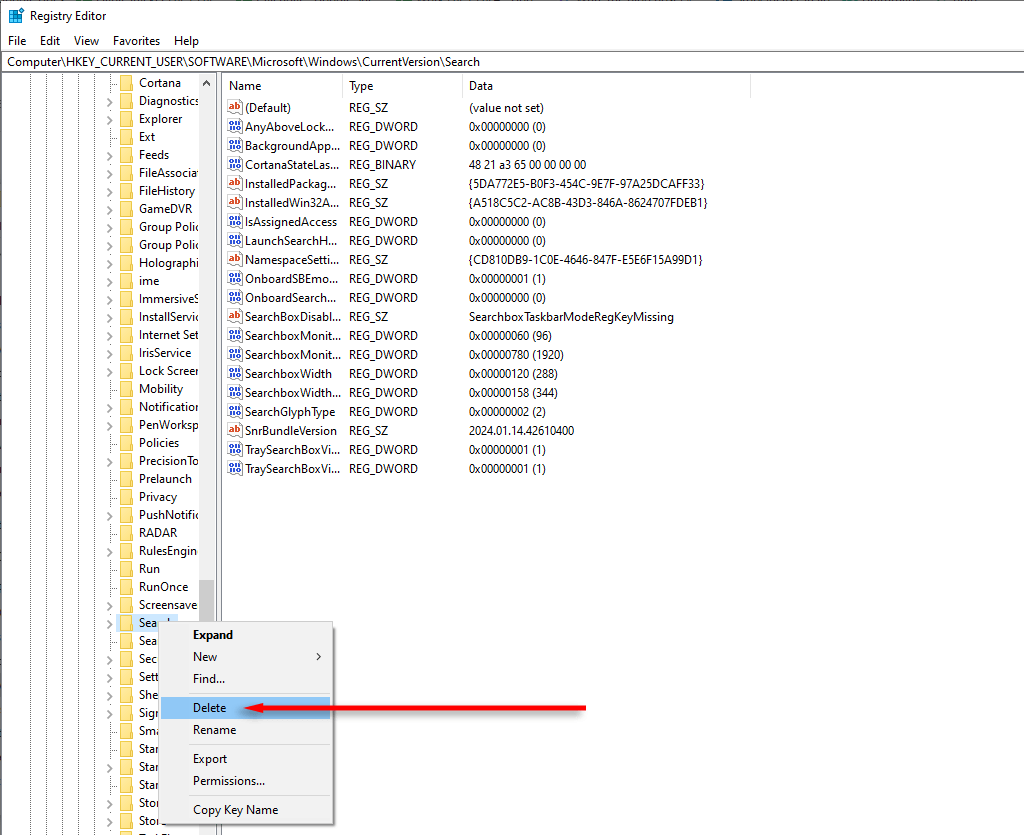 حذف” class=”wp-image-77671″ >
حذف” class=”wp-image-77671″ >- أعد تشغيل الكمبيوتر، ثم حاول استخدام مربع البحث في Windows مرة أخرى.
2. أعد تشغيل SearchHost.exe وعمليات البحث في Windows
SearchHost.exe هو التطبيق الذي يستخدمه Windows للبحث عن الملفات الموجودة على جهاز الكمبيوتر الخاص بك. إذا لم يعمل Windows Search، فقد تكون إعادة تشغيل عملية المضيف مفيدة. للقيام بذلك:
- يضعط كنترول + يحول + خروج لفتح مدير المهام.
- قم بالتمرير لأسفل وابحث عن SearchHost.exe في ملف تفاصيل فاتورة غير مدفوعة.
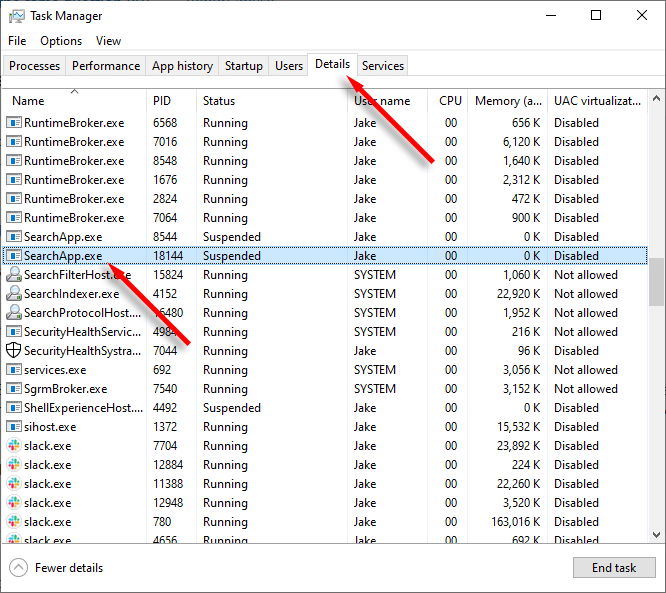
- انقر بزر الماوس الأيمن SearchHost.exe وحدد إنهاء المهمة.
- قم بتأكيد اختيارك، ثم حاول استخدام Windows Search.
- افعل نفس الشيء من أجل SearchUI.exe. إذا لم يكن SearchUI.exe موجودًا، فافعل الشيء نفسه بالنسبة إلى SearchApp.exe.
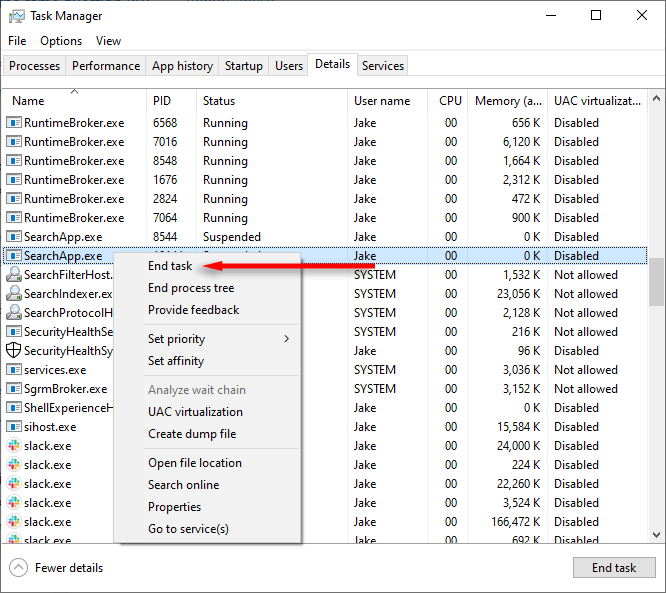
3. أعد تشغيل خدمة بحث Windows
إذا حدث خطأ ما في خدمة Windows Search، فقد تؤدي إعادة تشغيلها إلى تشغيلها مرة أخرى. وإليك الطريقة:
- يضعط يفوز + ر لفتح تشغيل مربع الحوار.
- اكتب “services.msc” ثم اضغط يدخل.
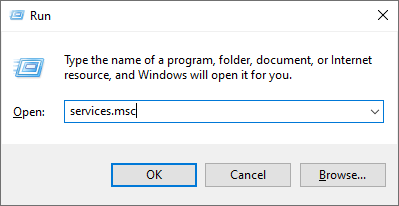
- ابحث وانقر بزر الماوس الأيمن بحث ويندوز، ثم اضغط إعادة تشغيل.
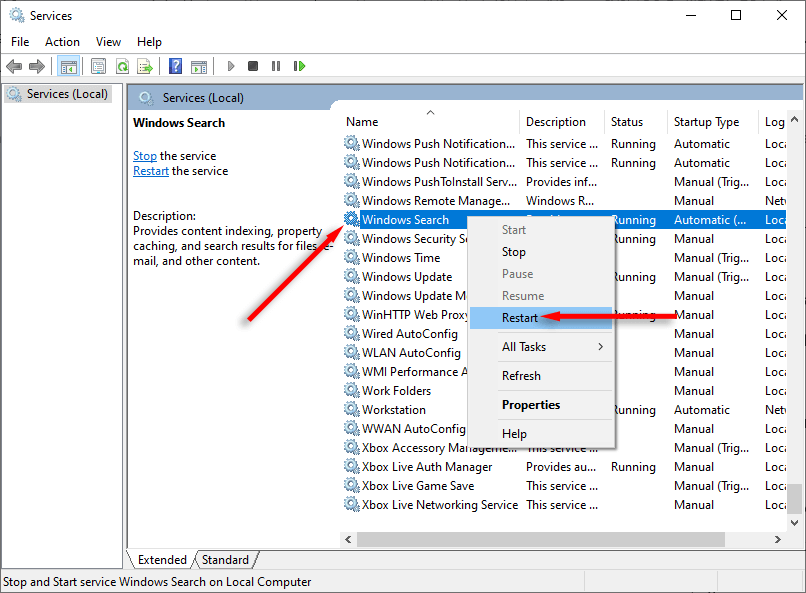
يمكنك أيضًا إعادة تشغيل خدمة البحث باستخدام برنامج نصي تم إنشاؤه بواسطة Microsoft.
- أولاً، قم بتنزيل البرنامج النصي المسمى “ResetWindowsSearchBox.ps1” من ملف صفحة مايكروسوفت.
- بعد التنزيل، انقر بزر الماوس الأيمن فوق الملف واختر قم بالتشغيل باستخدام PowerShell.
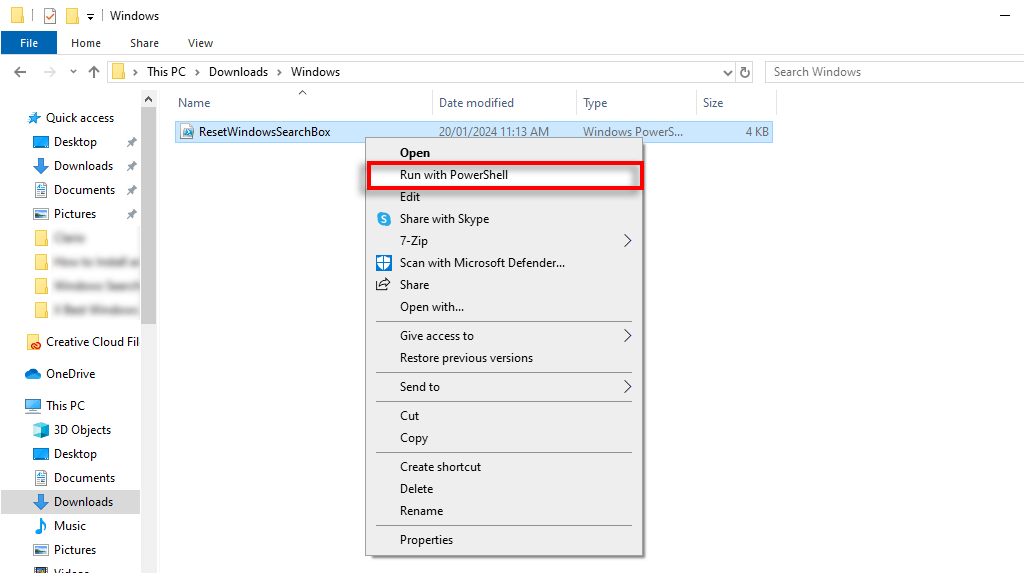
- إذا طُلب منك تأكيد اختيارك، فاكتب ي واضغط يدخل.
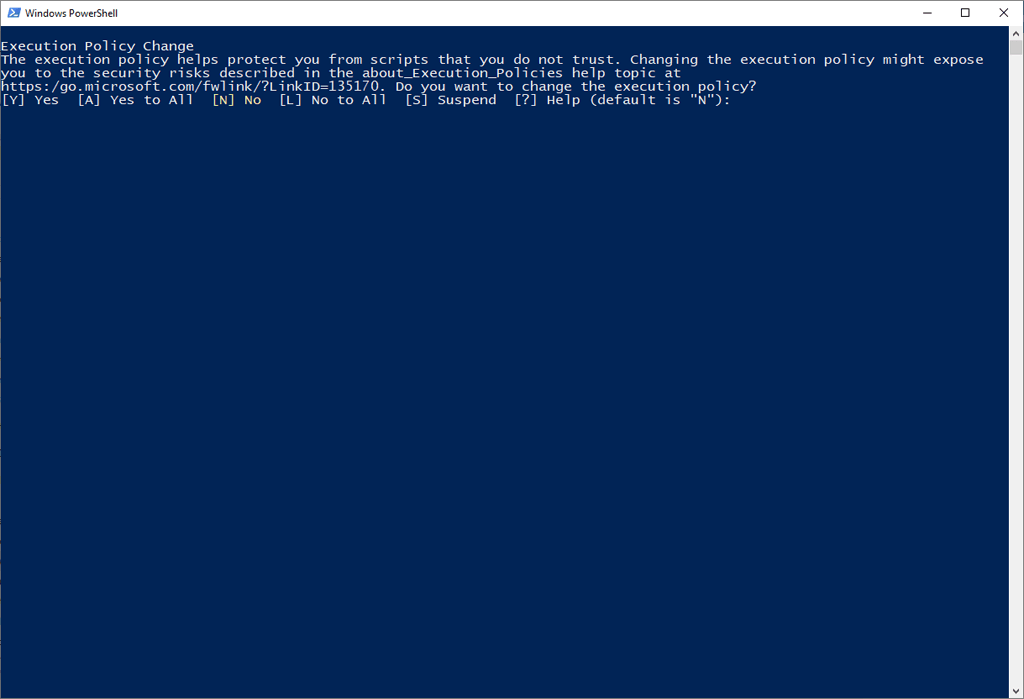
- انتظر حتى تكتمل العملية. إذا تلقيت رسالة خطأ، فاكتب الأمر التالي ثم اضغط يدخل:
Set-ExecutionPolicy -Scope CurrentUser -ExecutionPolicy Unrestricted
- كرر الخطوتين 2 و3، ثم أدخل الأمر التالي واضغط يدخل:
Set-ExecutionPolicy -Scope CurrentUser -ExecutionPolicy Restricted
4. إعادة بناء فهرس البحث
يقوم Windows بإنشاء فهرس بحث يعمل كخريطة لجميع ملفاتك. ومع ذلك، قد يكون مفهرس بحث Windows تالفًا، مما يؤدي إلى حدوث مشكلات في Windows Search. للتحقق مما إذا كان الأمر كذلك، يمكنك محاولة إعادة بناء فهرس البحث كما يلي:
- يضعط يفوز + أنا لفتح إعدادات.
- يختار يبحث.
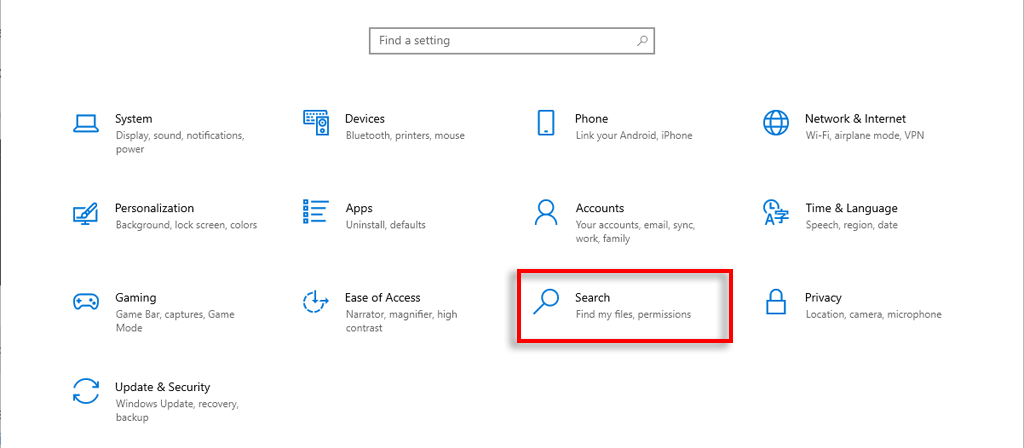
- يختار البحث في ويندوز في الشريط الجانبي الأيسر.
- قم بالتمرير لأسفل وحدد خيارات فهرس البحث المتقدم.
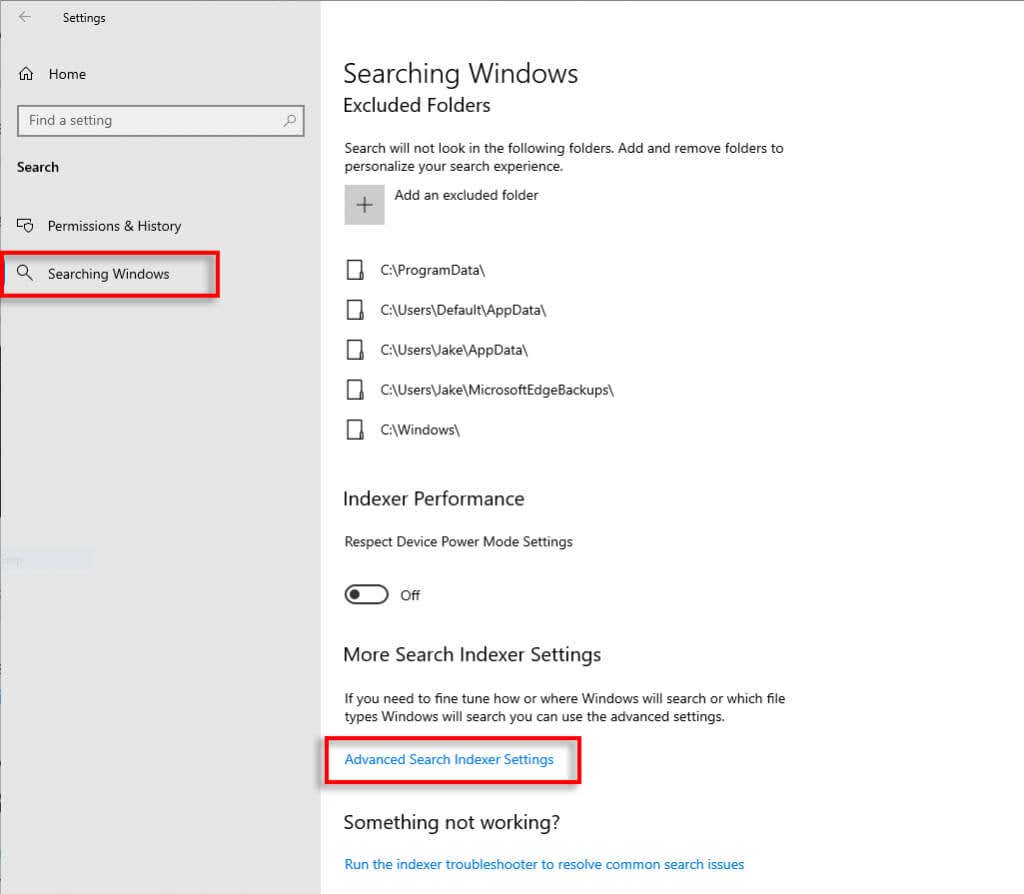
- مقبض متقدم.
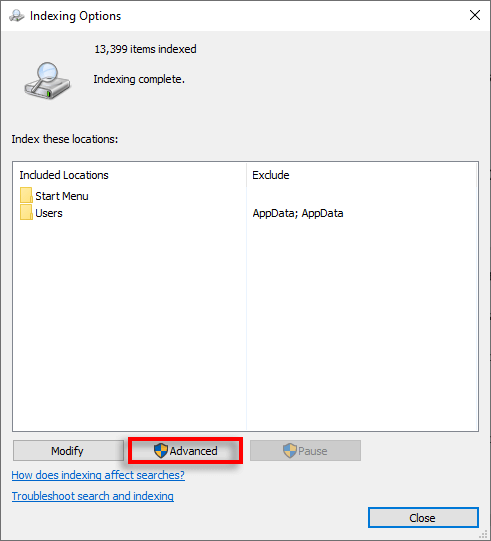
- يختار إعادة بناء.
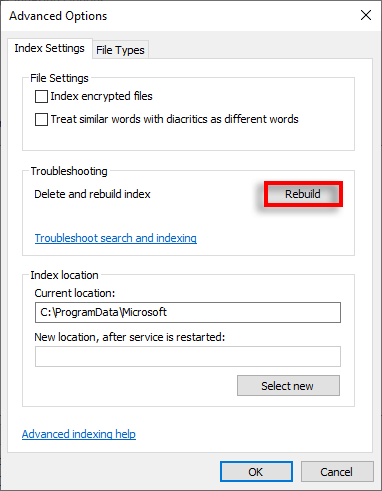
- يضعط نعم وانتظر حتى يقوم Windows بإعادة إنشاء فهرس البحث. بمجرد الانتهاء من ذلك، تحقق لمعرفة ما إذا كان شريط البحث يعمل أم لا.
5. إصلاح جميع تطبيقات Windows باستخدام PowerShell
أبلغ بعض المستخدمين أن استخدام أمر لإصلاح تطبيقات Windows يمكن أن يحل مشكلة شريط البحث. إليك ما يجب فعله:
- افتح قائمة ابدأ واكتب “بوويرشيل”.
- انقر بزر الماوس الأيمن بوويرشيل وحدد تشغيل كمسؤول.
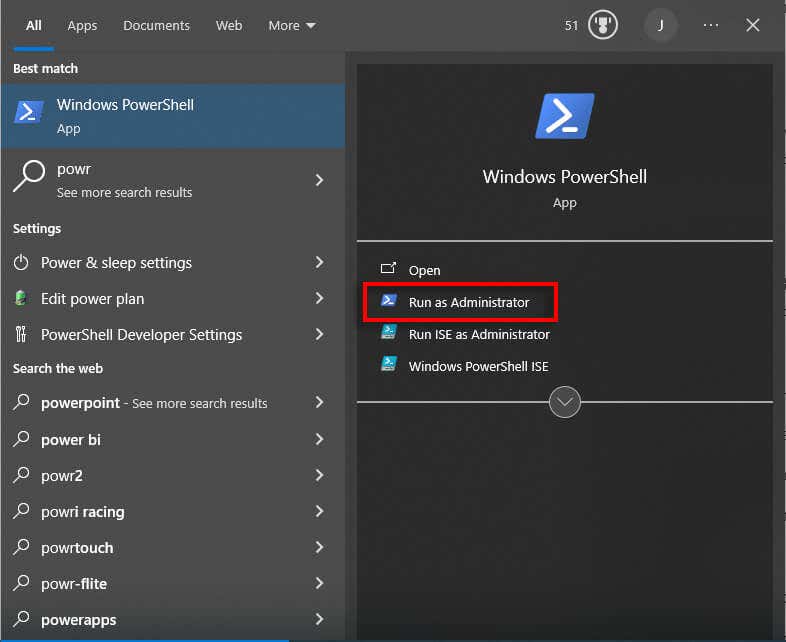
- انسخ الأمر التالي والصقه في PowerShell، ثم اضغط على يدخل:
الحصول على AppxPackage Microsoft.Windows.Search | foreach {Add-AppxPackage -تسجيل “$($_.InstalLocation)\appxmanifest.xml” -DisableDevelopmentMode}
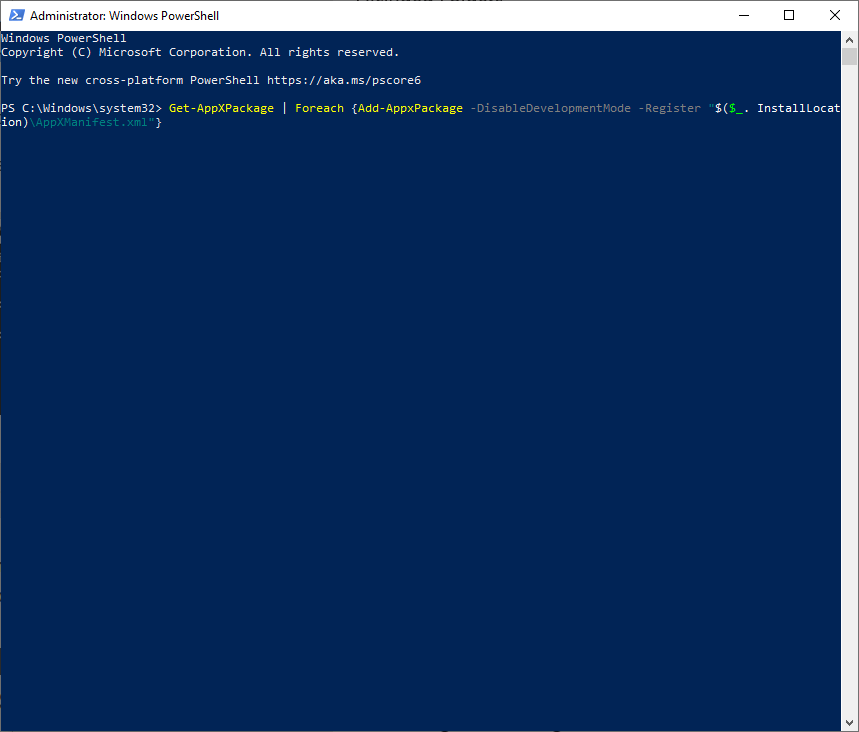
- ثم انسخ الأمر التالي والصقه في PowerShell:
الحصول على AppXPackage | Foreach {Add-AppxPackage -DisableDevelopmentMode -تسجيل “$($_.InstalLocation)\AppXManifest.xml”}
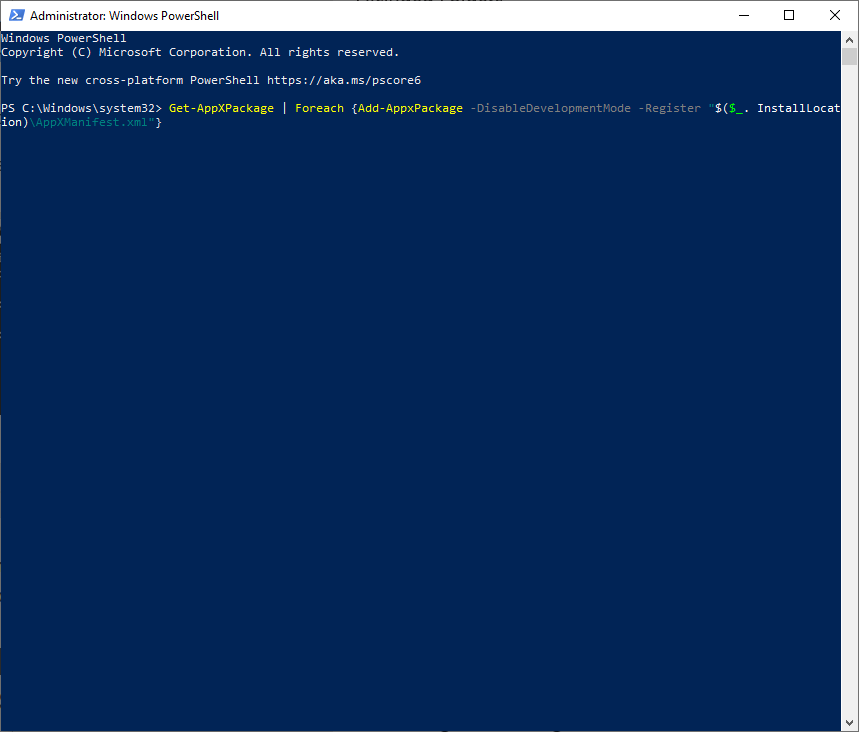
بعد ذلك، تحتاج إلى إجراء تمهيد نظيف لنظام التشغيل Windows:
- اضغط على مفتاح ويندوز + ر لفتح يجري.
- اكتب “مسكونفيغ” ثم اضغط يدخل.
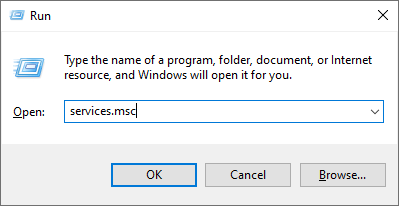
- يختار تكوين النظام.
- اضغط على خدمات علامة التبويب وتأكد من تحديد خيار “إخفاء كافة خدمات Microsoft”.
- يختار تعطيل الكل.
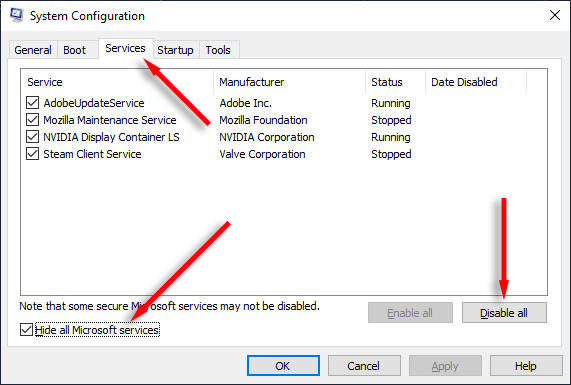
- يضعط كنترول + يحول + خروج لفتح مدير المهام.
- حدد علامة التبويب بدء التشغيل وتعطيل كافة الخدمات غير الضرورية.
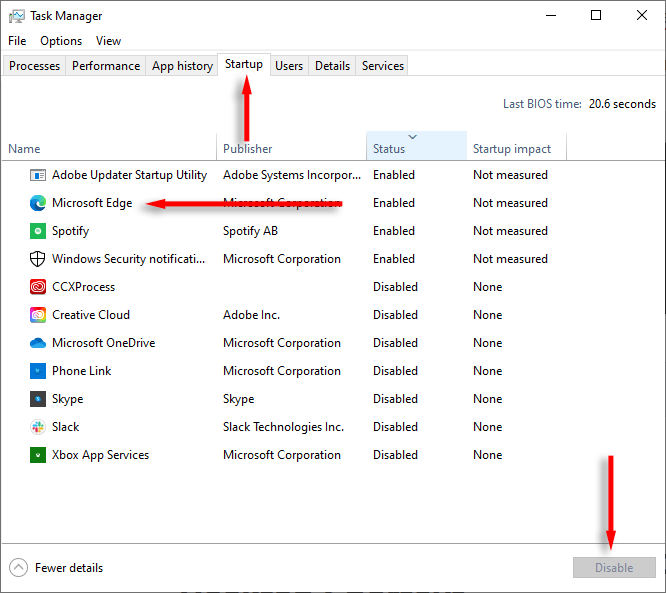
- أعد تشغيل جهاز الكمبيوتر الخاص بك وتحقق مما إذا كان شريط Windows Search يعمل.
6. قم بتشغيل مستكشف أخطاء البحث والفهرسة ومصلحها
إذا لم ينجح أي شيء، فقد يتمكن Windows من حل خطأ البحث الخاص بك عبر مستكشف أخطاء البحث والفهرسة ومصلحها. لتجربة هذا:
- اضغط على مفتاح ويندوز + أنا لفتح إعدادات.
- يختار التحديث والأمن، ثم اختر استكشاف الأخطاء وإصلاحها.
- يختار مستكشفات الأخطاء ومصلحاتها الإضافية.
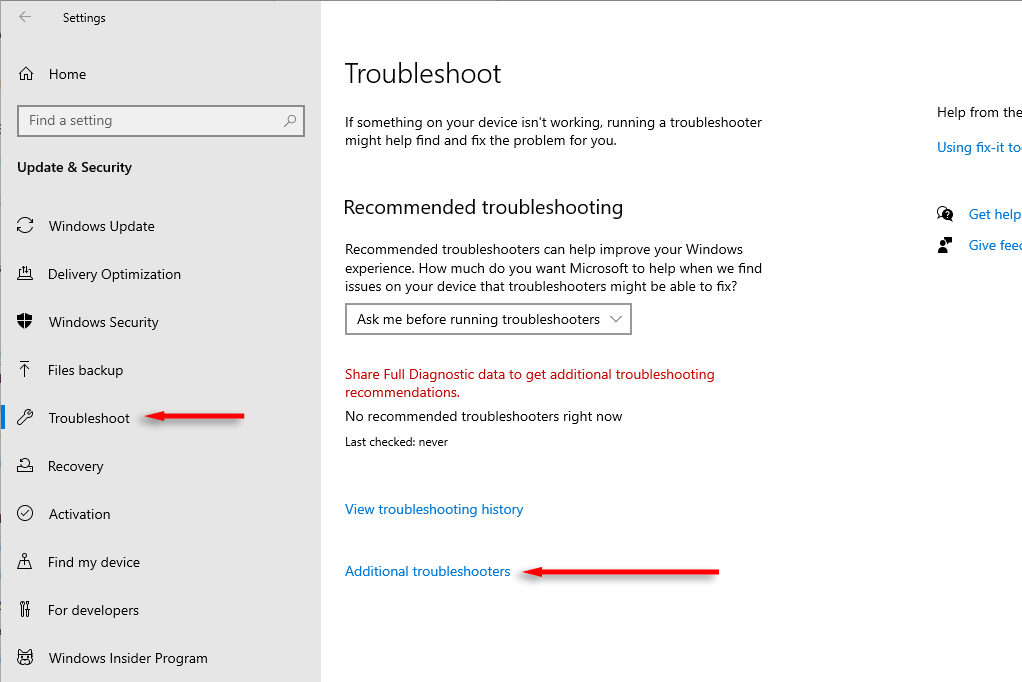
- قم بالتمرير لأسفل إلى البحث والفهرسة وحدد يجري.
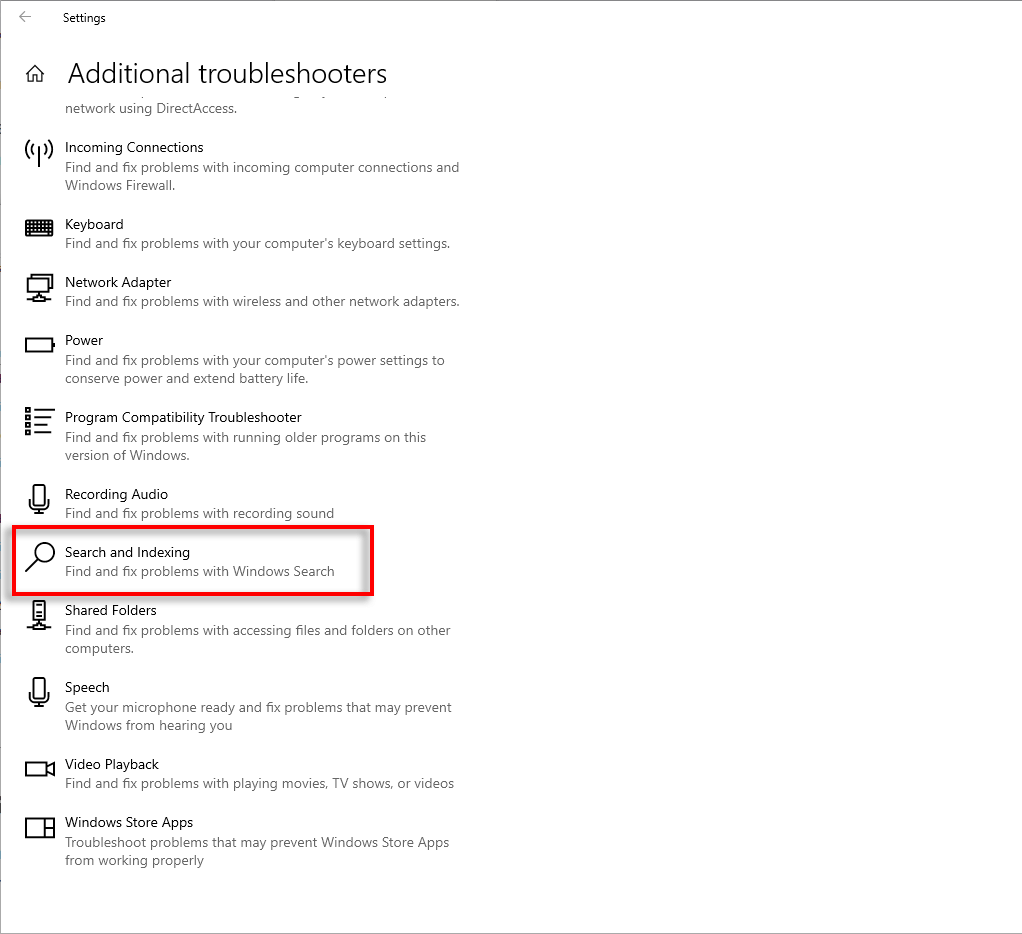
- حدد المشكلات التي تواجهها مع ميزة Windows Search، ثم اضغط على التالي.
- اتبع التعليمات التي تظهر على الشاشة وأعد تشغيل جهاز الكمبيوتر الخاص بك بمجرد الانتهاء، ثم تحقق مما إذا كان البحث يعمل بشكل صحيح.
7. استخدم أدوات SFC وDISM لإصلاح البحث
أبلغ بعض المستخدمين أن أوامر SFC وDISM يمكن أن تساعد في حل مشكلات Windows Search. إليك ما يجب فعله:
- افتح قائمة ابدأ، اكتب “cmd”، ثم اضغط تشغيل كمسؤول.
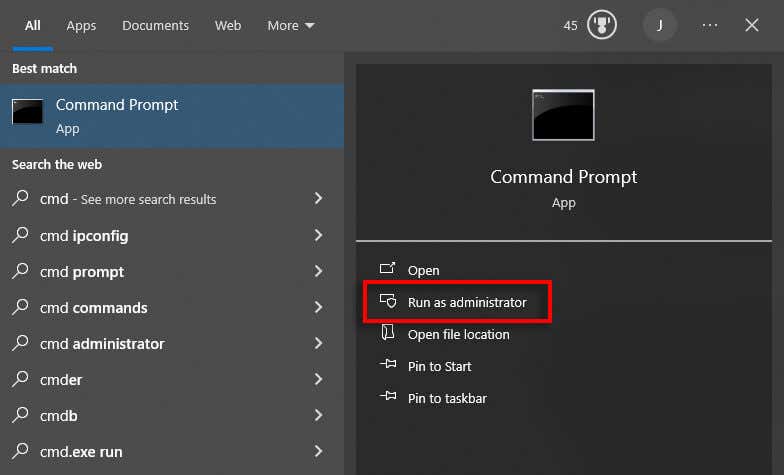
- اكتب الأمر التالي ثم اضغط يدخل:
SFC /scannow
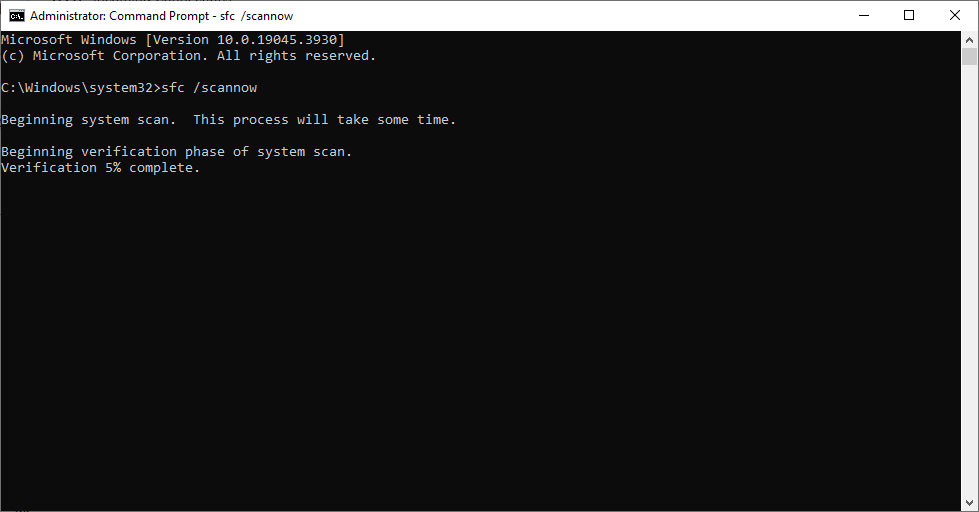
- إذا لم ينجح ذلك، فيمكنك محاولة حل تلف الملف المحتمل باستخدام أداة DISM. اكتب الأمر التالي ثم اضغط يدخل:
إلغاء / عبر الإنترنت / تنظيف الصورة / استعادة الصحة
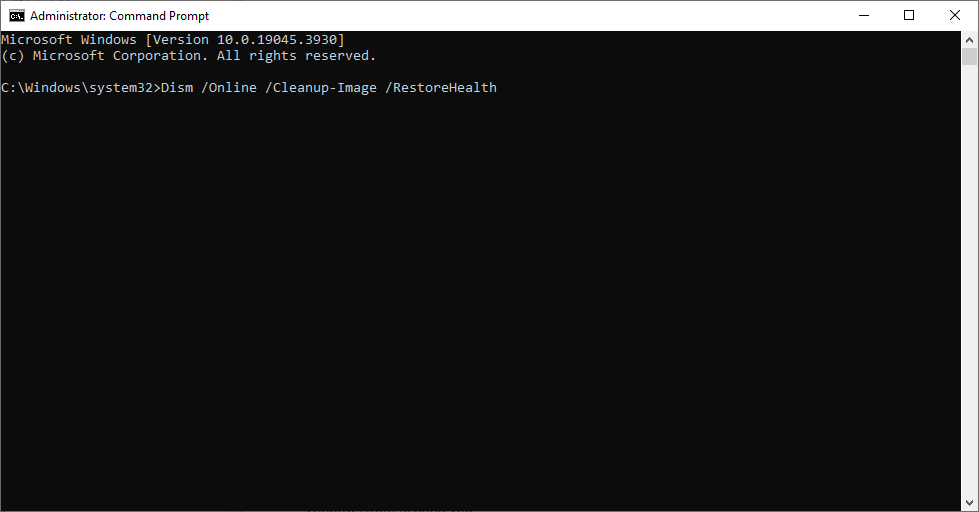
8. قم بتشغيل Windows Update
على الرغم من أن مشكلة Windows Search من المحتمل أن تكون ناجمة عن ملفات نظام تالفة، إلا أن تحديث Windows البسيط يمكن أن يكون كافيًا لتشغيله مرة أخرى. للتحقق من وجود تحديثات متوفرة:
- يفتح إعدادات.
- يختار التحديث والأمن.
- يختار تحديث ويندوز واضغط التحقق من وجود تحديثات.
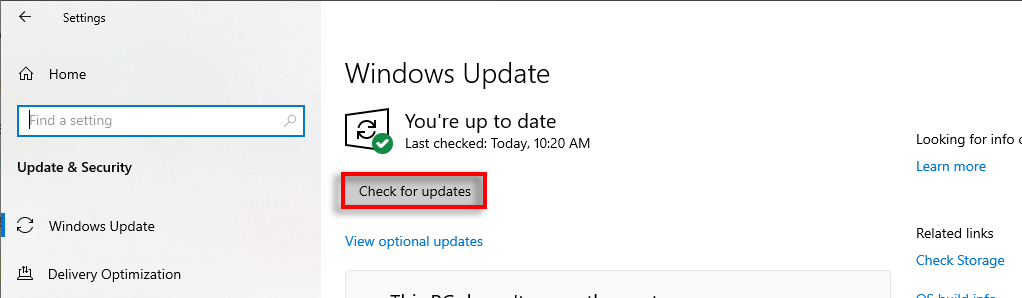
- إذا كان هناك أي منها متاح، فقم بتثبيتها وإعادة تشغيل جهاز الكمبيوتر الخاص بك.
البحث بعيدا!
تعد ميزة Windows Search هي أسهل طريقة للعثور على الإعدادات والملفات والمجلدات الرئيسية على جهاز الكمبيوتر الخاص بك. إذا توقف عن العمل، فهذا يعني أنه سيتعين عليك قضاء وقت أطول بكثير للعثور على هذه الملفات والمجلدات يدويًا. نأمل أن تساعدك الحلول التي أدرجناها في إعادة شريط البحث إلى وظائفه الكاملة.