هل يستمر الماوس في النقر المزدوج؟ 9 إصلاحات للمحاولة

هذه كلها من السهل جدا القيام بها
يعد النقر المزدوج أحد الميزات الأكثر استخدامًا في نظام التشغيل Windows 10، ولكن تظهر المشكلات عند النقر المزدوج بالماوس عندما لا ترغب في ذلك. يمكن أن يحدث هذا لعدد من الأسباب المختلفة، ولكن الخبر السار هو أن هناك حل سهل.
من خلال ضبط بعض الإعدادات، أو تنظيف الماوس، أو تشغيل برامج الإصلاح، يمكنك منع الماوس من النقر المزدوج عن طريق الخطأ.

ضبط سرعة النقر المزدوج
إذا تم ضبط سرعة النقر المزدوج بالماوس على مستوى منخفض جدًا، فقد يفسر نظامك النقرتين المنفصلتين على أنهما نقرة مزدوجة واحدة. وإليك كيفية ضبط السرعة أعلى.
- يفتح إعدادات.
- يختار الأجهزة.
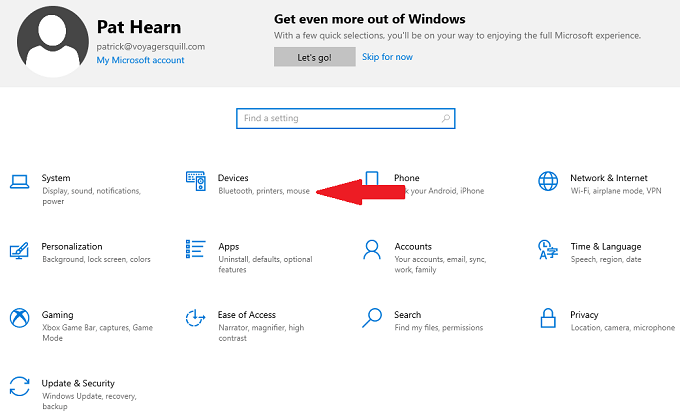
- يختار الفأر.
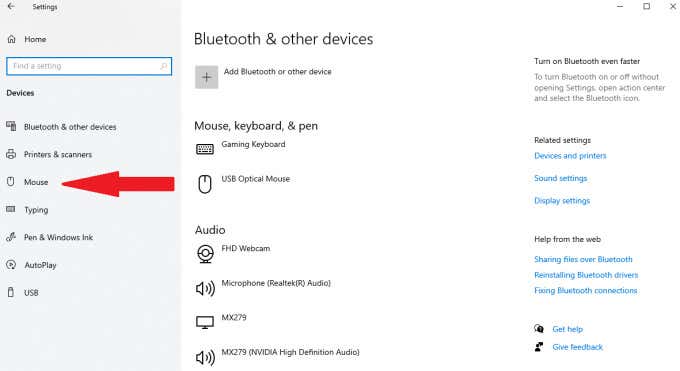
- يختار خيارات إضافية للماوس.
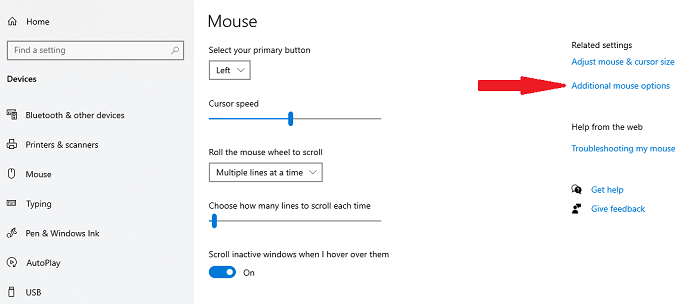
- يختار سرعة النقر المزدوج وضبط شريط التمرير.
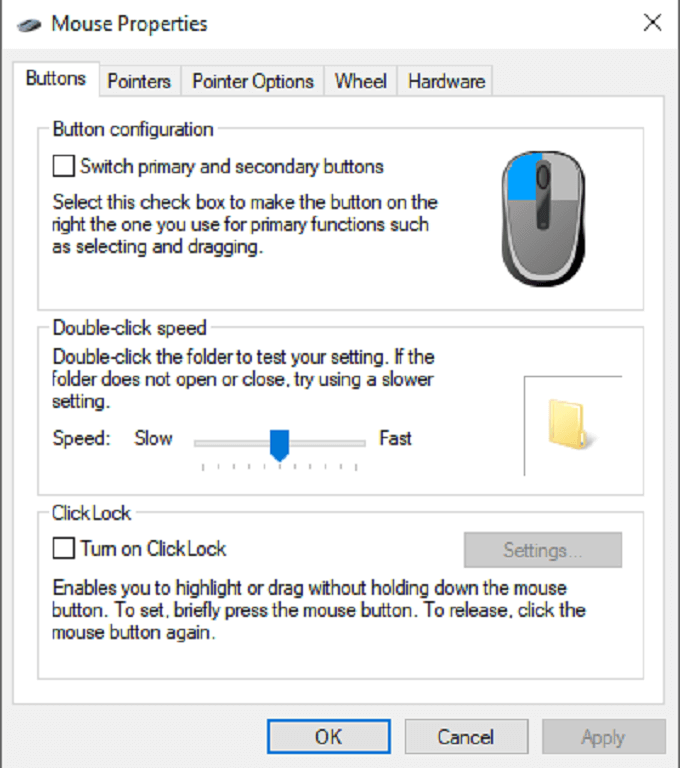
- يختار تمام.
بعد تغيير شريط التمرير، حاول النقر نقرًا مزدوجًا واختبر ما إذا كانت السرعة الجديدة تناسبك بشكل أفضل.
تعطيل دقة المؤشر المحسنة
أبلغ بعض المستخدمين أن الماوس الحساس للغاية يمكن أن يسبب أخطاء النقر المزدوج. يمكنك تعطيل إعداد يسمى دقة المؤشر المحسنة لتصحيح المشكلة.
- يفتح إعدادات.
- يختار الأجهزة.
- يختار الفأر.
- يختار خيارات إضافية للماوس.
- حدد خيار المؤشرات فاتورة غير مدفوعة.
- تأكد من تعزيز دقة المؤشر المربع غير محدد.
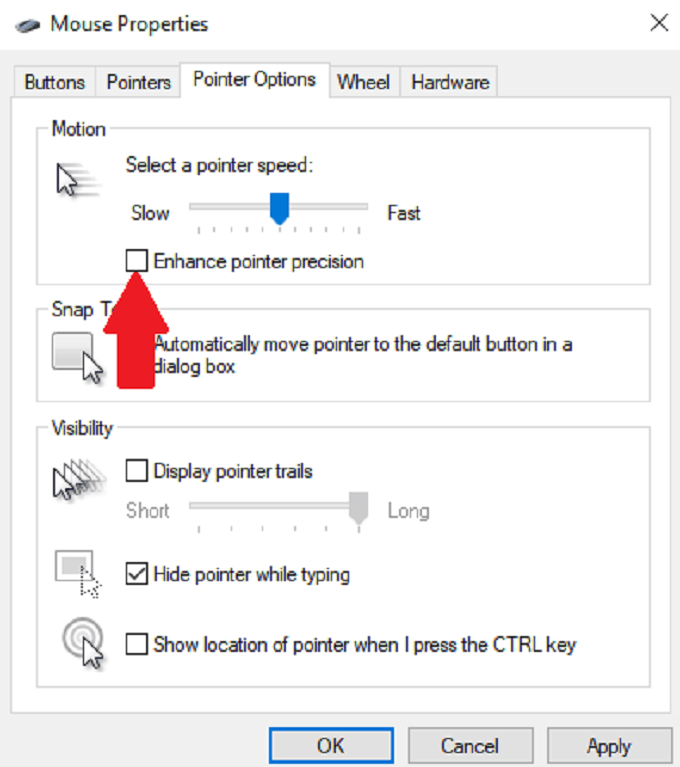
- يختار يتقدم.
- يختار نعم.
سيؤدي ذلك إلى جعل الماوس أقل حساسية بعض الشيء، لكنه يمكنه أيضًا تصحيح أخطاء النقر المزدوج.
تحقق من تحديثات ويندوز
في بعض الأحيان يمكن تصحيح النقرات المزدوجة غير المقصودة من خلال إجراء تحديث لنظام التشغيل Windows.
- يفتح إعدادات.
- يختار تحديث & حماية.
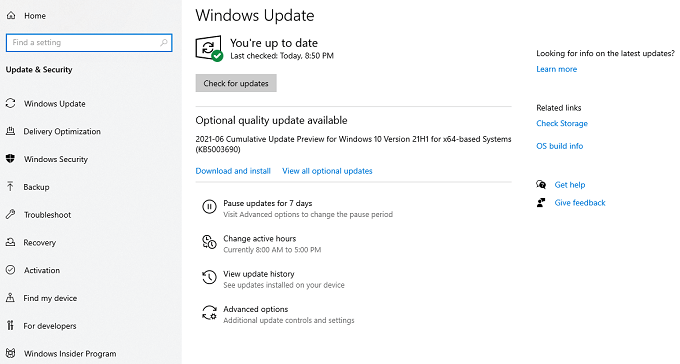
- يختار التحقق من وجود تحديثات.
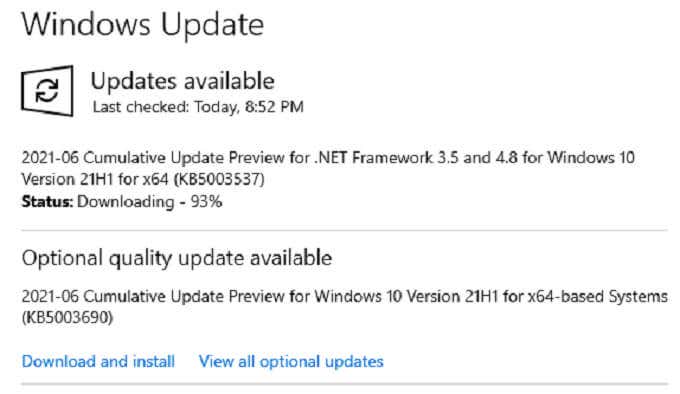
- في حالة توفر تحديث، قم بتنزيله ثم اختر أعد التشغيل الآن.
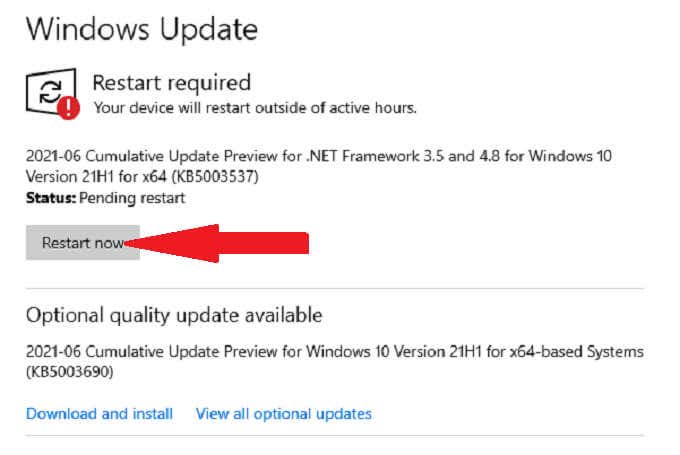
بعد تحديث النظام، اختبر الماوس. يمكن لتحديثات النظام الأكثر جوهرية في كثير من الأحيان تصحيح الأخطاء التي قد تمنع الماوس من النقر المزدوج.
قم بالتبديل إلى برنامج تشغيل أقدم
على الرغم من أن التحديثات يمكنها في كثير من الأحيان تصحيح المشكلات، إلا أنها تسببها أيضًا في بعض الأحيان. إذا قمت بإجراء تحديث Windows أو تحديث الماوس الخاص بك وبدأ النقر المزدوج عليه بعد التحديث، فقد يكون التحديث نفسه هو المشكلة. والخبر السار هو أنه يمكنك العودة إلى الإصدار السابق.
- يفتح مدير الجهاز.
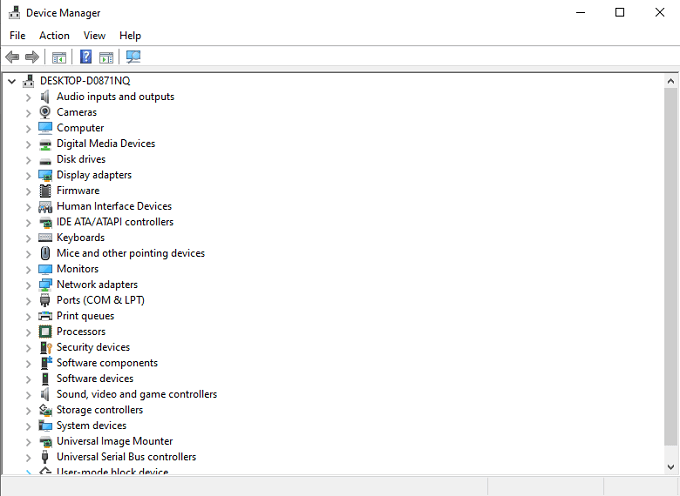
- انقر بزر الماوس الأيمن ماوس متوافق مع HID واختر ملكيات.
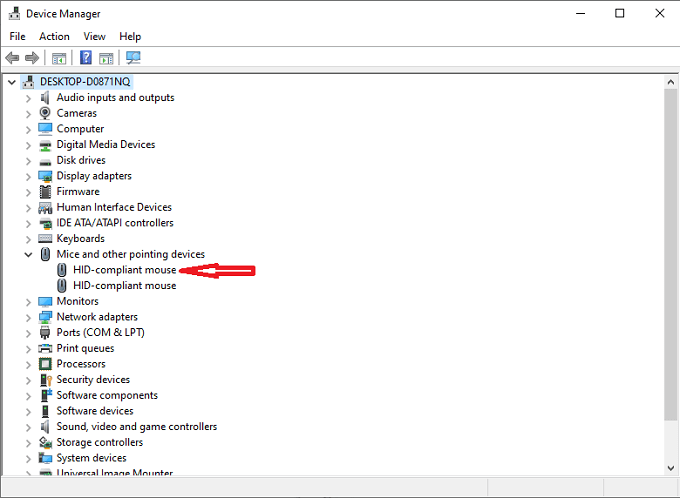
- حدد السائقين فاتورة غير مدفوعة.
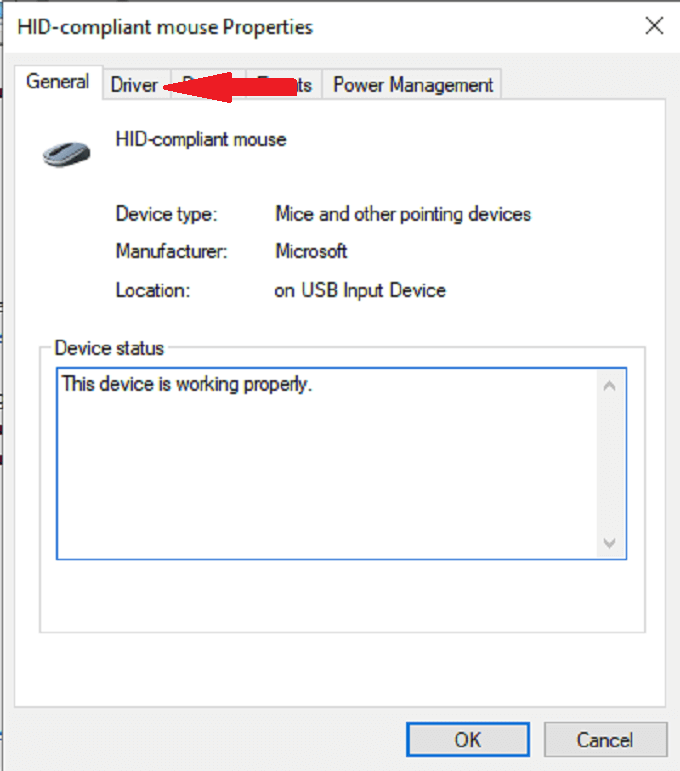
- يختار استرجاع السائق (إذا كانت متوفرة.)
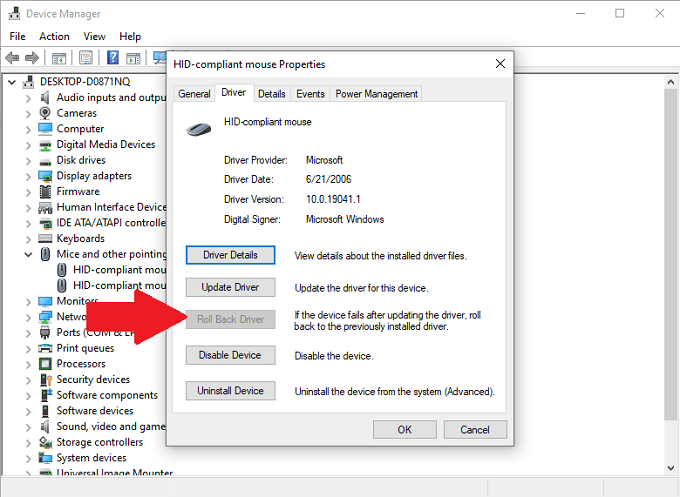
- يختار نعم.
إذا كنت تشك في أن برنامج التشغيل أو تحديث النظام هو الذي تسبب في حدوث الخطأ، فهذا هو الخيار الأفضل لتصحيح ذلك.
أعد تثبيت برنامج تشغيل الماوس
يمكن أن يؤدي وجود خلل إلى النقر المزدوج بالماوس. من خلال إزالة برنامج التشغيل ثم إعادة تثبيته، يمكنك حل المشكلة.
- يفتح مدير الجهاز.
- انقر بزر الماوس الأيمن فوق الماوس واختر إلغاء تثبيت الجهاز.
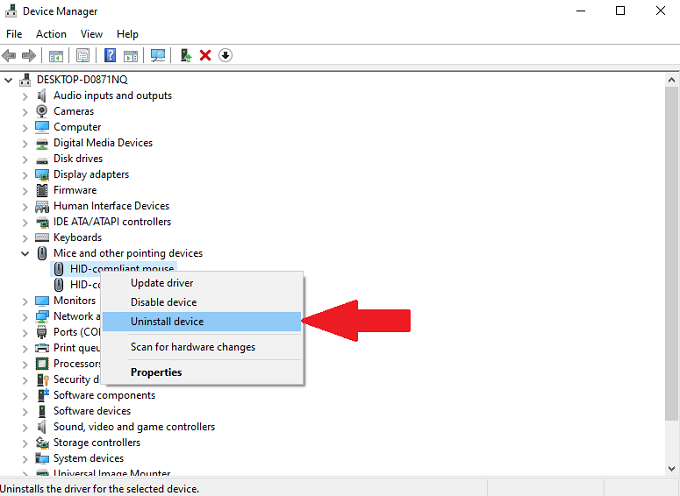
- حدد الماوس الخاص بك واختر تحديث برنامج التشغيل.
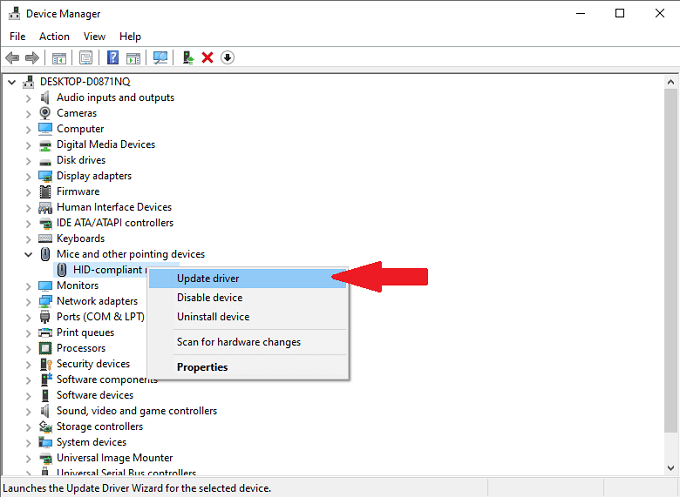
- يختار البحث تلقائيا عن برامج التشغيل.
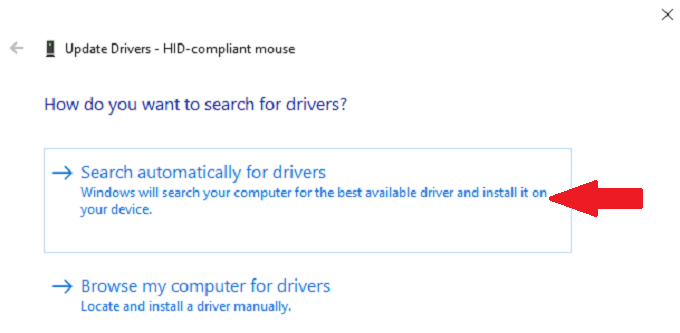
سيتم تقديمك مع قائمة بأي برامج تشغيل متوفرة. حدد أحدث برنامج تشغيل لجهازك وقم بتثبيته.
قم بتعطيل إعدادات توفير طاقة USB
يحتوي جهاز الكمبيوتر الخاص بك على إعداد يسمح له بتعطيل الطاقة عن منافذ USB لتقليل استهلاك الطاقة الإجمالي. يمكن أن يؤدي هذا الإعداد أحيانًا إلى حدوث خلل وأخطاء في وظائف جهاز USB، كما هو الحال في أجهزة الماوس المتصلة. قم بتعطيل هذه الميزة لمنع ذلك.
- يفتح مدير الجهاز.
- انقر بزر الماوس الأيمن محور الجذر USB وحدد ملكيات.
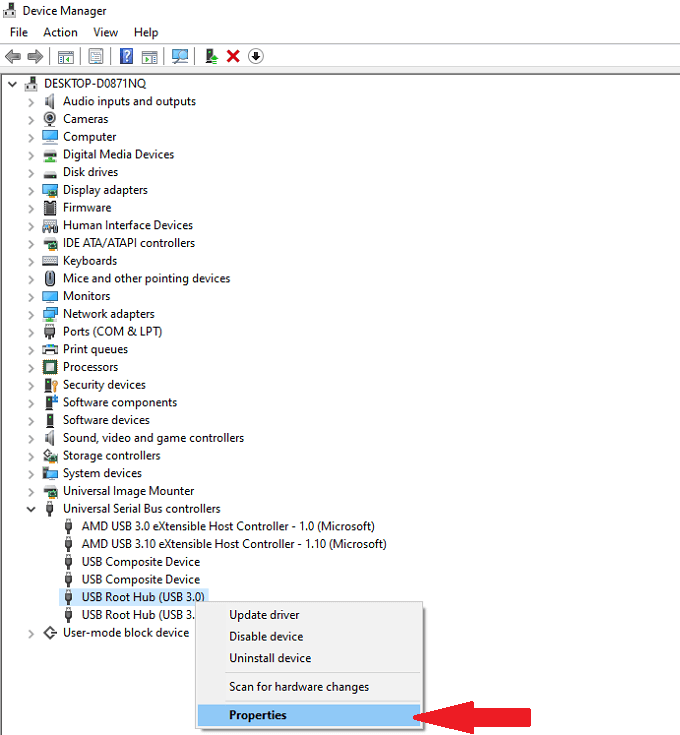
- حدد إدارة الطاقة علامة التبويب وتأكد من إلغاء تحديد المربع.
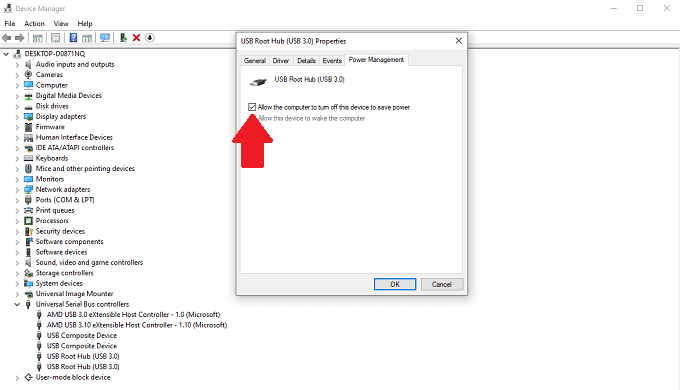
- انقر نعم.
سيساعد إيقاف تشغيل هذا الإعداد على منع الحفاظ على الطاقة غير الضرورية التي قد تتداخل مع تشغيل الماوس.
تحميل ClickFix
إذا لم تنجح الخيارات الأخرى، فهناك برنامج مجاني يمكنه إصلاح مشكلات النقر المزدوج ويمكنك تثبيته وتشغيله من محرك أقراص صغير. هذا البرنامج يسمى انقر فوقإصلاح. يعد بإطالة عمر الماوس وإصلاح مشكلات النقر.
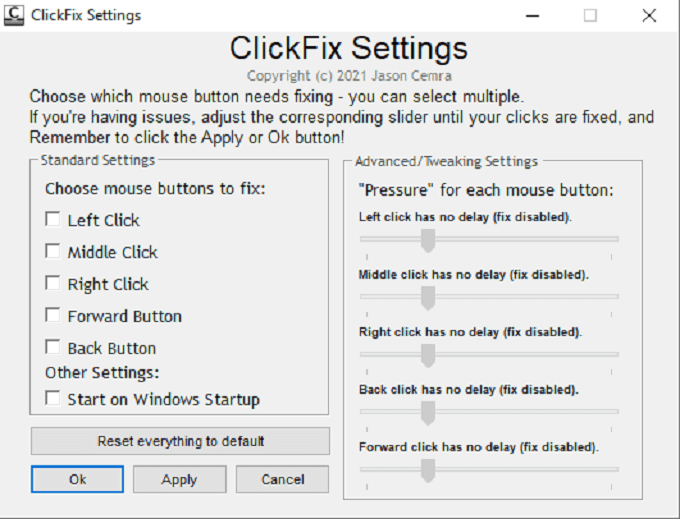
ومع ذلك، يأتي البرنامج مزودًا بتحذير من أن المستخدمين الذين يعتمدون على مدخلات ذات زمن وصول منخفض مثل اللاعبين ومصممي الجرافيك وغيرهم قد يلاحظون تأخرًا ملحوظًا بين النقرات. في مثل هذه المواقف، لا يكون ClickFix هو الخيار الأفضل.
يعد ClickFix آمنًا للاستخدام، ولكنه برنامج مجاني مستضاف على GitHub. ولهذا السبب، لا ينبغي أن تتوقع نفس مستوى الدعم مع البرنامج الذي قد تتلقاه من شيء تنشره شركة كبرى، ويذكر المطور أن البرنامج لا يتلقى التحديثات إلا عندما يقدم عدد كافٍ من الأشخاص تعليقات.
أسهل طريقة لتنزيل ClickFix وإعداده هي تنزيله مباشرةً من موقع الموقع الرسمي.
تنظيف الماوس الخاص بك
أحد أسباب النقر المزدوج بالماوس دون قصد هو وجود الغبار أو الأوساخ داخل الجهاز نفسه. عن طريق تنظيف الماوس، يمكنك تقليل تكرار ظهور هذه المشكلة.
- افصل الماوس من جهاز الكمبيوتر الخاص بك.
- استخدم علبة من الهواء المضغوط وقم بتركيز الهواء أسفل الأزرار وحولها، بما في ذلك زر الماوس الأوسط.
- استخدم عودًا قطنيًا نظيفًا وقم بتدوير عجلة الماوس ببطء، وامسح الغبار والأوساخ والحطام من العجلة.
- استخدم علبة الهواء المضغوط بعد تنظيف عجلة الماوس لتنظيف أي حطام آخر ظهر.

على الرغم من أنه يوصى بتنظيف الماوس بالكامل من وقت لآخر، إلا أن التنظيف السريع للمناطق المتضررة غالبًا ما يكون كل ما يتطلبه الأمر لمنع الماوس من النقر المزدوج. تأكد أيضًا من قراءة الدليل حول كيفية تنظيف جهاز الكمبيوتر بالكامل بشكل صحيح.
استبدل الماوس الخاص بك
مثل أي أداة، تتمتع فئران الكمبيوتر بعمر محدود. يبلغ متوسط عمر فأرة الكمبيوتر حوالي ثلاث سنوات، خاصة تلك التي تشهد استخدامًا كثيفًا. إذا كنت من محبي الألعاب، فقد يستمر استخدام الماوس لفترة أقل من ذلك.
يتم قياس عمر معظم الفئران بعدد النقرات. تعد الكثير من الشركات بعمر افتراضي يصل إلى 20 مليون نقرة. إذا كان الماوس الخاص بك قديمًا أو كنت من مستخدمي الكمبيوتر بكثرة وبدأت تواجه مشكلات في النقر، فقد يكون الماوس الخاص بك على وشك نهاية عمره الافتراضي.
ابحث عن نوع الماوس الذي يناسبك. إذا كنت تقضي الكثير من الوقت على الكمبيوتر، ماوس متين ومريح سيكون أداءه أفضل من الفأرة الرخيصة من أمازون.





