هل لا يتم تحديث صورة الملف الشخصي لـ Microsoft Teams أو مزامنتها؟ 7 إصلاحات للمحاولة
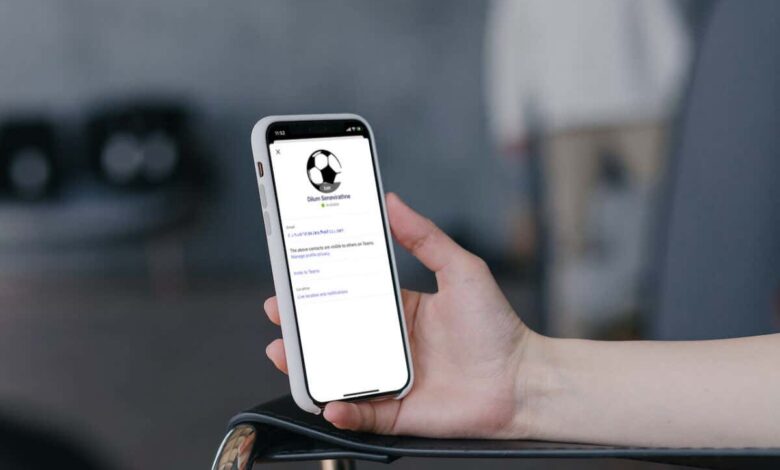
تأكد من أن الجميع يرى أحدث تسريحة شعرك
يساعد الحصول على صورة ملف تعريف شخصية وحديثة في Microsoft Teams على تحديد هويتك، ويضيف الاحترافية، ويعزز تعاون الفريق. ومع ذلك، هناك أوقات قد تواجه فيها صعوبة في تحديث صورة ملفك الشخصي أو مزامنتها.
على سبيل المثال، قد لا تظهر الصورة الجديدة التي تقوم بتحميلها عبر تطبيق Teams لسطح المكتب على هاتفك المحمول. أو قد تستمر الصورة القديمة في الظهور في الدردشات الفردية أو المحادثات الجماعية أو اجتماعات الفريق. سيكشف دليل استكشاف الأخطاء وإصلاحها هذا عن إصلاحات متعددة لتحديث صورة ملفك الشخصي في Microsoft Teams ومزامنتها مرة أخرى.
1. إيقاف تشغيل الفرق بالكامل وإعادة تشغيلها
إنها فكرة جيدة أن تبدأ بإيقاف تشغيل تطبيق Teams وإعادة فتحه على سطح المكتب أو الهاتف المحمول لديك. يؤدي ذلك إلى تحديث الاتصال بخوادم Microsoft وحل مشكلات التحديث العشوائي لصورة الملف الشخصي أو المزامنة بسرعة.
على أجهزة سطح المكتب، انقر بزر الماوس الأيمن فوق فرق على شريط المهام (Windows) أو Dock (Mac) وحدد يترك. إذا فشل البرنامج في الخروج، فافتح مدير المهام أو مراقب النشاط وقم بإيقاف عملية Teams.
إذا حدثت المشكلة على جهاز محمول، فاسحب لأعلى من أسفل الشاشة لفتح مُبدّل التطبيقات، ثم قم بإزالة فرق البطاقة، وأعد تشغيل التطبيق من الشاشة الرئيسية.
2. قم بتغيير صورة الملف الشخصي على الويب
وفق الدردشة في منتديات مايكروسوفت، فإن إعادة تحميل صورة الملف الشخصي من خلال واجهة ويب Microsoft Teams يمكن أن يؤدي إلى تحديثها أو مزامنتها بشكل صحيح. إذا كنت تستخدم جهازًا محمولاً، فنوصيك باستخدام متصفح كمبيوتر شخصي أو Mac.
- افتح Microsoft Teams على متصفح الويب الخاص بك (https://teams.microsoft.com) وقم بتسجيل الدخول باستخدام بيانات اعتماد حساب Microsoft الخاص بك.
- حدد إعدادات أيقونة تحت نشاط فاتورة غير مدفوعة.
- يختار الحسابات على الشريط الجانبي.
- حدد صورة ملف تعريف المستخدم الخاص بك.
- يختار إزالة الصورة، وثم تحميل الصورة.
- اختر الصورة الجديدة من وحدة التخزين الداخلية لجهاز الكمبيوتر الخاص بك وحددها يفتح.
- يختار يحفظ.
- قم بإنهاء Teams وإعادة تشغيله على أجهزتك المحمولة وسطح المكتب وتحقق مما إذا كانت صورة الملف الشخصي الجديدة تظهر بدون مشاكل.
3. قم بتسجيل الخروج من تطبيق Teams ثم العودة مرة أخرى
إذا استمرت المشكلة، فيجب عليك تسجيل الخروج من حساب مستخدم Microsoft Teams الخاص بك على جميع أجهزة سطح المكتب والأجهزة المحمولة. ثم قم بإنهاء التطبيق، وإعادة تشغيله، وتسجيل الدخول مرة أخرى.
- افتح تطبيق الفرق.
- حدد صورة ملفك الشخصي في الجزء العلوي الأيمن واختر تسجيل الخروج. في تطبيق الهاتف المحمول، حدد إعدادات > تسجيل الخروج.
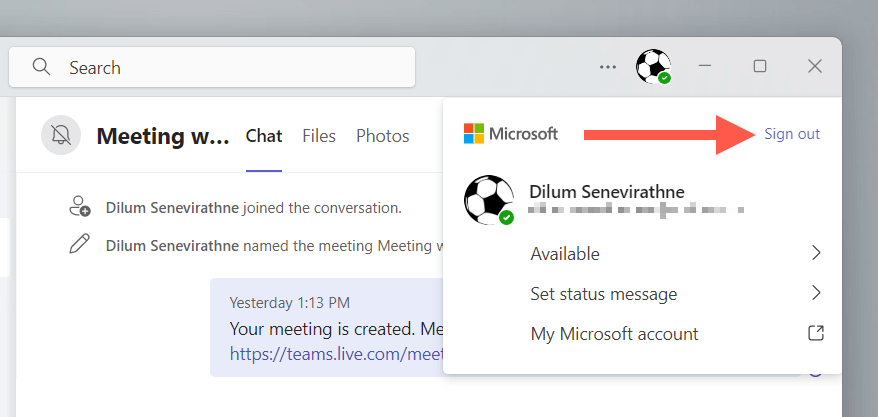
- إنهاء الفرق. إزالة فرق البطاقة من App Switcher إذا كنت تستخدم جهازًا محمولاً.
- أعد تشغيل Microsoft Teams، وحدد حساب Microsoft الخاص بك، وراجع أي أذونات ومطالبات للمصادقة.
- حدد مساحة العمل الخاصة بك، وسيقوم Microsoft Teams بتسجيل دخولك مرة أخرى.
4. أعد تشغيل سطح المكتب أو الهاتف المحمول
يمكن أن تؤدي إعادة تشغيل سطح المكتب أو الجهاز المحمول إلى مسح أي مواطن خلل أو أخطاء مؤقتة تسبب مشكلات في مزامنة أو تحديث صورة ملفك الشخصي في Microsoft Teams. حاول ذلك إذا لم تكن قد فعلت ذلك بالفعل.
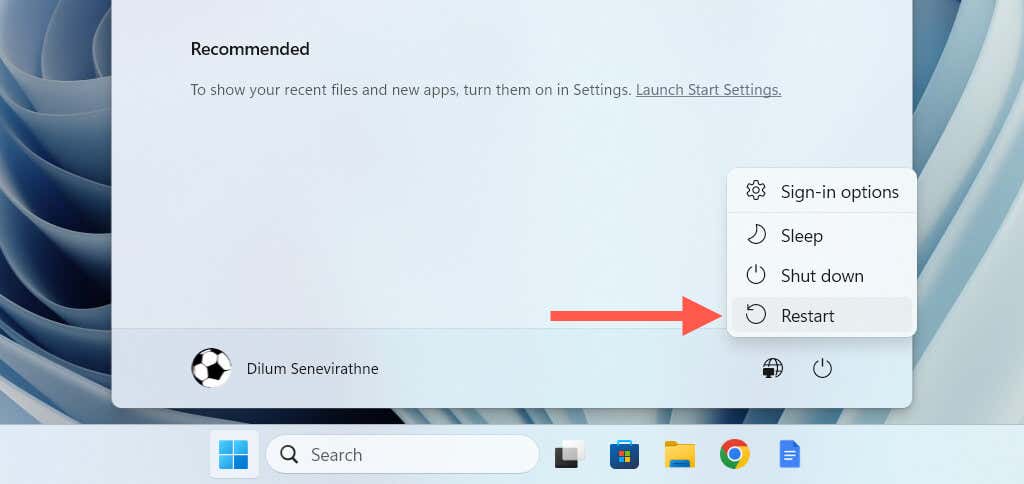
هل تواجه مشكلة في معرفة كيفية إعادة تشغيل هاتفك المحمول؟ تعرف على كيفية إعادة تشغيل أي جهاز iPhone أو Android.
5. تحقق من حالة خادم Microsoft Office
إذا كنت تتعامل فقط مع مشكلة مزامنة صورة الملف الشخصي في Teams فقط، فقد تكون المشكلة بسبب مشكلة في خوادم Microsoft. للتحقق، قم بزيارة صفحة ويب حالة خادم Office وتأكد من عدم وجود مشاكل المذكورة بجانب الفرق (المستهلك) أو تطبيقات وخدمات Microsoft Office الأخرى.
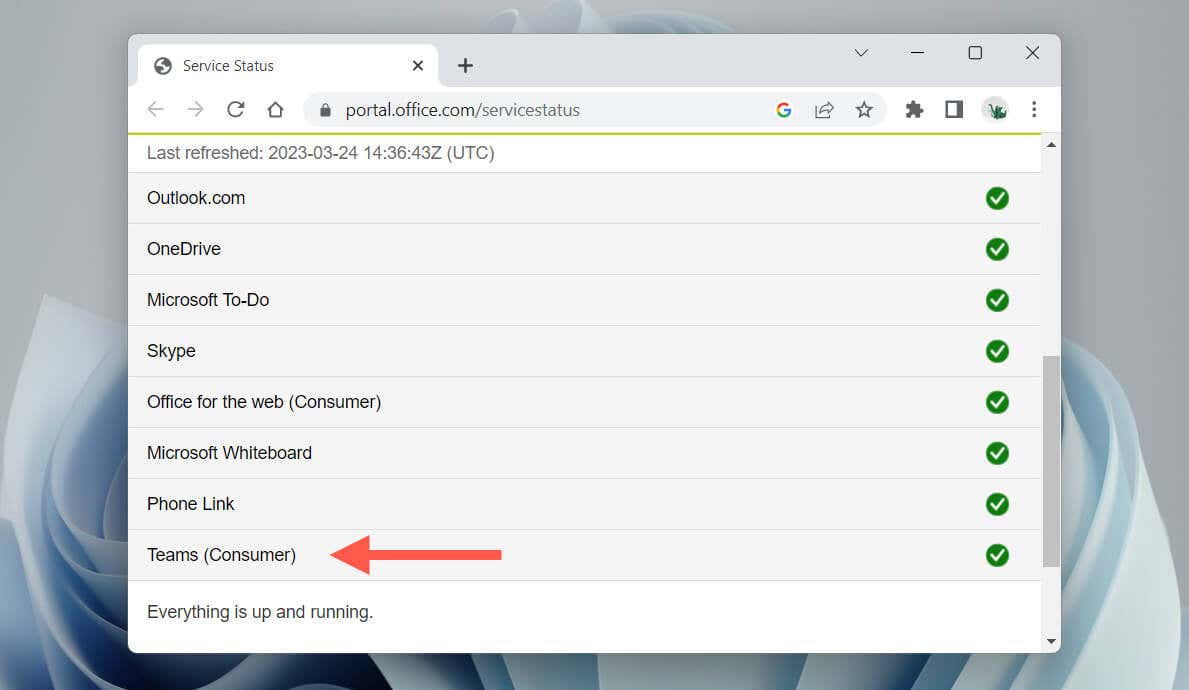
إذا كانت هناك مشكلات، فانتظر حتى تقوم Microsoft بإصلاحها. وبعد ذلك، حاول تسجيل الخروج والدخول إلى Teams على أجهزة سطح المكتب والأجهزة المحمولة لديك.
6. قم بتحديث MS Teams إلى أحدث إصدار له
قد يكون استخدام إصدار قديم من تطبيق Microsoft Teams هو سبب حدوث مشكلات في صورة الملف الشخصي على أجهزتك. تحقق من وجود تحديثات، وقم بتثبيتها، وتحقق مما إذا كان ذلك يحدث فرقًا.
تحديث Teams على Microsoft Windows
في نظام التشغيل Windows، يمكنك تحديث Microsoft Teams عبر شاشة “حول” الخاصة بالتطبيق. فقط قم باختيار إعدادات أيقونة تحت نشاط علامة التبويب واختيار عن الفرق لفحص وتثبيت التحديثات الجديدة.
إذا كنت تستخدم إصدار Microsoft Store من Teams، فافتح متجر Microsoft وحدد احصل على التحديثات.
تحديث Teams على Apple macOS
يجب عليك استخدام أداة Microsoft AutoUpdate في نظام التشغيل macOS لتحديث Teams. افتح الباحث، حدد يذهب > انتقل إلى المجلد، وقم بزيارة الدليل التالي:
/المكتبة/دعم التطبيقات/مايكروسوفت/MAU2.0/
في نافذة Finder التي تظهر، انقر نقرًا مزدوجًا مايكروسوفت التحديث التلقائي، انتظر حتى يتحقق التحديث التلقائي لبرامج Microsoft من وجود تحديثات جديدة، ثم حدد تحديث بجوار فرق مايكروسوفت.
قم بتحديث Teams على iOS وAndroid
افتح App Store أو Play Store، وابحث عن فرق مايكروسوفت، وانقر فوق تحديث.
7. قم بمسح ذاكرة التخزين المؤقت لـ Microsoft Teams
يمكن أن تؤدي ذاكرة التخزين المؤقت أو التكوين القديم لـ Teams إلى منع التطبيق من تحميل صورة ملفك الشخصي أو مزامنتها. لحسن الحظ، لا تحتاج إلى إلغاء تثبيت Microsoft Teams وإعادة تثبيته. بدلاً من ذلك، قم بإعادة تعيين ذاكرة التخزين المؤقت لـ Teams.
إعادة تعيين ذاكرة التخزين المؤقت للفرق على نظام التشغيل Microsoft Windows
- انقر بزر الماوس الأيمن فوق زر البدء وحدد يجري.
- نسخ ولصق %com.appdata%فرق مايكروسوفت في شريط البحث وحدد نعم.
- حدد كافة الملفات والمجلدات (اضغط كنترول + أ) ضمن نافذة File Explorer التي تظهر، واختر يمسح.
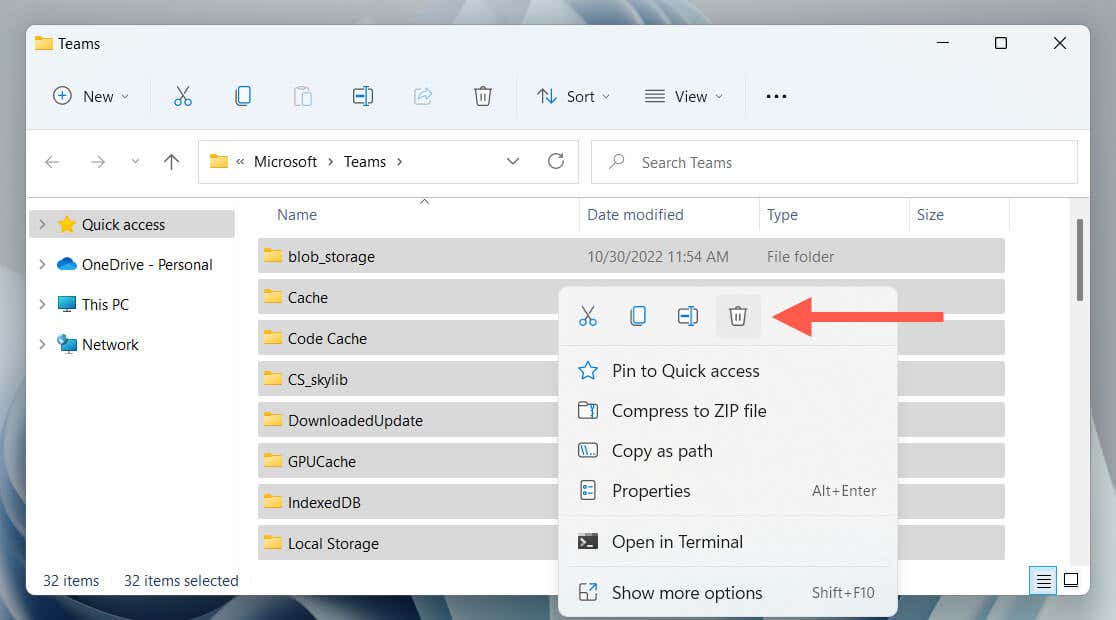
مسح ذاكرة التخزين المؤقت للفرق على Apple macOS
- افتح Launchpad وحدد آخر > صالة.
- اكتب الأمر التالي ثم اضغط يعود:
rm -r ~/المكتبة/دعم التطبيقات/مايكروسوفت/ فرق
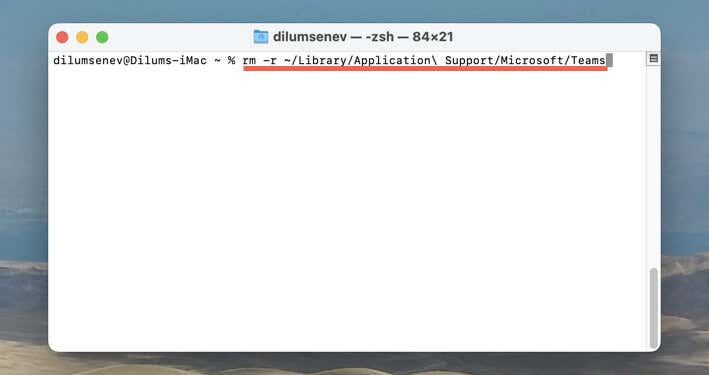
مسح ذاكرة التخزين المؤقت للفرق على iPhone وAndroid
- افتح تطبيق الفرق.
- حدد أيقونة ملفك الشخصي واختر إعدادات.
- اذهب الى البيانات والتخزين وحدد واضح بيانات التطبيق.
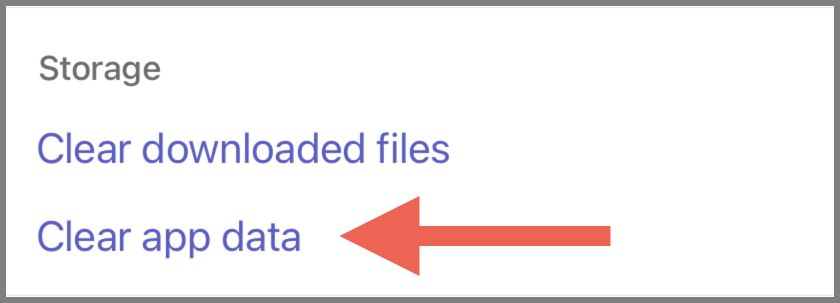
للحصول على إرشادات شاملة خطوة بخطوة وطرق بديلة، راجع دليلنا الكامل لإعادة تعيين ذاكرة التخزين المؤقت لـ Microsoft Teams.
أصبحت صورة ملفك الشخصي في Microsoft Teams محدثة الآن
لا يجب أن تكون مشكلات صورة الملف الشخصي في Microsoft Teams بمثابة صداع. توفر النصائح الواردة في هذا الدليل مجموعة من الحلول، بدءًا من عمليات إعادة تشغيل التطبيق البسيطة وحتى مسح ذاكرة التخزين المؤقت لـ Teams، مما يسمح لك بتحديث صورة ملفك الشخصي. جرب هذه الإصلاحات بالترتيب المقدم، وبالصبر، ستتمكن من حل المشكلة بسرعة إلى حد ما.







