كيف تحل مشكلة ‘جهازك يفتقد إصلاحات أمنية وجودة هامة’ في Windows 10؟
Your device is missing important security and quality fixes.
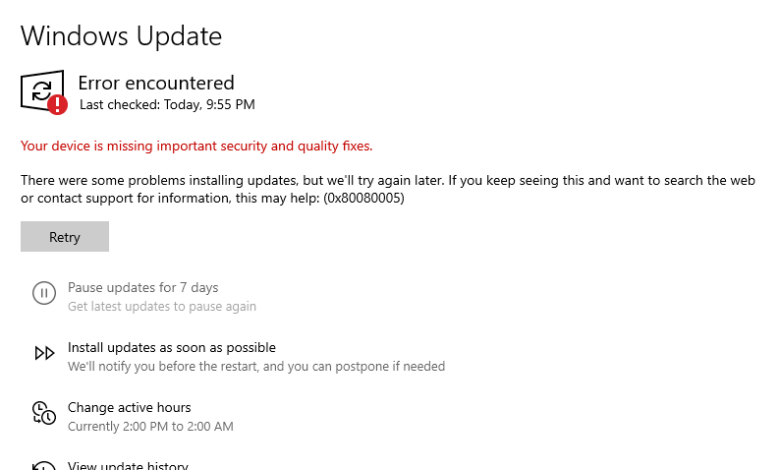
من بين المزايا العديدة لنظام Microsoft أنه يوفر تحديثات مستمرة لإصلاح الأخطاء وتعزيز أمان جهازك. من الأفضل تثبيت هذه التحديثات فور إصدارها. لكن أحيانًا، يتعذر على Windows Update تثبيتها، ويظهر خطأ يقول: “جهازك يفتقد إصلاحات أمنية وجودة مهمة” “Your device is missing important security and quality fixes.”.
إذا واجهت هذه المشكلة وتحتاج إلى مساعدة، فهذا الدليل سيوجهك عبر حلول سريعة وفعالة. جرب هذه الخطوات بالترتيب المذكور، حيث رتبناها من الأسهل إلى الأكثر تعقيدًا.
روابط سريعة
تشغيل مستكشف أخطاء Windows Update
يُعد مستكشف أخطاء Windows Update الخيار الأول الذي يجب تجربته عند ظهور رسالة “جهازك يفتقد إصلاحات أمنية وجودة مهمة”. إذا تمكن النظام من تحديد المشكلة وإصلاحها، فلن تحتاج إلى البحث عن حلول إضافية.
- اضغط على Win + I لفتح الإعدادات، ثم اختر التحديث والأمان.
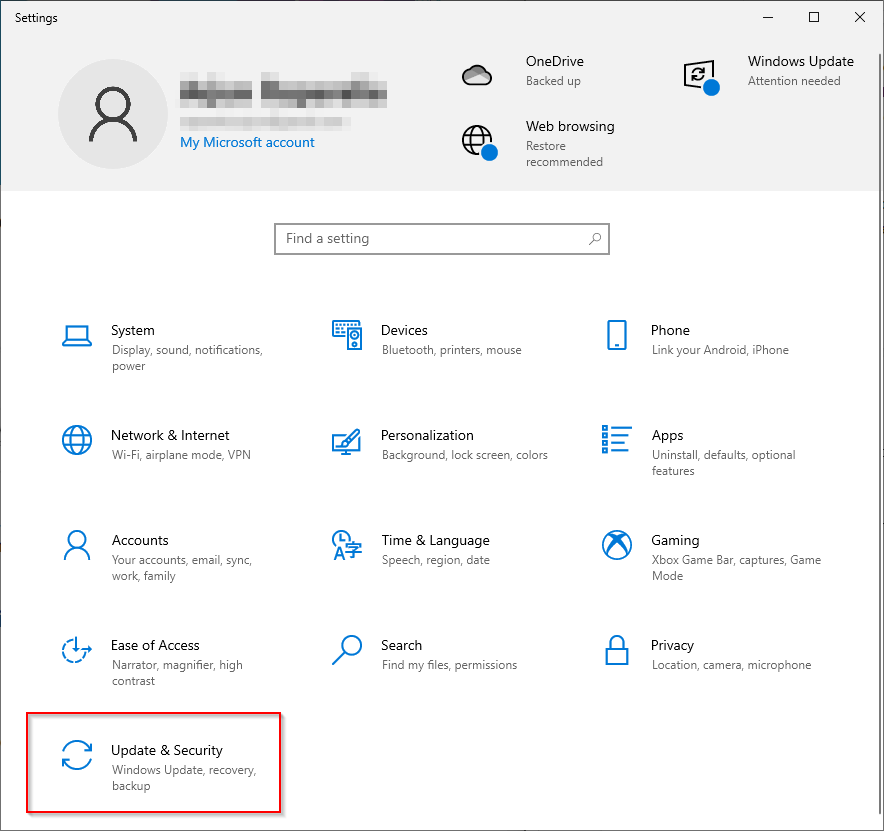
- اختر استكشاف الأخطاء وإصلاحها من القائمة اليسرى.
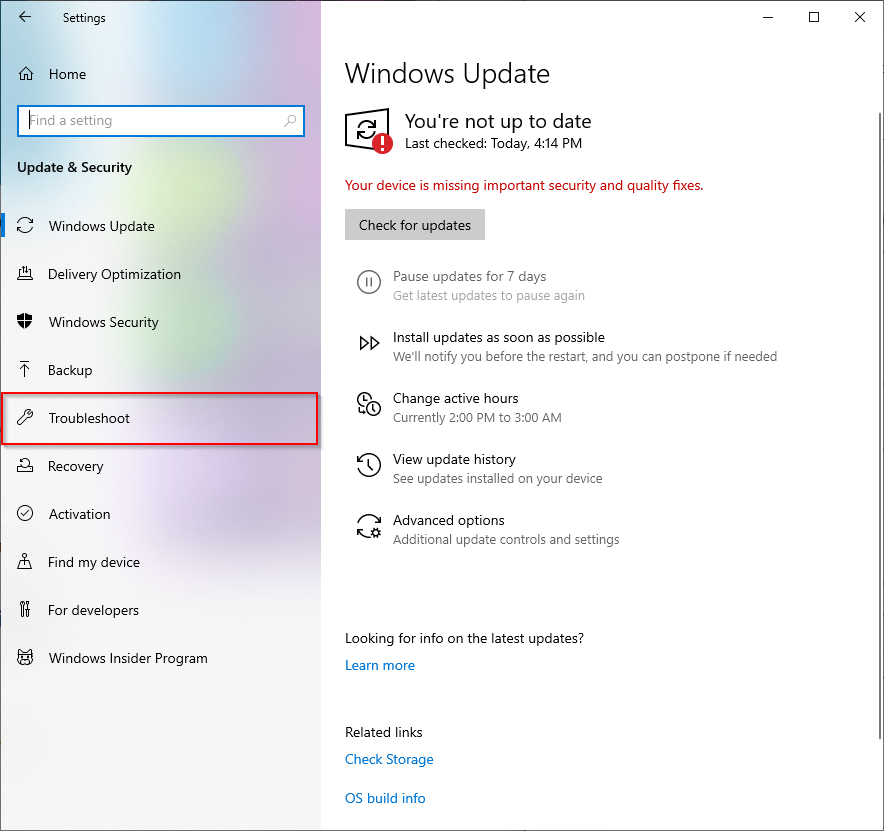
- اضغط على مستكشفات أخطاء إضافية.
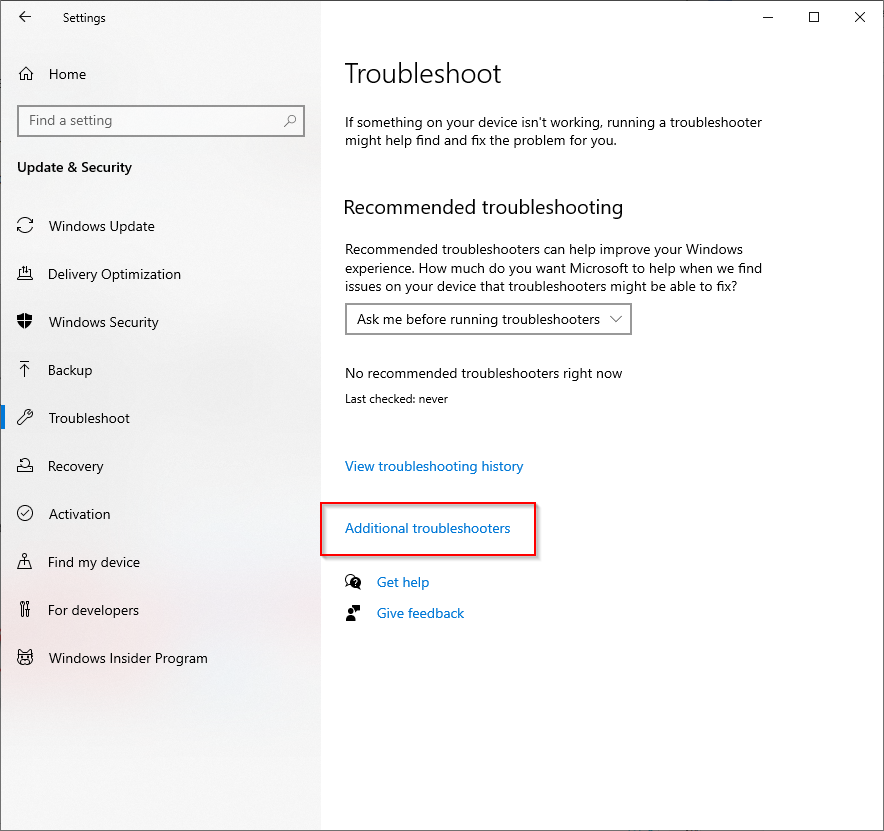
- اختر تحديث Windows ثم اضغط على تشغيل مستكشف الأخطاء.
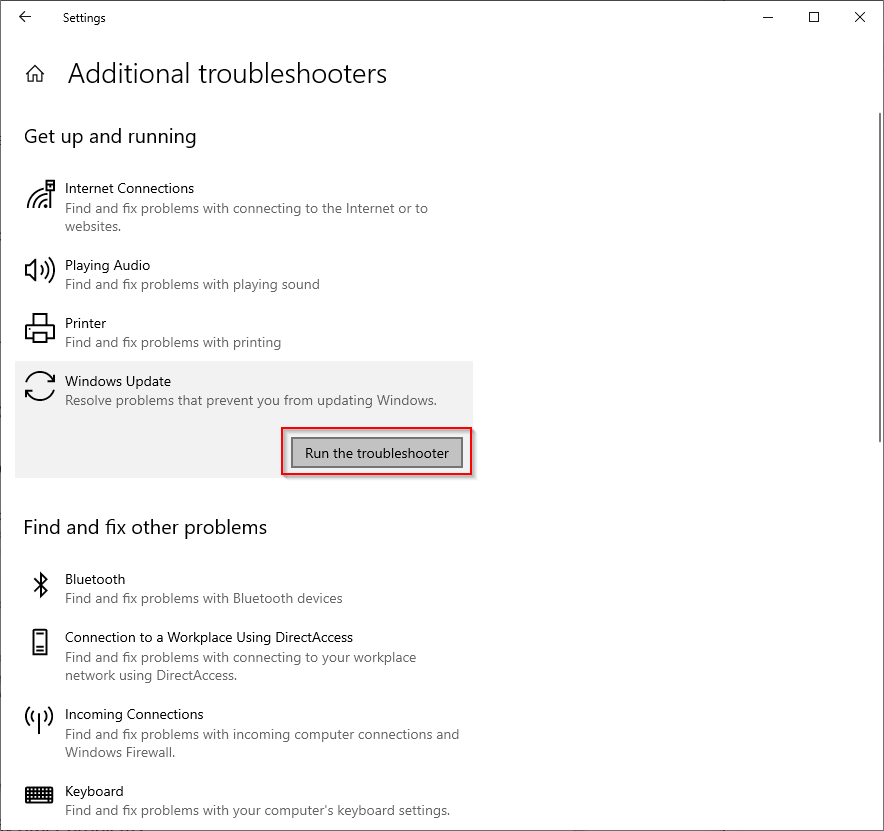
- انتظر حتى يكمل مستكشف الأخطاء فحص المشكلات المحتملة.
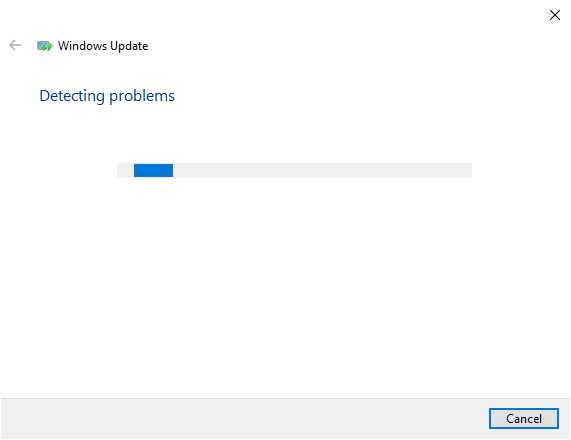
- إذا اكتشف النظام مشكلة، سيقترح حلًا ويطبقه. وإذا لم يجد شيئًا، سيعلمك بأنه لم يتم رصد أي مشكلات.
إذا لم يُحل المشكلة، انتقل إلى الحل التالي.
إعادة تهيئة خدمة Windows Update يدويًا
إذا لم تنجح الطريقة الأولى، يمكنك إعادة تشغيل خدمة Windows Update وبعض الخدمات المرتبطة بها، مع إعادة تسمية مجلدي SoftwareDistribution وCatroot2.
مجلد SoftwareDistribution يخزن الملفات المؤقتة اللازمة لتثبيت التحديثات، بينما يحتوي Catroot2 على توقيعات التحديثات المطلوبة.
تنبيه: يحتوي مجلد System32 على مجلدين مشابهين: catroot وcatroot2. هذه الطريقة تتعلق بـ catroot2 فقط، وسيُعاد إنشاؤه تلقائيًا بعد إعادة التشغيل. لكن حذف أو تعديل catroot قد يتسبب في تعطل النظام.
- افتح موجه الأوامر كمسؤول بالبحث عن CMD في قائمة “ابدأ” واختيار تشغيل كمسؤول.
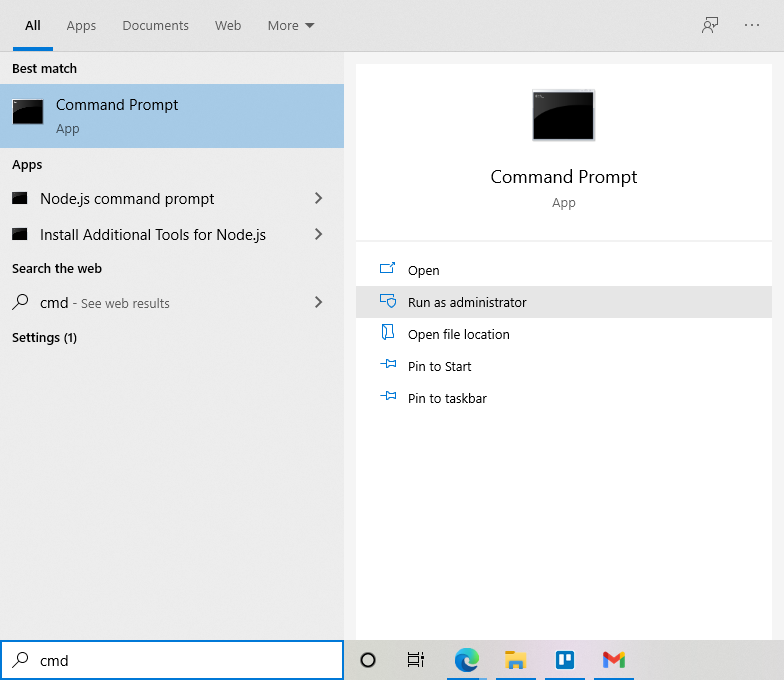
- نفّذ الأوامر التالية بالترتيب، واضغط Enter بعد كل أمر:
net stop wuauserv
net stop cryptSvc
net stop bits
net stop msiserver
ren C:\Windows\SoftwareDistribution SoftwareDistribution.old
ren C:\Windows\System32\catroot2 Catroot2.old
net start wuauserv
net start cryptSvc
net start bits
net start msiserver
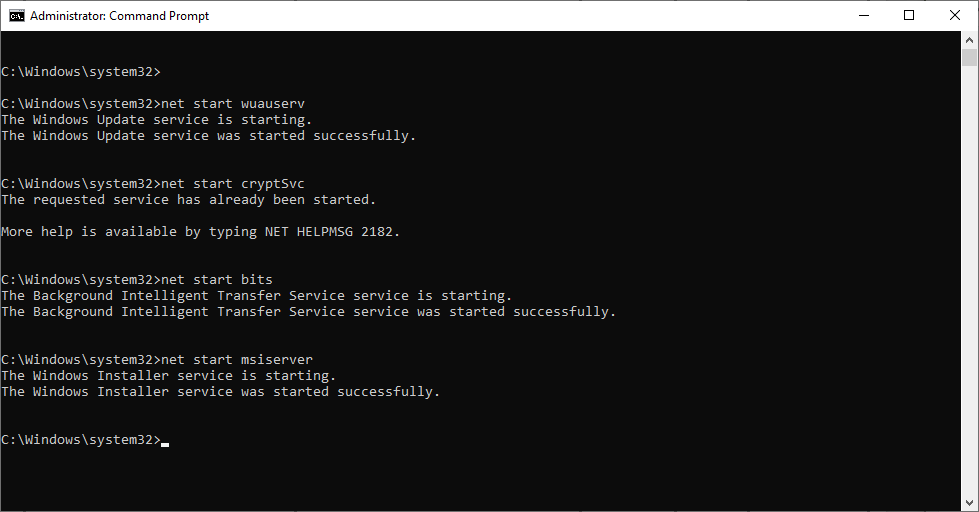
أوامر “net stop/start” توقف وتبدأ الخدمات المذكورة، بينما يعيد “ren” تسمية المجلدات إلى أسماء جديدة (مثل SoftwareDistribution.old).
بعد التنفيذ، أعد تشغيل جهازك وتحقق من تثبيت التحديثات.
قد تواجه أخطاء إذا لم تتوقف بعض الخدمات أو لم تبدأ. إذا حدث ذلك، جرب الحل التالي.
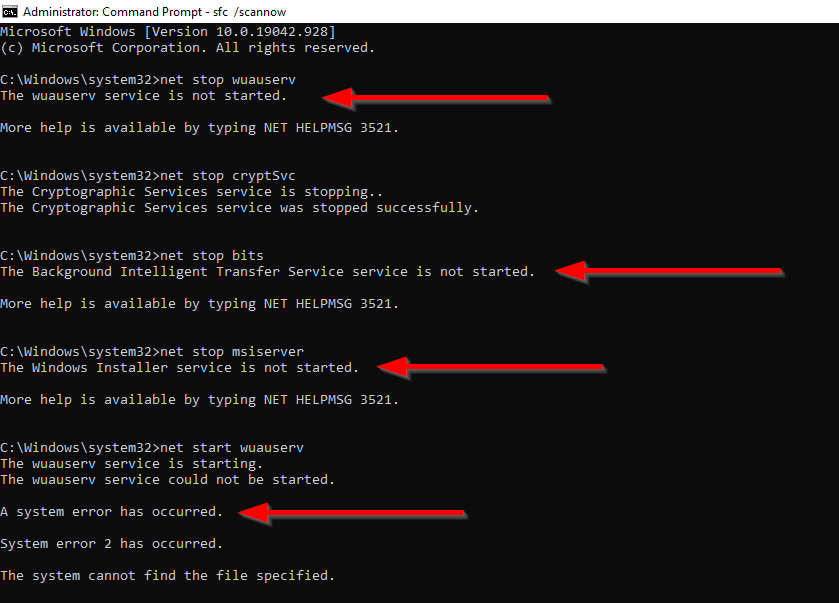
إصلاح الملفات التالفة
قد تكون الأخطاء السابقة ناتجة عن ملفات نظام تالفة. يمكنك إصلاحها باستخدام أداتي مدقق ملفات النظام (SFC) وخدمة DISM.
- افتح موجه الأوامر كمسؤول بالبحث عن CMD واختيار تشغيل كمسؤول.
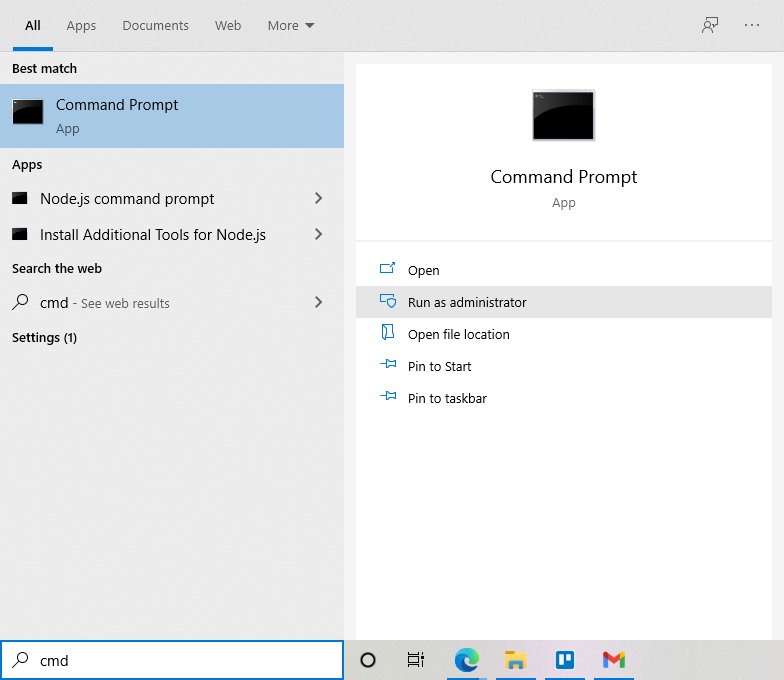
- قد لا يعمل هذا الحل إذا كان Windows Update معطلًا، لأن DISM يعتمد عليه. لكن جرب الأمر التالي لإصلاح صورة النظام:
DISM.exe /Online /Cleanup-Image /RestoreHealth
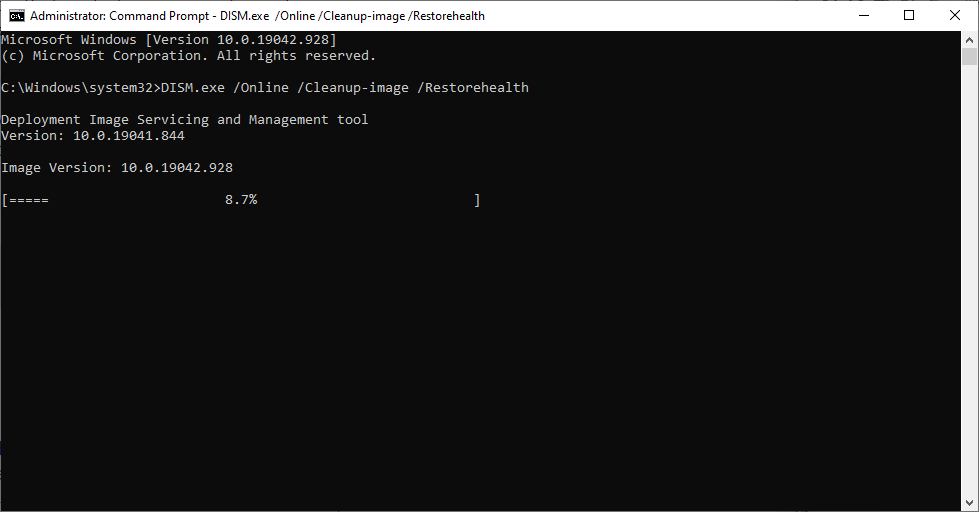
- عند ظهور رسالة تمت العملية بنجاح، نفّذ الأمر التالي:
SFC /scannow
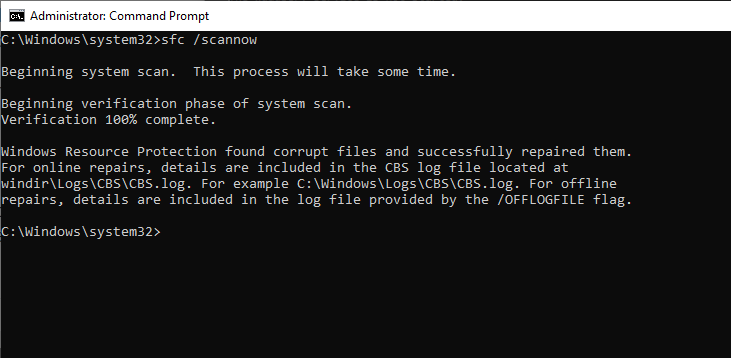
- كرر الطريقة السابقة مرة أخرى.
إذا استمر تعذر التحديث، جرب الحل التالي.
إصلاح مفاتيح التسجيل التالفة
قد يكون الخطأ ناتجًا عن مشكلة في خدمة Windows Update نفسها. الحل بسيط باستخدام ملف تسجيل.
- حمّل ملف .reg لخدمة Windows Update من موقع Ten Forums. ابحث عن Windows Update (wuauserv) وحمّل الملف.
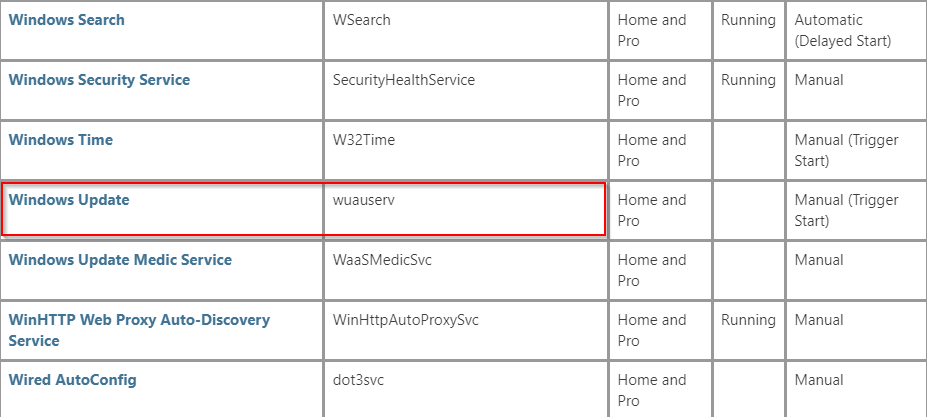
- شغّل الملف واضغط تشغيل عند ظهور تحذير أمني (الملف آمن).
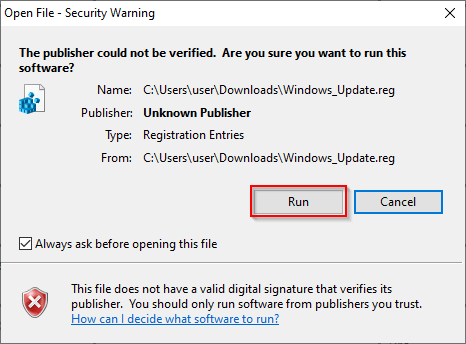
- جرب تشغيل الخدمة بأمر net start wuauserv، ويفترض أن تعمل الآن.
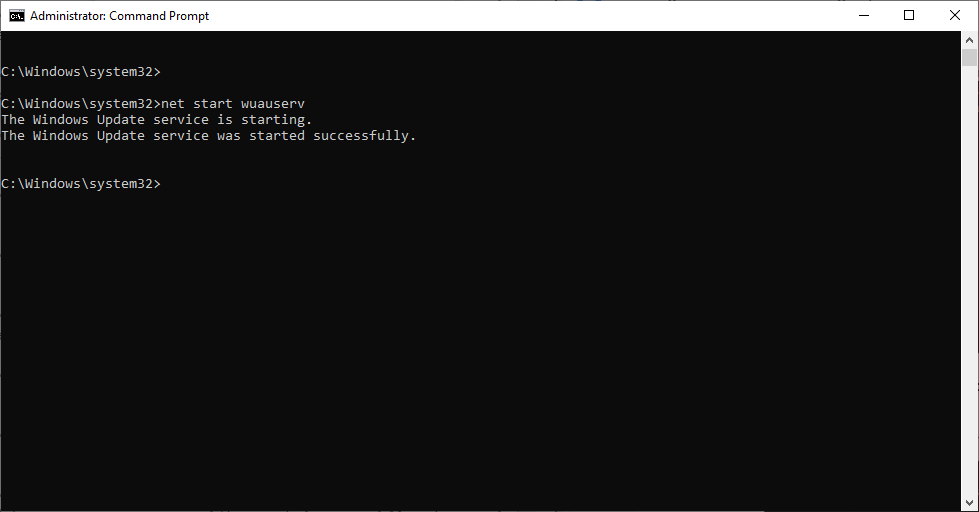
إذا نجحت الخدمة، يمكنك الآن تثبيت التحديثات بسهولة.
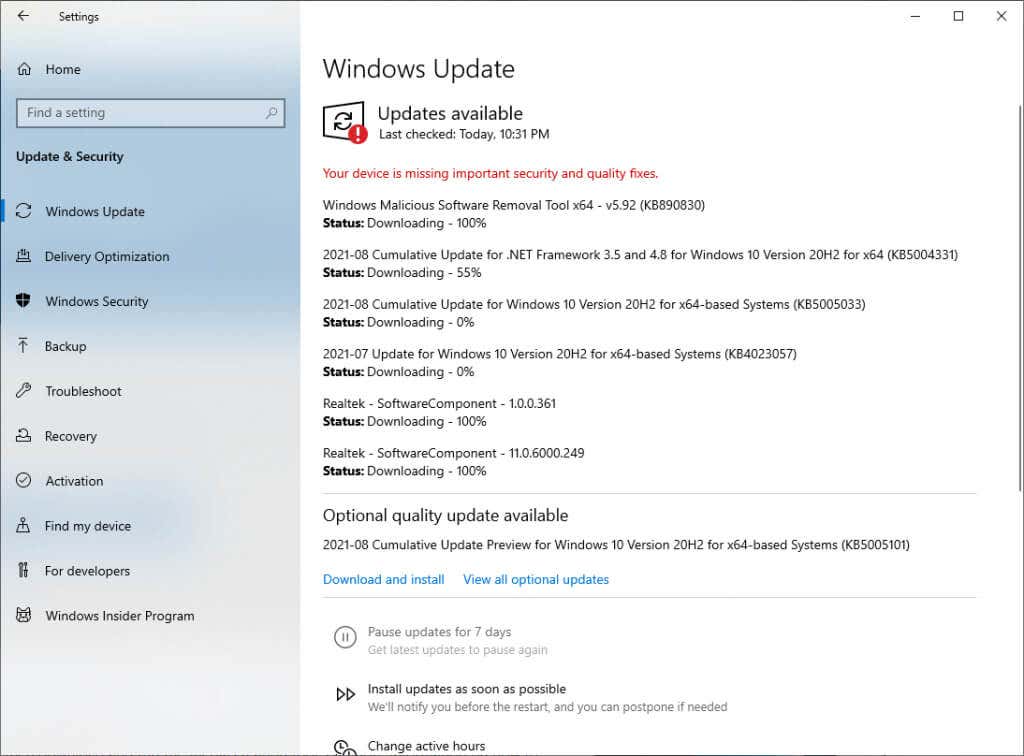
إذا كنت مترددًا في استخدام ملف .reg، يمكنك تجربة أداة Windows التالية بدلاً من ذلك.
استخدام مساعد تحديث Windows 10
يساعدك “مساعد تحديث Windows 10” على تنزيل التحديثات الجديدة بسهولة، مع تحكم أكبر في جدولتها، وقد يحل مشكلة “جهازك يفتقد إصلاحات أمنية”.
- حمّل مساعد تحديث Windows 10.
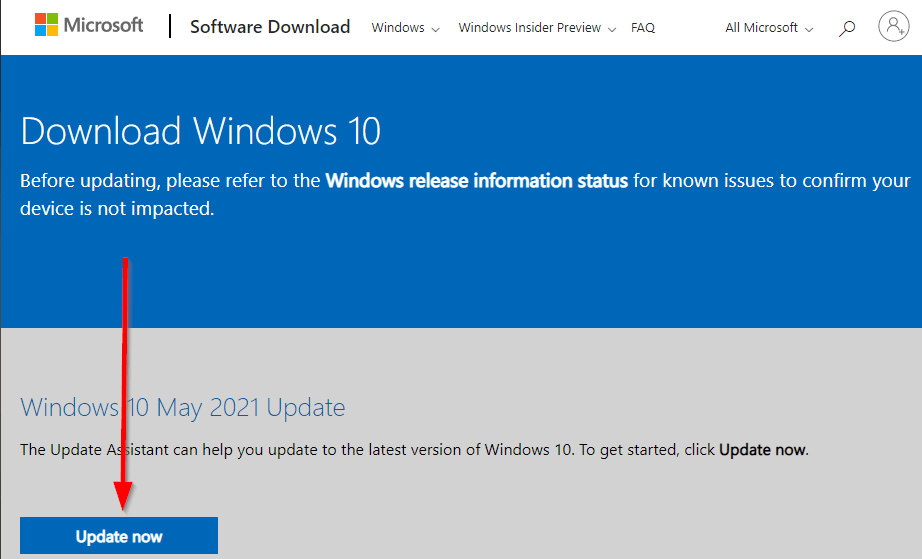
- شغّل الأداة واضغط تحديث الآن لبدء التثبيت.
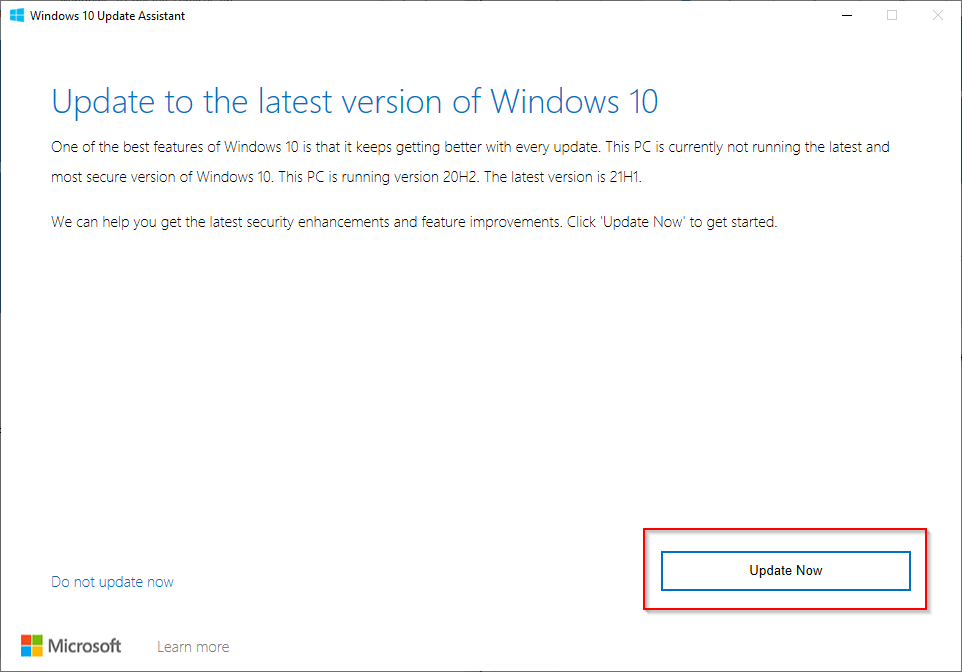
إعادة تهيئة جهازك
إذا فشلت كل الحلول، يمكنك إعادة تهيئة جهازك كحل أخير.
- اضغط Win + I لفتح الإعدادات، ثم انتقل إلى التحديث والأمان.
- ابحث عن إعادة ضبط هذا الجهاز تحت قسم الاسترداد واضغط البدء.
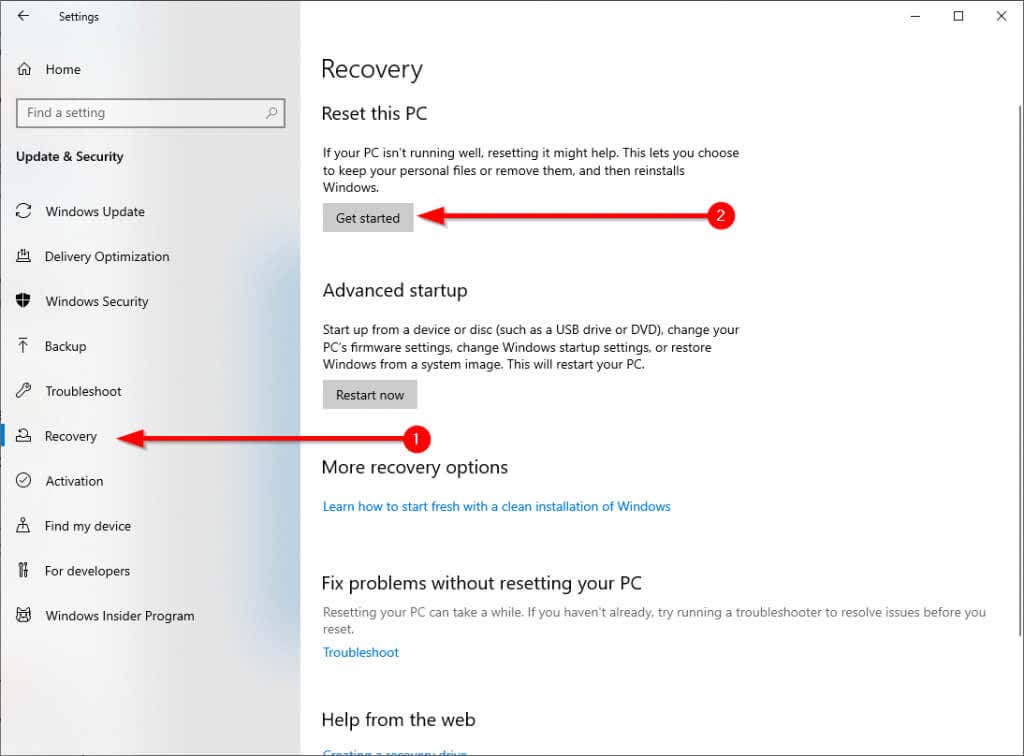
- اختر الاحتفاظ بملفاتي لبدء العملية.
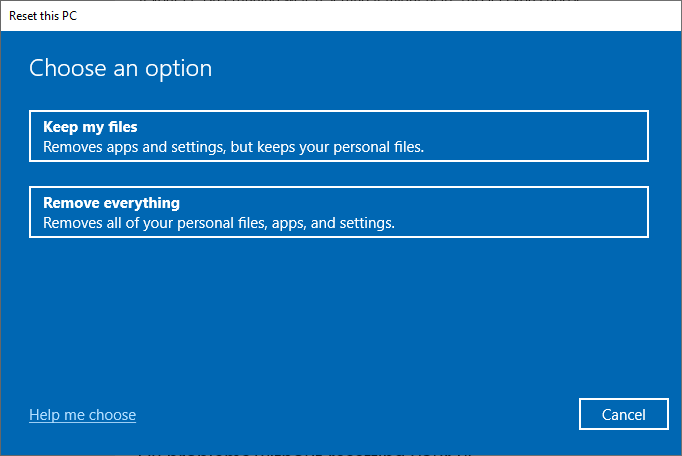
بعد اكتمال إعادة التهيئة، سيثبت Windows التحديثات تلقائيًا.
هل حللت المشكلة؟
نتمنى أن تكون قد نجحت في إصلاح Windows Update باستخدام هذه الطرق. إذا ظهر الخطأ بعد محاولة إيقاف التحديثات التلقائية، تأكد من استخدام الطرق الصحيحة لتجنب المشاكل.





