هذه النصائح العشر المخفية ستجعلك محترف Windows 11، سنشرح لك كل شيء

لتوفير الوقت، أو زيادة إنتاجيتك، أو ببساطة استخدام جهاز الكمبيوتر الخاص بك على النحو الأمثل، يحتوي Windows 11 على مجموعة كاملة من الأدوات. لا تزال بحاجة إلى معرفة أنها موجودة. إليك 10 من شأنها أن تغير حياتك.
بعد مرور ثلاث سنوات على إصداره، أصبح Windows 11 نظام تشغيل كاملاً للغاية يسمح لك بفعل ما تريده تقريبًا به. ولكن حتى لو كنت تستخدمه كل يوم، فمن المحتمل أن يكون هناك وظائف لا تعلم بوجودها. إما لأنها مدفونة في قائمة فرعية من القائمة الفرعية لـ إعداداتأو لأنه لم تتم ترقيتهم بشكل كافٍ بواسطة Microsoft أثناء نشرهم. فيما يلي بعض الأشياء اليومية المثيرة للاهتمام للغاية.
فيما يلي 10 ميزات غير معروفة ستغير طريقة استخدامك لنظام التشغيل Windows 11
تهدف غالبية الخيارات المقدمة هنا إلى يوفر لك الوقت، سواء بالنسبة للأشياء الأساسية جدًا أو في السياق المهني. الميزة هي أن بعضها عبارة عن إعدادات يجب تفعيلها مرة واحدة فقط للاستفادة منها إلى أجل غير مسمى.
الوصول إلى جميع إعدادات Windows 11 بنقرة واحدة
تريد Microsoft وضع حد للوحة التحكم، هذا المجلد العملي للغاية الذي يجمع إعدادات الكمبيوتر الأكثر شيوعًا. بدلا من ذلك، عليك أن تذهب من خلال إعدادات ويندوز 11. المشكلة هي أنه من الصعب أحيانًا العثور على الشخص الذي يثير اهتمامنا. لا يهم، إليك كيفية إنشاء ملف الاختصار الذي يجمعهم جميعًا معًا :
- انقر بزر الماوس الأيمن على مكان فارغ على سطح المكتب.
- اذهب الى جديد > مجلد لإنشاء واحدة.
- سمها وضع الله. {ED7BA470-8E54-465E-825C-99712043E01C} واضغط مدخل.
- سترى أن رمز المجلد يتغير إلى رمز لوحة التحكم وأن الاسم لا يظهر.
- انقر نقرًا مزدوجًا فوق المجلد لفتحه، فهو يحتوي على اختصار لجميع إعدادات Windows 11.
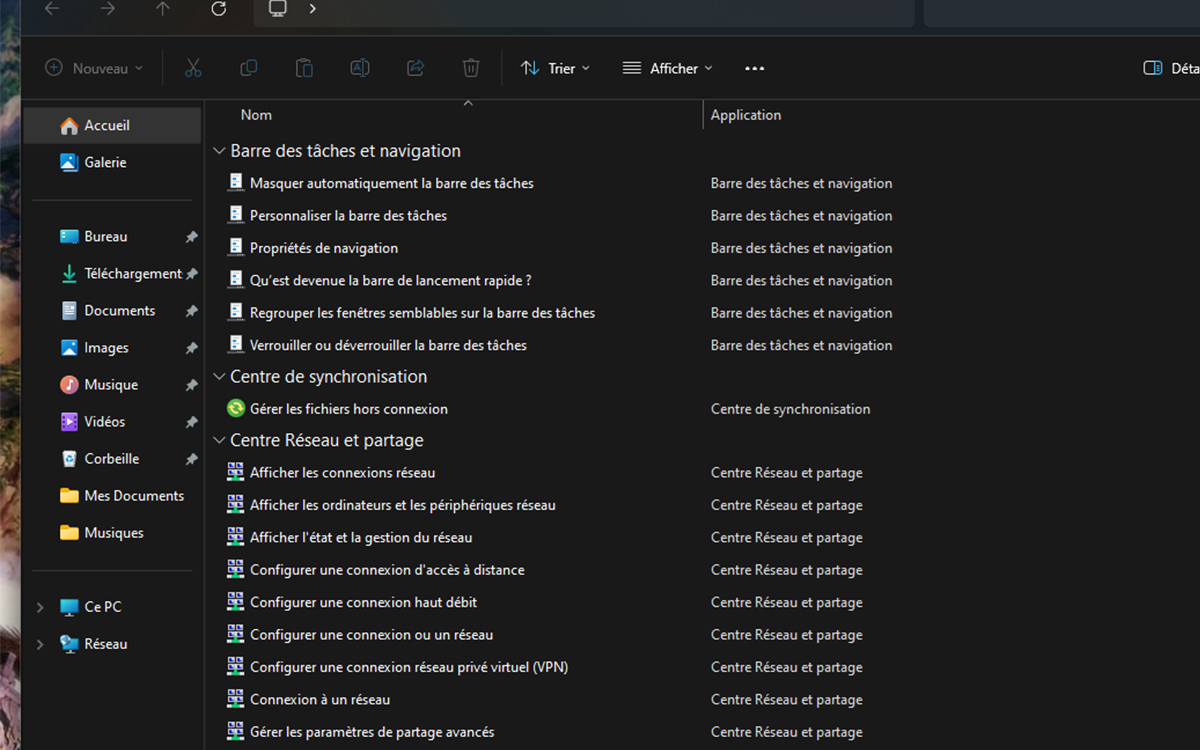
إنشاء جلسات التركيز
قد تكون هناك أوقات تحتاج فيها إلى التركيز لمدة ساعة أو ساعتين لإنهاء مهمة مهمة في الوقت المحدد. إن إيقاف تشغيل إشعارات هاتفك الذكي يساعدك بالفعل على تجنب بعض عوامل التشتيت، ولكن ماذا عن جهاز الكمبيوتر؟ يحتوي Windows 11 على وضع التركيز وهو بالضبط ما يفعله:
- افتحهم إعدادات ثم انتقل إلى القائمة نظام.
- انقر فوق تركيز.
- اضبط المدة باستخدام “–” و “+“(بزيادات 15 دقيقة).
- حدد أو قم بإلغاء تحديد الخيارات المتوفرة وفقًا لتفضيلاتك.
- ابدأ بالضغط على الزر ابدأ جلسة التركيز.
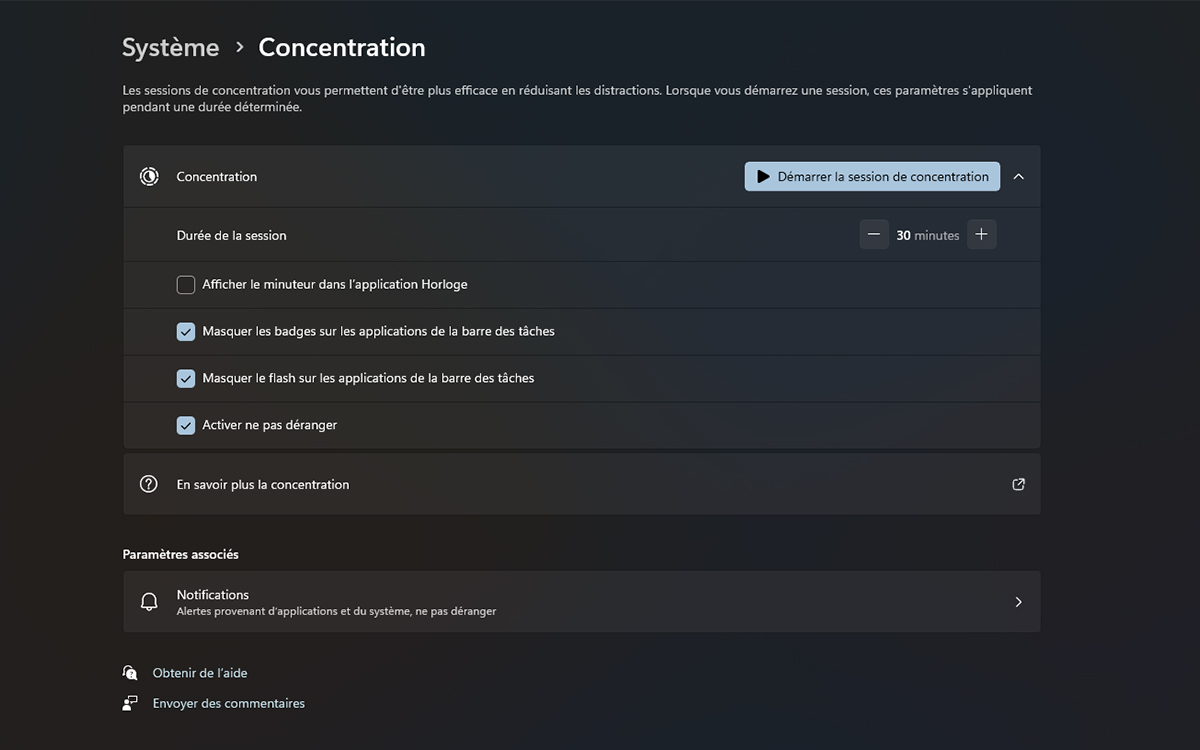
كن منظمًا مع المكاتب الافتراضية
هذه ميزة ربما سمعت عنها دون تجربتها بالضرورة. ومع ذلك، فإن الأمر يستحق الانعطاف لأنه يسمح لك بذلك إنشاء مساحات عمل متعددة على جهاز كمبيوتر واحد. على سبيل المثال، واحد يجمع تطبيقاتك الاحترافية وآخر يجمع ألعابك. يُستخدم هذا أيضًا لمحاكاة شاشة ثانية إذا لم يكن لديك واحدة عن طريق فتح برنامج على سطح مكتب مختلف عن الشاشة الرئيسية:
- اضغط على المفاتيح ويندوز + علامة التبويب من لوحة المفاتيح الخاصة بك.
- في الجزء السفلي من الواجهة التي تظهر، انقر فوق مكتب جديد.
- التبديل بين تلك التي قمت بإنشائها باستخدام نفس مجموعة المفاتيح، ويندوز + علامة التبويب.
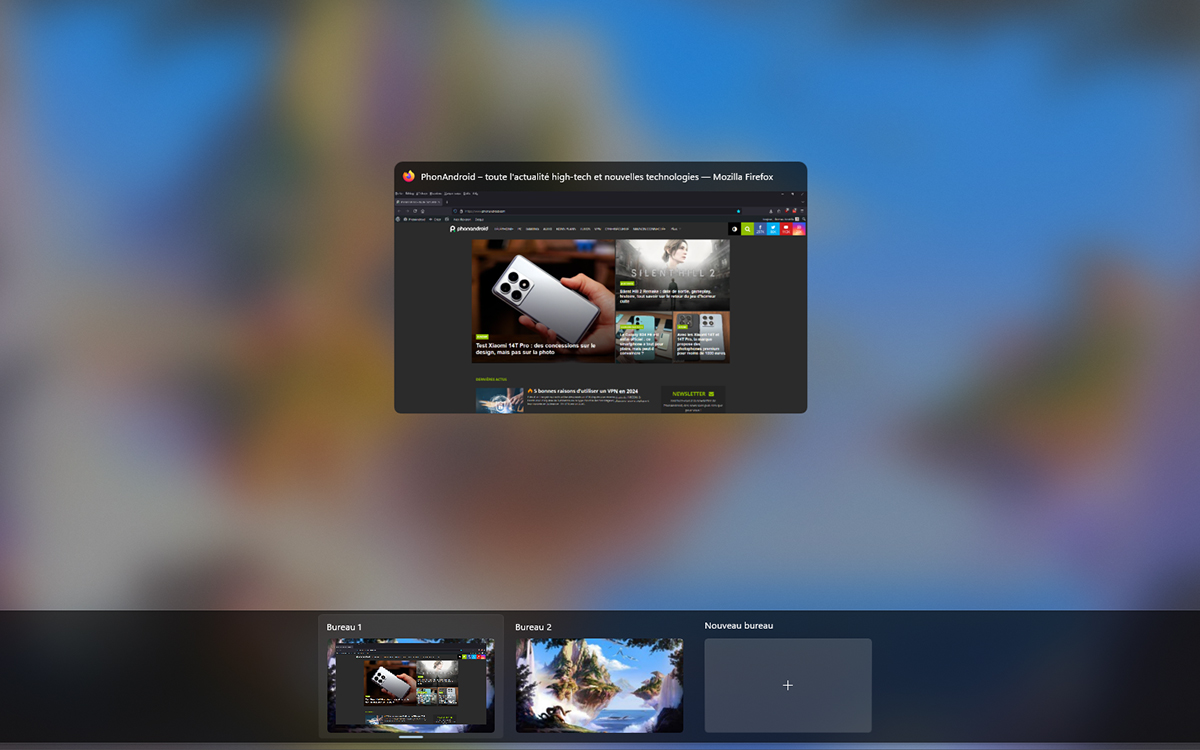
التقط لقطة فيديو لشاشتك
الأداة لقطة الشاشة لقد تغير نظام Windows كثيرًا. تسمح الوظيفة الحالية بأشياء أكثر بكثير من وظيفتها الأساسية، بدءًا منتسجيل الفيديو. عملي جدًا لإنشاء برنامج تعليمي لمشاركته مع الزملاء أو الأصدقاء الذين يطلبون منك المساعدة في استخدام أجهزة الكمبيوتر الخاصة بهم:
- قم بتشغيل أداة لقطة الشاشة باستخدام المفاتيح ويندوز + شيفت + S من لوحة المفاتيح الخاصة بك.
- انقر على أيقونة الكاميرا في الشريط الذي يظهر أعلى الشاشة.
- حدد المنطقة المراد حفظها عن طريق رسم مستطيل بالماوس.
- ابدأ الالتقاط بالضغط على الزر للبدء.
- أوقفه بنفس الزر.
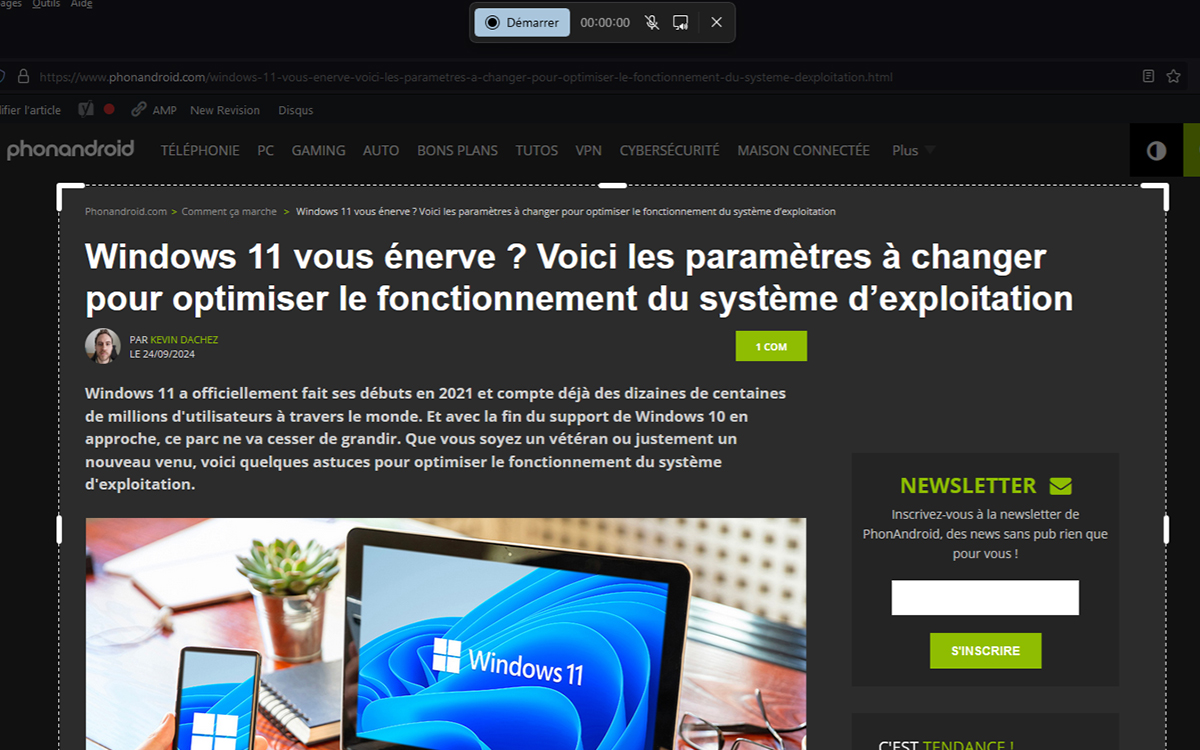
أدخل الرموز التعبيرية أو صور GIF في أي مستند
من قال أن صور GIF والرموز التعبيرية الأخرى مخصصة للمحادثات على الهواتف الذكية؟ لا شيء يمنعك من إدخاله في مستند Word أو أي مستند آخر. هذا جيد، Windows 11 لديه اختصار سريع لذلك، نعم:
- بمجرد الدخول إلى مستندك النصي، اضغط على المفاتيح ويندوز+. (ال “.“” على لوحة المفاتيح الرقمية لا تعمل، يجب عليك استخدام المفتاح المستخدم لكتابة “”.” أو”;“، على يمين”؟“)
- في النافذة التي تفتح، اختر رمزًا تعبيريًا أو صورة GIF أو ملصقًا وما إلى ذلك من خلال تصفح علامات التبويب المخصصة.
- يمكنك استخدام شريط البحث للعثور على ما تبحث عنه.
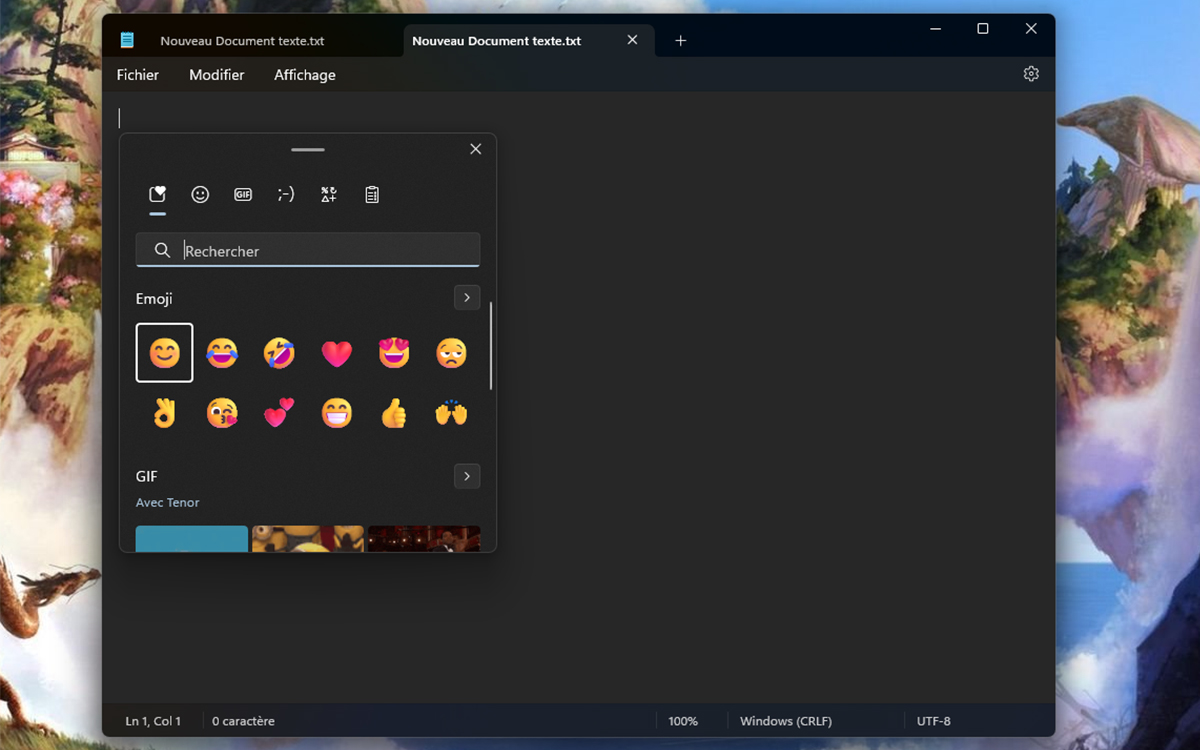
الوصول إلى تاريخ الحافظة
تركيبة المفاتيح السيطرة + C تليها السيطرة+V ربما يكون الأكثر شهرة. من أجل الارتقاء به إلى المستوى التالي، تحتوي حافظة Windows 11 على سجل. يمكنك أيضًا تثبيت شيء هناك سيتم الاحتفاظ به بعد إعادة تشغيل جهاز الكمبيوتر:
- نراكم في الإعدادات > النظام > الحافظة.
- تفعيلتاريخ الحافظة.
- يمكنك الآن نسخ أشياء متعددة إلى الحافظة والانتقال إلى السجل لتحديد اختيارك باستخدام اختصار لوحة المفاتيح ويندوز + V.
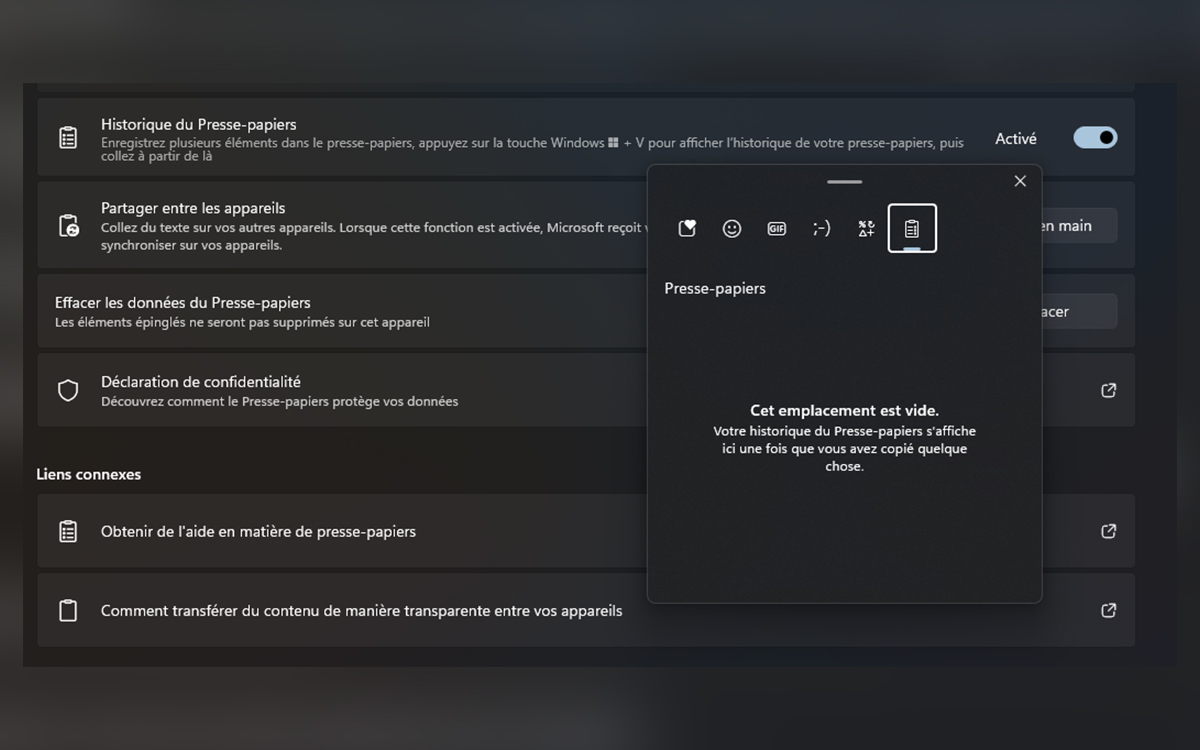
تمكين معدل التحديث الديناميكي
شاشات حاسوبنا لم تعد تكتفي بواحدة معدل التحديث 50 هرتز، ولا حتى بمعدل ثابت. إذا كان جهازك متوافقًا مع معدل التحديث الديناميكي، إليك كيفية تفعيله للاستفادة من أ عرض أكثر سلاسة والذي يتكيف اعتمادًا على ما تفعله:
- اذهب الى الإعدادات > النظام > الشاشة.
- انقر فوق إعدادات الشاشة المتقدمة.
- إلى يمين اختر تردد التحديث، انقر فوق المربع الذي يعرض واحدة.
- يختار متحرك.
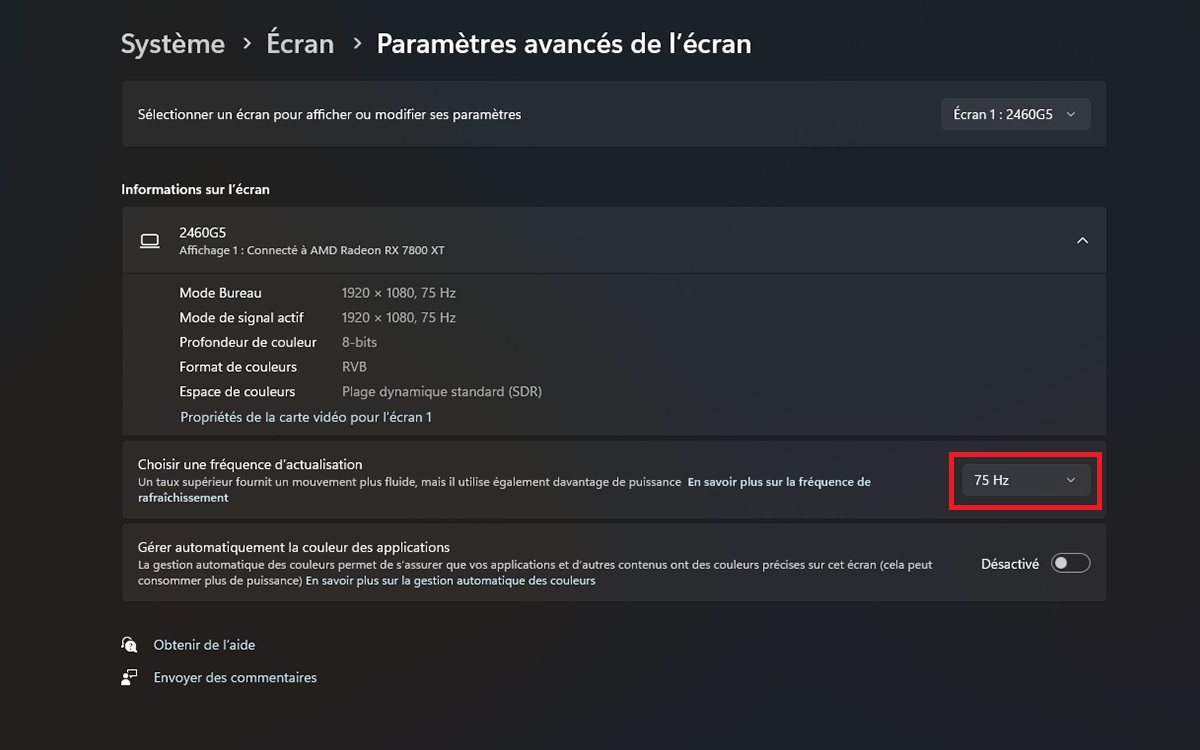
استخدم اختصارات لوحة المفاتيح لإدارة النوافذ والبرامج
لقد اعتدنا على تنفيذ مجموعة كاملة من الإجراءات باستخدام الماوس: تشغيل البرنامج، وتصغير النافذة، ووضعها على يمين أو يسار الشاشة… ومع ذلك، من الممكن القيام بكل هذا باستخدام اختصارات لوحة المفاتيح . بمجرد أن تعتاد على استخدامها، ستجد أنها تجعل استخدام Windows 11 أكثر سلاسة. وهنا بعض منها:
- ويندوز + سهم لأعلى يقوم بتكبير النافذة النشطة لتشغل الشاشة بأكملها. إذا كان هذا هو الحال بالفعل، فإنها تنقله إلى النصف العلوي من الأخير.
- ويندوز + سهم لأسفل يقلل من حجم النافذة النشطة. إذا كان بالفعل في هذه الحالة، فسيتم تصغيره إلى شريط المهام.
- ويندوز + السهم الأيمن يضع النافذة النشطة على يمين الشاشة.
- ويندوز + السهم الأيسر يضع النافذة النشطة على يسار الشاشة.
- ويندوز + رقم (على السطر الموجود أعلى أحرف لوحة المفاتيح، وليس تلك الموجودة على لوحة المفاتيح الرقمية) يفتح التطبيق المقابل الذي يوجد رمزه في شريط المهام. مثال: إذا كلمة في المركز الثالث على يمين الزر للبدء، يضعط ويندوز + 3 لفتحه.
لاحظ أنه يمكن دمج الاختصارات الأربعة الأولى مع بعضها البعض. لذلك، استخدم ويندوز + السهم الأيسر تليها ويندوز + سهم لأسفل سيتم وضع النافذة في الربع السفلي الأيسر من الشاشة.
هز نافذة واحدة لتقليل الآخرين
عندما تفتح العديد من النوافذ في نفس الوقت، تحتاج أحيانًا إلى التركيز على نافذة واحدة فقط على وجه الخصوص. إن التقليل من شأن الآخرين واحدًا تلو الآخر أمر مؤلم. بدلًا من ذلك، قم بتفعيل هذا الخيار الذي سيعمل على تقليلها جميعًا باستثناء الخيار الذي يهمك:
- في إعدادات، يفتح نظام ثم تعدد المهام.
- فعل اهتزاز نافذة شريط العنوان.
- الآن، استمر في النقر بزر الماوس الأيسر على الشريط العلوي للنافذة (الشريط الذي توجد به أيقونات لتصغيره/تكبيره/إغلاقه) وقم بهزه لبضع ثوانٍ. سيتم بعد ذلك تصغير جميع النوافذ الأخرى، حتى تلك المفتوحة على شاشة أخرى.
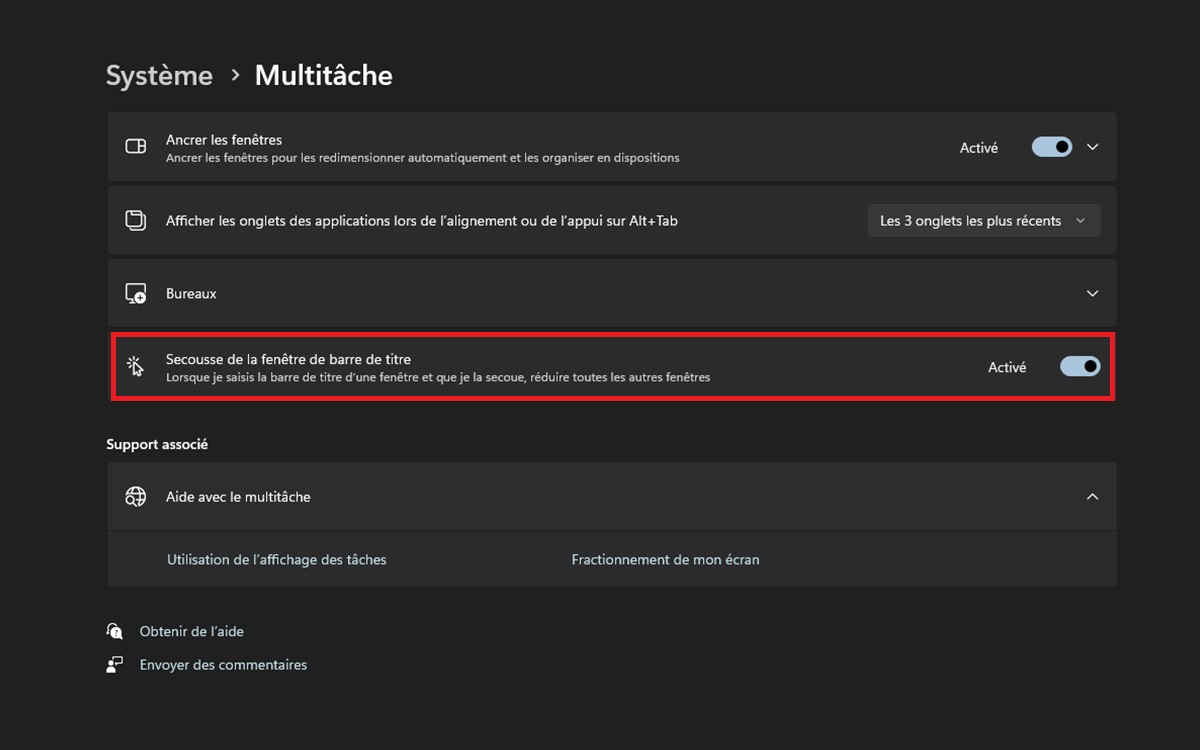
قم بالتمرير على النوافذ غير النشطة
بشكل افتراضي، يجب عليك النقر فوق النافذة قبل أن تتمكن من “التمرير” فوقها باستخدام عجلة الماوس. وبعبارة أخرى: يجب أن يكون نشطا. إنه أمر مزعج للغاية عندما تقوم بالتلاعب بالعديد من الأشياء. يتمتع نظام التشغيل Windows 11 بالذوق الرفيع الذي يمكنه الاستغناء عن هذه الخطوة، بشرط أن تقوم بذلك أولاً:
- مرة واحدة في إعدادات، يفتح البلوتوث والأجهزة ثم الفأر.
- فعل قم بتمرير النوافذ غير النشطة عند المرور بالماوس.
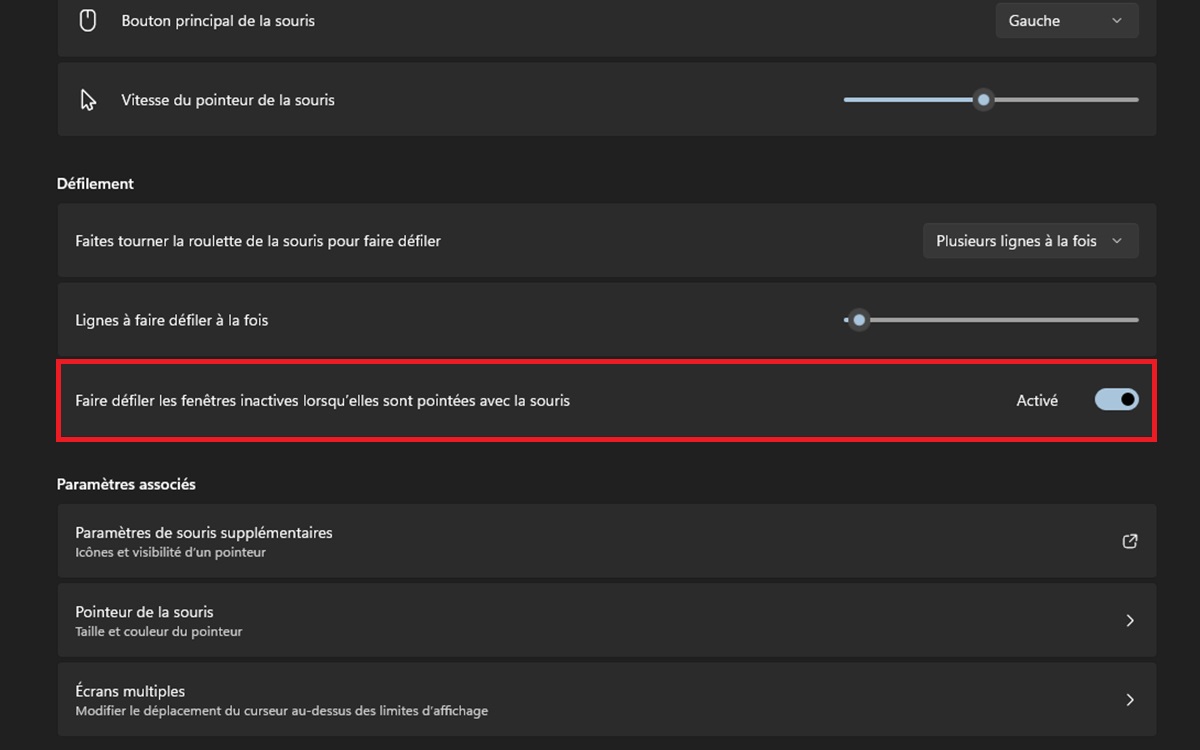
هذا كل ما في هذه السلسلة من النصائح! إذا كنت تعرف أي أشخاص آخرين، فلا تتردد في مشاركتهم في التعليقات. وفي هذه الأثناء، حافظ على الزخم من خلال إلقاء نظرة على هذا الملف، فهو يوضح لك كيفية تحسين تشغيل Windows 11 بكل بساطة.







