حل خطأ “مساحة التخزين في المتصفح لـ MEGA ممتلئة”

هل تواجه رسالة الخطأ “مساحة التخزين في المتصفح لـ MEGA ممتلئة” عند محاولة تنزيل ملف من Mega.nz؟ قد يكون السبب هو امتلاء التخزين الداخلي لمتصفحك. في هذا المقال، سنستعرض عدة طرق لحل المشكلة.
قد يكون هناك أسباب أخرى لهذه الرسالة، مثل ملفات تعريف الارتباط المعيبة والكبيرة، نقص المساحة على جهاز الكمبيوتر، أو مشاكل في المتصفح نفسه.
استخدم متصفح ويب مختلف لتنزيل ملفك من التخزين السحابي
إذا كنت بحاجة إلى وصول عاجل إلى الملف الذي تحاول تنزيله من MEGA ، فاستخدم متصفح ويب مختلف على جهازك للحصول على الملف. بهذه الطريقة ، ليس عليك الانتظار حتى يتم إصلاح مشكلتك لتنزيل ملفك.
إذا كنت تستخدم حاليًا Google Chrome ، على سبيل المثال ، قم بالتبديل إلى Mozilla Firefox وحاول تنزيل ملفك. يجب أن يبدأ ملفك في التنزيل دون أي مشكلات في متصفحك الآخر.
استخدم تطبيق MEGA لتنزيل ملفاتك
هناك طريقة أخرى لتنزيل الملفات من MEGA وهي استخدام التطبيق الرسمي للمنصة. يمكنك الحصول على تطبيق Mega Download لجهاز Windows أو Mac أو Linux واستخدامه لتنزيل جميع ملفاتك على جهازك.
- قم بتشغيل متصفح الويب الخاص بك والوصول تطبيق سطح المكتب Mega صفحة على الإنترنت.
- حدد نظام التشغيل الخاص بك لبدء تنزيل التطبيق.
- قم بتشغيل الملف الذي تم تنزيله لتثبيت التطبيق.
- قم بتشغيل التطبيق ، وتسجيل الدخول إلى حسابك ، وقم بتنزيل ملفك.
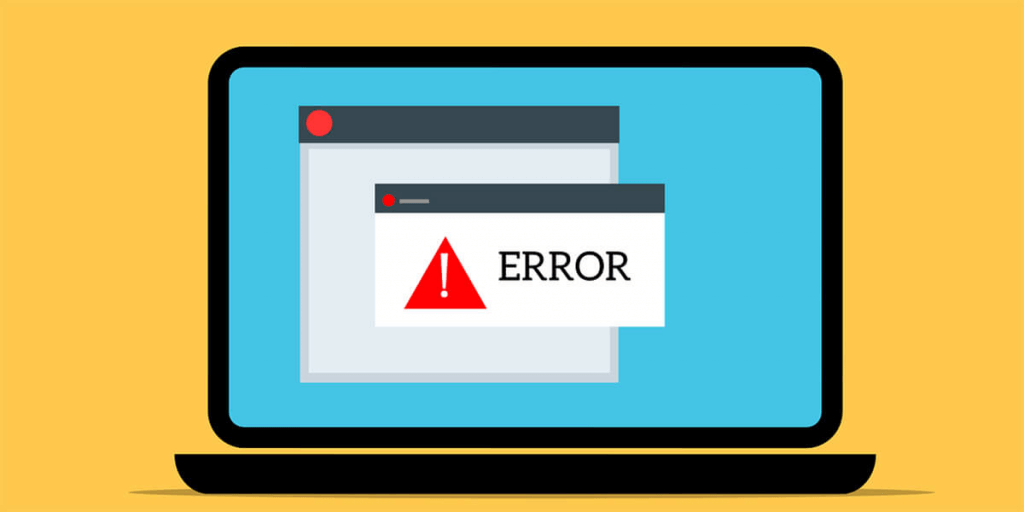
Clear Mega’s Cookies في متصفح الويب الخاص بك
أحد الأسباب المحتملة للحصول على خطأ “تخزين المتصفح ل Mega ممتلئ” هو أن متصفح الويب الخاص بك يحتوي على ملفات تعريف الارتباط المعيبة من Mega. هذا يتسبب في عدم التعرف على النظام الأساسي بالكامل.
يمكنك إصلاح ذلك عن طريق مسح ملفات تعريف الارتباط المحفوظة للمتصفح ، على النحو التالي.
جوجل كروم
- افتح متصفح كروم، ثم انقر على النقاط الثلاث في الزاوية العلوية اليمنى واختر “الإعدادات”.
- اختر “الخصوصية والأمان” من القائمة الجانبية، ثم اختر “ملفات تعريف الارتباط وبيانات الموقع الأخرى” على اليمين.
- انقر على “عرض جميع بيانات الموقع والأذونات”.
- اكتب “ميجا” في مربع البحث الموجود في الأعلى.
- حدد أيقونة “سلة المهملات” بجانب “ميجا” في القائمة لإزالتها.
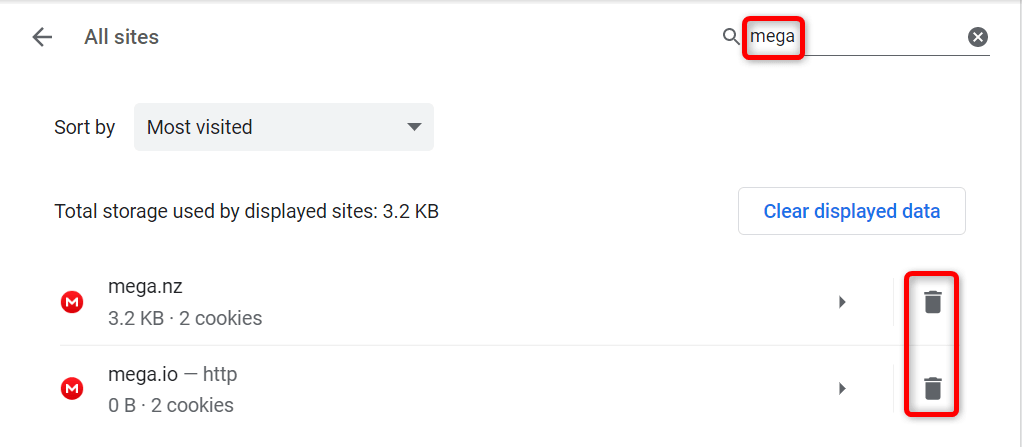
- اختر واضح في المطالبة.
موزيلا فايرفوكس
- افتح متصفح Firefox، ثم انقر على الخطوط الأفقية الثلاثة في الزاوية العلوية اليمنى واختر “الإعدادات”.
- اختر “الخصوصية والأمان” من القائمة الجانبية.
- انتقل إلى قسم “ملفات تعريف الارتباط وبيانات الموقع” على اليمين، ثم اختر “إدارة البيانات”.
- اكتب “ميجا” في مربع البحث الخاص بالمواقع، حدد الموقع من القائمة، ثم اختر “إزالة المحدد”.
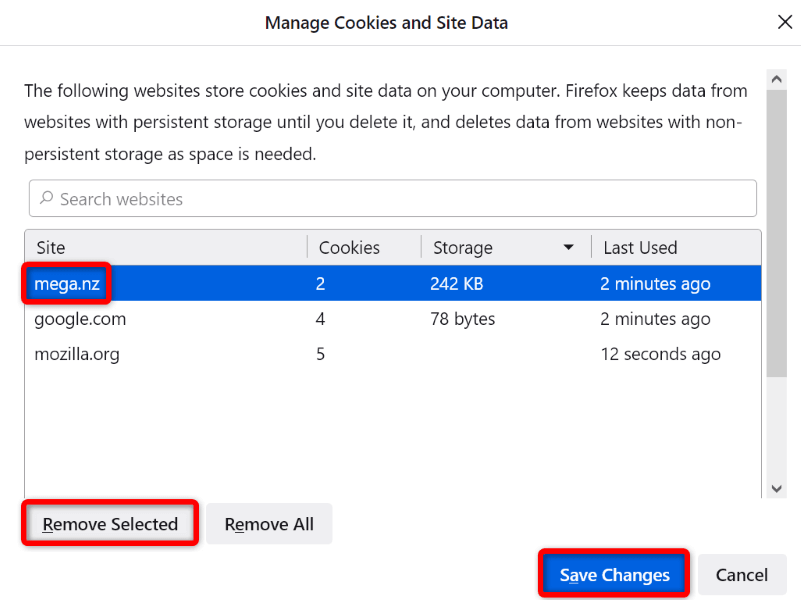
- اختر حفظ التغييرات في الأسفل.
Microsoft Edge
- افتح متصفح Edge، ثم انقر على النقاط الثلاثة في الزاوية العلوية اليمنى واختر “الإعدادات”.
- اختر “ملفات تعريف الارتباط وأذونات الموقع” في الشريط الجانبي الأيسر.
- انقر على “إدارة وحذف ملفات تعريف الارتباط وبيانات الموقع” في الجهة اليمنى.
- اختر “عرض جميع ملفات تعريف الارتباط وبيانات الموقع”.
- اكتب “ميجا” في مربع “ابحث في ملفات تعريف الارتباط” في الجزء العلوي، حدد السهم المتجه لأسفل بجوار الموقع في القائمة، ثم اختر أيقونة سلة المهملات.
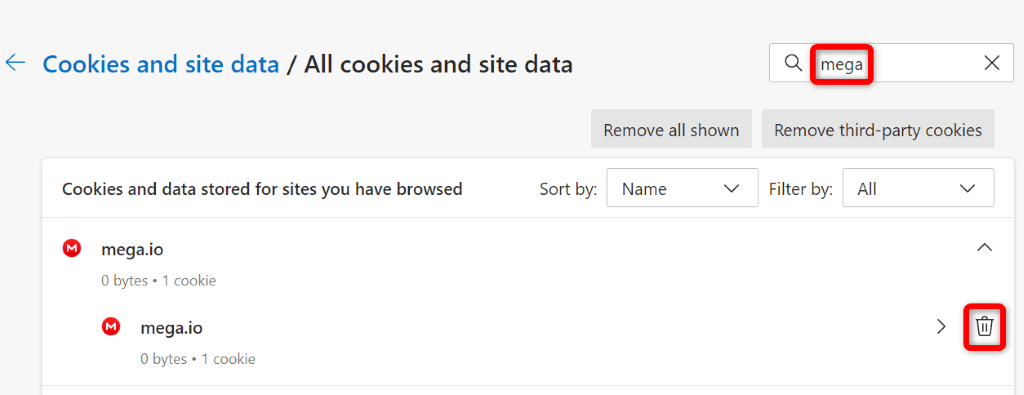
امسح ذاكرة التخزين المؤقت لمتصفح الويب الخاص بك
يقوم متصفح الويب الخاص بك بتخزين أنواع الملفات المختلفة لتحسين تجربة التصفح الإجمالية. في بعض الأحيان ، تصبح ذاكرة التخزين المؤقت هذه فاسدة ، مما يسبب مشاكل مختلفة في مواقعك.
في هذه الحالة ، يمكنك حذف ذاكرة التخزين المؤقت للمتصفح والتخلص من المشكلات المتعلقة بالتخزين المؤقت. يساعد هذا أيضًا في تحرير تخزين جهازك قليلاً.
لا تفقد جلسات تسجيل الدخول الخاصة بك ، أو كلمة المرور المحفوظة ، أو التصفح السجل ، أو تنزيل السجل عند مسح ذاكرة التخزين المؤقت. إليك كيفية القيام بذلك.
جوجل كروم
- افتح متصفح Chrome، ثم الصق العنوان التالي في شريط العناوين واضغط “إدخال”:
chrome://settings/clearBrowserData - اختر “منذ البداية” من قائمة نطاق الوقت المنسدلة.
- حدد “الصور المخبأة والملفات”.
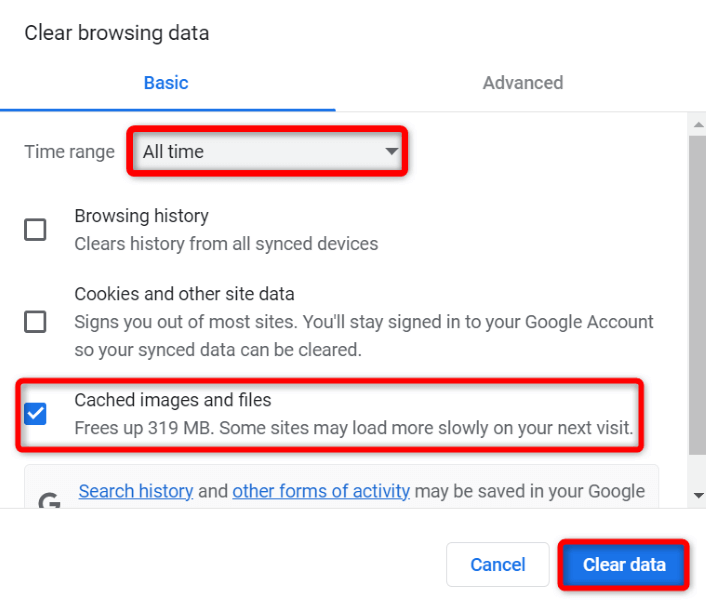
- اختر بيانات مسح في الأسفل.
موزيلا فايرفوكس
- يطلق Firefox، حدد الخطوط الأفقية الثلاثة في الزاوية العلوية اليمنى ، واختر تاريخ > تاريخ واضح التاريخ.
- يختار كل شئ من النطاق الزمني للمسح القائمة المنسدلة.
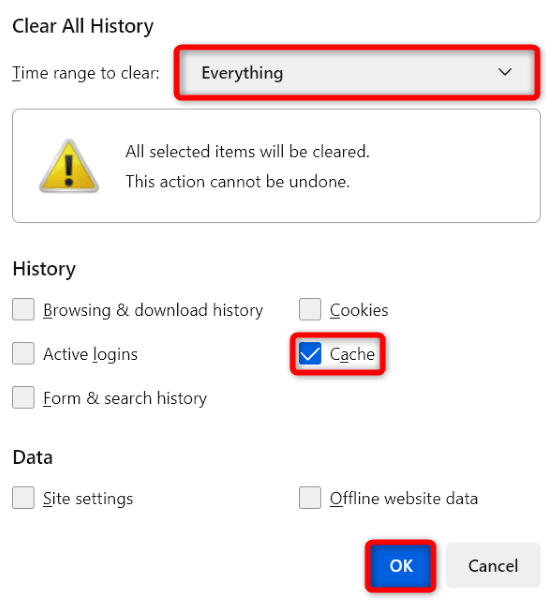
- اختر مخبأ واختيار نعم في الأسفل.
Microsoft Edge
- افتح متصفح Edge، ثم اكتب العنوان التالي في شريط العناوين واضغط “إدخال”:
edge://settings/clearBrowserData - اختر “منذ البداية” من قائمة نطاق الوقت المنسدلة.
- حدد “الصور المخبأة والملفات”.
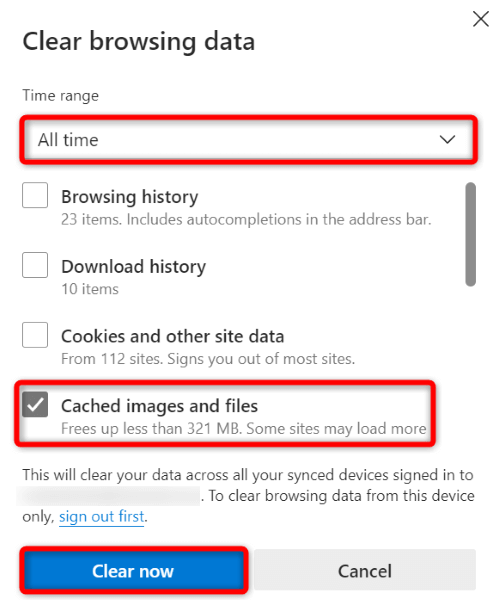
- اختر واضح الآن في الأسفل.
تحرير مساحة تخزين جهاز الكمبيوتر الخاص بك
تحتاج إلى مساحة كافية للقرص المجاني على جهاز الكمبيوتر الخاص بك Windows أو Mac أو Linux لحفظ الملفات من Mega. إذا كنت تنفد من الفضاء ، فقد يكون هذا هو السبب في أنه لا يمكنك تنزيل أي ملفات.
طريقة واحدة لإصلاح ذلك هي مسح مساحة تخزين نظامك. يمكنك القيام بذلك عن طريق التخلص من الملفات غير المرغوب فيها ، وحذف التطبيقات غير المستخدمة ، ومسح ذاكرة التخزين المؤقت للنظام. بمجرد الانتهاء من ذلك ، أعد تشغيل التنزيل في متصفحك ، وسوف يعمل.
أعد تعيين متصفح الويب الخاص بك لإصلاح الخطأ الكامل للتخزين الضخم
في بعض الأحيان ، تسبب إعدادات متصفح الويب المحددة بشكل غير صحيح مشاكل. قد يكون خطأ التنزيل الخاص بك ناتجًا عن التكوين السيئ للمتصفح.
في هذه الحالة ، إذا لم تكن متأكدًا من العنصر الذي يجب إصلاحه ، أعد تعيين متصفحك إلى إعدادات المصنع. سيؤدي ذلك إلى حذف جميع خياراتك المخصصة وإحضار المتصفح إلى حالة المصنع.
لاحظ أنك ستفقد جميع بياناتك المحفوظة في المتصفح عند إعادة ضبط المتصفح.
جوجل كروم
- حدد النقاط الثلاث في الزاوية العلوية اليمنى من متصفح Chrome، ثم اختر “إعدادات”.
- من القائمة الجانبية، اختر “إعادة ضبط وتنظيف”.
- ثم اختر “استعادة الإعدادات إلى الإعدادات الافتراضية الأصلية” من الجهة اليمنى.
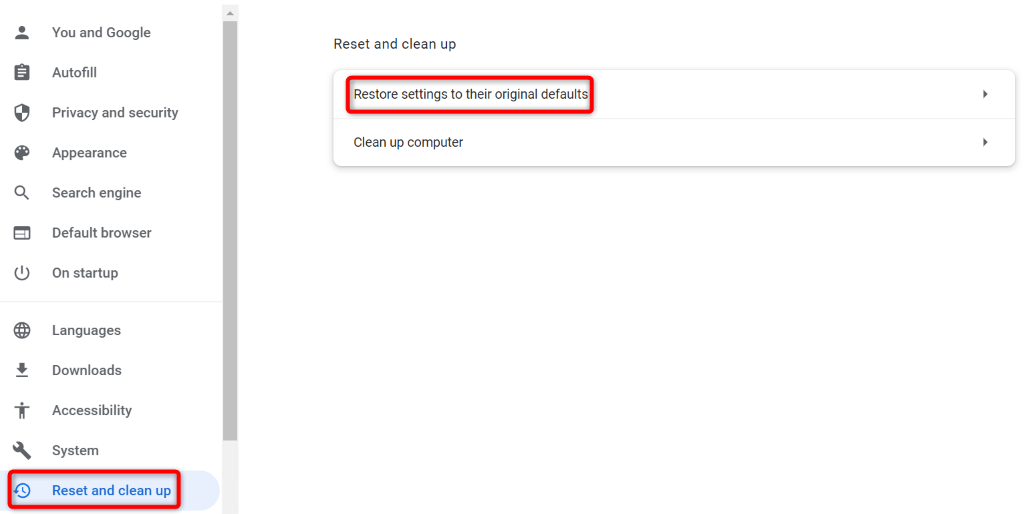
- اختر إعادة تعيين الإعدادات في المطالبة.
موزيلا فايرفوكس
- حدد الخطوط الأفقية الثلاثة في Firefoxزاوية اليمين العليا واختر يساعد > مزيد من معلومات استكشاف الأخطاء وإصلاحها.
- حدد زر تحديث Firefox .
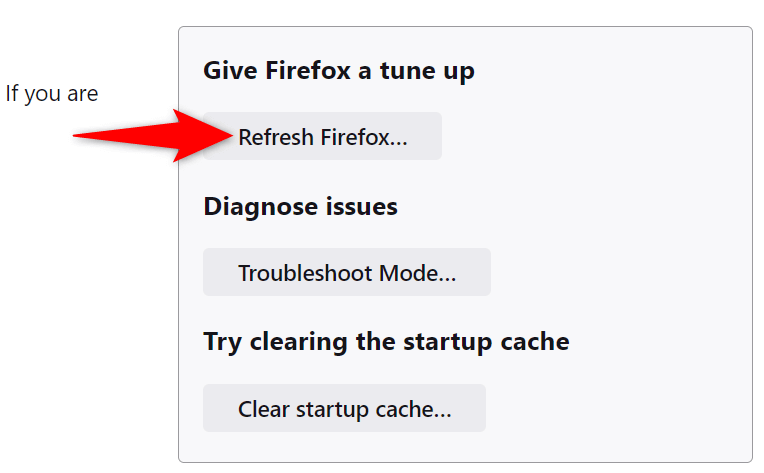
- يختار تحديث Firefox في المطالبة.
Microsoft Edge
- حدد النقاط الثلاثة في حافةزاوية اليمين العليا واختر إعدادات.
- يختار إعادة تعيين الإعدادات في الشريط الجانبي الأيسر.
- يختار استعادة الإعدادات إلى قيمها الافتراضية على اليمين.
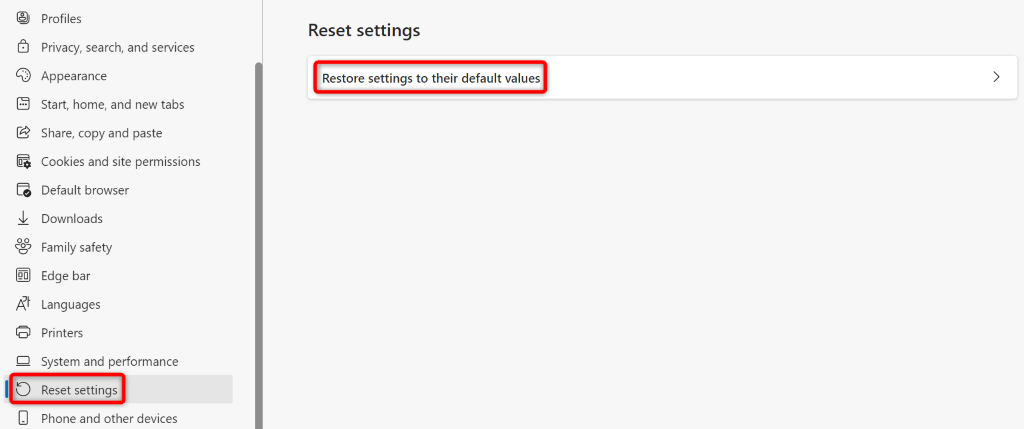
- يختار إعادة ضبط في المطالبة.
قم بتنزيل ملفات Mega بدون مشكلة التخزين في متصفح الويب الخاص بك
إذا كنت منزعجًا من خطأ تنزيل ملف Mega ولا يمكنك الحصول على ملف عاجل محليًا على جهازك ، فسيساعدك الدليل أعلاه على إصلاح المشكلة. يمكنك تعديل بعض خيارات المتصفح هنا وهناك للحصول على مشكلتك.
بمجرد القيام بذلك ، سيقوم متصفحك بتنزيل أي وجميع الملفات من Mega دون أي مشاكل. يتمتع!






